Pokud chcete vytvořit portfolio s jednotným a atraktivním rozhraním, ve kterém budou jednotlivé soubory poskytovány jako PDF soubory i pro uživatele bez těchto programů, můžete připravit soubory ke vložení do portfolia v manažeru souborů. K tomu označte soubory ve vašem adresáři a vyberte v kontextové nabídce pravým tlačítkem myši položku Sjednat soubory do Acrobatu.
Poté se otevře okno s Průvodcem Acrobatem, vybrané soubory budou importovány a nakonec zobrazeny jako přehled.
Klikněte na tlačítko Možnosti.

V otevírajícím se obrazovém podokně možností změňte typ souboru z Jeden PDF na Portfolio.
Dále je třeba ve spodní části aktivovat možnost Při vytváření portfolia převést všechny soubory na PDF.
Nyní klikněte na OK a poté na tlačítko Sjednat soubory.
Acrobat nyní začne konvertovat soubory do formátu PDF a nakonec otevře portfolio. Zde jsou všechny soubory nyní dostupné jako PDF.
Naopak můžete také jednotlivé soubory, které jsou obsaženy v portfoliu ve svém nativním formátu, převést do formátu PDF.
Klikněte pravým tlačítkem myši na soubor(y) a vyberte v kontextové nabídce možnost Převést na PDF.
Acrobat potvrdí dokončení operace výstražným upozorněním, které zavřete kliknutím na OK.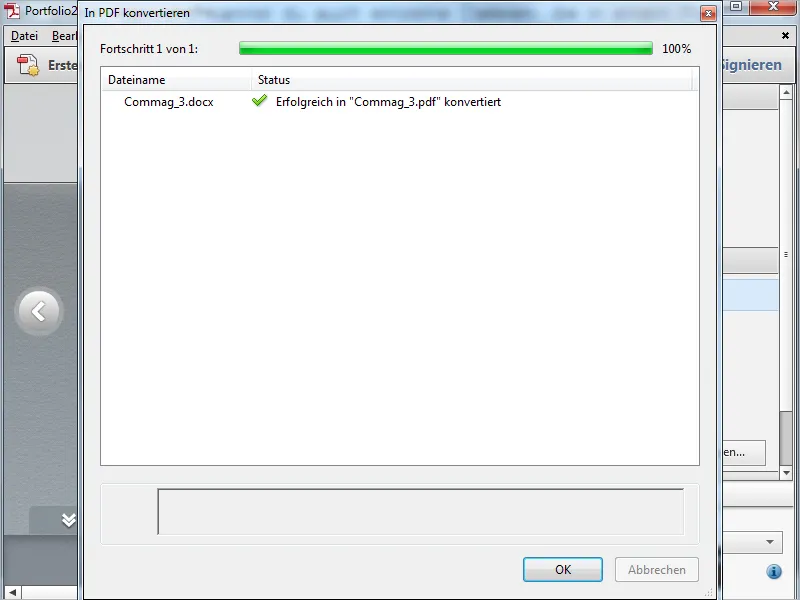
Jelikož původní soubor v portfoliu již není potřeba, smažte ho kliknutím na symbol koše.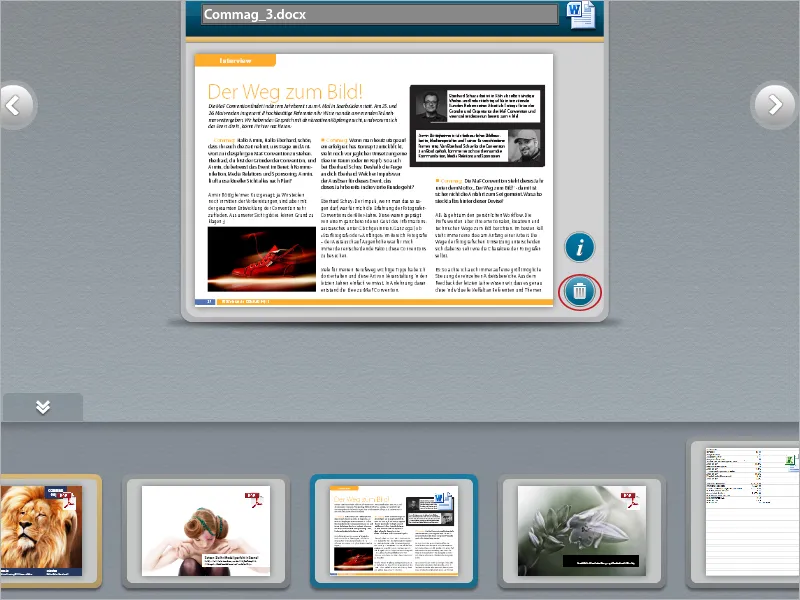
Chcete-li do portfolia začlenit webovou stránku, klikněte v režimu Úpravy na liště úprav na pravém okraji v kategorii Přidat obsah na tlačítko Přidat webový obsah.
V otevřeném okně zadáte nejprve název souboru v portfoliu, zaškrtnete možnost Přidat odkaz na web a nakonec vložíte URL do příslušného pole.
Po kliknutí na OK se vytvoří nový prvek v portfoliu a zobrazí se náhled původní webové stránky.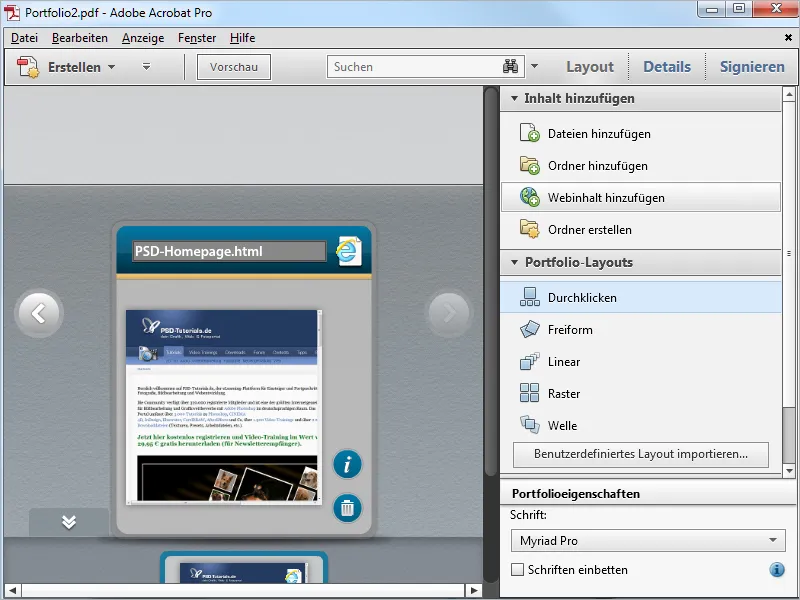
Přepněte do Režimu rozvržení, abyste skryli lištu úprav, a otevřete webovou stránku dvojitým kliknutím na náhledový obrázek uvnitř portfolia. Stránka bude pak (při stávajícím internetovém připojení) vykreslena do portfolia Acrobat a bude zde k dispozici ve svém plném rozsahu bez jakýchkoli omezení. Vzhledem k tomu, že obsah je uložen na webovém serveru, zůstane velikost PDF portfolia téměř nezměněna a lze ho snadno sdílet. Všechny odkazy v portfoliu jsou aktivní a lze je použít.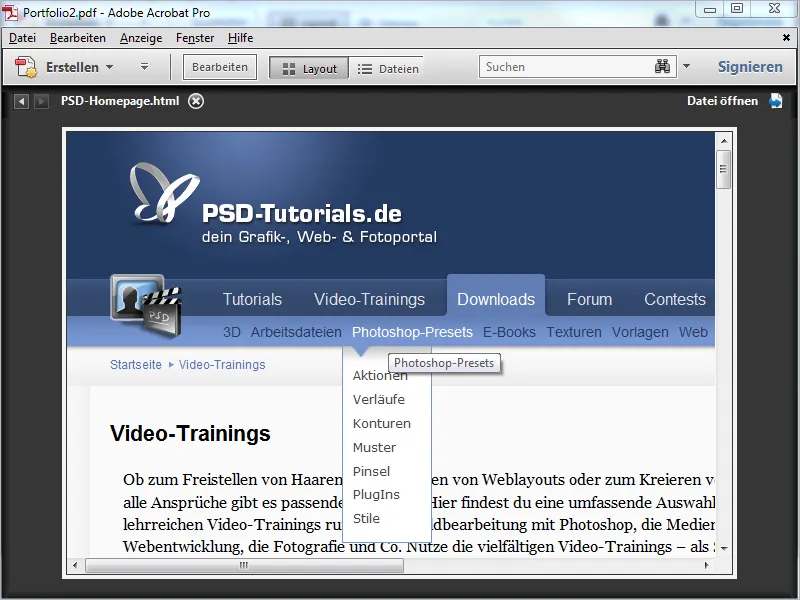
Stejně snadno jako webové stránky můžete do portfolia jednoduše přidat odkazy na videa na YouTube. Vypadají jako samostatné soubory a jsou zobrazeny a přehrávány uvnitř portfolia, přitom jsou ale pouze odkazy na webový server a nepřidávají se tak k velikosti PDF souboru.
Znovu klikněte na Přidat webový obsah a poté zvolte možnost Přidat kód k video vložení.
Kódový značka se zkopíruje pravým tlačítkem myši na video na YouTube a následně se vloží do příslušného pole v Průvodci portfolia (viz předchozí snímek obrazovky).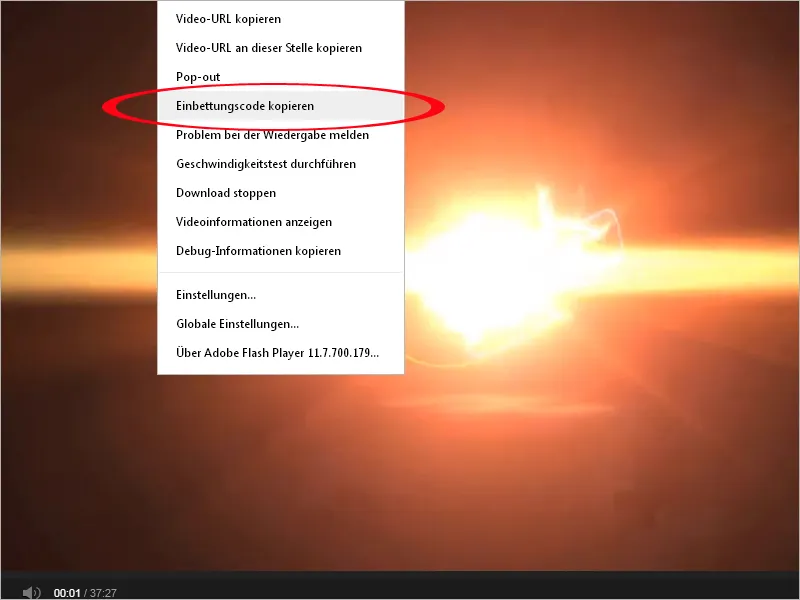
Po kliknutí na OK se vytvoří na portfoliu malý webový obsah s odkazem na video na YouTube.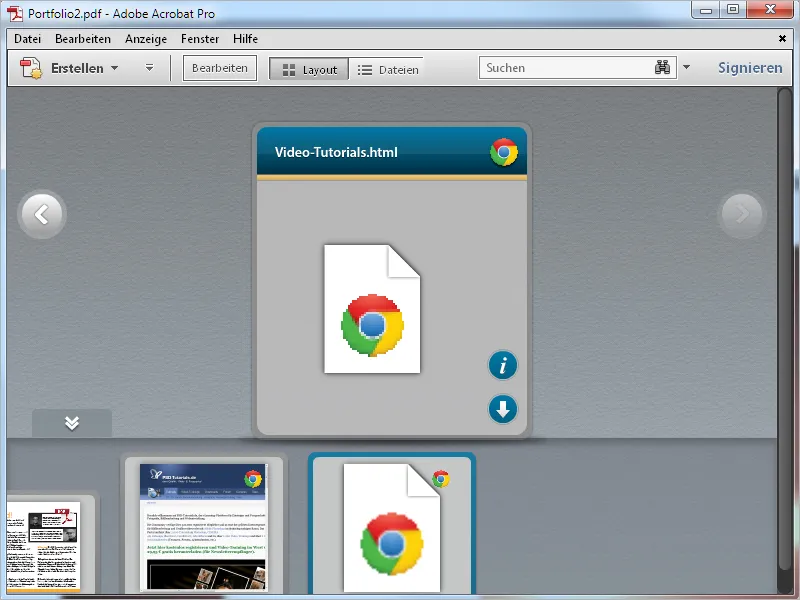
Dvojitým kliknutím na něj bude video vykresleno do portfolia a lze ho zde přehrát.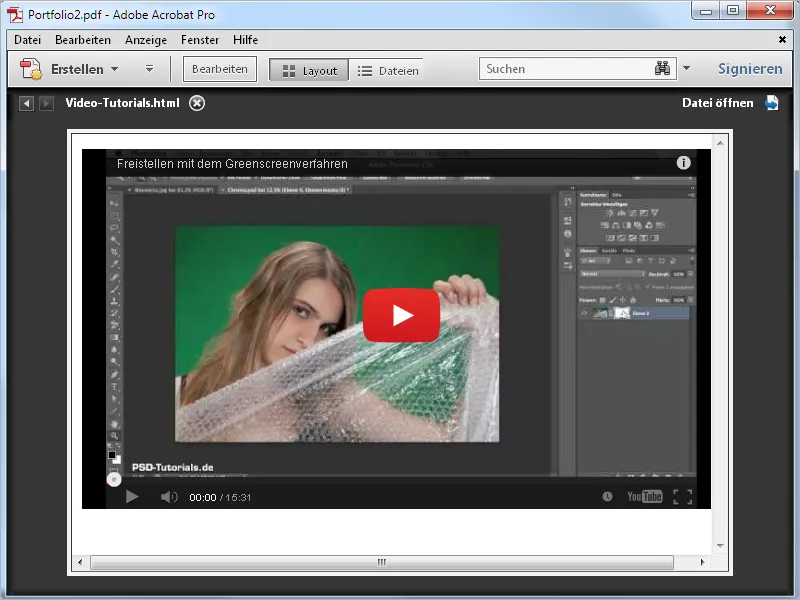
Celé PDF portfolio lze také uložit jako webovou stránku a lze tak snadno publikovat. Klikněte v Acrobatu v menu Soubor na položku Uložit PDF-portfolio jako web a vyberte vhodné umístění na pevném disku.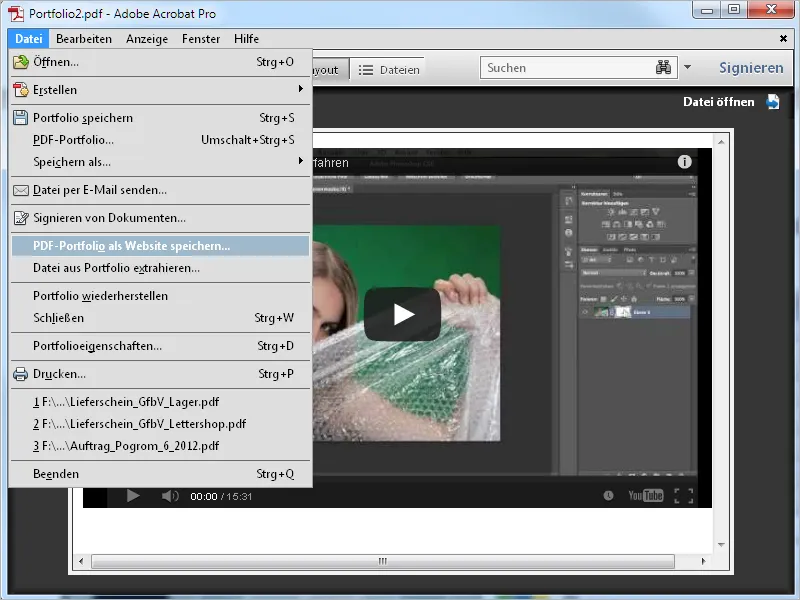
Po klepnutí na tlačítko OK Acrobat vytvoří HTML soubor a uloží všechny související prvky do složky data.
Webovou stránku pak můžeš nahrát na webový server a příslušně odkázat na své stránce. Portfolio je nyní k dispozici bez omezení. Pro lokální zobrazení musíš ještě upravit nastavení ve Flash Playeru. Klepni pravým tlačítkem myši na Flash rozhraní ve webovém prohlížeči a vyber možnost Globální nastavení.
Dojdeš na stránku podpory Macromedie a na levé straně klikneš na Globální nastavení přístupových práv. V zobrazeném Správci nastavení nalezněš kartu Globální bezpečnostní nastavení, klepneš na šipku pro rozbalovací menu Upravit, poté na Přidat a nyní vyhledáš HTML soubor portfolia na svém pevném disku. Po klepnutí na tlačítko Potvrdit se cesta k souboru zobrazí dole v seznamu. Nyní zaškrtni možnost Vždy povolit.
Stránka s portfoliem nyní může být zobrazena i lokálně na tvém počítači a je k dispozici bez omezení.
Po klepnutí na tlačítko Soubory je obsah portfolia zobrazen v tabulkovém formátu a může být pomocí klepnutí na záhlaví sloupců řazeno podle příslušných kritérií. To může u rozsáhlých portfolií s mnoha soubory usnadnit vyhledání určitých prvků.


