Stejně jako v každém vydání, i Cinema 4D R17 nabízí mnoho novinek a vylepšení, které usnadňují každodenní 3D práci. Téměř žádná část programu nezůstala nedotčena.
Výběr barvy
Při výběru barvy se setkáváme vždy s výběrem barvy, ať už při definování nového materiálu, zabarvení prvku v editoru nebo vrstvě. Výběr barvy byl ve verzi 17 silně rozšířen a přestavěn. Po rozkliknutí barevného čipu u parametru barva jsou k dispozici malé ikony, které nám pomáhají při nastavení požadované barvy: barevné kruhy, barevné spektra, obrázkové zdroje, RGB, HSV, teplotní posuvník barvy a míchací posuvník. Dřívější opakované používání barev probíhalo přes barevnou paměť, novinkou však je, že můžeme vytvářet skupiny a načítat a ukládat předvolby.
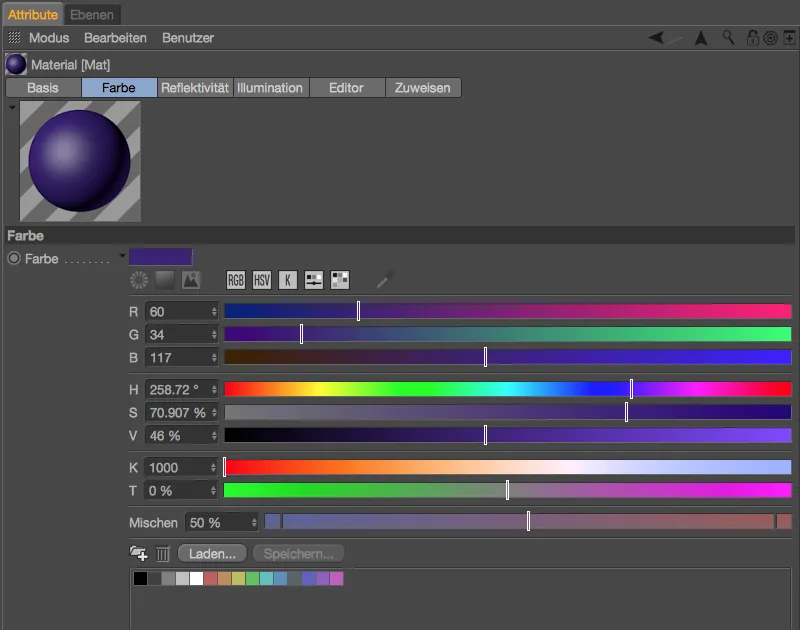
Volby pro výběr barvy najdeme v sekci jednotky v nastavení programu. Kdo by tedy místo standardně aktivovaného režimu HSV v výběru barvy raději chtěl režim RGB, může si tato nastavení a několik dalších úprav uložit v sekci výběr barvy>Výchozí sada.
Nyní se podíváme na nové funkce výběru barvy. Barevné kruhy jsou předurčeny k definování barevných řad, mnoha z vás vyvstane Adobe Kuler. Po zvolení režimu barevný kruh přes příslušný symbol máme možnost vybrat mezi volným výběrem s libovolným počtem barevných ručiček nebo ověřenými barevnými harmoniemi (monochromatické, komplementární, analogické, částečně komplementární, tetradické, rovnostranné) jako barevným kolem.
Pro přidání dalších barevných ručiček použijte symbol +, kdežto pro odstranění ručiček můžete použít symbol --. Uzamčení úhlu mezi barevnými ručičkami, pomocí které může být barevné kolo změněno jako celek, dosáhnete pomocí symbolu se zámkem.
Klepnutím pravým tlačítkem myši na barevný kruh se dostanete ke stejnému kontextovému menu a můžete si vybrat mezi přesným a uměleckým sestavením barev, vyměnit funkce barevného kruhu a posuvníku a nastavit i velikost barevného kruhu.
Pod druhým symbolem v výběru barvy je skryta známá čtvercová spektrální reprezentace. V pravé části řady symbolů najdete pipetu, která vám umožní vybrat barvu z libovolné oblasti obrazovky.
Zcela novinkou ve verzi 17 je možnost načíst obrazový zdroj do výběru barvy a extrahovat z něj barvy. Po načtení obrázku pomocí tlačítka vedle odkazu je první kulatá barevná rušička již v centru náhledu, další ručičky přidáte kliknutím a podržením klávesy Ctrl.
Kontrola meshu
První novinkou v oblasti modelingu je kontrola meshu, ke které se dostanete přes nastavení modelu v nabídce režim Manažera atributů. Zde je nyní další možnost pro vyhledání hranových bodů.
Hranové body se objevují u N-Gons, takže leží na hraně, aniž by sami definovávali (nutný) vrchol. Pomocí kontroly meshu lze tyto potenciální rušitele najít a případně odstranit.
Metabally
Druhá novinka v oblasti modelingu přišla spíše nečekaně, zahrnuje vylepšení v oblasti stínování a nabízí dvě další tvary obalů. Pro naše příklad jsem si vybral ikosaédr jako platonické těleso z palety základních objektů, převedl ho na polygonální objekt a opatřil jeho polygony extruzí.
Polygonální objekt je podřízen metaball objektu. V dialogovém okně nastavení metaball objektu je nastaven 60% přizpůsobený obal a dělení 5 cm. Zatímco ve verzích před R17 byla k dispozici pouze koule jako obal, v metaball značce, která je přiřazena polygonálnímu objektu, máme nyní k dispozici další tvary.
S díky relativně malému poloměru je dobře vidět, že Metaball-koule se nacházejí na vrcholech polygonového objektu. Hrany nebo plochy polygonového objektu jsou ignorovány.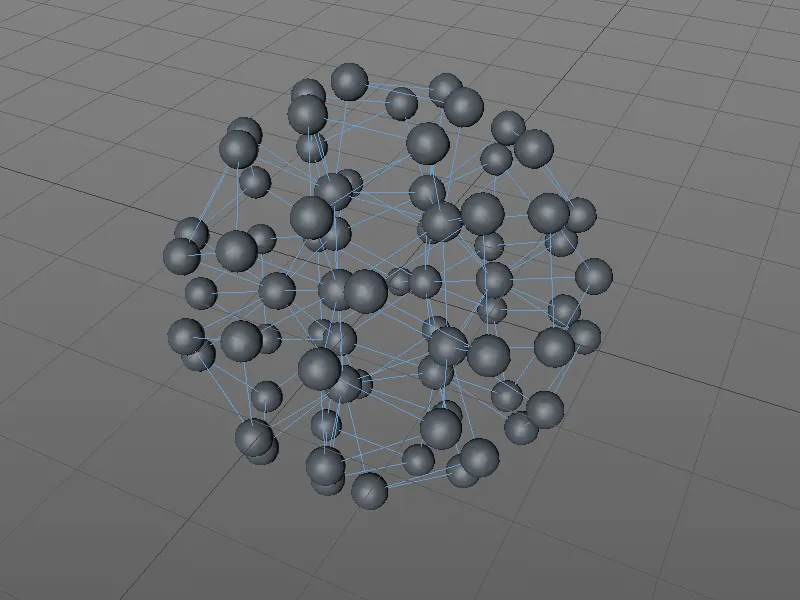
Když nastavíme typ na čáru, můžeme také využít polygonální hrany v Metaball-objektu. Pro lepší zobrazení jsem v Metaball-objektu nastavil obálku na 80 % s rozdělením 2 cm a trochu menší poloměr 8 cm v Metaball-Tagu.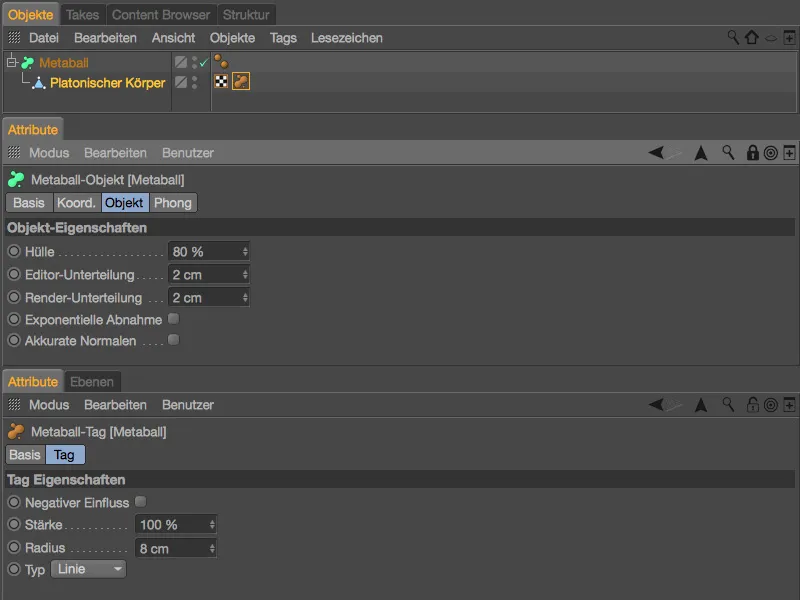
Místo pouze z vrcholů polygonu, se nyní Metaball-objekt generuje z všech hran. Bohužel, stínování povrchu je poměrně hrubé. Toto můžeme samozřejmě rychle opravit zvýšením rozdělení, …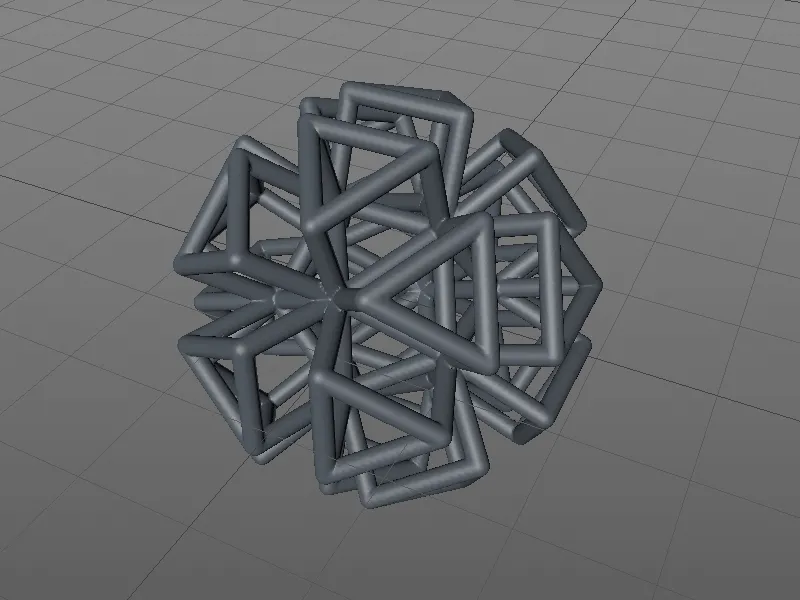
… v Release 17 však máme také jinou možnost zajištění lepšího vyhlazení. V dialogu nastavení Metaball-objektu je k dispozici volba Akkurátní normálové vektory, kdy jsou použity interně vypočtené vlastní normálové vektory.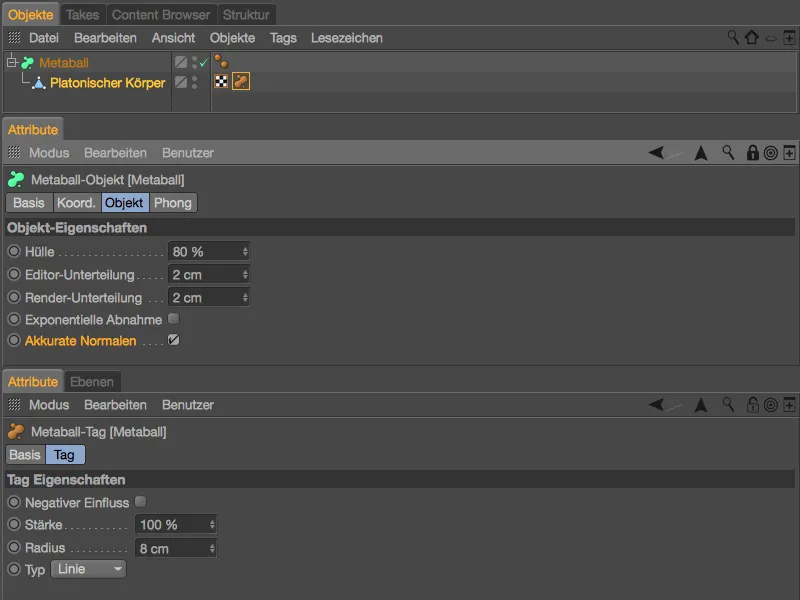
S tímto speciálním vyhlazením vypadá povrch Metaball-objektu podstatně lépe.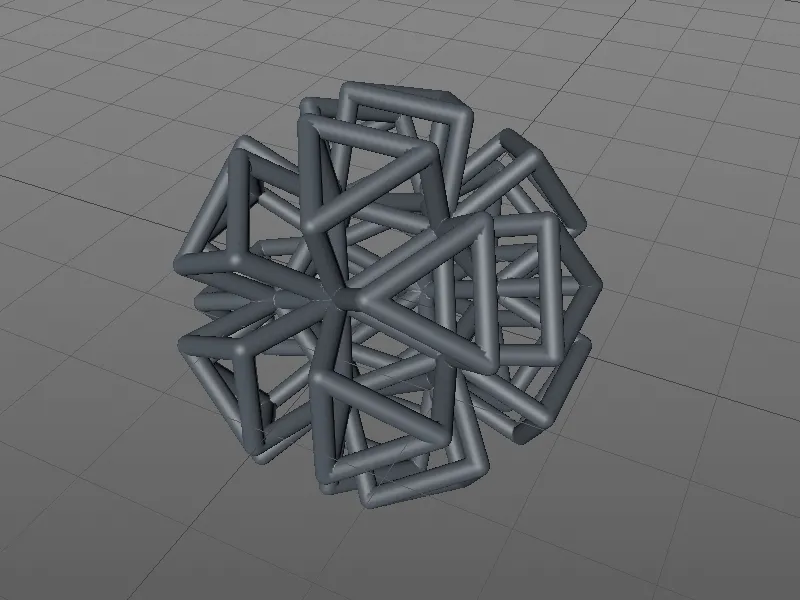
Chybí třetí typ obálky, typ trojúhelník. Zde jsou tedy zahrnuty také plochy polygonálního objektu ve formě trojúhelníků pro Metaball-objekt. Pro lepší zobrazení v našem příkladu jsem snížil obálku na 30 %, nastavil rozdělení na 1 cm a poloměr v Metaballovém tagu zvýšil na 25 cm.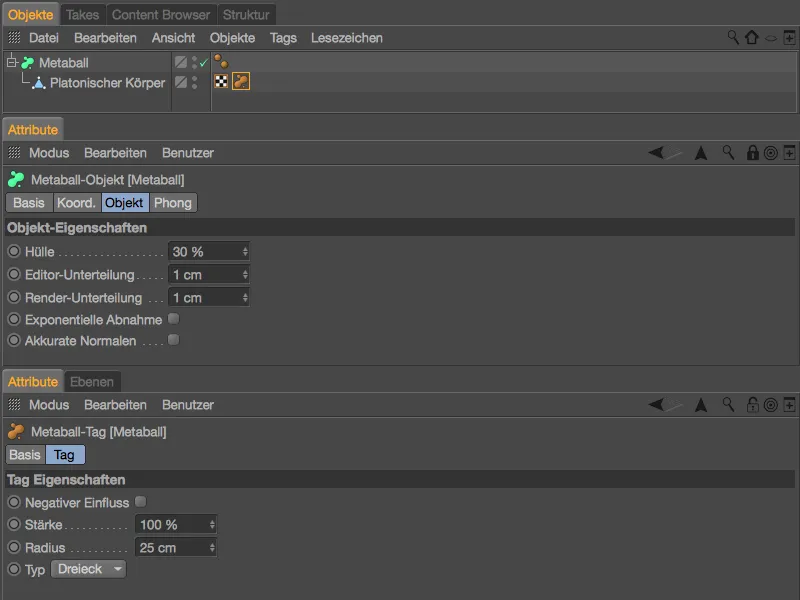
Jak jsme si přáli, Metaball-objekt je vytvořen z trojúhelníků polygonálního objektu. I když vnější vzhled dává dojem opaku, je samozřejmě vždy důležité si uvědomit, že vnitřek Metaball-objektu obsahuje geometrii ve formě druhé části obálky.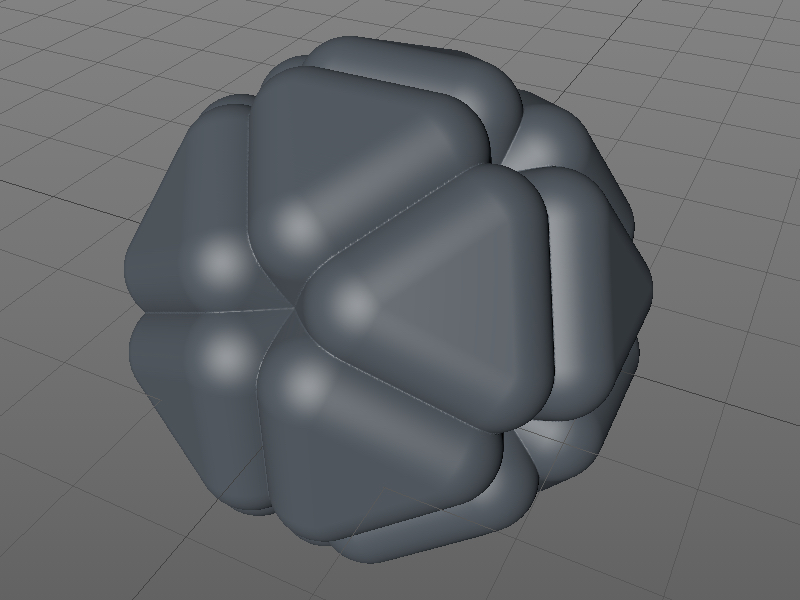
Broušení (pouze BodyPaint 3D a Studio)
Jak je obvyklé v každém novém vydání Cinema 4D, oblast broušení byla opět vybavena několika novými funkcemi.
Kdo například tvaruje pózy postavy na různé brousicí-vrstvy, může tyto automaticky převést na pózy morphových póz jednoduchým příkazem v nabídce broušení.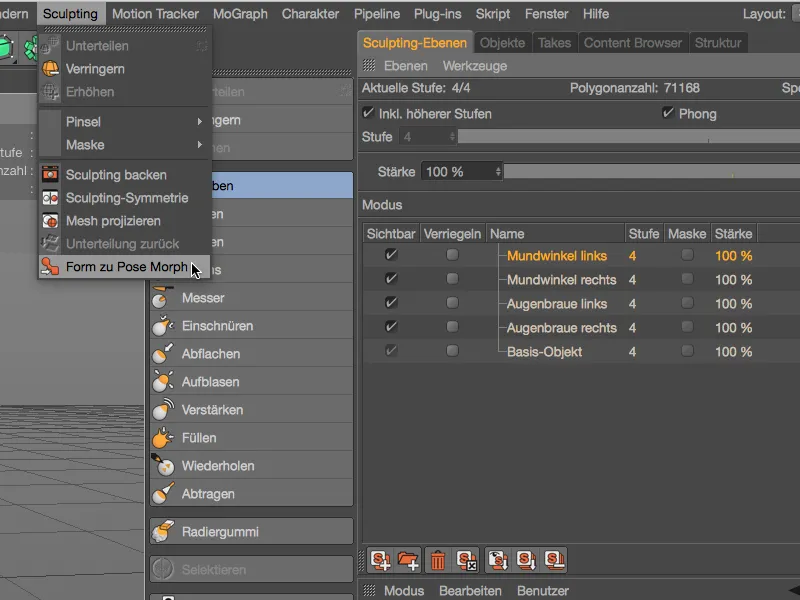
Při tvarování s brousicími-štětci pomáhá nová volba Rozpoznání hran k omezení účinku štětce před hranami.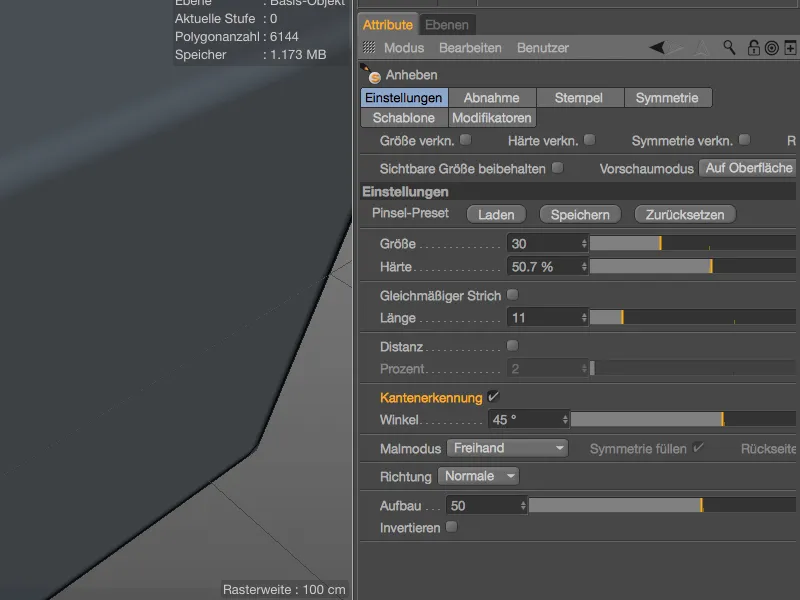
V příkladu s jednoduchým polygonálním kostkou, pokud je volba Rozpoznání hran deaktivována, brousicí-štětec ignoruje hranu a působí bez omezení na všechny oblasti kostky.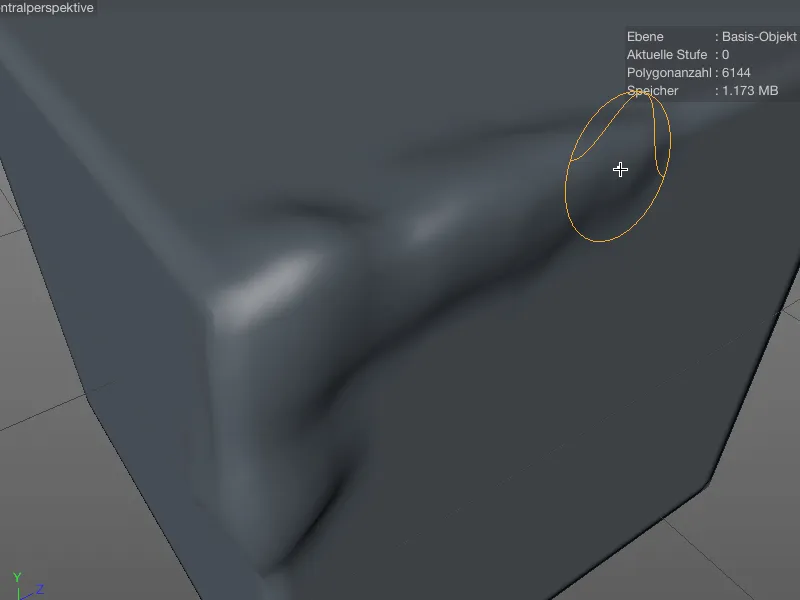
Při aktivované volbě Rozpoznání hran je snadné udržet se s brousicím-štětcem pod hranou a cíleně tvarovat na konci hranice.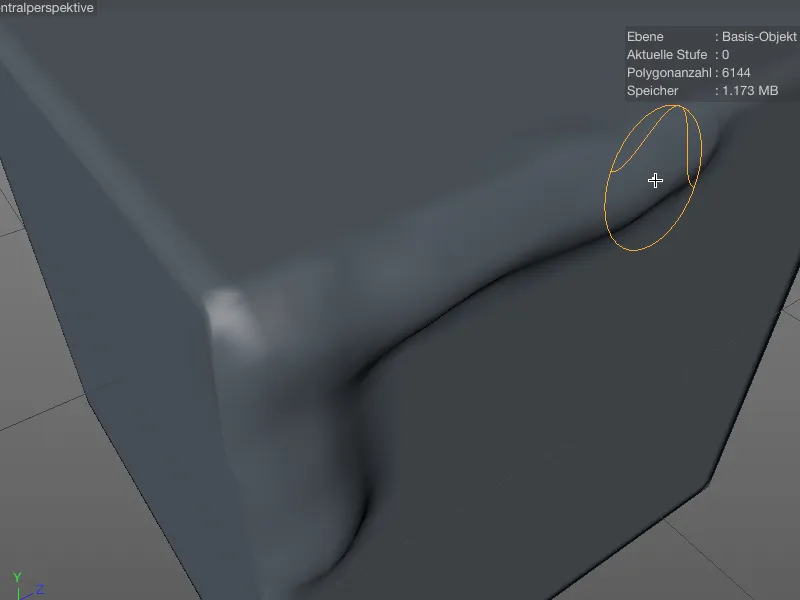
Za použití broušící-symetrie objektů k zrcadlení před verzí R17 musely být nutně symetrické, aby bylo dosaženo uspokojivých výsledků. Volba Najít další bod umožňuje, aby funkce zrcadlení pracovala mnohem tolerantněji.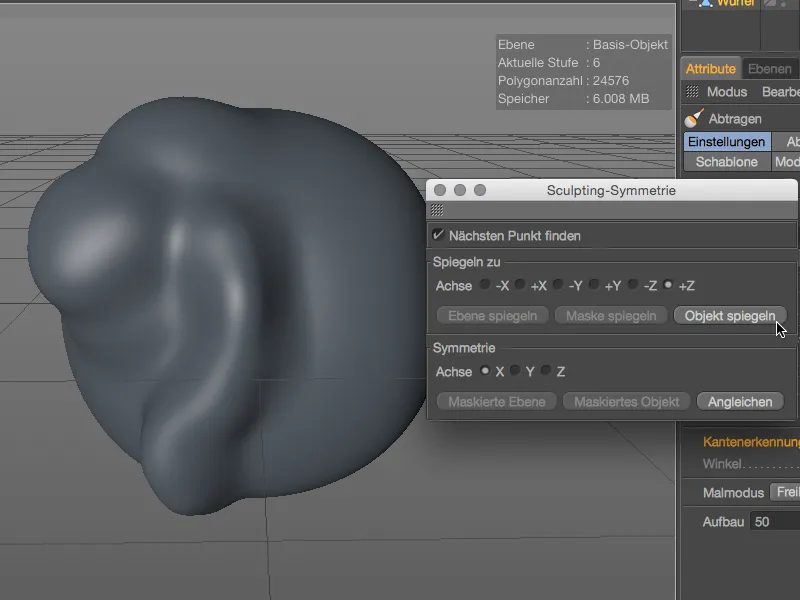
Bodům, které jsou velmi blízko zrcadlicové osy, jsou přiřazeny na osu. Standardně je volba deaktivována, ale v případě neuspokojivých výsledků je stále vhodná k vyzkoušení.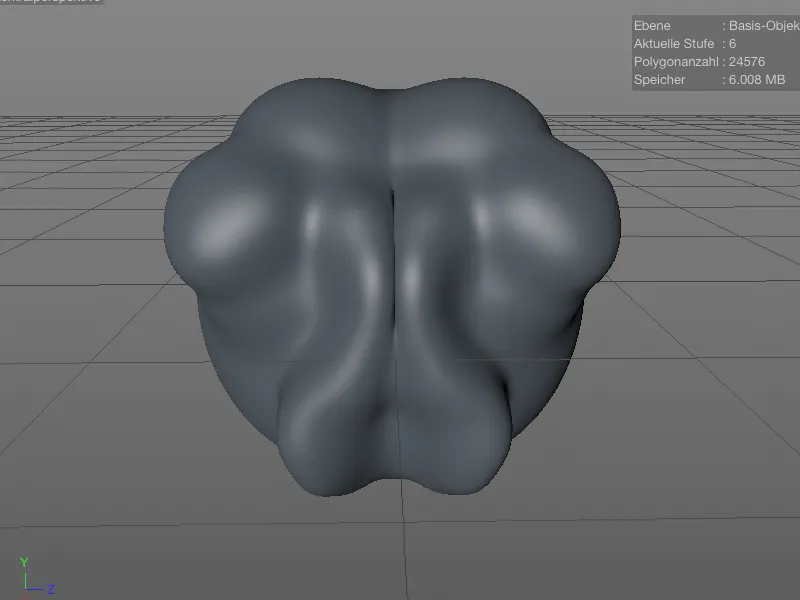
Pro všechny brousící-štětce, kromě rovnání-štětce, možnost zadní strana umožňuje tvarování zadní strany povrchu. Účinek nebo orientace štětce je při tomto nastavení obrácen pouze u štětců odebrat a vyplnit.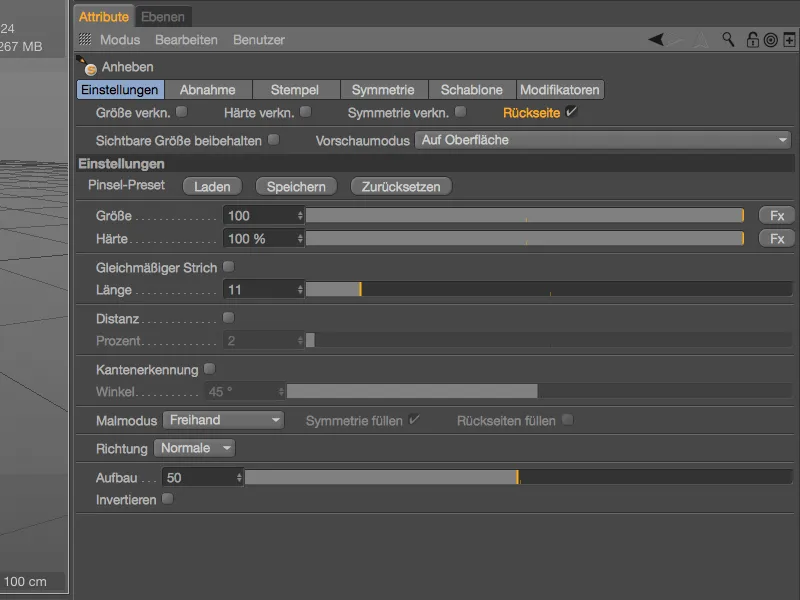
V editoru poznáte díky modrému zobrazení štětce, že pracujete s brousicím-štětcem na zadní straně povrchu.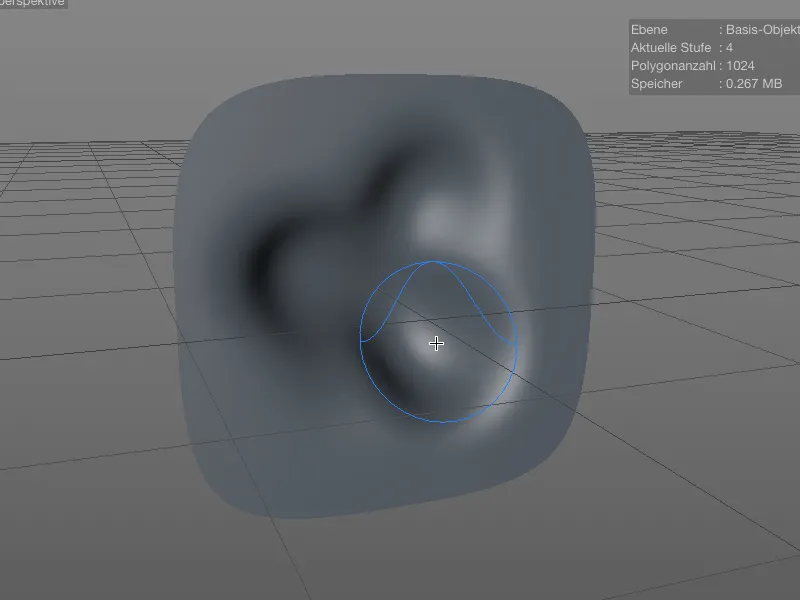
Časová osa a snímky klíčových okamžiků
V oblasti animace není k nalezení žádných spektakulárních novinek, ale několik zajímavých detailních vylepšení. Tak může záložka v časové ose nyní zahrnovat nejen okamžik, ale také časový úsek. V dialogovém okně záložky stačí jednoduše zadat požadovanou délku.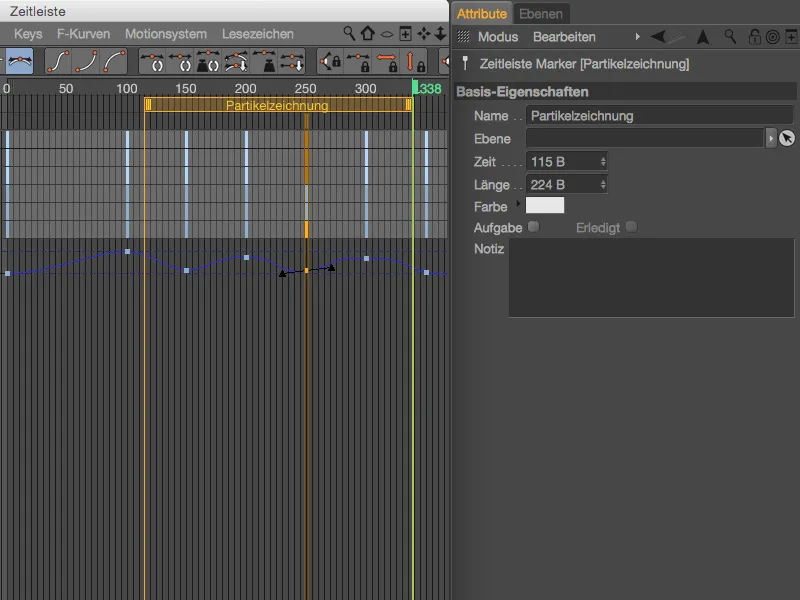
Při práci s klíčovými snímky v časové ose nyní funguje také klávesa Shift. Při posunu ve svislém směru tak můžete změnit čas bez účinku…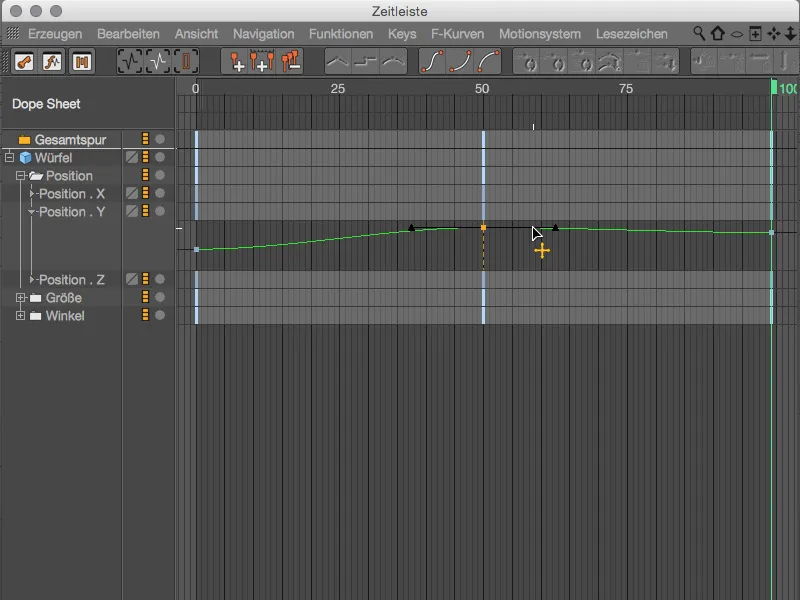
… při posunu vodorovným směrem změníte hodnotu neutrálně, pokud při tom držíte klávesu Shift.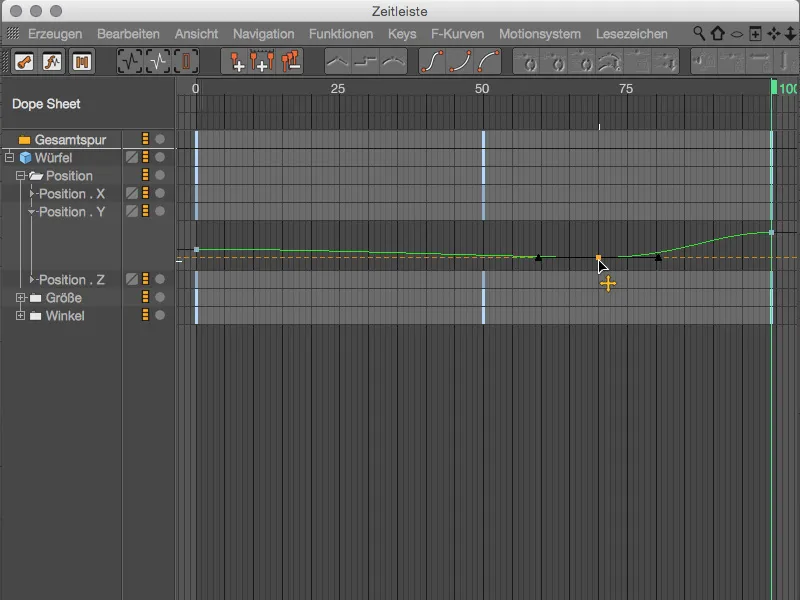
Ještě podrobnější jsou vylepšení vlastností klíčových snímků. Kromě několika nových funkcí pro tangenty nabízí vydání 17 také Přednastavení klíče pro nejčastější chování klíčů. Ale postupně:
Po aktivaci možnosti Vážená tangenta se při posunu klíče mění délka tangenty v závislosti na blízkosti sousedních klíčů. Tento automatismus musíme nejprve povolit pomocí možnosti Automatické tangenty.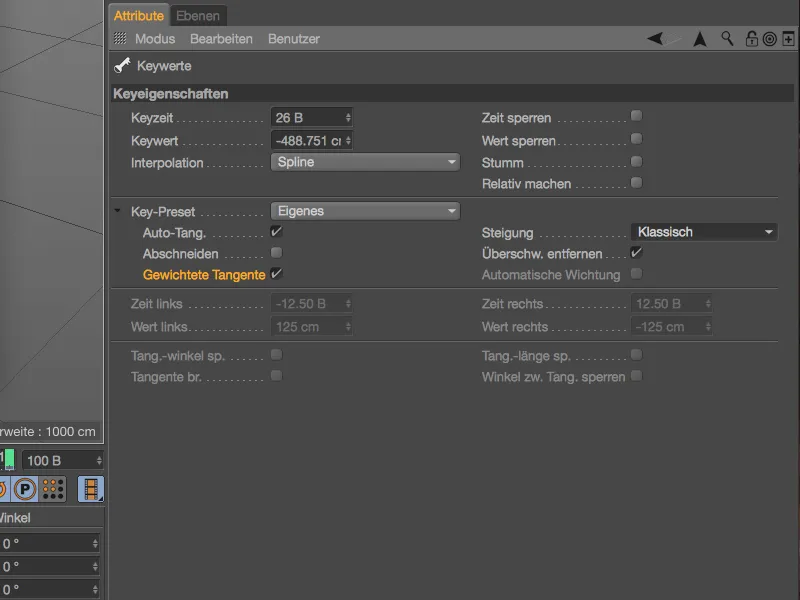
Pohybujeme-li se tak během úprav s klíčovým snímkem směrem k levému sousednímu klíčovému snímku, zkracuje se u následující tangenta u našeho klíčového snímku a naopak.
Při vytváření a úpravě klíčových snímků dochází ke kvadraturní interpolaci rychle ke kolísání, které překračuje původně nastavenou maximální hodnotu v průběhu křivky. Toto nepožadované chování můžete vypnout předem pomocí možnosti Odebrat přebuzení nebo optimalizovat i po skončení.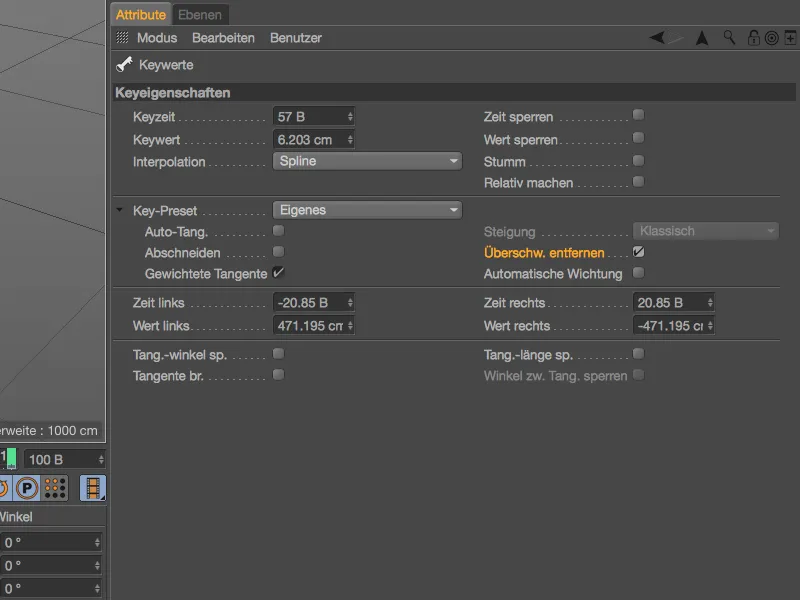
V uvedeném příkladu je velmi zřetelné přebuzení na obou stranách středního klíčového snímku. Možnost Odebrat přebuzení samozřejmě nebyla aktivována.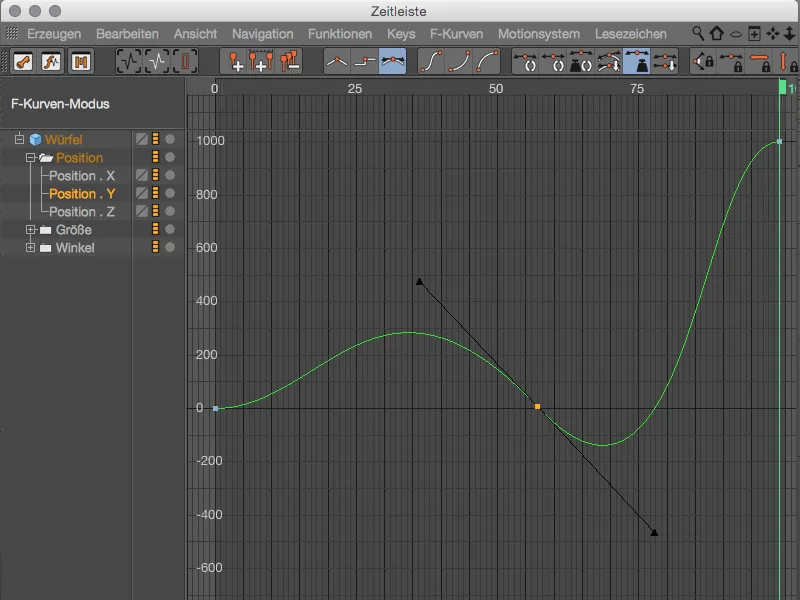
Aktivací možnosti Odebrat přebuzení stačí upravit průběh křivky tak, aby bylo přebuzení odstraněno a pro tento klíčový snímek již nenastalo.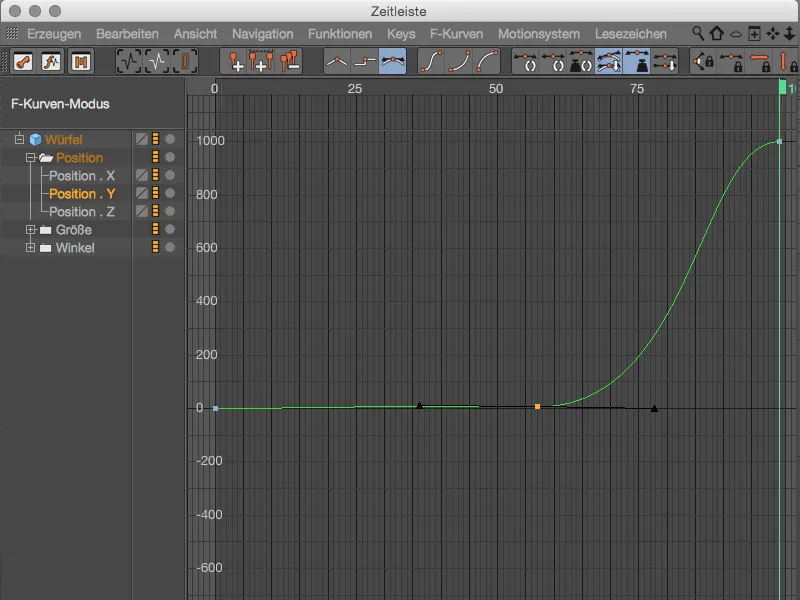
Také novinkou v Release 17 je možnost zachovávat přilehlý sklon tangenty. Před verzí 17 se sklon tangenty upravoval v závislosti na blízkosti sousedních klíčových snímků, což odpovídá nastavení Klasický. Nastavíme-li však hodnotu na Konstantní sklon…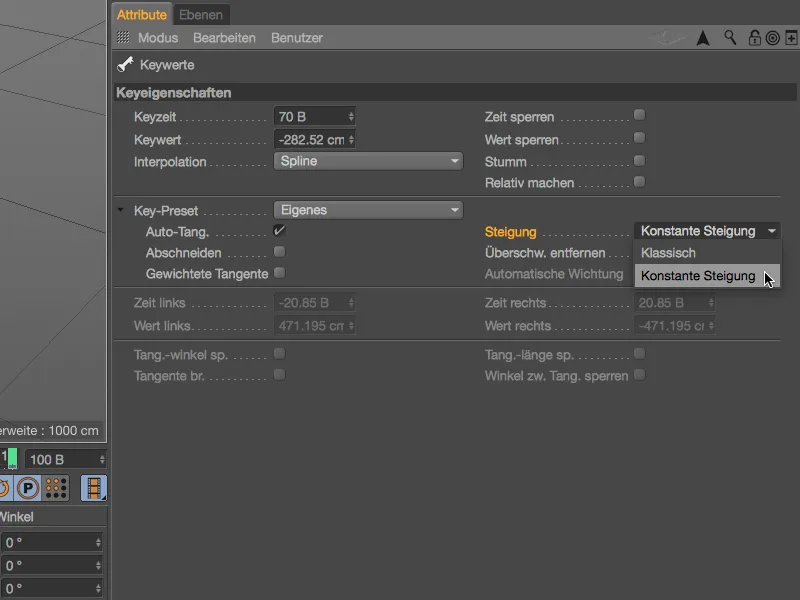
sklon těchto tangent při posunu klíčového snímku uvnitř jeho rozsahu stále konstantní.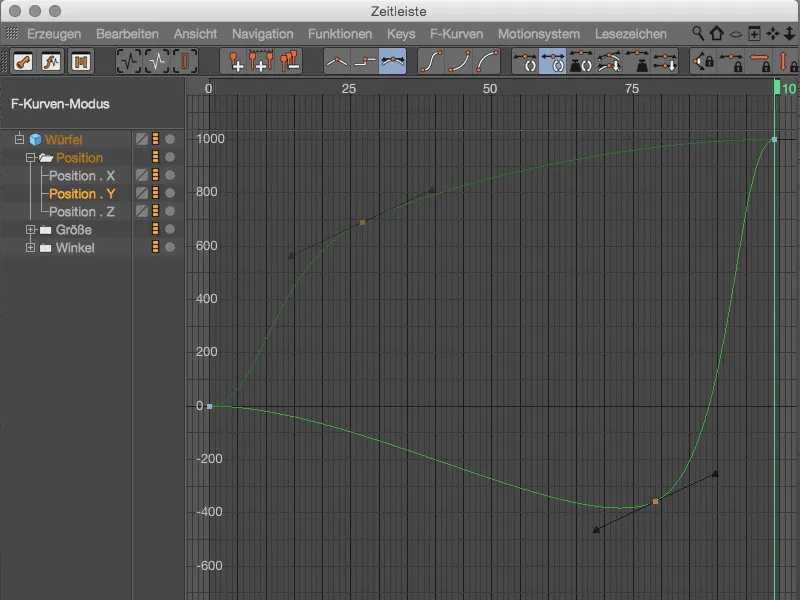
Aktivací poslední nové vlastnosti klíčů Automatické vážení obdrží tangenty klíče počáteční váhu. Tangenty lze pak pouze otáčet ke změně sklonu, …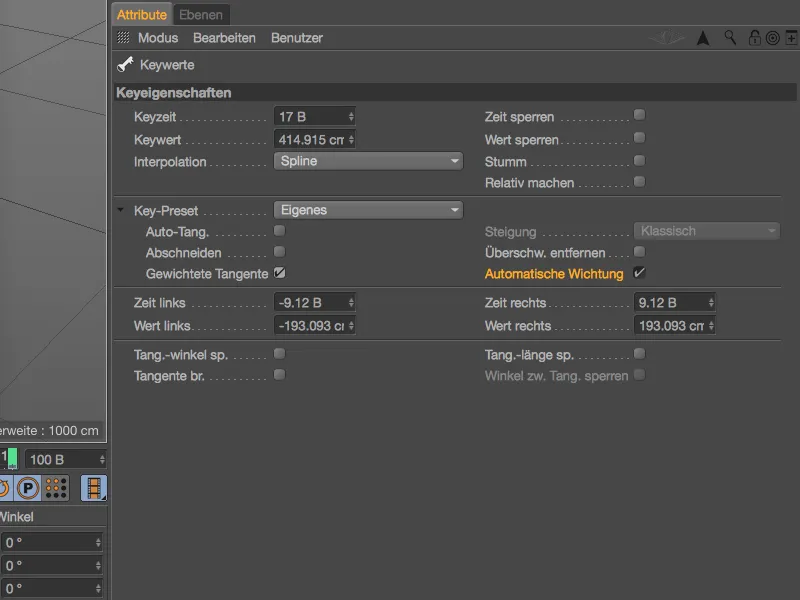
sklon těchto tangent při posunu klíčového snímku zůstává nedotčen.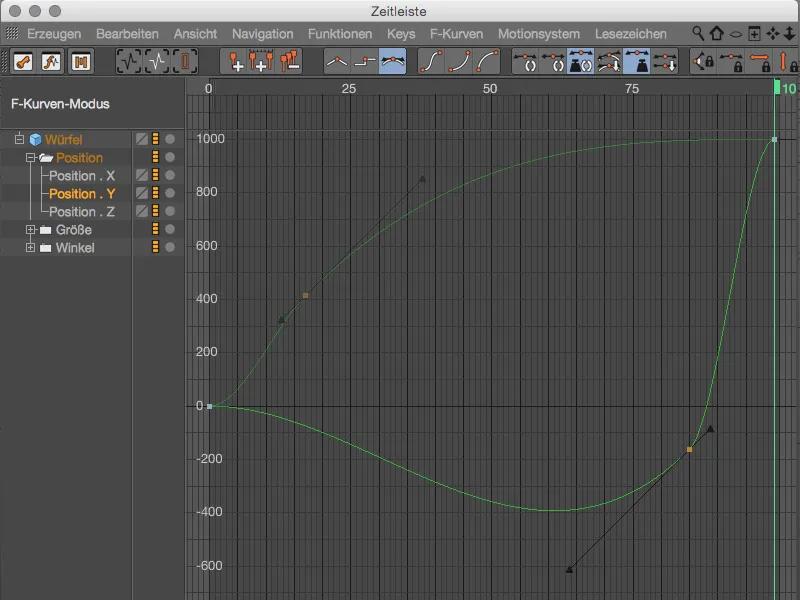
Kdo si nyní v této množině kombinačních možností přeje několik standardních receptů, jistě najde v Přednastaveních klíče to pravé. Přitom Automatický klíč: Klasický odpovídá chování před R17, další úroveň Auto klíč: žádné přebuzení zahrnuje ochranu před přebuzením a Auto klíč: Vážené využívá všechny výhody vážených tangenty.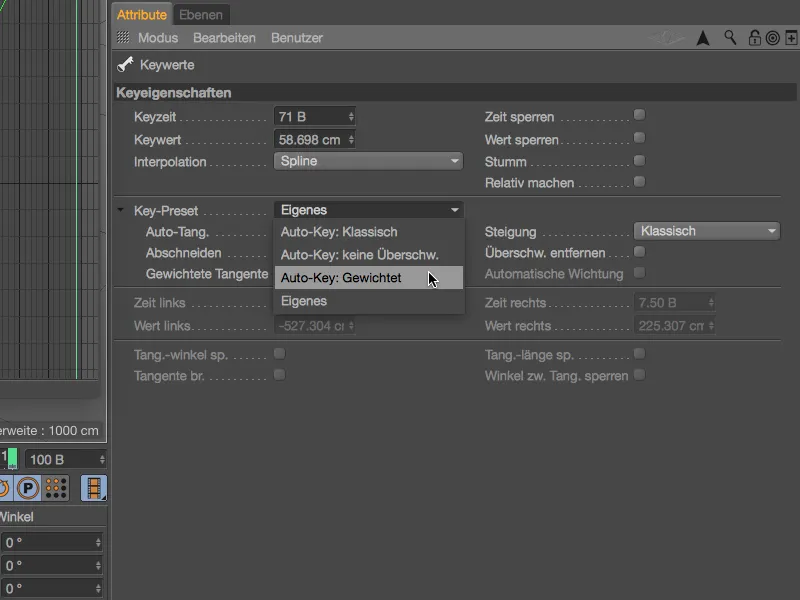
Sledovač pohybu (pouze Studio)
S tzv. grafem sledovače pohybu nabízí Cinema 4D Release 17 optickou pomůcku k posouzení kvality sledování. Pokud se 3D rekonstrukce kvůli nejasným důvodům nechová podle očekávání, může graf z nabídky sledovače pohybu pomoci najít příčinu.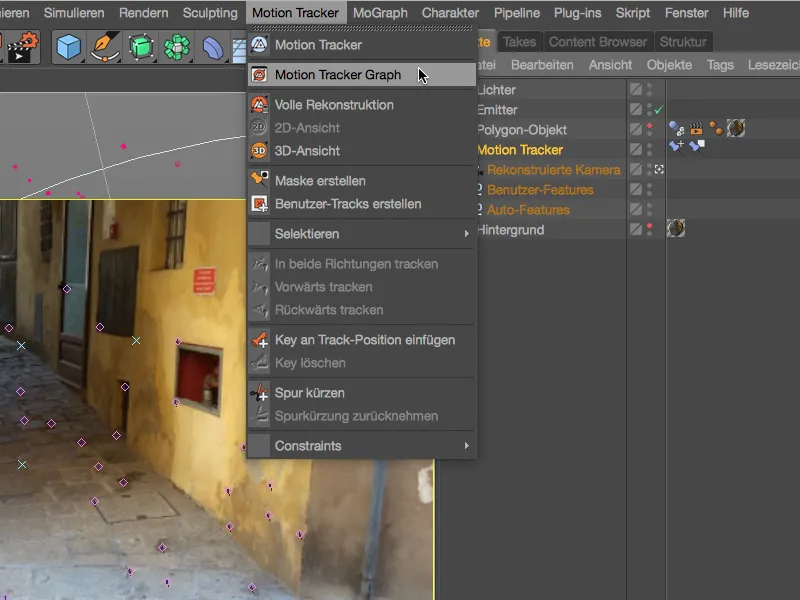
Režim sloupcového grafu sledovače pohybu, který dosáhnete symbolem vlevo v paletě, poskytuje hrubý přehled o obecné kvalitě stávajících tras. Barevné spektrum sahá od zelené (dobré trasy) přes hnědou až po červenou (špatné trasy).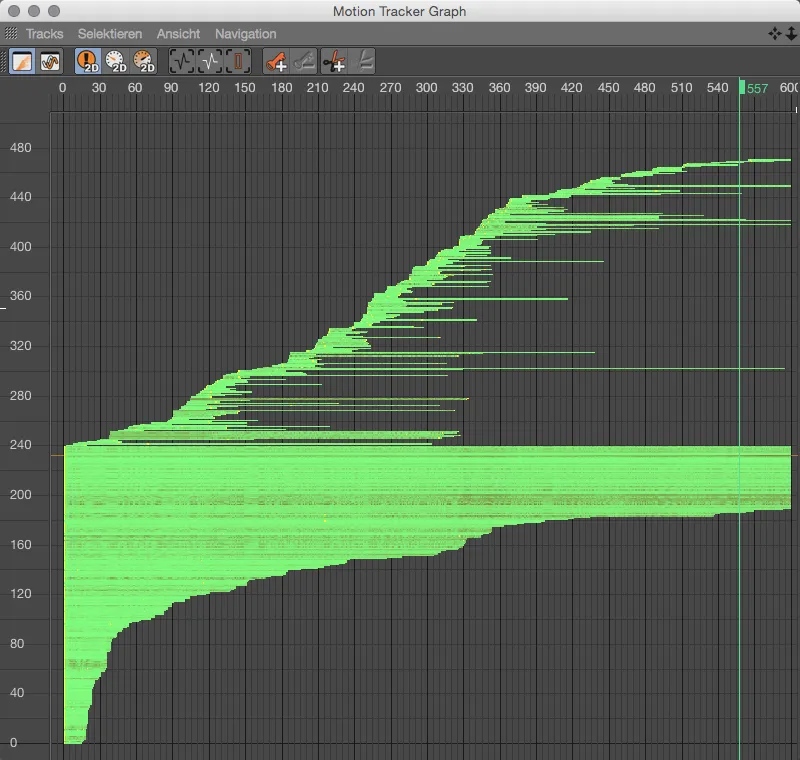
Větší význam má křivkový režim, ke kterému se dostanete pomocí symbolů křivek v příkazové liště. Zde vidíme každou trasu zvlášť jako zobrazenou křivku. Základní je co nejrovnoměrnější průběh křivky, takže v grafu rychle identifikujeme problémové vrcholy a můžeme podle potřeby reagovat.
Na obrázku je znázorněno zobrazení chyb sledování 2D, navíc máme k dispozici další tlačítka pro rychlost sledování 2D…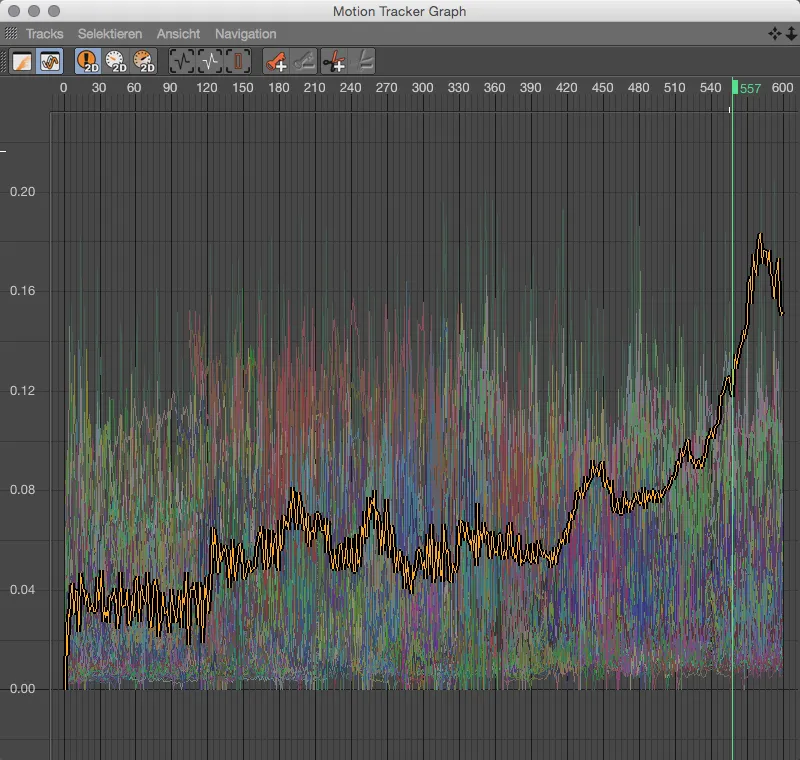
… stejně jako je k dispozici 2D sledování zrychlení. Špičky zrychlení jsou často velmi spolehlivým indikátorem problémových skoků stop. Pokud taková stopa patří i přesto k existujícím bodům sledování, je třeba rozhodnout, zda tato stopa skutečně poskytuje důležité informace, nebo zda může být případně smazána. V prvním případě nabízí Graf procesu sledování v rámci své nabídky možnost vložení regulujících klíčových snímků nebo oříznutí problematického místa.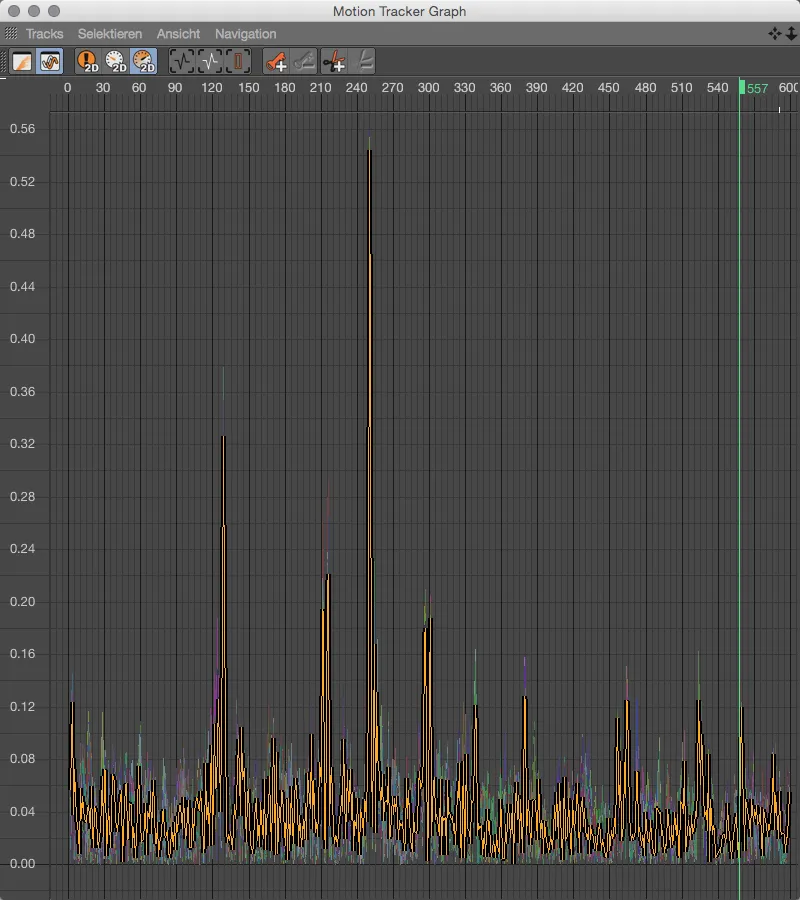
Vykreslování
Pokud jde o posouzení pouhé podoby modelu, mohou být barvy nebo materiály rušivé. Řešením by nebylo problém jednoduše v Správě objektů smazat všechny Tagy textury, vytvořit nový světlý materiál a přiřadit ho všem prvkům scény. Značně praktičtější a méně destruktivní je však možnost nastavení vykreslování Jediný materiál, kterou najdeme v Nastavení vykreslování.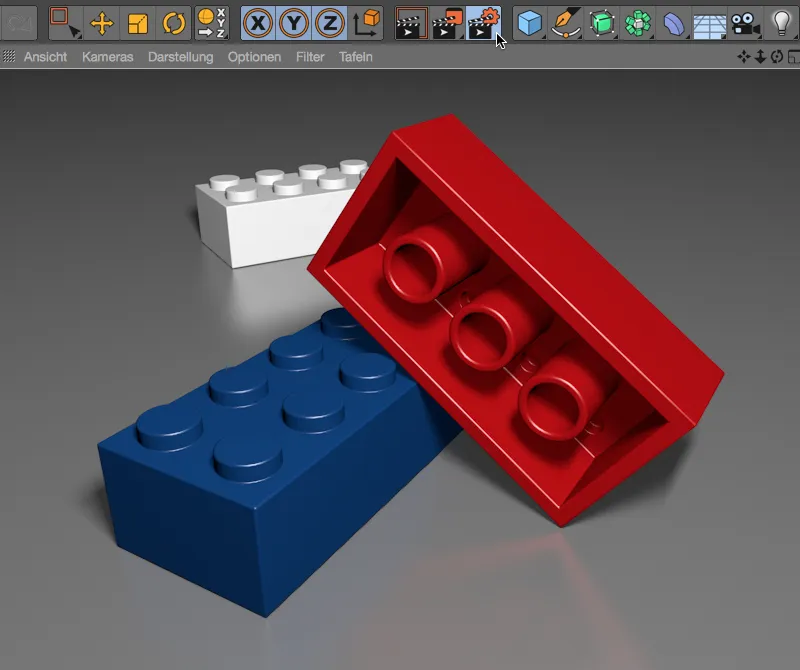
Pro aktivaci této možnosti vykreslování stačí zaškrtnout v levém sloupci u Jediný materiál a v příslušném dialogovém okně provést požadovaná nastavení vykreslování. Nejprve se podíváme, jaký výsledek obdržíme při vykreslování bez dalšího zásahu.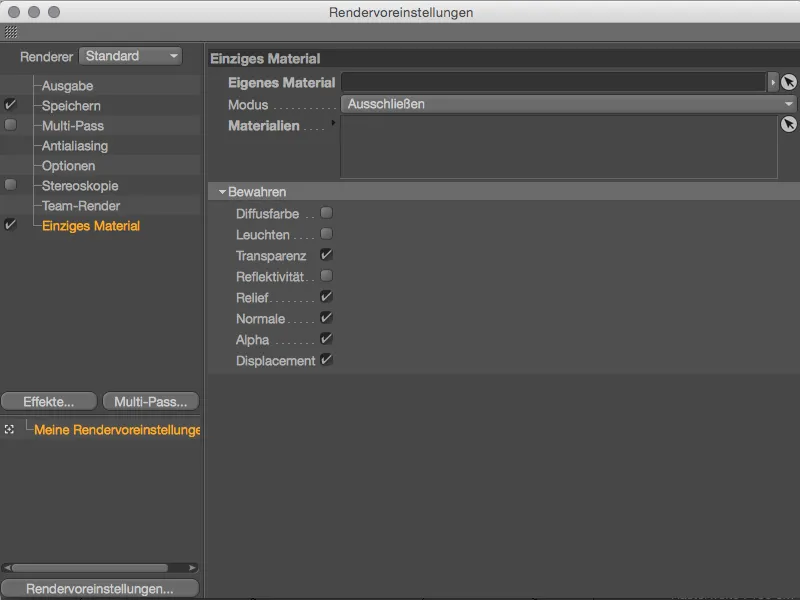
Z pestrobarevných materiálů již není nic vidět, jak Legové kostky, tak zem jsou vykresleny v jednoduchém světle šedém. Název v odborném žargonu "Clay-Rendering" je dobře pochopitelný.
Naproti tomu pokud existuje základní materiál, který má být při vykreslování nahrazen ostatními přiřazenými materiály, přesuneme ho z Správce materiálů na příslušné místo Vlastní materiál nastavení vykreslování. V ukázaném příkladu mají být všechny materiály scény nahrazeny modrým materiálem, pouze objekty s bílým materiálem zůstanou nedotčeny.
V dolní části Ponechat můžeme také určit, které možná důležité vlastnosti materiálů by měly zůstat zachovány při nahrazování. Zejména zde standardně aktivované kanály Průhlednost, Reliéf, Normála, Alfa a Displace- menty hrají rozhodující roli pro formu modelu.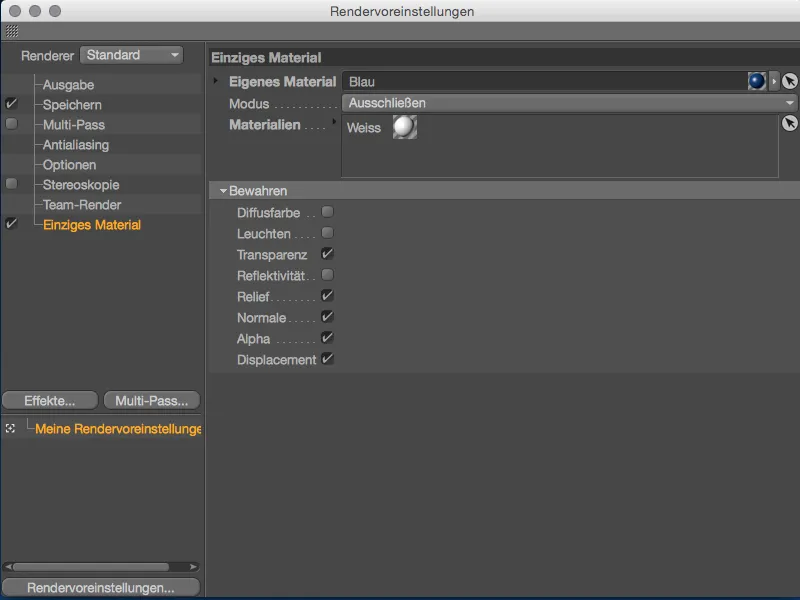
Po kliknutí na tlačítko Vykreslit se ukáže, že všechny prvky scény nesou požadovaný modrý materiál - s výjimkou bílé Legové kostky vzadu, kterou jsme vyjmutím prostřednictvím možnosti Vyloučit ovládali.


