Kouřový tanečník je fascinující technika, která kombinuje eleganci tanečních pohybů s dynamickými tvary kouře. Tento efekt dodává tvým designům mystický a umělecký nádech, ideální pro plakáty, digitální umění nebo kreativní projekty. S Photoshopem můžeš snadno vytvořit efekt kouřového tanečníka tím, že kombinuješ štětce, vrstvy s maskami a textury kouře. V tomto návodu ti ukážu krok za krokem, jak vytvořit impozantního kouřového tanečníka, který spojí pohyby tance s kouřem. Pojďme na to a dostaneme tvé designy do pohybu!
Při tvorbě kouřového tanečníka se snažím obalit postavu kouřovým sloupem. Tento efekt je vizuálně velmi přitažlivý, ale může být realizován relativně jednoduchými prostředky.
Nejprve potřebuji pro své dílo kouřivou výchozí fotografii. Tato bude v novém pracovním souboru s přibližnými rozměry kolem 1700 pixelů na výšku a 1200 pixelů na šířku.
Výchozí fotografie je snímek kouře a postava, která později tančí skrz kouř:
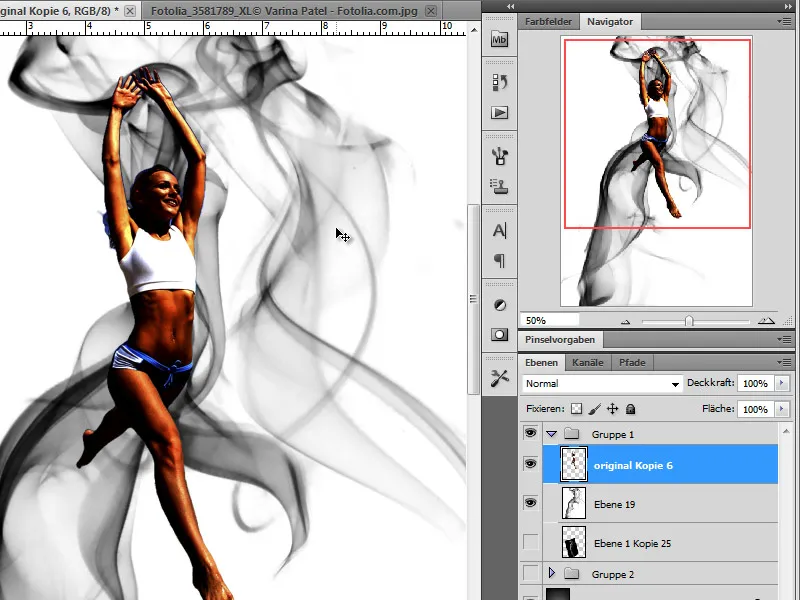
Krok 1 - Pozadí
Aby náš kouř vynikl, nejprve vytvořím černou pozadí.
Krok 2 - Přidání a stmelení kouře
Nyní je čas přidat první kouř do našeho díla. Nejprve zduplikuji svou kouřovou výchozí fotografii a pomocí funkce Editovat>Transformovat v programu Adobe Photoshop ji zmenším.
Invertovat: Ctrl+I, aby z bílo-černé vzniklo černo-bílé.
Lineární stmívání.
Krok 3 - Pozicování a odstínění kouřového tanečníka
V dalším kroku umístím postavu nad kouř, abych mohl lépe posoudit poměr kouře a postavy. V případě potřeby ještě postavu přizpůsobím.
Pokud jsem spokojený s pozicí, mohu se nyní věnovat úpravám.
Celkově je naše tanečnice příliš barevně výrazná a tento postoj změním tím, že nejprve úplně snížím sytost. To provedu přes Menu Obraz>Korekce>Barva/Valence, kde posunu posuvník Sytost úplně doleva.
Alternativně můžu zvolit volbu Černobílá a každý barevný kanál následně odstínit.
Krok 4 - Vytvoření kopie kouřové tanečnice - zmírnění
Naše kouřová tanečnice je nyní velmi tmavá na snímku. Tento efekt je zamýšlen, protože pouze slouží jako tvůrce obrysů. Vytvořím kopii právě vytvořené vrstvy pomocí Ctrl+J a následně tuto kopii zmírním pomocí rozmazání.
Opakující se krok:
Krok 5 - Obalování do kouře
Nyní obalujeme postavu do kouře. K tomu potřebujeme nejprve vytvořit mnoho kopií naší kouřové výchozí vrstvy, které postupně vytváříme. Samozřejmě si předtím zálohuji naši výchozí vrstvu, abychom se v případě potřeby mohli vrátit zpět k původní verzi.
Editovat>Transformovat. Tuto kopii posunu na požadovanou pozici v obraze.
Mám k dispozici další možnosti, které využiji. Mezi ně patří samozřejmě také možnost přizpůsobení obrazu pomocí nástroje Sklápěček. Tuto funkci mohu použít buď pro tuto část nebo na celý obrázek.
Nyní mohu s tímto aktivním výběrem zvolit nástroj Sklápěček a přizpůsobit tuto část postavě. Snažím se kouř přizpůsobit tvaru těla tak, aby se kolem nohy vinul.
Mohu také vybrat části, zkopírovat je a sladit je dohromady. Pro to mohou být vhodné jak Vrstevní maska, tak Guma s měkkou špičkou štětce.
Kouř, který jsem přidal, mohu dále upravit různými způsoby. Kromě dalších transformačních možností, jako je naklánění a otáčení, mám také k dispozici jiné možnosti úpravy vrstev. Kouř mohu také stmívat přes vrstvy pomocí režimů vrstev Světlení nebo Negativní násobení nebo ovlivnit efekt přechodu pomocí Regulace průhlednosti.
Krok 6 - Barevně upravit kouř
Ne vždy odpovídá bílý kouř na tmavém pozadí našim představám. Nicméně máme možnosti, jak to změnit. Například jsem na kouřovou vrstvu položil vrstvu úprav Přechod. Tím získám více kontroly nad mnoha kouřovými vrstvami, které se mohou s narůstajícím počtem stávat stále obtížněji rozlišitelnými.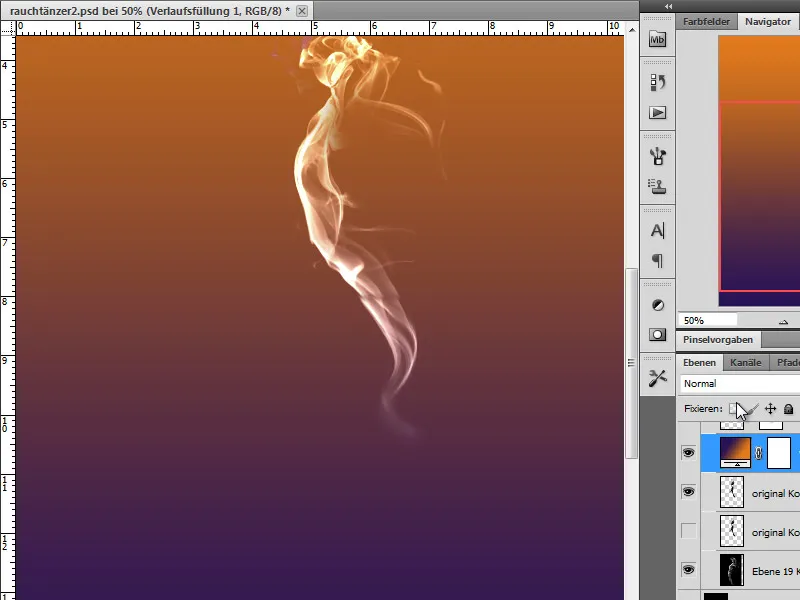
Úpravy v barvě mohu provádět buď pomocí Střihové masky a změněného režimu vrstvy pouze na vrstvu přímo pod ní nebo je uplatnit na všechny vrstvy pod ní.
Krok 7 - Upravit postavu
Vytvořím kopii své tanečnice z kouře. Navíc mohu na postavu aplikovat i efekty vrstev, jako je Zklamat extrémy, abych zakulatil a zdůraznil kontury.
Nyní inverzuji kopii vrstvy pomocí Ctrl+I a získám bílou postavu.
Tuto postavu nyní rozostřím, abych v ní vytvořil více dynamiky. Pro tento účel zvolím rozmazání Pohybový rozmaz. Pokud jsem vytvořil efekt na vrstvě, deaktivuji ho pro tuto vrstvu s rozostřením.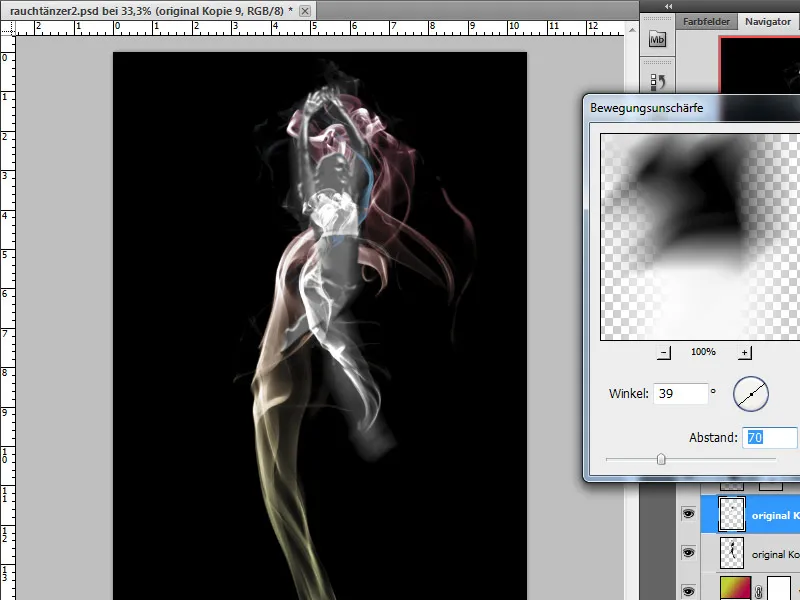
Další možnost úpravy spočívá v zdůraznění kontur tanečnice. K tomuto účelu mám opět k dispozici různé možnosti úprav. Nejprve bych se však chtěl zaměřit na zvýraznění hran a použiji filtr z filtrové galerie Malování>Zvýraznit hrany na kopií vrstvy originálu Černobílá.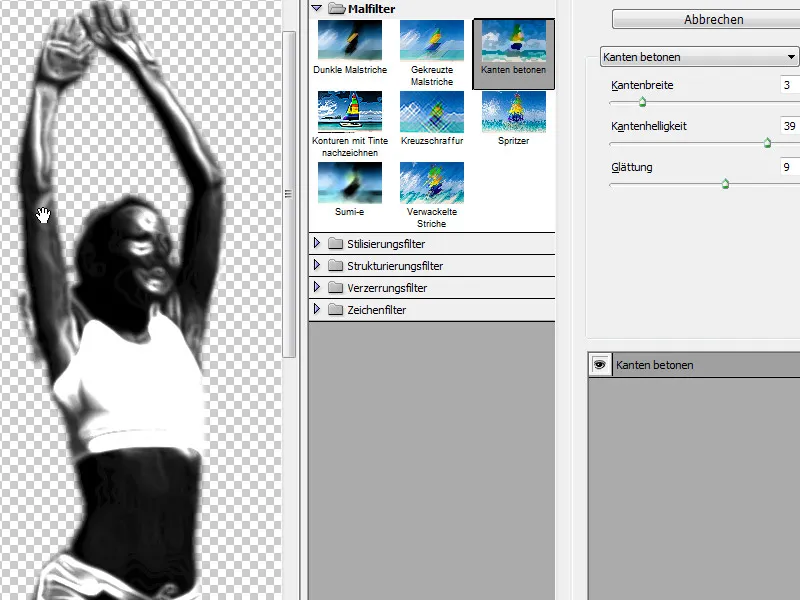
Dále mám k dispozici také nástroje, s jejichž pomocí mohu záměrně překreslovat části obrázku. K tomuto účelu použiji k malování nástroje, abych ještě více zdůraznil určité části. Vyberu si bílou Přední barvu a malý Štětec s redukovanou Průhledností a nakreslím na novou vrstvu některé detaily tanečnice.
Tuto vrstvu nyní přepnu do režimu Světlení a přidám do ní pomocí Rozostřovacího filtru trochu rozmazání.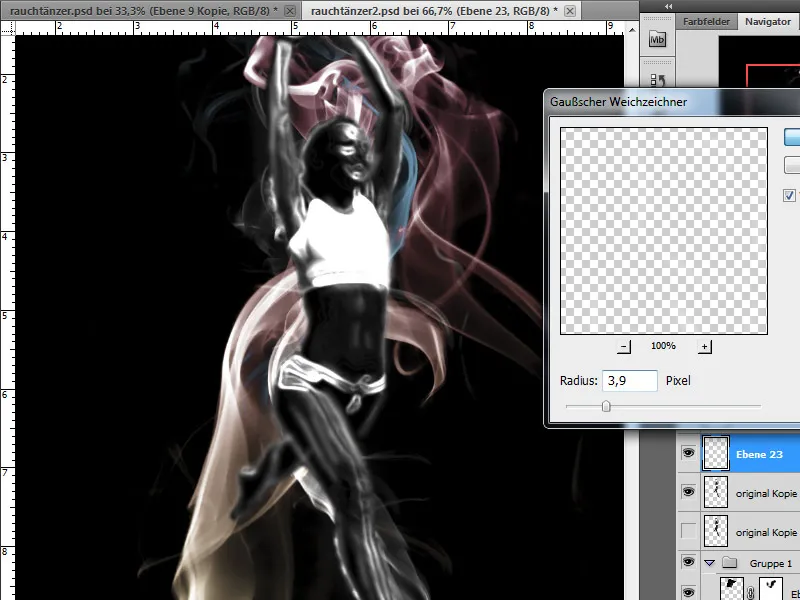
Styl vrstvy Světlo ven podporuje světelný efekt kontury. Zvolím si barvu podobnou kouři z škály šedé. Průhlednost nastavím na 75 procent, Přeplnění na 6 % a Velikost na 7 Px.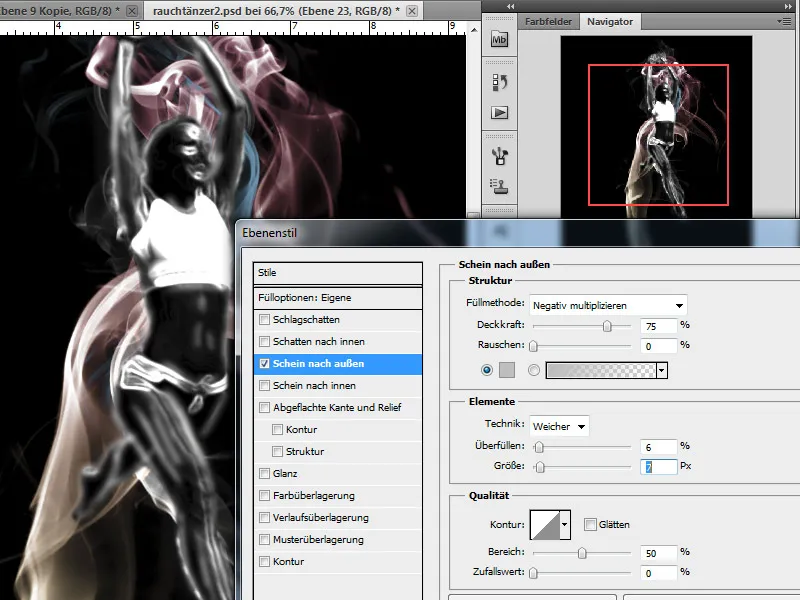
Krok 8 - vložení a zbarvení krycího kouře
Nyní je naše dílo téměř hotovo, protože nám chybí ještě trochu kouře, který umístíme přes postavu. Tento kouř opět zbarvím pomocí vrstvy úprav Přechod. Tyto kroky byly již popsány v krocích 5.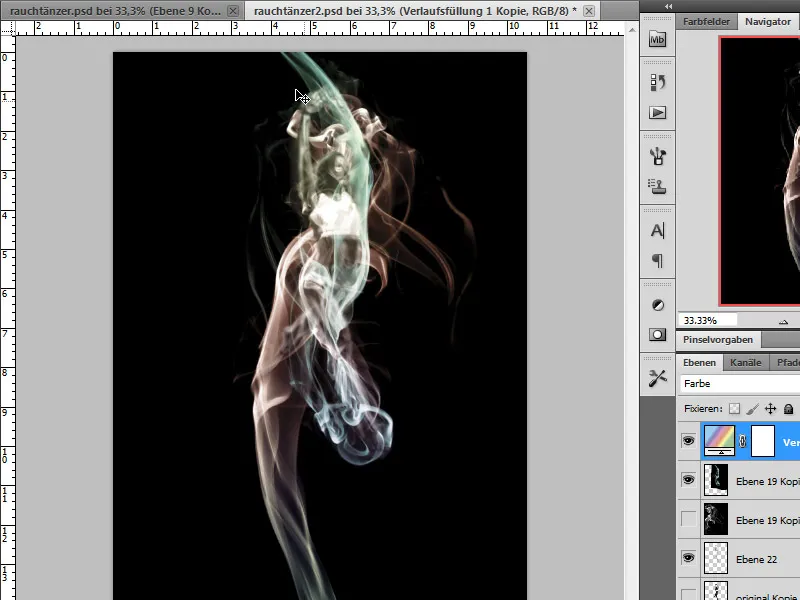
Krok 9 - přidání světelného efektu
Pro světelný efekt použiju kopii invertované vrstvy s jasným kouřem na tmavém pozadí. Tuto mohu nejdříve přes menu Obraz>Úpravy>Převrátit a získám tak kopii červenohnědé barvy.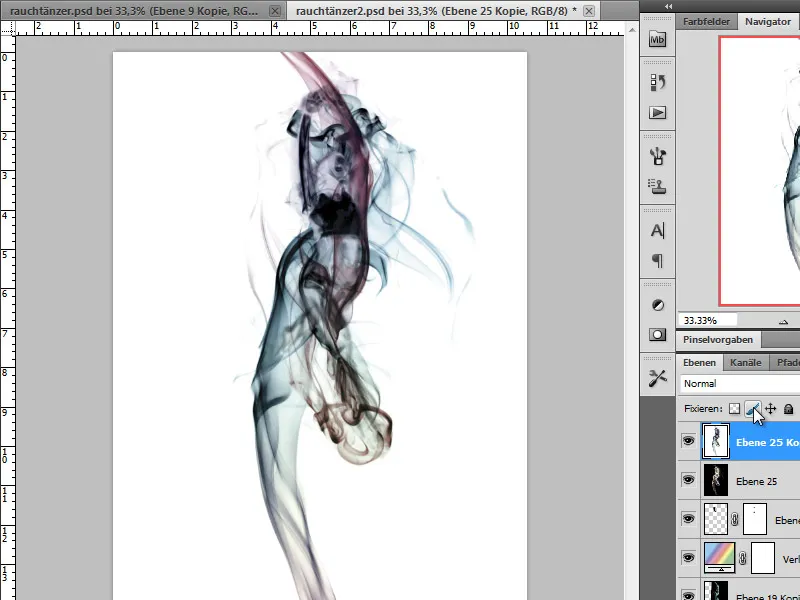
Tuto kopii nyní zbarvím pomocí režimu korekce Odstín/Sytost.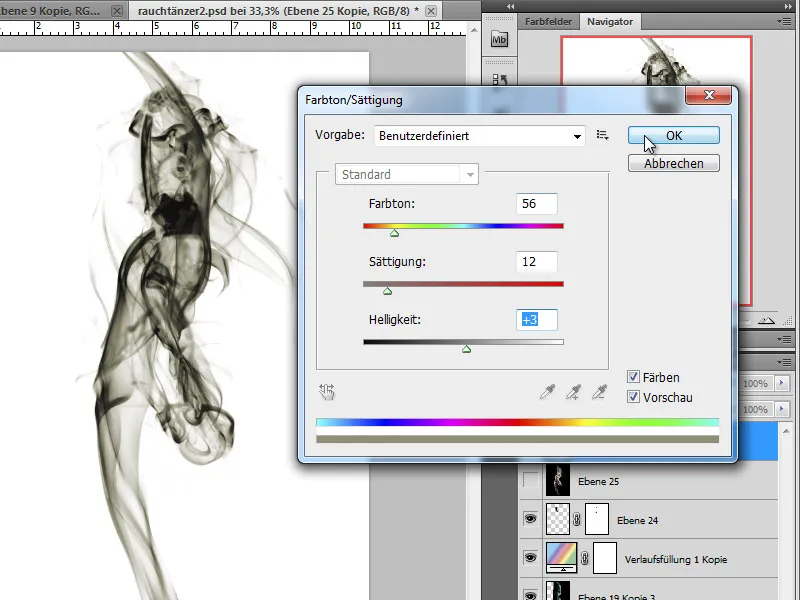
Následná změna režimu na Rozdělit nám přinese světelný efekt. S pomocí Vrstvené masky částečně zakrývám oblasti, které by jinak přesvětlovaly.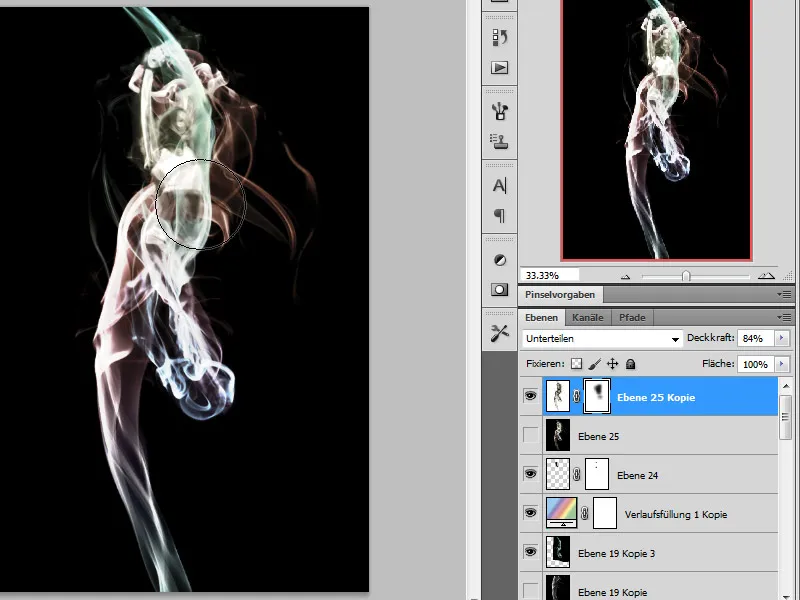
V pozadí nyní chci přidat paprskový efekt, který simuluje záření světel. K tomu použiji na další kopii mé kouřové výchozí vrstvy radiální rozmazovač.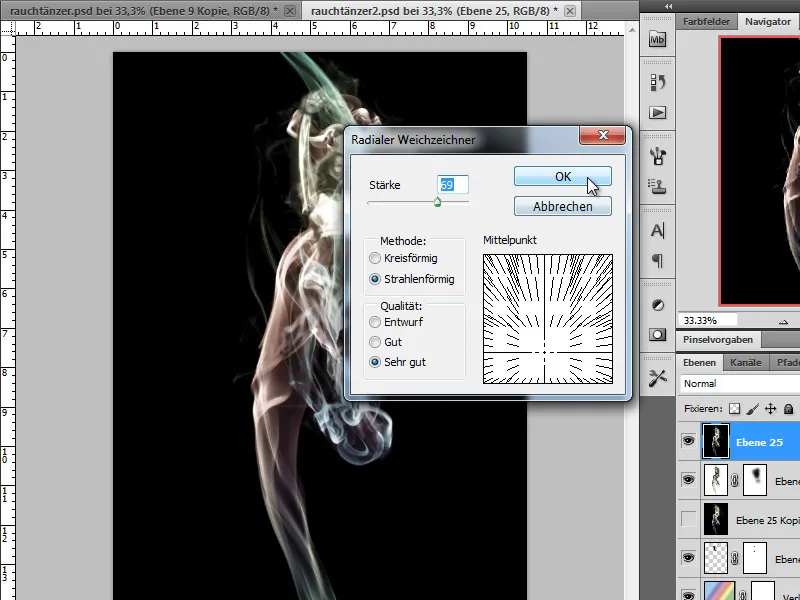
Tuto nově vytvořenou vrstvu umístím co nejníže ve svém zásobníku vrstev a nastavím režim vrstvy na Negativní násobení.
Naše dílo je nyní hotové:


