Poznámka: Výukový kurz "Další optimalizace mrazivého vzhledu" je textovou verzí souvisejícího videoškolení od Marca Kolditze. Texty proto mohou mít hovorový styl.
A je to tady: Kroky 1-10
Krok 1
Marco již dal skupině Muž z ledu masku vrstvy, která vypadá takto:
Krok 2
To znamená, že modrá barva a všechny ty ledové odlesky atd. se skutečně týkají pouze muže ...
... a ne na celý obrázek jako v minulém tutoriálu.
Krok 3
Nyní chcete mužovu tvář trochu zmrazit pomocí kostky ledu. To provedete tak, že vyberete Soubor>Otevřít...
... a vyberte obrázek, který se nejvíce podobá kostce ledu, konkrétně "Ice 2.jpg".
Krok 4
Nešli jste do Soubor>Místo, protože chcete tento obrázek připravit pro kompozici. Klikněte na symbol ruky, abyste se k obrázku trochu přiblížili, a první věc, kterou chcete udělat, je desaturovat obrázek, protože je v něm stále trochu modré barvy. A jak to uděláte? Už jste to udělali několikrát, a to pomocí klávesové zkratky Ctrl+Shift+U.
Krok 5
Nyní chcete, aby vše, co je na obrázku tmavě vystínované, bylo bílé, tedy světlé, a k tomu stisknete klávesy Ctrl+I pro invertování. Nyní je vše, co bylo dříve bílé, tmavé a vše, co bylo tmavé, je nyní světlejší.
Krok 6
Není to však dostatečně světlé, protože je to stále spíše šedý tón, což zjistíte, když stisknete klávesovou zkratku Ctrl+L a otevřete korekci hodnoty tónu. V histogramu vidíte, že v levé oblasti nejsou žádné bílé hodnoty.
Krok 7
Nyní přetáhněte tento posuvník bílé barvy na začátek údaje o hodnotě tónu 200 a snímek bude vypadat mnohem kontrastněji.
Krok 8
Můžete však jít ještě o něco více doleva, ale ne příliš, protože pak se začne opět ztrácet, a to je velká chyba.
Krok 9
V tomto případě to vypadá docela dobře, možná trochu více kontrastu ve stínech. Trochu si pohrajte se středními tóny a vypadá to velmi dobře.
- Černá: 18
- Šedá: 1,14
- Bílá: 165
Krok 10
Soubor ořízněte pomocí nástroje oříznutí. Už jen z toho důvodu, že se s ním mnohem lépe pracuje, můžete jej mnohem lépe škálovat a soubor s obrázkem bude také menší.
Kroky 11-20
Krok 11
Nyní chcete do obrázku přetáhnout pouze světlé oblasti, nikoli tmavé, což jste již několikrát udělali. To znamená, že se podíváte do palety kanálůa kliknete na kanál RGB při stisknuté klávese Ctrl a opět vytvoříte výběr světlosti.
Krok 12
Vytvořte novou vrstvu a v tomto případě, protože máte jako barvu popředí bílou, stiskněte klávesy Alt+Backspace. Nyní jste výběr vyplnili bílou barvou.
Krok 13
Pomocí klávesové zkratky Ctrl+D, pravděpodobně pro zrušení výběru, jste výběr opět zrušili. Můžete odstranit obrázek pod ním a ...
... nyní máte na obrázku pouze blok ledu, tj. tuto kostku ledu.
Krok 14
A tuto kostku ledu přetáhnete přímo na obrázek, což chvíli potrvá.
Krok 15
Co uděláte s obrázkem, který jste přetáhli? Nejprve převedete vrstvu na Inteligentní objekt a ...
... V tomto případě ji nazvete "Ledová kostka pro obličej".
Krok 16
Poté můžete pomocí klávesové zkratky Ctrl+T tuto vrstvu trochu zmenšit a nejlépe se orientovat podle této křivky v ledu, která vypadá, jako by byla vytvořena pro oči. Obrázek trochu pootočíte a vypadá to docela v pohodě, dokonce se to lépe hodí k vlasům, něco takového. I tady si můžete dát na čas.
Krok 17
Nyní použijete Úpravy>Transformace>Tvar, abyste to ještě více upravili.
Vypadá to, jako by to bylo vytvořeno pro obličej, takže to nevypadá špatně. Čelo ještě trochu zvedněte, nespěchejte.
Krok 18
Došlo k malému posunu, takže tato bílá probíhá podél záhybu úst, ...
... a Marco také vytvořil masku po potvrzení Enterem.
Krok 19
Ledový blok byl odstraněn z oblasti kolem očí, což je vždy dobrý nápad, aby tyto oblasti byly vyloučeny ze změn.
Krok 20
Pokud masku deaktivujete, uvidíte, že ledový blok by prošel přímo skrz oči.
Pokračujme dále: Kroky 21 až 30
Krok 21
Znovu aktivujete masku a vypadá to mnohem lépe.
Krok 22
Blok ledu máte v režimu Prolínání, zde stále vypadá příliš silně, proto snížíte krytí vrstvy na 49 %. Takto to vypadá dobře.
Krok 23
Totéž udělejte s rukou; ta už vypadá opravdu mrazivě. Takto to vypadá velmi dobře, takže vrstvu "Ledový blok pro obličej" opět zduplikujte a nazvěte ji "Ledový blok pro ruku".
Krok 24
Zde opět odstraníte masku vrstvy.
Krok 25
Umístěte ledový blok na spodní část ruky. Uvidíte, jak s ním nejlépe pracovat. Opět nastavte krytí na 100 %, aby byl blok ledu lépe vidět. Oblast s čarami již vypadá velmi dobře, ...
... a opět přejděte do nabídky Úpravy>Transformace>Tvar.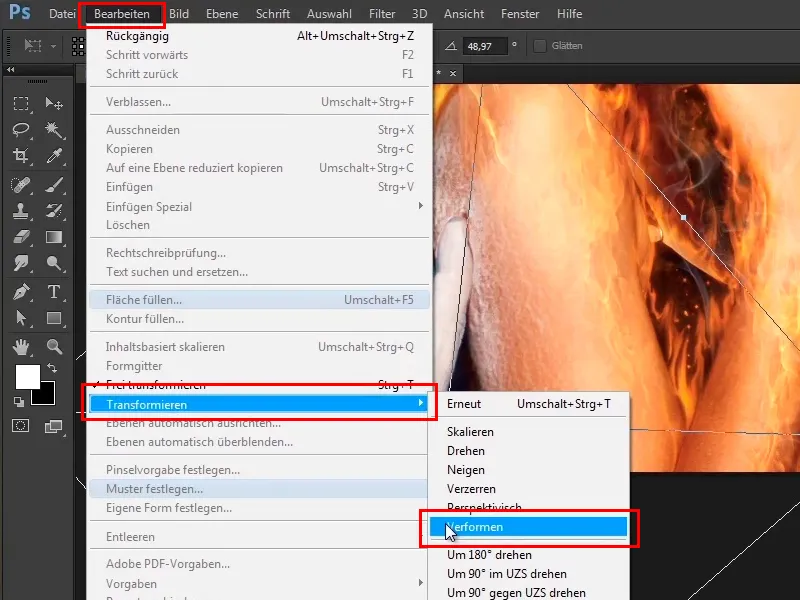
Krok 26
Podívejte se na to a uvidíte, že podél ruky je trochu deformace. Tyto čáry nyní vypadají opravdu skvěle, protože se po ruce opravdu pohybujete. Nevynechávejte prsty a zakřivte je ještě trochu dovnitř.
Krok 27
Když je vše vytvarováno, až to do sebe zapadá, vypadá to takto:
Krok 28
Byla také vytvořena maska a v této masce byly záhyby na palcích atd. trochu staženy.
Krok 29
Pokud tuto funkci deaktivujete - takto to vypadalo předtím ...
Krok 30
... a takto poté.
Pokračujte v práci: kroky 31-40
Krok 31
To znamená, že máte tento ledový vzhled pouze na předních prstech, trochu na vnitřní straně a například tento koneček prstu byl zcela vynechán.
Krok 32
Takhle to vypadá opravdu dobře, má to opravdu ledový vzhled a můžete to tak nechat.
Krok 33
Nyní provedete dvě rychlé opravy, a to opravíte prst, tj. opravíte tyto stíny nebo tyto chybějící mrazivé plochy. Je to proto, že jste tyto kontury vytvořili na samém začátku tutoriálu a byly trochu mimo prst, a proto s touto maskou nefungovaly.
Krok 34
Zavřete skupinu "Ledový muž", vytvořte nad ní prázdnou vrstvu a pojmenujte ji "Opravený prst".
Krok 35
Nyní vyberete nástroj Kopírovat razítko a řeknete Zákon dole, to je to, co chcete vybrat . 
Krok 36
Pomocí tohoto nástroje zkopírujete oblasti obrázku na požadované místo. To znamená, že podržíte stisknutou klávesu Alt, čímž se trochu změní kurzor, kliknete na místo a klávesu Alt uvolníte.
Krok 37
Nyní můžete tyto oblasti vybarvit do obrázku s nižším krytím (34 %). To lze také kdykoli opravit tím, že se posunete o kousek dál do obrázku. Můžete také znovu a znovu používat klávesu Alt a vybírat některé oblasti tak, aby to vypadalo opravdu dobře.
Nyní použijte k vybarvení oblastí zpět do obrázku, aby přechod vypadal mnohem lépe.
Krok 38
Můžete trochu zmenšit špičku štětce a stále stiskem klávesy Alt nabírat, malovat, nabírat klávesou Alt a malovat. Musíte dávat pozor, aby se některé oblasti příliš zjevně neopakovaly. Jinými slovy, neměli byste vždy zaznamenávat něco ze stejného místa, ale trochu je střídat. Pohybujete se směrem dolů a pak jste hotovi.
Krok 39
Tímto způsobem můžete opravit nevzhledná místa a to je samozřejmě také typické pro Photoshop, při takovém snímku nemůžete dělat vše krok za krokem. Jinými slovy, uděláte několik kroků tímto směrem, několik kroků tamtím směrem, pak na některých místech uděláte několik kroků zpět atd. To je prostě Photoshop a vypadá to tak docela dobře.
Krok 40
Dále chcete do obrázku přidat trochu stínu, takže se přiblížíte k obrázku, vytvoříte další prázdnou vrstvu a nazvete ji "Stín za prsty".
Poslední kroky tohoto návodu
Krok 41
Toho dosáhnete poměrně snadno tak, že vyberete štětec s měkkou špičkou.
Krok 42
Zvyšte krytí na 100 %. Pokud jste nyní stiskli klávesu Alt, kurzor se změní na kapátko.
Krok 43
Stisknutím mezerníku pohybujte obrázkem sem a tam, a jak jsem již řekl, pokud nyní stisknete klávesu Alt, můžete nabrat tmavý odstín modré.
Krok 44
Nyní už jen klikněte, asi takto.
Znovu klikněte s nižším krytím 31 %, abyste vytvořili jemnější přechod.
Krok 45
Takto to vypadá dobře, ale samozřejmě to ještě není pěkný stín za prstem, protože ho nyní budete malovat do obrázku. Klepněte klávesou Alt na ikonu přidání masky vrstvy.
Krok 46
Nyní tento stín namalujete zpět bílou barvou popředí a krytím 100 %. Jinými slovy, stiskněte klávesu X, aby barva popředí byla bílá, a podél obrysu prstů opět namalujte stín.
Krok 47
V horní části prstů můžete malovat trochu hruběji, zvětšit špičku štětce, ...
... a špičku štětce mezi prsty opět velmi zmenšit.
Krok 48
Nyní můžete snížit krytí vrstvy. Nejprve ji úplně odstraňte na 0 %, jděte ještě o kousek dál a podívejte se, co se stane, když si pohrajete s krytím. Při krytí 70 % to vypadá docela dobře.
Krok 49
Nyní můžete pomocí masky vrstvy, měkkého štětce, černé barvy popředí a nižšího krytí 43 % něco odstranit.
Krok 50
Takto to vypadá docela dobře; opět nastavte krytí vrstvy na 65 %. Nyní jste přidali malý stín a to je pro tento tutoriál vše.
Krok 51
Další tutoriál se týká barevného vzhledu obrázku a ledové mlhy.


