Upozornění: Tutoriál "Optimalizace masky a malování vodních kapek" je textovou verzí příslušného videoškolení od Marca Kolditze. Texty proto mohou mít i neformální styl.
Krok 1
Nyní by měly být odstraněny nevzhledné vlasy na masce. K tomu přejděte do složky "Maska", klepněte na nejvyšší úroveň a vytvořte novou vrstvu. Přejmenujte ji na "Odstranění vlasů". Na této vrstvě budou duplikovány nebo klonovány oblasti pokožky a tyto oblasti pak zakryjí viditelné vlasy. Přiblížte se do obrázku a vyberte nástroj Nástroj k opravě (ne Reparační štětec v oblasti).
Jako režim zvolte Normální a vezměte vrstvu Aktuální a nižší vrstva. Tj. na aktuální vrstvě stejně není nic, proto se použije pouze obsah nižší vrstvy, tedy masky. S nástrojem štětec a velikostí podle libosti vyberte oblast, například podržte klávesu Alt, klikněte na oblast, pusťte a přetáhněte přes jeden vlas. A je vlas pryč. Postupujte takto se všemi vlasy a vždy měňte místo, kde barvu berete, aby se neustále nepoužívala stejná kopírovaná oblast.
Tímto způsobem můžete pracovat prostřednictvím celé masky. Při tom si samozřejmě můžete opět vzít čas..webp?tutkfid=66314)
Na této variantě je krásné to, že nepracujete destruktivně a můžete kdykoliv vrátit změny zpět.
Pokud trochu překročíte okraj, vrátíte to zpět s Zpět. Nejlépe si přibližte okraje a zmenšete štětec, abyste mohli pracovat přesněji.
Pokud byste chtěli pracovat přímo na vrstvě "Maska", museli byste ji v podstatě buď zrásterovat na běžnou vrstvu - a pak by to už nebylo Chytrý objekt - nebo byste duplikovali vrstvu jako zrastrovanou vrstvu a mohli byste například pracovat s Reparačním štětcem v oblasti. Pak byste už nemuseli s klávesou Alt něco přijmout, ale jednoduše byste přemalovali vlasy a byly by opraveny. Ale pokud nechcete pracovat destruktivně na samostatné vrstvě, je nástroj Nástroj k opravě první volbou.
Výsledek pak vypadá opravdu skvěle.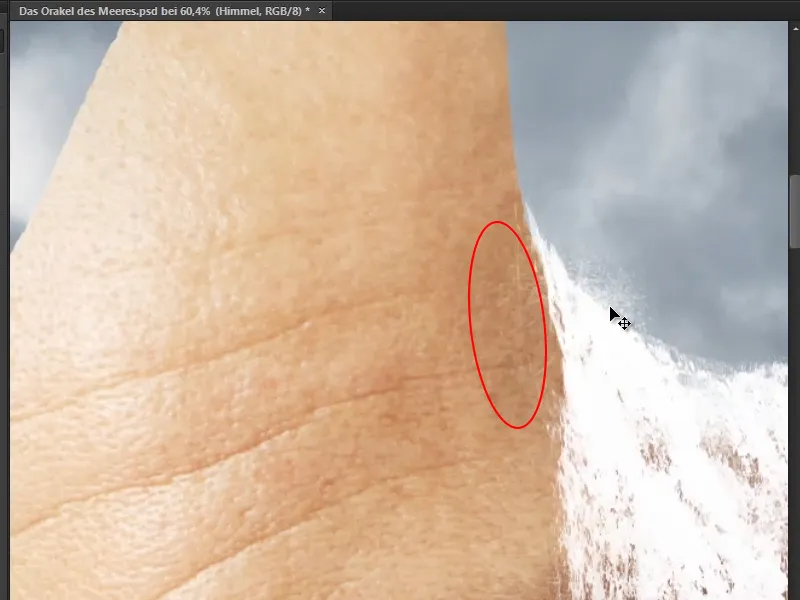
Marco záměrně ponechal úplně jemné bílé chloupky, protože vypadají trochu jako stříkance vodního proudu.
Krok 2
Následující krok je opravdu náročný. Vzhledem k tomu, že je velmi pracné malovat každou vodní kapku do obrázku, vytvořil Marco před časem zde v Photoshopu grafický styl, pomocí kterého lze snadno malovat vodu. Tento grafický styl je součástí tutoriálu - můžete s ním tedy okamžitě začít a využít ho.
Vytvořte nyní Novou skupinu a přejmenujte ji na "Vodní kapky". Vložte do ní Novou vrstvu, kterou také pojmenujte "Vodní kapky". A tyto vodní kapky budou také ty, co kané dolu po čele.
Vezměte zcela běžný štětec s 100% Tvrdostí a černou Přední barvou, přičemž barva je zcela jedno. Velikost můžete nastavit podle potřeby. Nyní malujte podle kontury masky. To je samozřejmě stále ještě žádná voda, ale základ pro ni. Teď malujte to, co později má být kapkami.
Při tvorbě takových kapek musíte samozřejmě vždy zjistit, jaký je povrch a jak by se voda skutečně mohla rozlévat. Malujte tedy podél povrchu. Například v záhybu na čele se voda pravděpodobně také trochu zapojí, tak ji nechte trochu odtékat na stranu (1), pak teče dolů a zůstává v dalším záhybu na čele, až dorazí k závěrečné kapce (2). Některé kapky se také rozlévají do ostatních (3).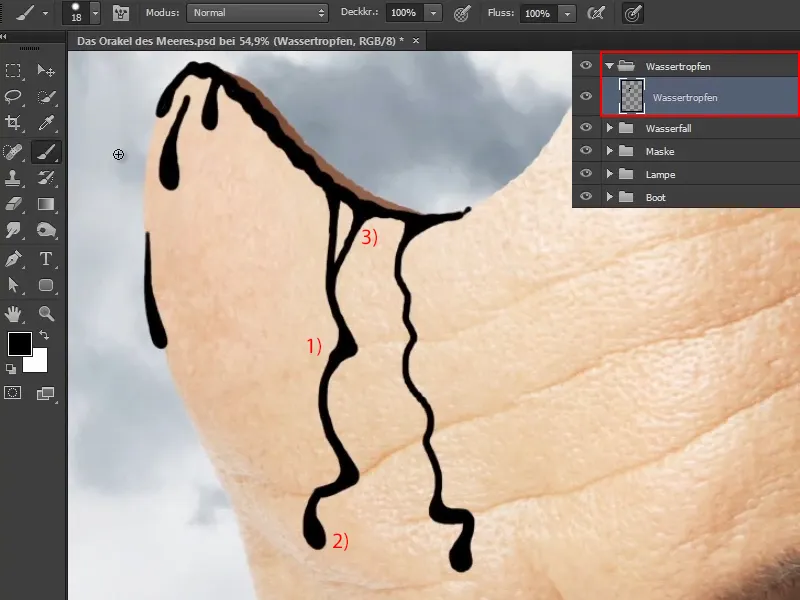
Krok 3
A teď z toho udělejte vodu.
Klikněte na Okno>Styly. Pokud jste styl od Marca ještě neimportovali, jděte na malý znakový symbol vpravo nahoře a vyberte Správce přednastavených …
Uvidíte všechny již nainstalované styly. Klepněte tam na Načíst … a načtěte styl, který Marco přiložil k tomuto tutoriálu, do vašeho Photoshopu.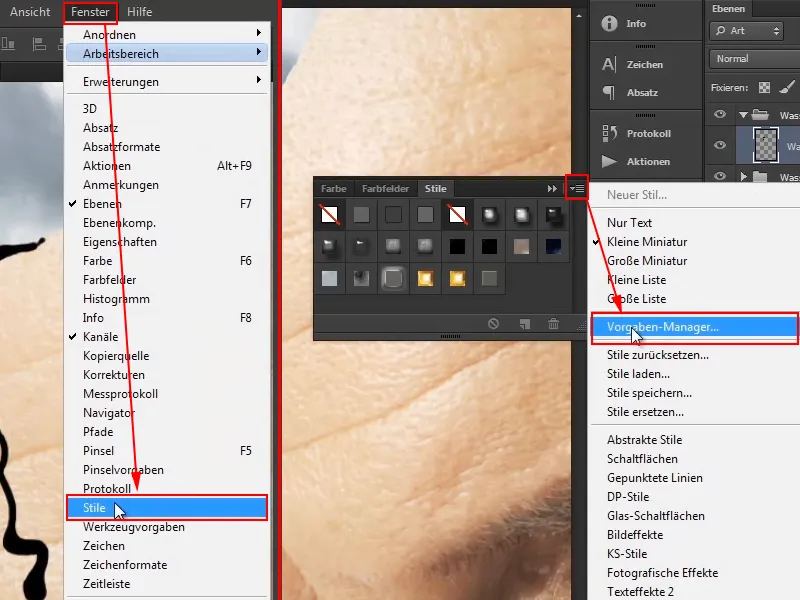
Pak vyberte vodní efekt.
Výsledek zatím nevypadá příliš spektakulárně, ale to má za následek skutečnost, že efekty nemusí nutně dobře změřit. Pokud vytvoříte takový efekt sám na malém obrázku, neznamená to, že tento efekt bude fungovat stejně na velkém obrázku.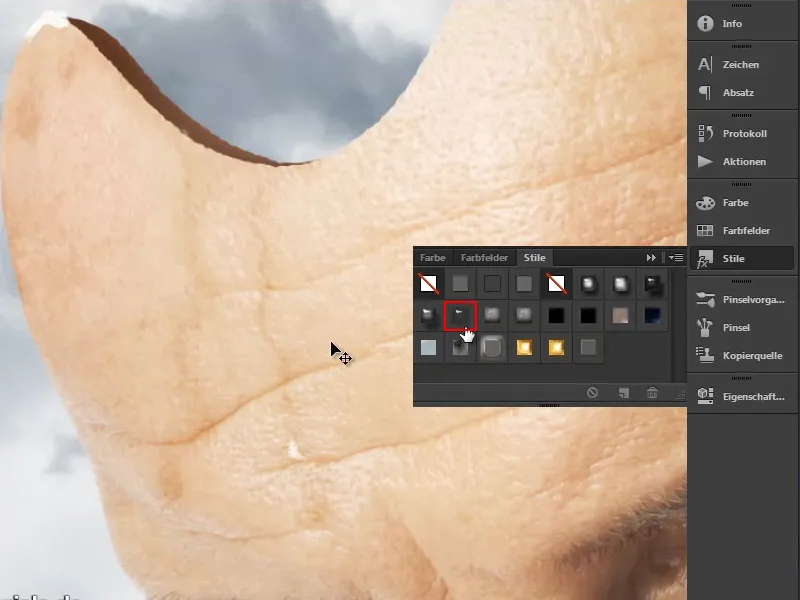
Krok 4
Pod úrovní "Vodní kapky" jsou nyní všechny efekty uvedeny, které nastavil Marco. Pokud je nevidíte, musíte nejprve kliknout na malý šipkový symbol úplně vpravo, poté se seznam rozbalí.
S pravým kliknutím na efekty přejděte na škálování efektů … a pak se zobrazí toto malé dialogové okno. Často postačuje rozbalení lišty pomocí šipky a posunutí posuvníku trochu doleva. Na 20 to vypadá skvěle - jako z vody.
Potvrďte stlačením OK.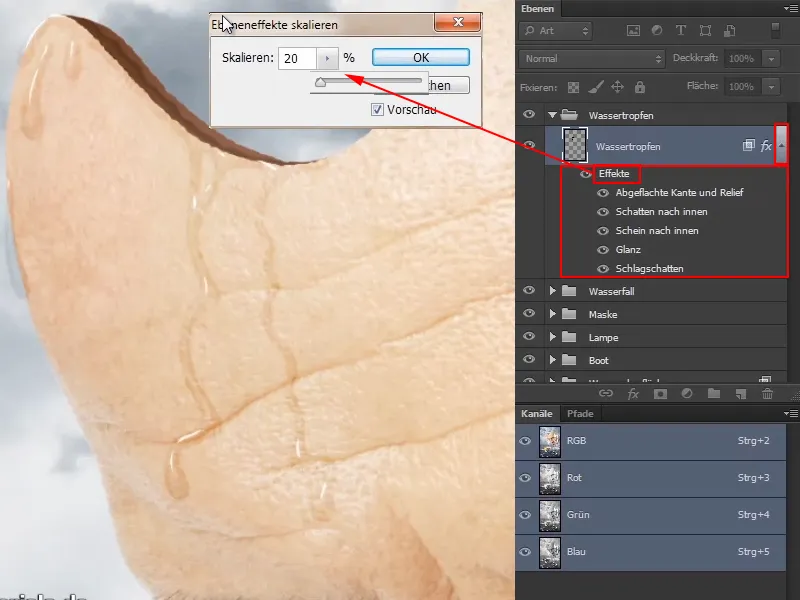
Krok 5
Nyní můžete kdykoli namalovat další vodní kapky a to samozřejmě vypadá úplně svěže. Je to skvělé také pro fotografování jídla, pokud například máte jablko a poté na ně namaľujete kapku vody nebo na jakékoliv zeleniny, pak to samozřejmě okamžitě vypadá úplně svěže. Samozřejmě to lze udělat i u sklenic s nápoji, u ledu, cokoliv.
Tímto způsobem můžete nyní nechat vodu správně odtékat podél masky. I trochu rozmazaněji, když to vybarvíte. Postupujte podél masky a okamžitě uvidíte lesk. Na některých místech samozřejmě více než na jiných, ale stejně to je i v reálu. Ve stínu je vidět méně než ve světle.
Nyní udělejte masku krásně mokrou, jakoby právě vyšla z moře. Opět si na to můžete dát chvíli a udělat to přesně tak, jak chcete.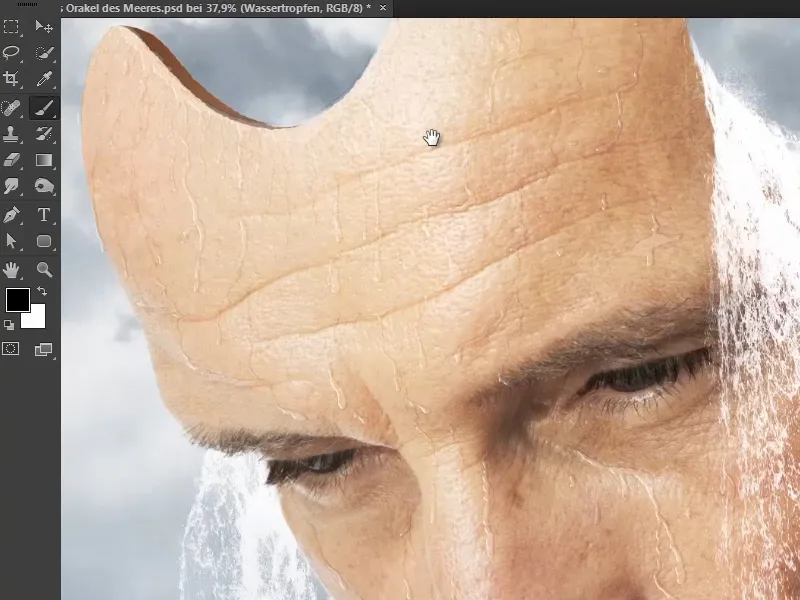
Voda stéká po čele a Marco se také řídil vráskami. Stéká pod nosem až k špičce nosu a pod okem směrem k ústům.
A tak vypadá obličej teď mnohem víc mokrý než předtím.
Marco nakonec všechny vodní kapky umístil do skupiny "Voda" a tím je kapitola vody a vodních kapek uzavřena.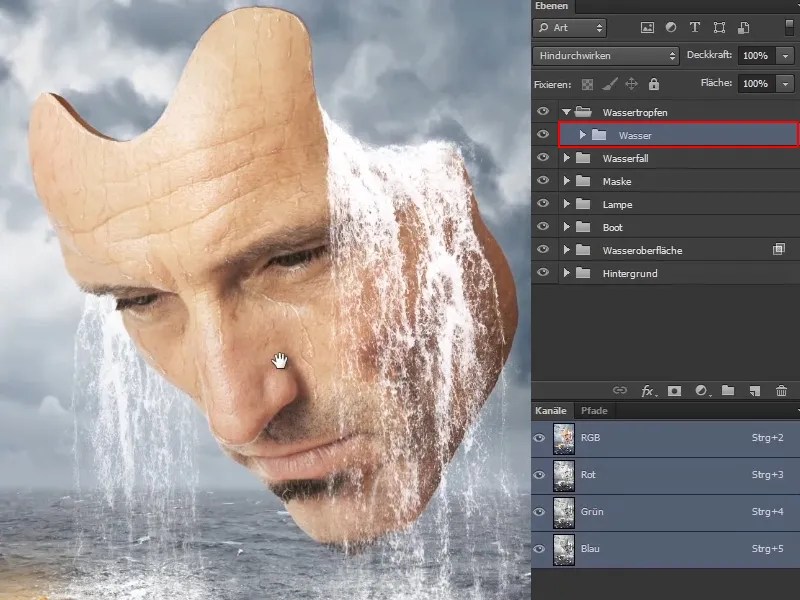
V další části tohoto tutoriálu bude řeč o osvětlení v obraze.


