Dlaždicové pero je ve skutečnosti docela intuitivní nástroj. Avšak jeho možnosti můžete plně využít až tehdy, když víte, jak funguje v různých režimech a s kterým dodatečným tlačítkem.
V tomto tutoriálu budeme postupovat krok za krokem skrz různé editační režimy a prozkoumáme, jaké funkce dlaždicové pero nabízí. Mimochodem, dlaždicové pero nahradilo dřívější Vytvořit polygonově- generující nástroj; najdete ho v nabídce Síť>Vytvořit.
Na začátek ještě jedna poznámka k fungování dlaždicového pera. V paletě editačních režimů dosáhneme od verze 16 tzv. Režimu tlačení (ikona myši), díky kterému jsou prvky pod kurzorem myši (body, hrany nebo polygony) automaticky rozpoznány, vybrány a okamžitě editovatelné, aniž bychom je museli přímo vybrat.
Tento Režim tlačení je pro práci s dlaždicovým perem zásadní, takže je nástrojově interně vždy aktivní, i když je v paletě vlastně deaktivován. Pokud přejdete z dlaždicového pera na jiný nástroj, platí zase editační režim, který jsme určili.
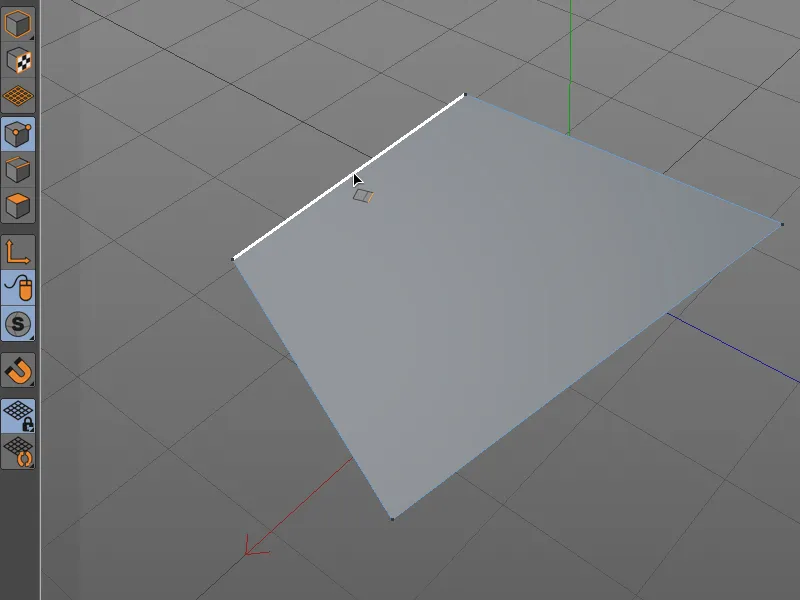
Vytváření a úpravy bodů
Začněme s vytvářením polygonů s body. V režimu úpravy bodů můžeme, jak jsme byli zvyklí z nástroje Vytvořit polygonově generující nástroj, přidávat body kliknutím myši do editorového zobrazení a kreslit tak volně polygony. Jakmile kliknete na výchozí bod, je polygon uzavřený.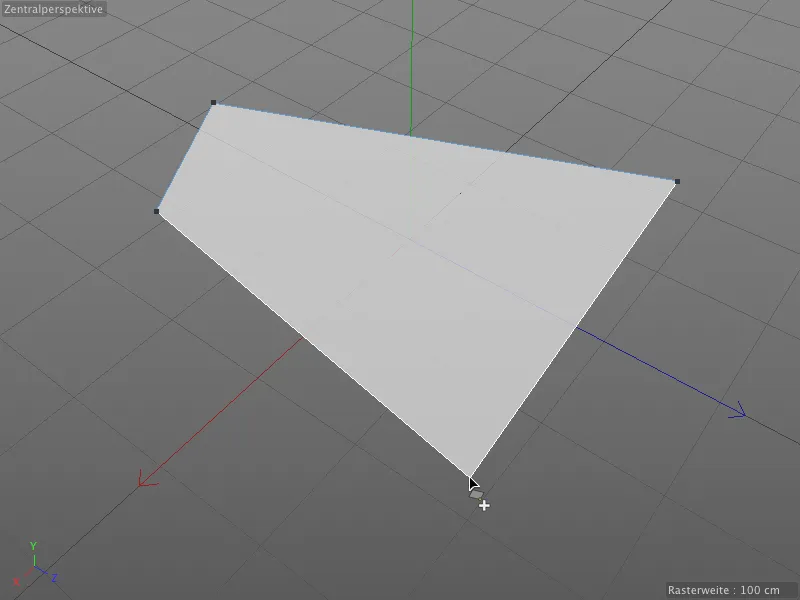
Jelikož Cinema 4D dokáže zpracovávat i N-Gony, tedy polygony s více než čtyřmi stranami, v dialogovém okně nastavení dlaždicového pera máme možnost Vytvořit N-Gony. Zde určíme, zda se při nastavování více než čtyř bodů vytvoří N-Gon nebo se vytvoří automatické dělení.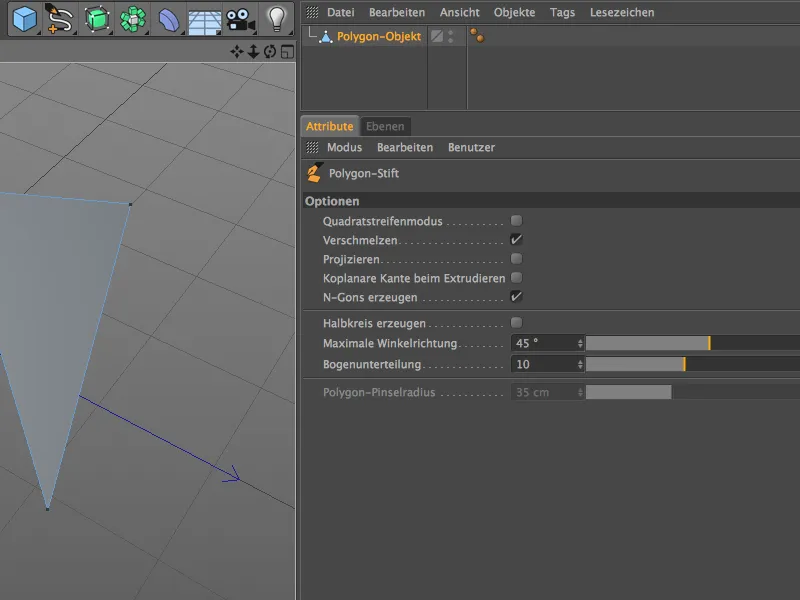
Práce s N-Gony je samozřejmě velmi pohodlná a uklizená, avšak měli byste mít na paměti, že vnitřně se stále rozděluje na trojúhelníky a čtyřúhelníky. Pokud to jde, doporučuje se používat čtyřstranné polygony.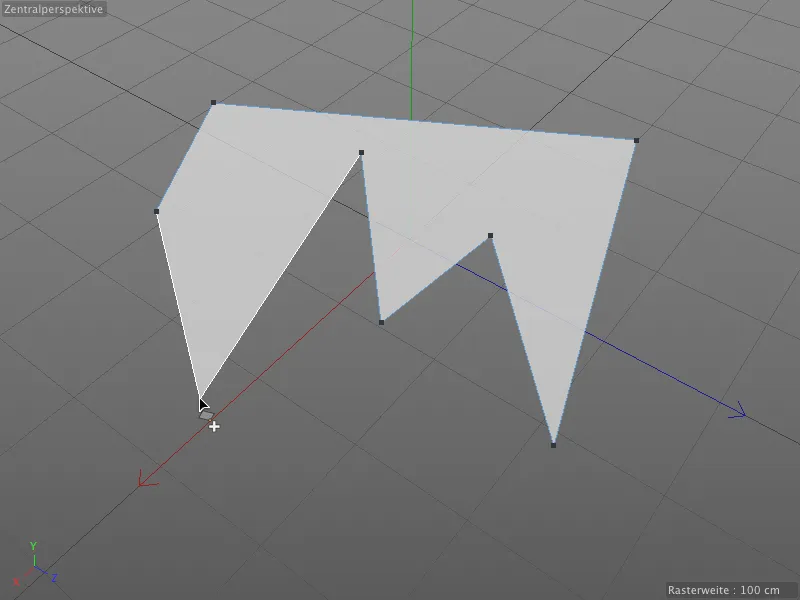
Díky automatickému režimu tlačení u dlaždicového pera stačí při výběru pohybovat kurzorem myši nad požadovaným prvkem. Následně se při stisknutém tlačítku myši okamžitě edituje.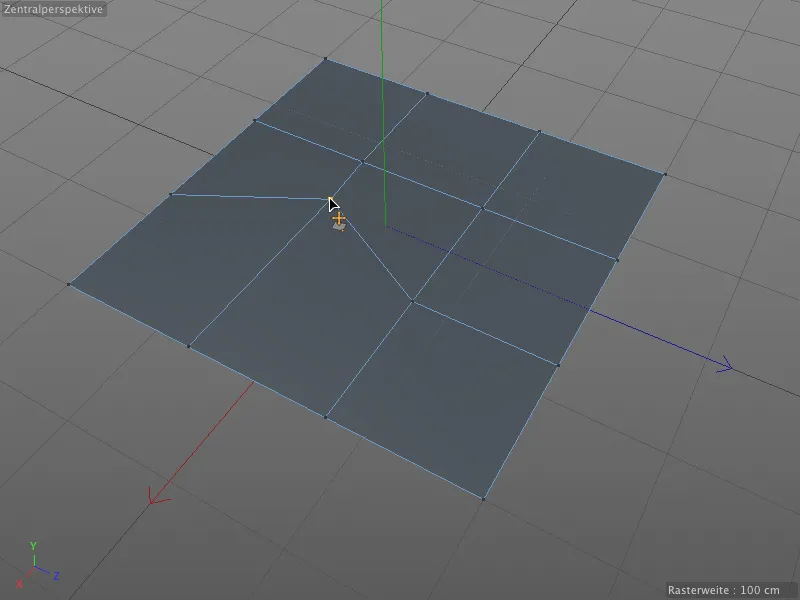
Při úpravě dlaždicového pera navíc nabízí automatické přichycování. Při přesunu bodu na jiný se vybraný bod po přiblížení k němu automaticky přichytí.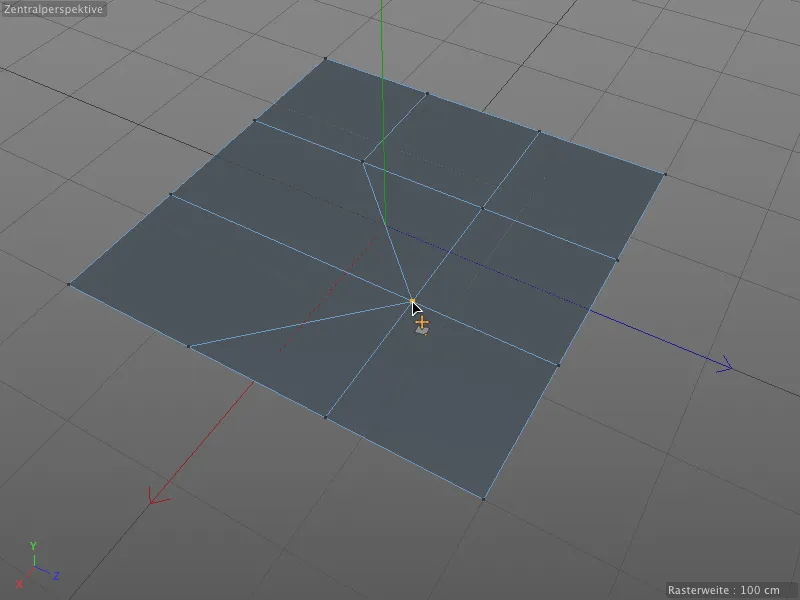
Tímto způsobem lze velmi rychle restrukturalizovat a nově seskupit polygony, aniž byste museli mazat body a znovu spojovat polygony.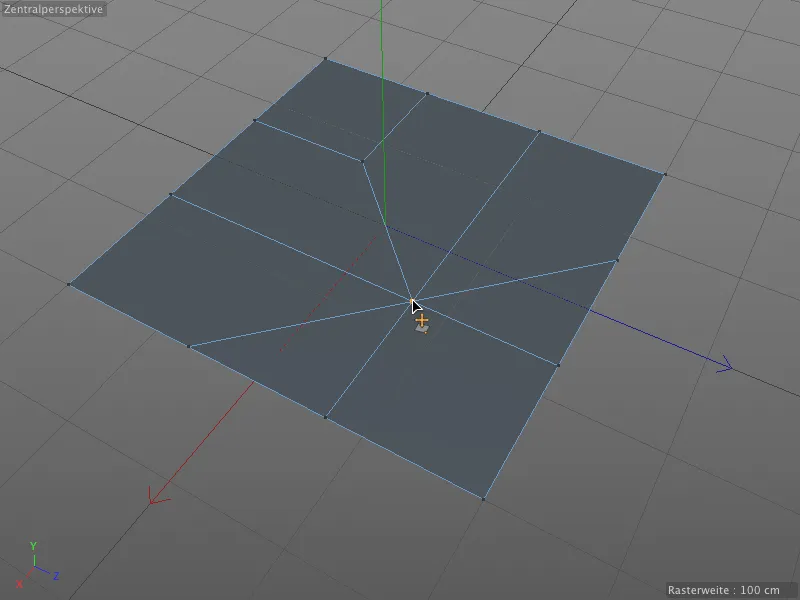
Za přichytávání a sloučení bodů (a také hran) je zodpovědná možnost Sloučit v nastavení dlaždicového pera. Pokud je tato možnost deaktivována, body se pouze pohybují v prostoru.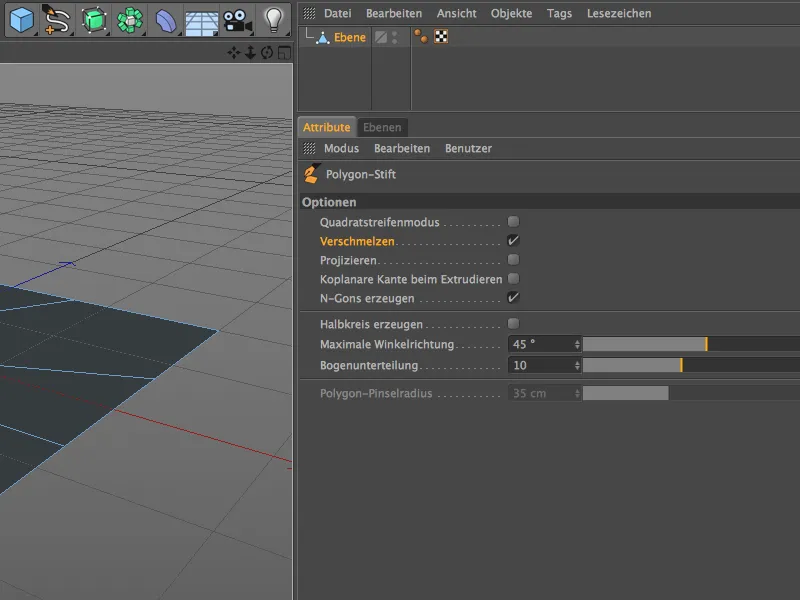
Tak jsme se nyní naučili, jak vytvářet a upravovat body s dlaždicovým perem, aniž bychom museli přidávat tlačítko.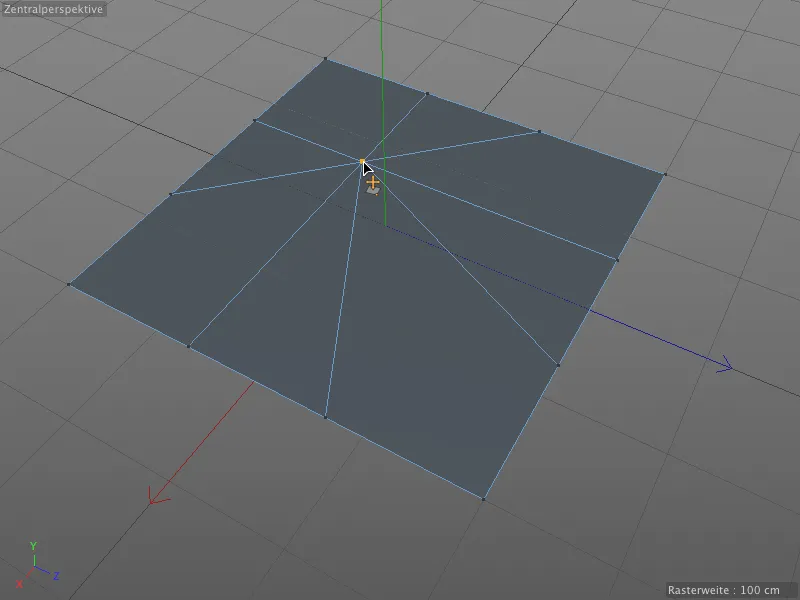
Funkce dlaždicového pera se mění, pokud držíte také stlačenou klávesu Ctrl a kliknete na bod (nebo také na hranu nebo polygon): Bod (nebo hrana nebo polygon) bude následně smazán.
Pokud je kliknutý bod volný, například na všech vnějších hranách naší testovací plochy, bude polygon uzavřený s pomocí sousedních bodů (vlevo a vpravo). Pokud je kliknutý bod uvnitř, …
… budou přilehlé polygony spojeny. V tomto případě, protože je aktivní možnost Vytvořit N-Gony, se vytvoří N-Gon.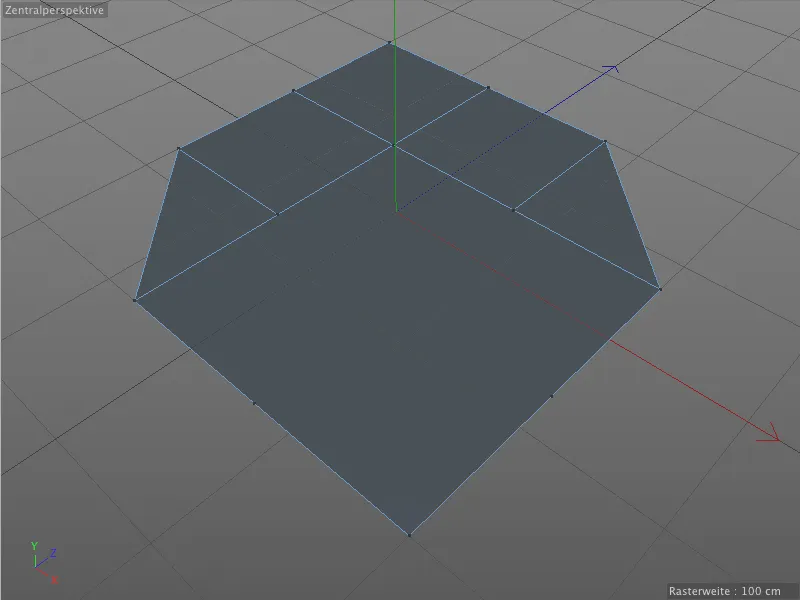
Pokud však držíte stlačenou klávesu Ctrl a při stisknutí tlačítka myší ukážete na bod, vytvoříte s dlaždicovým perem z nového bodu extrudovaný a s ostatními sousedními body nové polygony.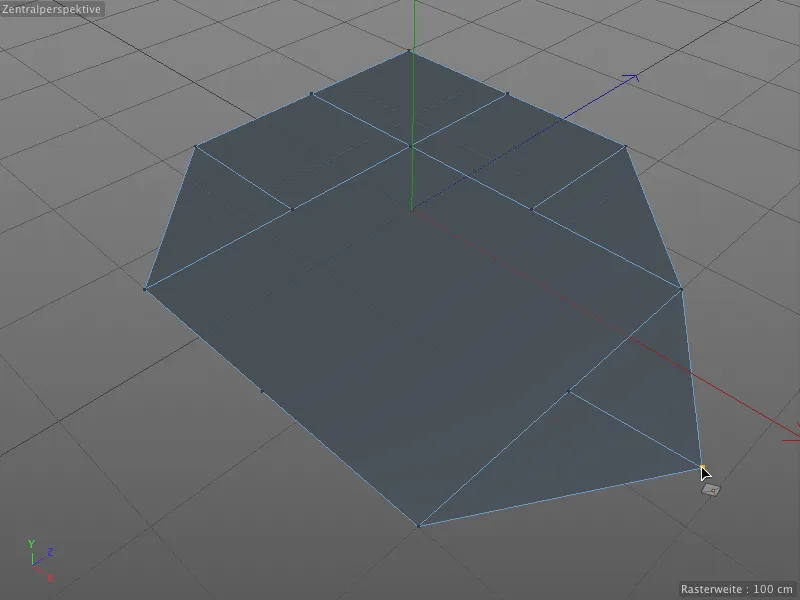
Nové body můžeme vložit kliknutím na víceúhelníkové pero na hranu. Pokud držíme stisknutou klávesu Shift, stačí kliknout na místo na hraně, kde by nový bod měl hranu rozdělit.
Pokud nestiskneme klávesu Shift, funguje víceúhelníkové pero podobně jako nožový nástroj. Po kliknutí na bod jednoduše přesuneme kurzor myši na jiný bod, abychom vytvořili spojení a rozdělili víceúhelník.
Díky přichytávání to skvěle funguje na již existující body. Ale i jednoduchým kliknutím na hranu vytvoříme nový bod, ze kterého může být proveden řez k jiné hraně.
Vytváření a úpravy hran
Víceúhelníky lze rovněž vytvářet přímo kreslením hran. V režimu úpravy hran pomocí víceúhelníkového pera klikneme na koncové body hran.
Na průsečících se bodech hran vznikají rohy pro víceúhelníky, a jakmile uzavřeme hranu kliknutím, …
… vzniknou příslušné víceúhelníky. Jak vidíte, linie hran jsou momentálně stále přítomné, protože práce s víceúhelníkovým perem možná ještě není dokončena.
Jakmile však přepneme do jiného režimu úprav nebo ukončíme kreslení klávesou Esc, výčnělky zmizí.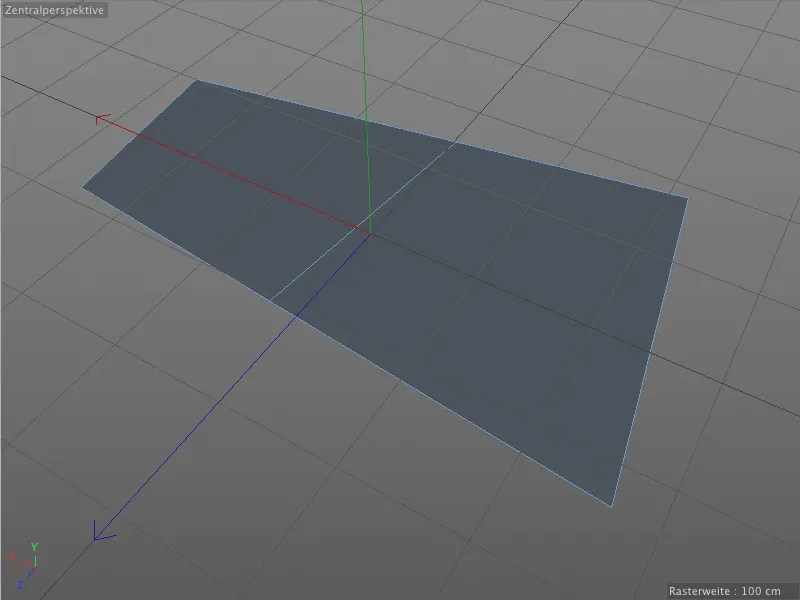
Přicházíme k první zajímavosti při vytváření víceúhelníků pomocí hran. V dialogovém okně nastavení víceúhelníkového pera lze aktivovat tzv. režim čtvercového pruhu.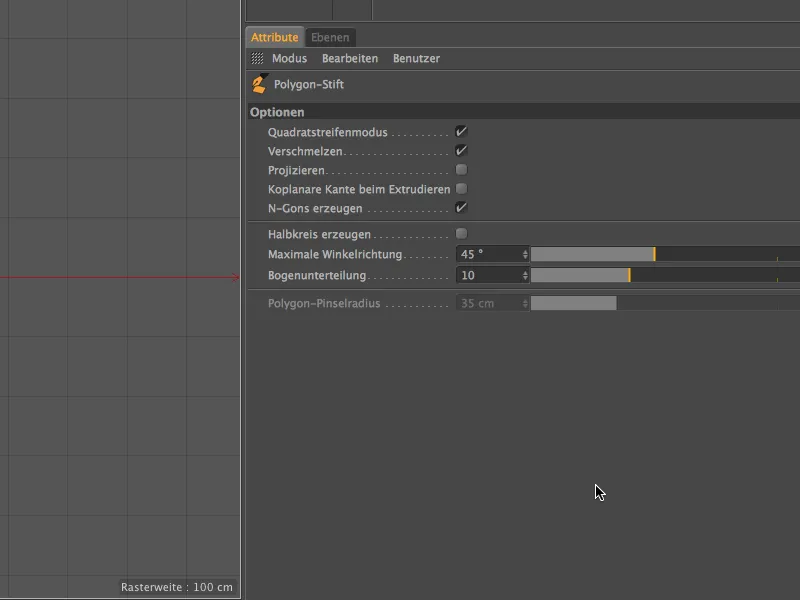
Pokud nyní chceme, podobně jako naposledy kreslením hran v editoru, vytvořit víceúhelníky, …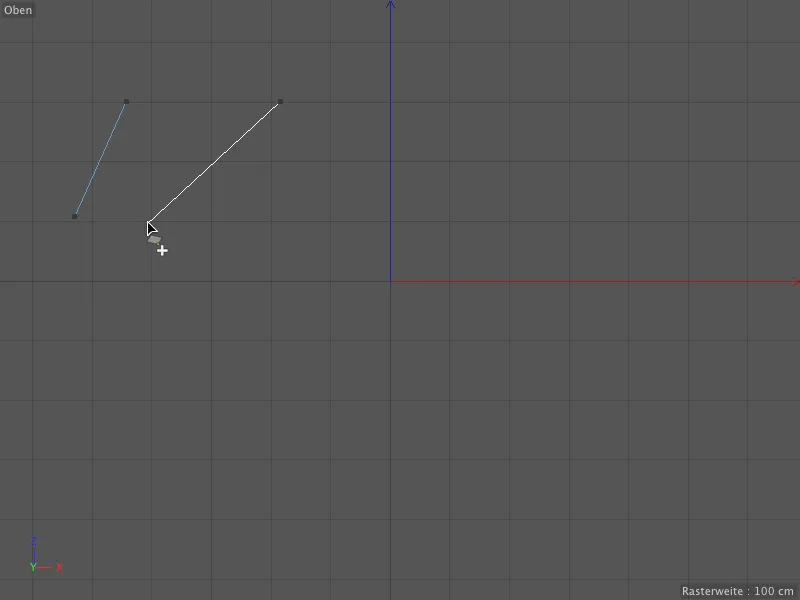
… ze čtyř koncových bodů nakreslených hran okamžitě vznikne čtyřstranný víceúhelník. Můžeme rovnou pokračovat v kreslení …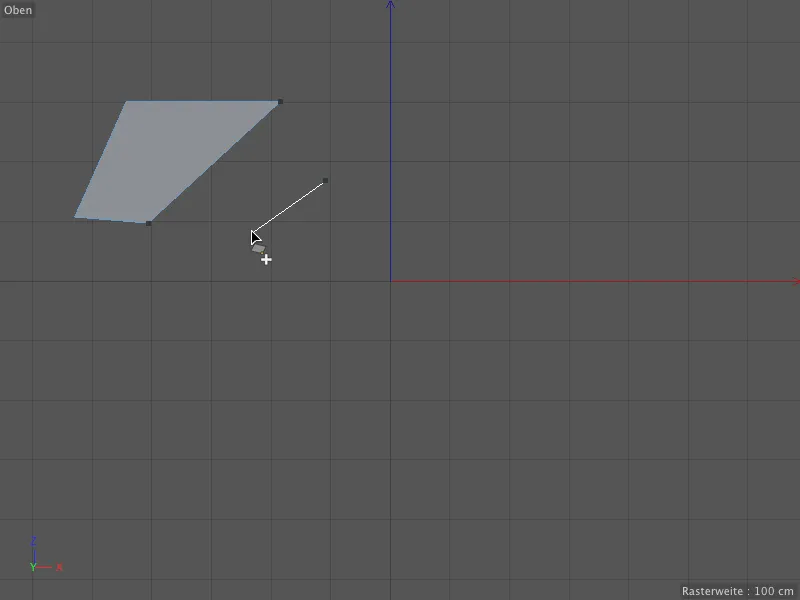
… a tímto způsobem, v rámci zmíněného režimu čtvercového pruhu, prostřednictvím umístění hran vytvořit libovolný víceúhelníkový útvar. Díky již zmíněnému režimu úprav tlačítka můžeme existující hrany ihned upravit, pouhým přetažením kurzoru myši na dotčenou hranu a posunutím držením tlačítka myši.
Stejně jako v režimu úpravy bodů se chování víceúhelníkového pera změní, jakmile současně držíme další klávesu. S podrženou klávesou Ctrl můžeme vytáhnout novou hranu (a tím i nový víceúhelník) z existující hrany …
… a díky možnosti přichytávání nebo sloučení, se mohou automaticky připojit k jiným hranám víceúhelníku, například k zaplnění mezer.
Je jedno, zda jsou výchozí a cílové hrany ve stejné rovině. Stačí chytit dotčenou hranu s podrženou klávesou Ctrl …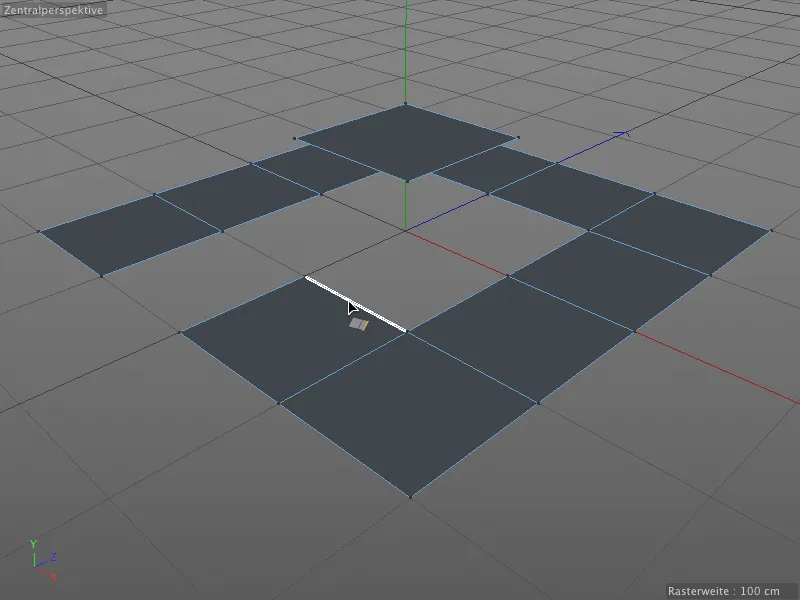
… a přetáhnout ji k cílové hraně. Stejně jako při slučování bodů se i při hranách automaticky rozpoznají všechny cíle a přichytávají se k nim.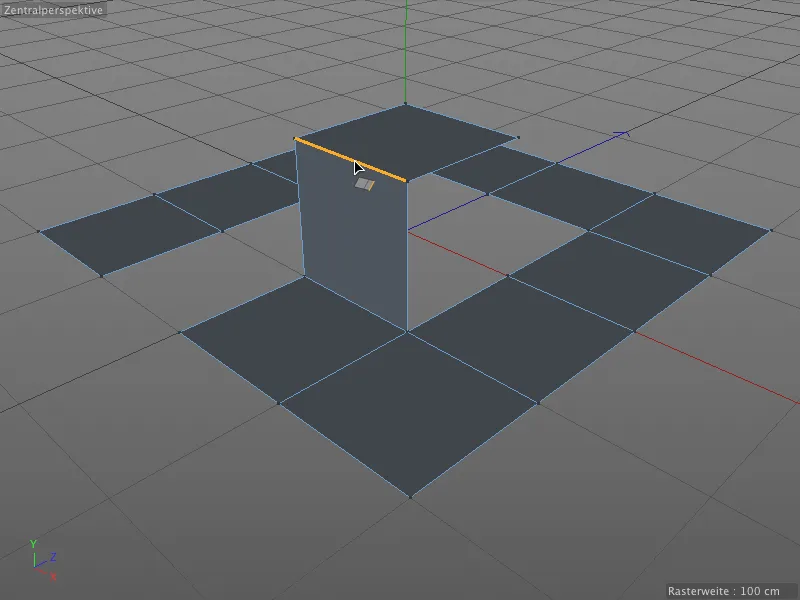
To samé funguje samozřejmě i u šikmých …
… a u hran, které mají různou délku. A zase za nás většinu práce odvede víceúhelníkové pero. Stačí podržet Ctrl a přesunout hranu …
... a nechte automaticky najít cílovou hranu a přizpůsobit se. Mezi výchozí a cílovou hranou různé délky vznikne nový polygon.
Po vytvoření a posunutí nové hrany stiskněte klávesu Shift, abyste mohli hranu otáčet horizontálním pohybem myši.
S polygonovým perem můžeme hrany nejen extrudovat nebo rozdělit vložením bodu, ale také je můžeme interaktivně rovnoměrně dělit. Pro to je zapotřebí třítlačítková myš. Stačí umístit kurzor myši nad hranu, kterou chcete dělit, a podržet prostřední tlačítko myši.
Pokud nyní provedete horizontální pohyb myší, budete hranu rovnoměrně dělit. Malý vyskakovací panel dokonce zobrazí počet vložených bodů.
Rád bych se ještě zmínil o poslední kombinaci kláves, poté budeme znát všechny možnosti editace hran pomocí polygonového pera.
Pokud podržíte klávesy Shift a také Ctrl (nebo Ctrl na klávesnici Mac) a táhnete za hranu, vytvoříte z ní oblouk.
Tento oblouk lze interaktivně dále dělit poněkud nezvyklým postupem. Poté, co najdete požadovaný poloměr oblouku, stiskněte levé tlačítko myši a podržte jej. Následně stiskněte také střední tlačítko myši. Pokud nyní horizontálně pohybujete myší, znovu se zobrazí malý prvek s informací o aktuálním počtu přídělů.
Pokud se vám zdá tato akrobacie prsty příliš složitá, jednoduše nastavte požadované rozdělení oblouku v dialogovém okně nastavení polygonového pera a poté pomocí kláves Shift a Ctrl vytvořte oblouk.
Kdo chce oblouky neučesat, ale vytvářet základně půlkruhy, může aktivovat volbu Vytvořit půlkruh ve stejném dialogovém okně nastavení.
Nyní se mezi koncovými body hran vždy vytvářejí půlkruhy, což je pro přesné technické modelování extrémně užitečné.
Vytváření a úprava polygonů
Polygonové pero by se asi nejmenovalo polygonovým perem, kdybychom s ním nemohli přímo kreslit polygony. V tomto případě je třeba přepnout do módu úpravy polygonu.
Pokud chcete například přidat další polygony k existujícímu polygonu pomocí polygonového pera, umístěte kurzor myši na požadovanou připojovací hranu a podržte klávesu Shift.
Poté, co podržíte tlačítko myši stisknuté a přetáhnete, můžete vytvořit dráhu čtyřhranných polygonů z výchozí hrany a připojit je.
Stejným způsobem můžete ihned připojit polygonové dráhy k nedávno vytvořeným polygony a hranám.
Při úpravě polygonů se opět uplatňuje režim úprav. K výběru stačí najet kurzorem myši na polygon, ke zsouvání polygonu stačí stisknutí myši.
Již jsme se seznámili s tím, že kliknutí s podrženým klíčem Ctrl smaže automaticky vybraný prvek pod kurzorem myši. To samozřejmě platí také v režimu úpravy polygonů.
Logika pomocných kláves zůstává i při úpravě polygonů. K extruzi prvků známe táhnutí s podrženým klíčem Ctrl...
... a stejně jako při úpravě hran můžeme extrudovaný polygon otočit horizontálním pohybem myší přidáním klávesy Shift.
Jak vidíte, polygonové pero vám dokonce ušetří přepínání na nástroj extrudování. Je vhodné se znovu podívat do dialogového okna nastavení polygonového pera.
Tam najdeme možnost koplanárních hran při extrudování. Nejprve se podívejme, co se stane při extrudování bez této možnosti.
V tomto příkladu už existuje první extruze z roviny. Pokud nyní provedeme další extruzi pomocí polygonového pera, ...
... bude polygon jednoduše posunut nahoru, předchozí polygonové hrany první extruze již nebudou k dispozici.
Nyní provedeme stejnou akci ještě jednou na jiném místě, tentokrát však s aktivovanou možností koplanárních hran při extrudování.
Nyní zůstává každá hrana extrakčního kroku zachována při následné extruzi. Pomocí možnosti v dialogovém okně nastavení můžeme, pokud chceme, dosáhnout tohoto běžného chování známého z nástroje extrudování.
Volné kreslení polygonů
S pomocí polygonového pera je také možné volně malovat v editoru. K tomu stačí mít aktivován režim úpravy polygonů a žádný existující objekt nebo prvek nepod kurzorem myši.
Velikost polygonů závisí na velikosti štětce, jehož špičku vidíme v editoru jako bílý obrys. V dialogovém okně nastavení polygonového pera najdeme odpovídající parametr v poloměru polygonového štětce.
Zvláště užitečná je malovací funkce pro polygonové v kombinaci s možností projekce. Pokud je tato volba aktivována, maluje se štětcem automaticky na všechny polygonové objekty pod špičkou nástroje.
Pokud teď kreslíme s polygonovým perem v editoru, automaticky se vygenerované polygony umístí co nejlépe na existující polygonový objekt pod nimi.
V závislosti na velikosti štětce jsou vrcholy polygonů buď výhodně nebo nevýhodně umístěny, což v posledním případě může vést k deformacím. Díky polygonovému pera včetně režimu upravení (Tweak-Modus) se musíme s kurzorem myši jen dostat na dotčená místa a můžeme bez změny nástroje provést potřebné úpravy.
Tato projekční funkce je zvláště cenná, pokud je třeba provést optimalizaci již existující sítě polygonů. S polygonovým perem jsou nové polygony rychle aplikovány na již existující geometrii a přizpůsobeny zamýšlenému účelu.


