Nástroj kreslení čar v Adobe InDesignu je všestranný nástroj, s nímž můžete vytvářet přímé čáry pro rozložení, diagramy nebo designové prvky. Umožňuje vám vytvářet přesné čáry různých tlouštěk, barev a stylů, které se skvěle hodí do vašeho projektu. V tomto průvodci vám ukáži krok za krokem, jak efektivně využít nástroj pro kreslení čar, abyste dosáhli čistých a profesionálních výsledků. Pojďme začít a doladit vaše rozložení s jasnými čarami!
S nástrojem pro kreslení čar (Zkratka <) můžete kreslit přímé čáry. Současným stisknutím Klávesy Shift budou tyto čáry zarovnány vodorovně, svisle nebo pod úhlem 45°.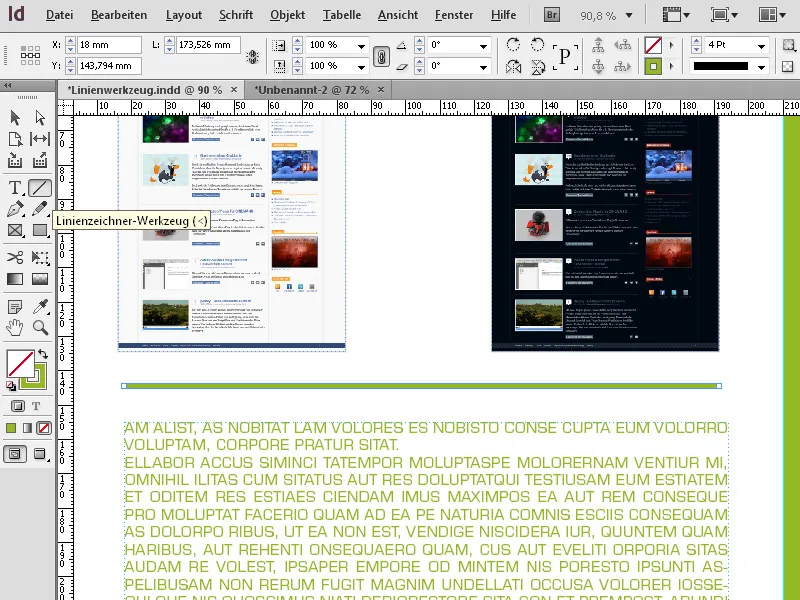
Přesné formátování nakreslené čáry lze provést následně s Výběrovým nástrojem.
Účinnou pracovní metodou je využívání klávesových zkratek. V této souvislosti je nejjednodušší, pokud výběrovým nástrojem vybereš možnost kreslení čáry přidržením levé ostré závorky na klávesnici. Tím dočasně vybereš nástroj pro kreslení čar. Dalším stisknutím klávesy Shift můžeš vykreslit hezkou přímou vodorovnou nebo svislou čáru.
Pokud tlačítko opustíš, vrátíš se zpět k výběrovému nástroji a nyní můžeš v ovládacím panelu nastavit přesnou pozici, délku, tloušťku a barvu čáry.
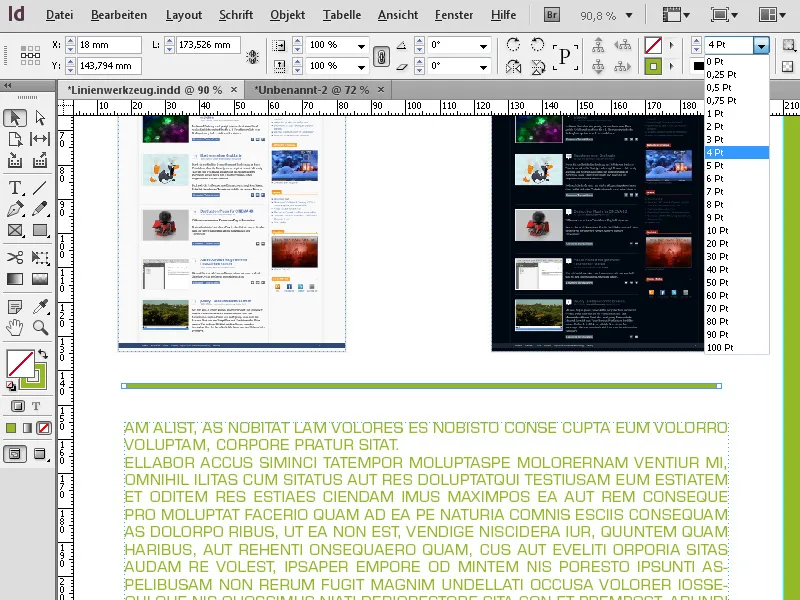
Pomocí panelu Kontury (F10) můžeš čáře dodat na konci ozdobný prvek jako špičku šipky nebo kruh atd. To lze nastavit pro obě konce odděleně.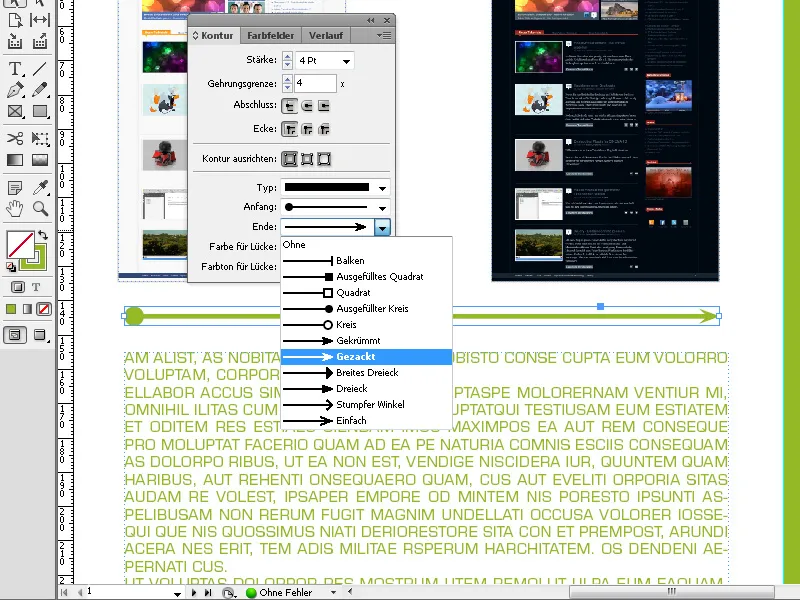
Stejně tak lze konec čáry zobrazit zaobleně.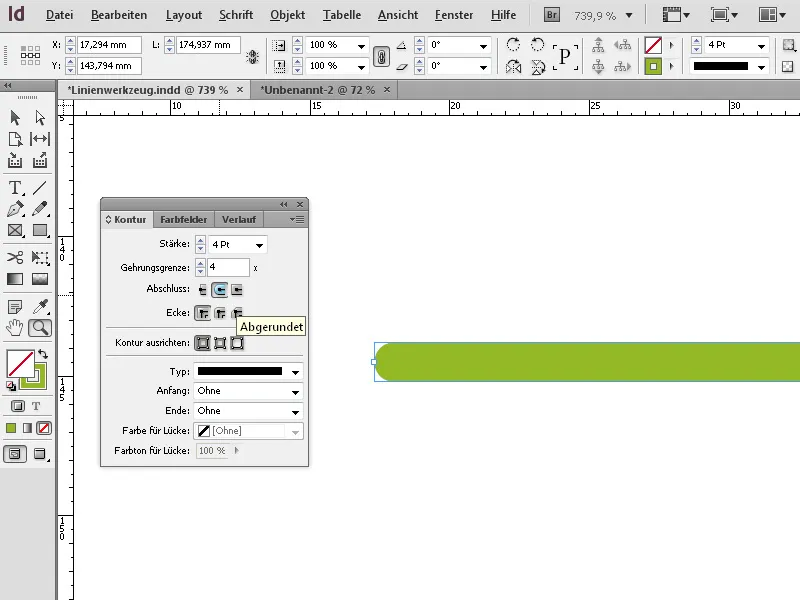
Zde jsou tři nejlepší tipy pro optimální využití nástroje pro kreslení čar v Adobe InDesignu:
1. Nastavení přesné délky a úhlu čar
- Tip: Držte klávesu Shift stisknutou během kreslení čáry, abyste ji omezovali na pevné úhly (0°, 45°, 90°).
- Výhoda: Tím se zajistí, že čáry budou perfektně rovné nebo v exaktním úhlu. Ideální pro designy se symetrickým rozložením nebo technické kresby.
2. Personalizace čar styly a efekty
- Tip: Využijte možnosti „Obrysy“ v panelu s vlastnostmi k úpravě čar:
- Tloušťka čáry: Nastavte šířku čáry.
- Punktový vzor: Vyberte čárkovanou nebo tečkovanou čáru.
- Koncové body: Zaoblené, čtvercové nebo prodloužené konce z čáry udělají univerzální prvek.
- Výhoda: Tak můžete čáry využít nejen jako oddělovací prvky, ale i jako designové prvky.
3. Inteligentní umístění pomocí vodících čar a zarovnávacího nástroje
- Tip: Aktivujte funkci „Inteligentní vodící čáry“ (Zobrazení → Mřížka a vodící čáry), aby se čáry automaticky zarovnaly s ostatními objekty. Využijte zarovnávacího nástroje pro přesné umístění čáry ve středu objektu nebo mezi více prvky.
- Výhoda: To ušetří čas a zajistí profesionální a harmonické rozložení.
S těmito tipy bude práce s nástrojem kreslení čar snazší, rychlejší a kreativnější.


