Poznámka: Tutoriál "Vzhled obrázku a světla + stíny" je textovou verzí příslušného video-tréningu od Marca Kolditze. Texty mohou mít poměrně hovorový styl.
Krok 1
Nyní se má maska, která zatím vypadá velmi lidsky, trochu změnit ve barevné náladě a především být lépe přizpůsobena okolí. Nejprve trochu přibližte obrázek a posuňte ho do strany, abyste si masku mohli dobře prohlédnout. Maska by neměla být již tak oranžová a lidská, ale měla by působit trochu záhadně. V panelu vrstev vyberte složku "Maska", klikněte na symbol Vytvořit novou plnou nebo úpravnou vrstvu a vyberte Černobílé …. Tato černo-bílá konverze se nyní projeví na celém obrázku. Protože to není žádoucí, klikněte na symbol dole v okně s nastavením, abyste vytvořili Maska řezání. Pak se změny projeví pouze na oblasti pod ním. Marco vrstvu okamžitě přejmenuje na "ČB".
Při všech možnostech v okně Vlastnosti samozřejmě můžete nastavit mnoho věcí a upravit černo-bílé zobrazení, ale Marco se zatím omezí na základní nastavení, protože obličej je zbavený sytosti. K odstranění sytosti samozřejmě existují opět různé způsoby, které byly v této sérii již ukázány. Pokud jste již posunuli posuvníky a chcete se vrátit na původní hodnoty, klikněte na šipkový symbol, který se nachází dvě pozice vpravo od symbolu pro Maska řezání.
Krok 2
Nyní vytvořte další úpravnou vrstvu nad vrstvou "ČB". Tentokrát vyberte Barevná rovnováha …
Uvidíte tři posuvníky, z nichž každý je zodpovědný za Stíny, Střední tóny a Světla v obraze. To už Marco dříve jednou zmínil: Použitím Stínů se oslovují tmavé pixely v obraze, s Středními tóny střední šedé tóny a pixely a s Světly světlé oblasti v obraze.
Nejprve budou upraveny střední tóny. Nastavte tedy výběr Střední tóny. Marco trochu oddálí obrázek, aby efekt bylo možné lépe posoudit v kontextu s pozadím.
Samozřejmě se opět přepnete do Maska řezání. Poté posunete posuvník Cyan trochu doleva (-15) a Modrá trochu doprava (+19). Můžete si s tím samozřejmě hrát a vytvořit zcela jiný styl, pokud chcete. Marco také krátce zkontroluje, zda by měly být upraveny i Stíny, ale rozhodne se to nechat tak, jak to je. Nově vytvořenou vrstvu přejmenujete na "Modravý vzhled".
Krok 3
Teď to samé aplikujte na loď, protože zelené barvy lodi se příliš nehodí do prostředí, kde je vše tak trochu modré: obloha, moře a maska jsou modrošedé a to se vše odráží. Je hezké, že ve vodě ještě vidíte něco zelené barvy lodi, ale obecně by měla být tato loď trochu modřejší.
Vyberte skupinu "Loď" (1) a aplikujte kliknutím na symbol Úpravní vrstva (2), v tomto případě má být nejprve odstraněná zeleň. Takže jděte na Odstín/Sytost.
S tímto malým ručičkou s šipkou doleva a doprava můžete například kliknout na zelenou barvu lodi, protože tato oblast by měla být odstraněna (3). V dolní barevné liště panelu došlo ke změně. Uvidíte oblast, kterou chcete ovlivnit, a tam posunete posuvníky na zelenou oblast, protože nechcete odstranit červenou (4).
Pak posunete posuvník Sytost docela doleva (5) a uvidíte, co se stane. To je přesně to, co chcete. Nakonec přejmenujete vrstvu na "Odsátí zeleně".
Tady je to podobné jako s vrstevními styly: Prostřední části jsou úplně smazány (**) a pak existuje ještě jeden přechod vpravo a vlevo, kde nejsou smazány všechny pixely, ale kde existuje barevný přechod ().
Krok 4
A nad tímto umístíte vrstvu Barevná plocha … kliknutím na symbol a potvrzení s OK. Z toho vytvořte Maska řezání.
V předchozím kroku nebyla vytvořena Maska řezání, to teď doděláte a vytvoříte u vrstvy "Odsátí zeleně" další Maska řezání, když na ni kliknete s Alt.
Dvojitým kliknutím na ikonu se dostanete do Vybrat barvu a můžete si zvolit šedomodrý odstín.
Tuto vrstvu přejmenujete na "Modravý vzhled". Nyní to ovlivní loď. Nejprve byla zbavena zelena a nyní jste jí dodali modrý vzhled.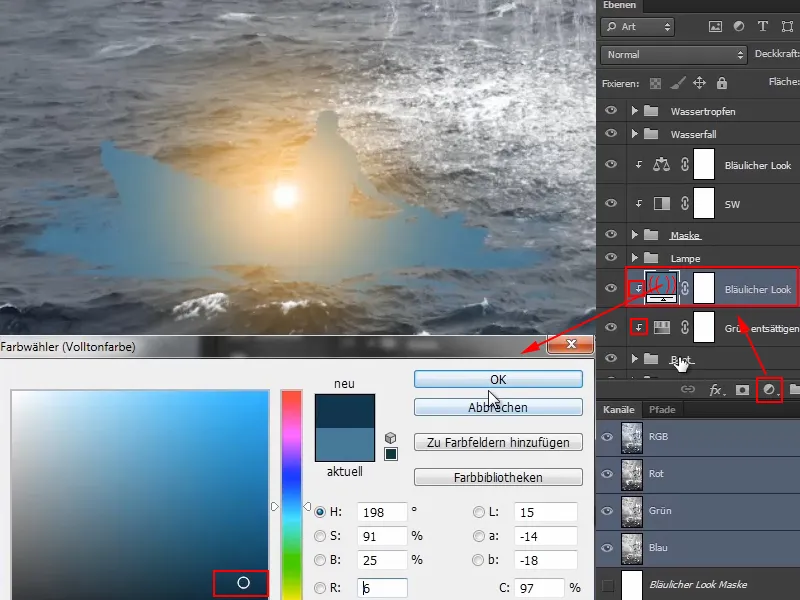
Krok 5
Nastavte vrstvu do módu Měkké světlo a tím bude všechno již mnohem modřejší.
A pak můžete pracovat s průhledností a snížit ji.
Pokud chcete změnit barvu, můžete to kdykoliv upravit tím, že znovu otevřete výběr barvy klepnutím dvakrát na ikonu s Výběrem barev.
To, co se mi nelíbí, je, že voda u lodi je stále trochu zelenkavá. Zde byste mohli použít masku na skupinu "Loď", ale Marco udělá něco jiného …
Krok 6
Klikne na vrstvu "Loď" a přiblíží se do obrázku. Nyní maskuje nehezké oblasti velmi měkkým Kartáčem a sníží trochu průhlednost. Samozřejmě černou Výchozí barvou.
Tím se to už tak výrazně neprojevuje. Trochu zůstává na některých místech zelenkavé, ale to se později vyřeší samo.
Po předchozím-poté to vypadá s maskou takto:
A u lodi to vypadá takto. Předtím bylo prostředí ještě zářivě zelené a teď je to lépe přizpůsobeno.
Krok 7
Nyní se ještě trochu věnujte světlům a stínům u masky a lodi.
Klepněte na skupinu "Maska" a vytvořte zde vrstvu Barva plochy …. V tomto případě dokonce dvě, jednu černou a jednu bílou.
Černou vrstvu přejmenujte na "Stíny", bílou na "Světla".
Marco upozorňuje, že samozřejmě existuje mnoho různých variant, jak přinést do obrázků světla a stíny. Musíte vždy zvážit, která varianta je pro daný obrázek nejvhodnější a především na co máte zrovna chuť.
Krok 8
Marco ukazuje ve video-tréninku následující variantu:
Nejprve invertuje obě masky, takže jsou zpočátku skryté.
Důležité je, že se obě vrstvy nacházejí pod vrstvou "Modrá vzhled", aby se modrý vzhled a tak dále mohl projevit i na světlech a stínech.
Nyní se trochu přiblížte k obraze, zvolte Kartáč a nastavte průhlednost na 8 %. U stínů je třeba být velmi opatrný, protože vám prominou méně než například světla.
A nyní namalujte stíny na masku. Marco klepne na místa, která jsou mu příliš světlá, zejména na bradě, a takto námale stíny do obrazu. Někteří tomu říkají "Dodge & Burn", to samozřejmě také jde. Každý může udělat, co chce. Marco je zde spokojen s efektem.
Krok 9
Marco nyní snižuje průhlednost vrstvy "Stíny" na 90 %, protože se obecně rychle přeháníme se světly a stíny. Říká, že to, co už viděl při zesvětlení bělma očí, je mimo dosah dobra a zla. Musíte si dávat skutečně pozor.
Přepněte nyní na vrstvu "Světla". Nyní by měl být namalován světelný okraj do obrazu, protože asi na úrovni očí masky v oblasti nebe je jakousi světelnou oblastí a ta by mohla trochu objet konturu masky na tváři a čele.
Proto nyní můžete opět zvýšit průhlednost
Namalujte nyní podél kontury. V oblasti oka a horní tváře to vypadá zvlášť dobře, protože samozřejmě bílá barva a světlý vodopád vyniknou, pokud se zde vytvoří světelný okraj. Ve videu Marco mění velikost kartáče v tomto kroku stále znovu.
Tak to vypadá docela dobře:
Krok 10
To samozřejmě není destruktivní a může být později upraveno. Dokonce byste mohli upravit i barvu světelného okraje, ale takto to již vypadá dobře.
Co však ještě chceme vrátit, je oko, protože oči by měly vždy být ve středu pozornosti, v fotografii vždy v oblasti ostrosti a v tomto případě také v kontrastové oblasti. I když by bylo samozřejmě realističtější, kdyby bylo oko také ovlivněno světelným okrajem. Ale to je vždy individuální na každém obrázku. A protože zde jde o fantasy obraz a Marco má tak raději, rozhodne se trochu ztmavit oko. To může udělat každý podle své libosti.
Takto to vypadá docela dobře.
Při tom si samozřejmě také můžete nechat dostatek času.
Krok 11
Marco sníží průhlednost vrstvy na 80 % a tím do obrazu již vnese světlo a stín a vše se stane mnohem plastičtějším.
Krok 12
Toto samé uděláte s lodí, zde se ale bude jednat pouze o stíny.
Klikněte na skupinu "Loď" a vytvořte novou barevnou plochu … v černé barvě.
Tuto plochu nastavte na Násobit – mimochodem by také měla být vrstva "Stíny" nastavena na Násobit a vrstva "Světla" nastavena na Negativní násobení.
Teď invertněte masku a opatrně malujte stíny do obrazu s bílou barvou pomocí štětce s průhledností 10 % - mělo by to jít. Tady si můžete také dát víc času. Při vodě si dejte pozor.
Podobným způsobem můžete do obrazu vmíchat trochu stínů a tím lodí ještě lépe začlenit do prostředí.
Podívejte se na před a po:
Krok 13
Aby oči masky trochu zářily - maska zírá dolů na námořníka s neuvěřitelně jasnou lucernou -, můžete do očí ještě namalovat dva body světla.
Přejděte k vrstvě "Modravý vzhled" a vytvořte zde novou vrstvu barevné plochy … a vyberte oranžový odstín, hrubě. Mohl byste samozřejmě také použít přesnou hodnotu barvy lucerny, ale pro účely demonstrace by Marco chtěl hrubý odhad.
Maska bude opět invertována a průhlednost nastavena na 100%. Přibližte se do obrazu, vyberte velmi měkký štětec (tvrdost 0%) a nastavte ho na velikost 30 pixelů.
A teď si musíte zjistit, kam umístit bod světla..webp?tutkfid=67882)
Krok 14
To opět změňte na Negativní násobení, protože tak bude zářit více.
Můžete také vytvořit další vrstvu s barevnou plochou s nižší průhledností a na ni umístit menší bod světla. Marco to ve videu otestuje a pak vrstvu smaže, protože se mu bez ní líbí líp.
Nyní to vypadá, že bod světla je nad řasami. Chcete-li to změnit, můžete jednoduše použít masku. Klikněte na masku a malujte se štětcem 7 %) a černou barvou vpřed podél řas.
Pokud je to nutné, můžete snížit průhlednost, Marco nastavuje průhlednost v pravém oku na 64%.
Takto můžete ještě trochu vylepšit body světla a bude vypadat, že se bod světla opravdu trochu obloukem otírá kolem řas.
Krok 15
Celkově to vypadá docela dobře. Marco zvolí ještě trochu teplejší světlo tím, že dvojitým klepnutím na symbol barvy znovu otevře panel Výběr barvy a jemně jej stáhne dolů.
Krok 16
Marco na chvíli zastavil video, aby mohl bod světla umístit tak, aby přesně zářil na muže. Nyní ukazuje výsledek.
Dále nanesl světelné reflexy na oblast tváře a nosu. Odebral se k téže metodě jako předtím při nanášení světel na kontury masky.
Maska vypadá takto:
A obraz jako celek vypadá takto:


