Pivot tabulky jsou jedním z nejmocnějších nástrojů v Excelu pro analýzu a shrnutí složitých dat. V tomto tutoriálu vám ukážu, jak můžete sdružovat různé prvky uvnitř pivot tabulky. Bez ohledu na to, zda jde o časové dimenze nebo vlastní vlastnosti – budu vás krok za krokem provádět různými způsoby, jak efektivně organizovat a prezentovat vaše data.
Nejdůležitější poznatky
- Pivot tabulky umožňují snadné seskupení dat.
- Excel nabízí automatické seskupování pro časové dimenze.
- Můžete vytvářet manuální skupiny pro tvorbu vlastních hierarchií.
- Pořadí vlastností je klíčové pro zobrazení dat.
Krok za krokem návod
Příprava vstupních dat
Abyste začali se vytvářením pivot tabulky, musíte nejprve upravit svá vstupní data v Excelu. Pro tento účel stiskněte klávesovou zkratku „Ctrl + A“, následně „Ctrl + T“. Tímto způsobem formátujete vaše data jako tabulku, což vám usnadní pozdější práci s pivot tabulkami.

Vytvoření pivot tabulky
Po formátování vaší tabulky je dalším krokem vytvoření pivot tabulky. Přejděte na kartu „Vložit“ a vyberte „Pivotovou tabulku“. Excel vás pak vyzve, abyste nová data exportovali na nový list. Klikněte na „OK“, abyste pokračovali.

Rozčlenění dat podle obratu
Nyní, když je pivot tabulka již vytvořena, můžete vygenerovat první přehled. Můžete například rozčlenit obrat podle data. Když přetáhnete příslušná pole do oblastí řádek a hodnot, okamžitě uvidíte shrnutí vašich dat.

Automatické seskupování časových dimenzí
Speciální funkcí vaší pivot tabulky je možnost automatického seskupování podle časových dimenzí. Excel automaticky rozpozná rok, čtvrtletí a měsíce, takže můžete tyto hierarchické časové dimenze přímo v tabulce využít.

Vytvoření vlastních skupin
Pokud chcete zahrnout vlastní vlastnosti do své analýzy, je důležité, abyste vytvořili kopii vaší pivot tabulky. S klávesovou zkratkou „Ctrl + A“ a následným kliknutím pravým tlačítkem myši můžete tabulku zkopírovat a vložit na nové místo. V této zkopírované tabulce upravíte dimenze.
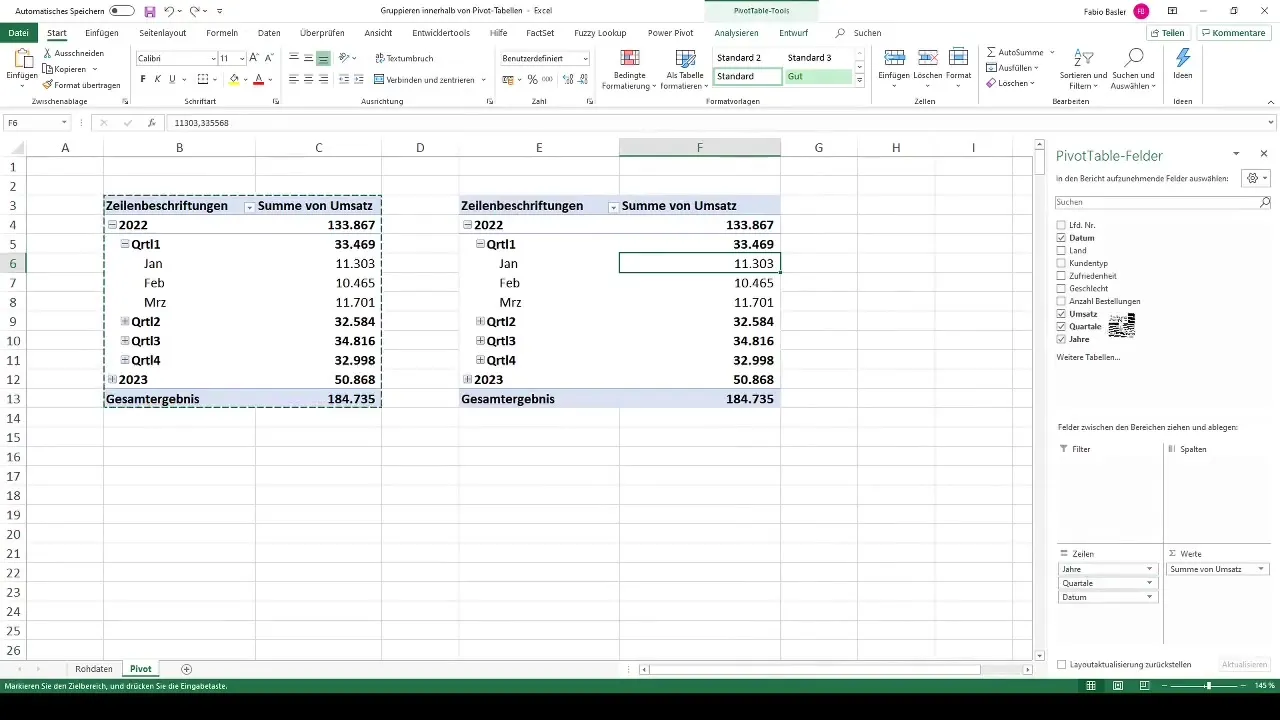
Úprava vlastností
Nyní rozhodněte, které vlastnosti chcete vidět ve své pivot tabulce. Chcete například analyzovat obrat podle zemí a pohlaví? Přetáhněte příslušná pole do oblastí řádek a sloupců, abyste získali požadované informace.

Seskupování s více vlastnostmi
Pokud jste kombinovali více vlastností, můžete změnit pořadí, aby se data zobrazovala přehledněji. Klepněte na vlastnost, kterou chcete upravit, a přetáhněte ji na požadované místo. Tímto způsobem můžete nechat data zobrazovat podle pohlaví a poté podle zemí.

Seskupování s jedinou vlastností
Pokud máte ve vaší tabulce pouze jednu vlastnost, můžete ji také seskupit. Jednoduchým způsobem je izolovat obrat pro Německo a ostatní země seskupit. Označte příslušné země, klikněte pravým tlačítkem myši a vyberte „Seskupit“.

Přejmenování skupin
Nyní uvidíte novou skupinu, kterou můžete přejmenovat, aby byla pro vaši analýzu jasnější. Například můžete skupinu jiných zemí pojmenovat „Ostatní země“. Tato možnost přejmenování zajistí, že váš pivotální tabulka bude přehlednější.

Časový rozměr a manuální seskupování
Při již existujících automatických seskupováních často závisíte na nabízených hierarchiích Excelu. Pokud chcete více flexibility, můžete provádět manuální seskupování. To je zvláště užitečné, pokud chcete zobrazit více rysů v náhodném pořadí.

Shrnutí
V tomto tutoriálu jste se naučili, jak můžete v programu Excel využít pivotální tabulky k efektivnímu seskupování dat. Seznámili jste se s základními funkcemi pro automatické seskupování časových rozměrů a jak můžete vytvářet vlastní skupiny ručně. S technikami zde uvedenými můžete prezentovat svá data přehledněji a provést přesně ty analýzy, které potřebujete.
Často kladené dotazy
Jak seskupit data v pivotální tabulce?Můžete data seskupit přetažením rysů do oblasti řádků nebo sloupců a následným výběrem příslušné možnosti seskupování.
Může Excel automaticky seskupovat časové rozměry?Ano, Excel nabízí možnost automatického seskupování podle roku, čtvrtletí a měsíce.
Mohu současně použít více rysů v jedné pivotální tabulce?Ano, můžete kombinovat více rysů pro provedení detailních analýz.
Jak mohu přejmenovat skupiny v pivotální tabulce?Zaškrtněte seskupené prvky, klikněte pravým tlačítkem myši a vyberte možnost „Přejmenovat“.
Kde najdu možnost seskupování u jednotlivých rysů?Možnost seskupování naleznete v nástrojích pivotální tabulky pod „Analýza“ nebo „Možnosti“.


