Co je písemný papír a k čemu slouží?
Písemný papír je speciální papír, který se používá pro dopisy a další písemné sdělení. Často bývá potisknutý hlavičkou obsahující jméno, adresu a možná logo nebo jiné identifikační prvky osoby nebo organizace. Písemný papír se používá převážně pro formální korespondenci. Sem patří obchodní dopisy, oficiální sdělení, osobní dopisy a mnoho dalšího. Písemný papír slouží k tomu, aby komunikaci udělal profesionální a udržel ji v pořádku, poskytne jednotný a přitažlivý vzhled.
Podívej se, jak vytvořit v InDesign design písma
V tomto tutoriálu ti ukážu na dvou příkladech, jak vytvořit v InDesign vlastní písemný papír. Představím klasický a hravý design.
Chci začít s novým prázdným dokumentem, ve zvýšeném zobrazení nastavím odřez na 3 mm, aby měla tiskárna později při oříznutí trochu prostoru.

Obchodní papír obvykle vyžaduje pole pro adresu. To by mělo být vytvořeno podle běžné normy DIN, aby pole adresy bylo později plně viditelné ve výklenku obálky. Informace k tomu najdeš na internetu, například na Wikipedii.

Pro usnadnění a abys nemusel pokaždé přepínat okna, můžeš dočasně zkopírovat grafiku z Wikipedie do svého dokumentu. Tak ji budeš mít přímo na očích.
Nyní potřebuješ okno o velikosti 162 mm na 114 mm, představující formát C6. Buď si objekt přizpůsobíš podle potřeby a během přizpůsobení si odečti hodnoty z pozice kurzoru nebo prostě vytvoř objekt a změň hodnoty v panelu vlastností.
Po zarovnání objektu podle levého a horního okraje musíš objekt dále upravit. Podle Wikipedie má být vzdálenost výklenku shora 15 mm a zleva 20 mm. V panelu vlastností můžeš tyto hodnoty přímo vypočítat, protože InDesign ovládá jednoduchou matematiku. Odečti 15 mm od výšky, odečtením těchto 114 mm.
Nyní se musí objekt posunout o 20 mm doprava. Stačí změnit hodnotu X v panelu vlastností. Prosím, ujisti se, že je zvolený bod reference vlevo nahoře.
Nyní změníš šířku výklenku na 90 mm. Použij zase panel vlastností a do šířky zadej hodnotu 90 mm.
Výška výklenku by měla být 45 mm. I tuto hodnotu můžeš ručně zadat. Musíš si však dát pozor, že referenční bod je tentokrát vlevo dole. Po této změně je okno adresáta připravené a správně umístěné.
Dočasná grafika nyní může být smazána. Doporučuje se toto šablona uložit pro případnou budoucnost. Tak se k ní můžeš v případě potřeby vrátit.
Nyní můžeš zadat adresu příjemce. Kromě toho využiji možnost v InDesignu vytvořit znakové formáty. V Andoku vytvořím nový formát.
Ve dialogovém okně, které můžeš otevřít dvojitým kliknutím, definuji rodinu písem a přidělím znakovému formátu jedinečný název.
Kromě toho můžeš také nastavit barvu znaku.
Pokud potřebuješ více barev písma, můžeš vytvořit i více znakových formátů.
Příjemce by měl být v tomto poli dobře viditelný. Proto je dobré použít vhodnou velikost písma pro rychlé pochopení informací. Dokonce i přizpůsobený řádkový odstup má občas pozitivní dopad na čitelnost. Byl také nastaven větší.
Text nemusí nutně být úplně nahoře v textovém poli. Pozici můžeš změnit tím, že označíš textové pole s aktivovaným Výběrovým nástrojem a poté v panelu vlastností změníš pozici textu na střední zobrazení.
Následujícím krokem je integrovat logo. Pomocí klávesové zkratky Ctrl+D se dostanete do dialogového okna umístění a zde vyberete obrázek. Vybraný soubor může být poté umístěn do programu InDesign. Stačí jednoduše přetáhnout obrázek do požadované velikosti.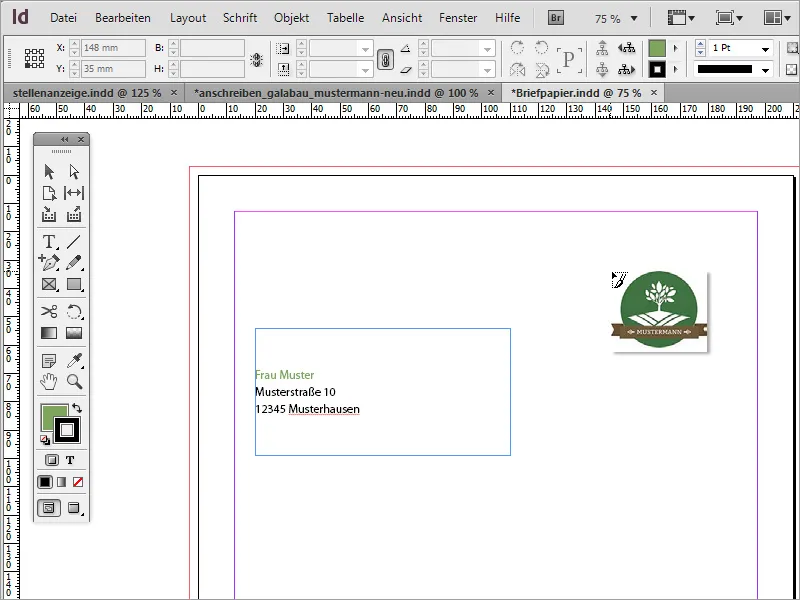
Po umístění loga si možná všimnete, že okraje dokumentu nebyly správně nastaveny. Okraje lze kdykoli změnit volbou v menu Layout>Okraje a sloupce. V tomto případě byla šířka okraje změněna na 20 mm na každé straně.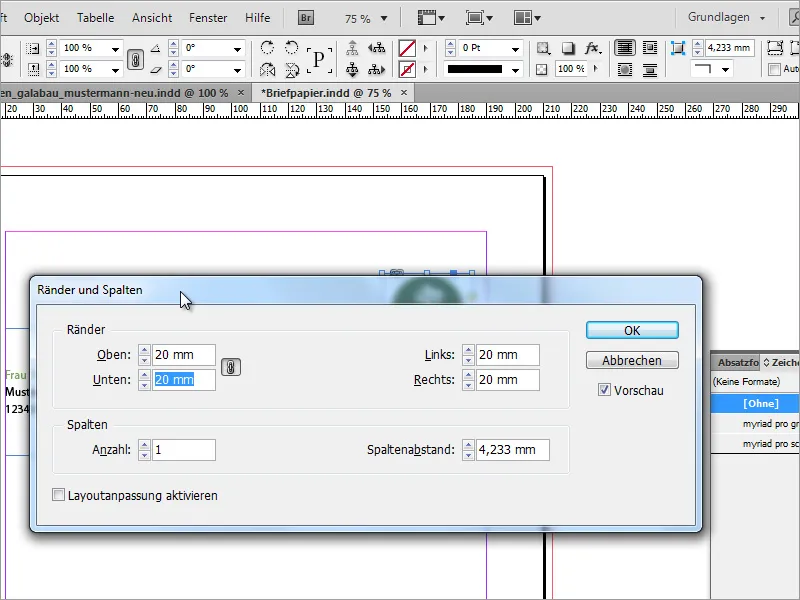
Výchozím nastavením dialogového okna je takové, že se všechny okraje automaticky přizpůsobí, jakmile změníte hodnotu. Pokud zrušíte odkazový symbol, lze nastavit různé okrajové vzdálenosti na každé straně.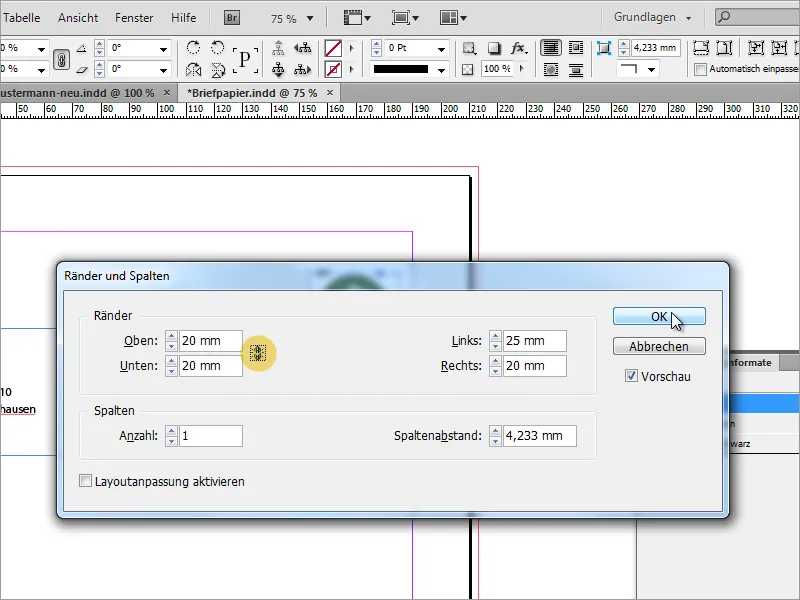
U pole pro adresu je zřejmé, že text sahá až ke krajnici rámu. To lze změnit tak, že přes kontextové menu zavoláte možnosti rámce textu.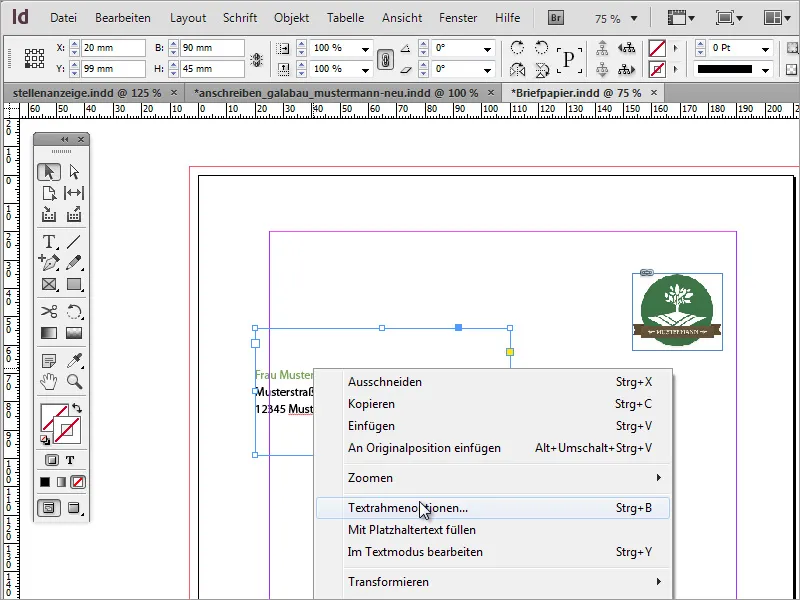
V možnostech rámce textu můžete nastavit, jak by se text v textové oblasti měl chovat. Například můžete zvětšit vzdálenost od levého okraje na cca 5 mm. Tím získáte trochu větší mezery od okraje a zároveň bude text lépe čitelný, protože v režimu úprav již nebude přesahovat za okraj stránky.
Následně můžete potřebovat přesný název společnosti odpovídající logu. Tento název můžete zkopírovat z existujících dokumentů a vložit ho do InDesignu nebo jej vytvořit znovu. V našem případě je použita kopie.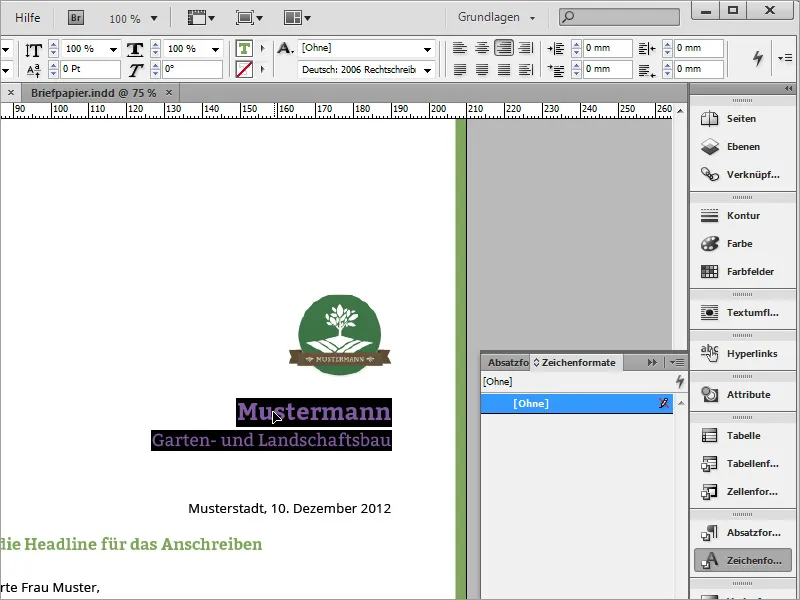
V novém dopise je nejdříve třeba nakreslit textový rám. Pokud uděláte první kliknutí přímo na okraji stránky, bude oblast textu zarovnána na této straně.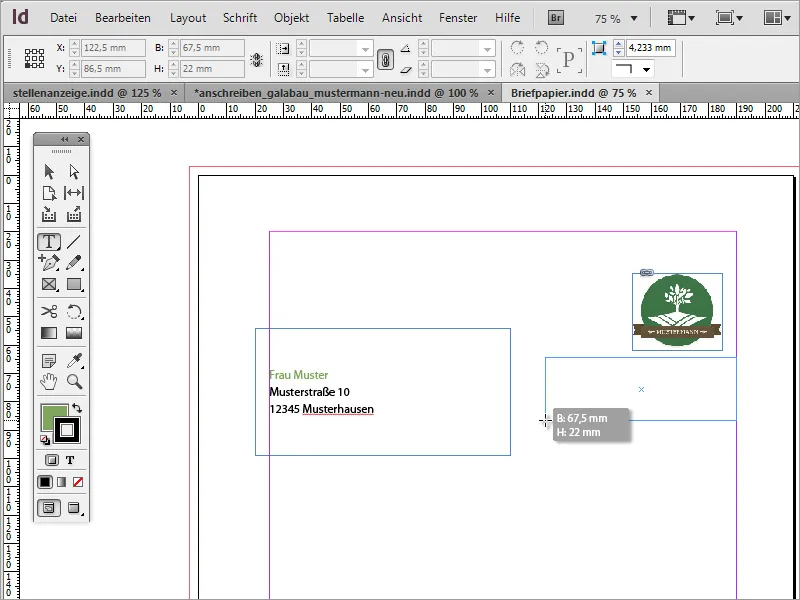
Do této oblasti textu nyní můžete pomocí klávesové zkratky Ctrl+V vložit zkopírovaný text. Pokud text již není označen, označte ho a poté mu přiřaďte formát znaku. V tomto příkladu byla použita zelená varianta písma Myriad Pro.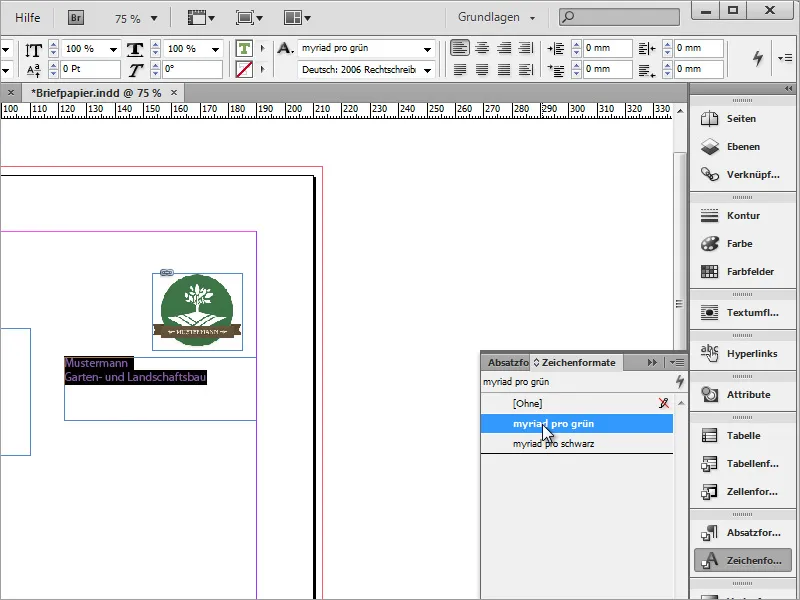
Dále je text zarovnán doprava pomocí nástrojové lišty a formátován písmem. Název společnosti je nastaven na velikost 18 bodů a tučně, dodatečný název společnosti je nastaven na velikost písma 13 bodů.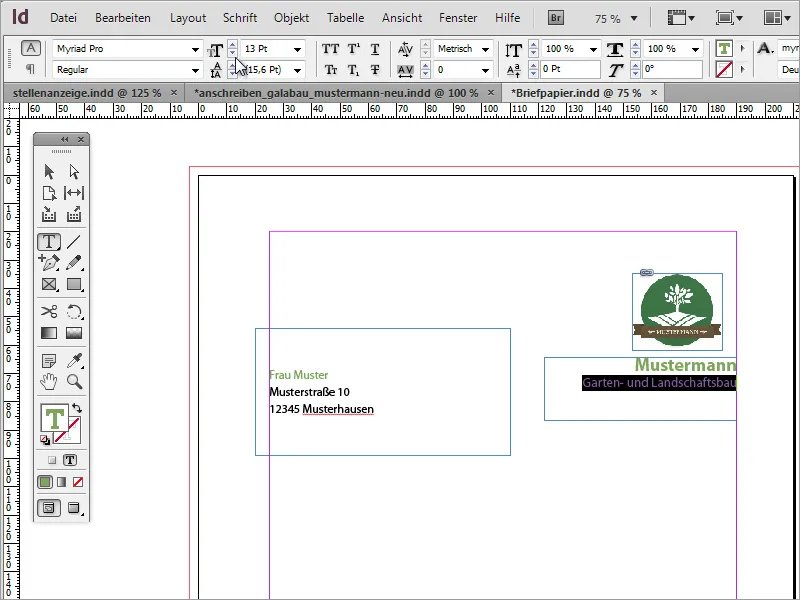
Pro rozdělení stránky můžete použít základní čáry, které jednoduše přetáhnete z pravítka do dokumentu. Logo se na ně zarovná jak s horním okrajem, tak také s pravým okrajem.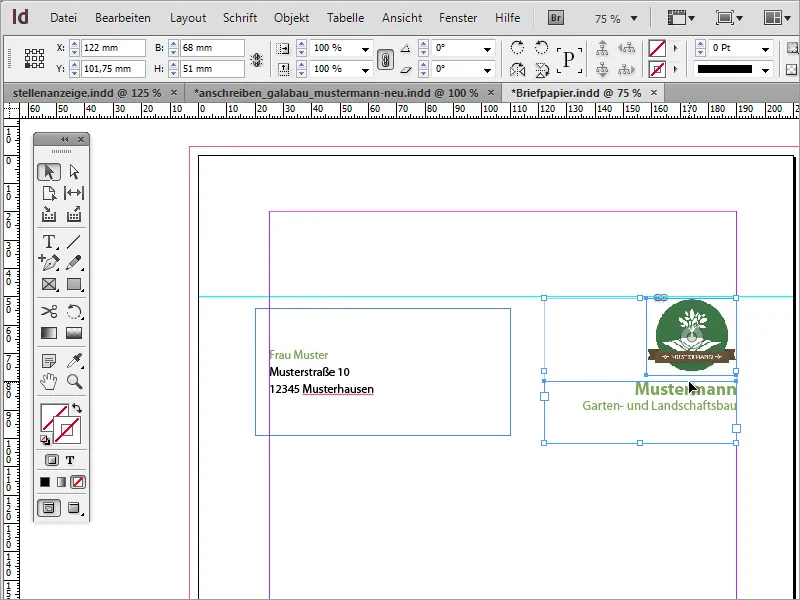
Malý prvek designu doplňuje celkový vzhled. Jednoduše nákreslem nástrojem obdélník úzký obdélník podél pravé strany až ke střihu a vyplníte ho stejným zeleným odstínem, který jste již použili pro název společnosti. Obrys by měl být skryt pro tento příklad.
Každá korespondence s klienty nebo obchodními partnery je založena na dokumentech obsahujících datumování. Takové datumování nyní bude vloženo. K tomu opět potřebujete textový rám. V něm bude text pro tyto údaje zarovnán doprava a formátován pro černé písmo a pro řez písma Myriad Pro Light.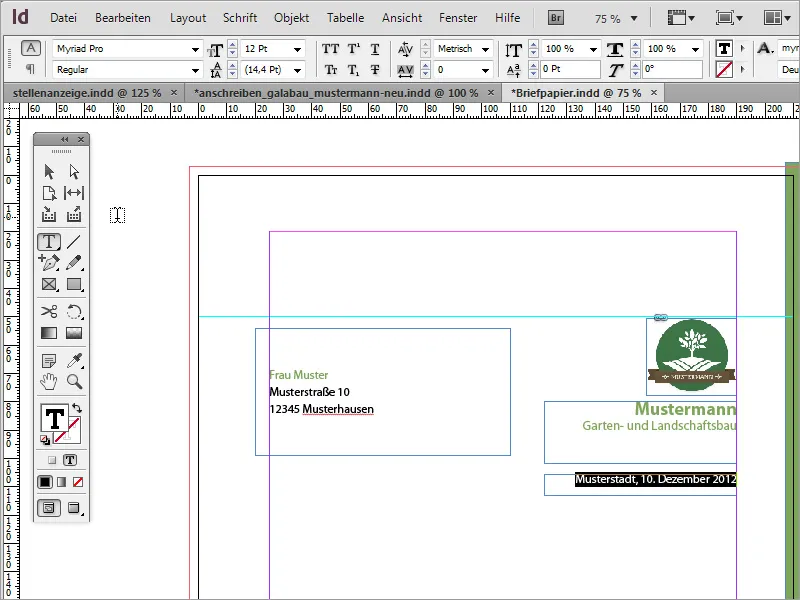
Poté přichází samotný obsah obchodního dopisu. Pro dialogové okno s vzkazem bude opět potřeba vytvořit textovou oblast. Vyberte nástroj Text a vytáhněte textový rám do požadované velikosti.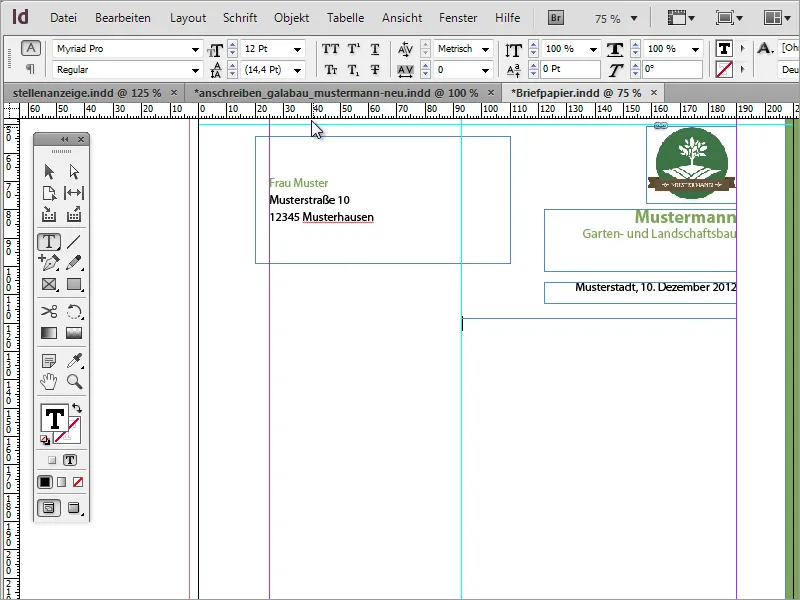
Tuto textovou oblast nyní můžete naplnit textem. Pro testovací účely se doporučuje použití slepého textu. Pokud se vzhled textu ještě nehodí, může to být způsobeno tvarem textové oblasti. Tuto můžete testovně zúžit nebo rozšířit.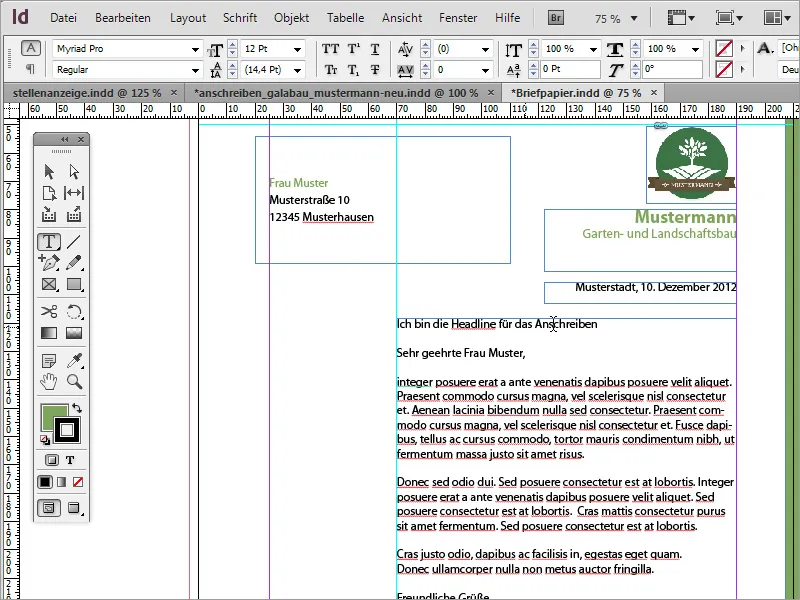
Text v této textové oblasti by měl být znovu formátován. Nadpis obdrží prostřednictvím formátů znaků zelený odstín a bude nastaven na 12 bodů tučného písma.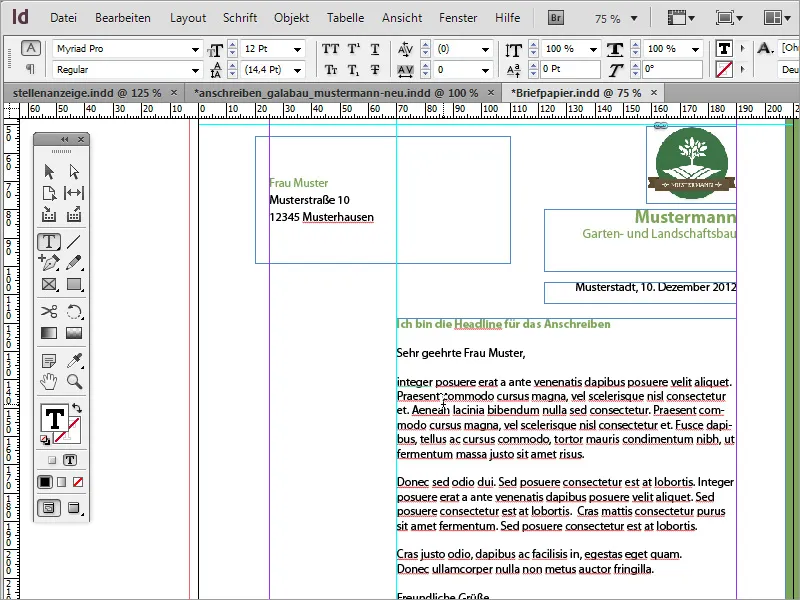
Text množství obdrží formát písma Myriad Pro Black a bude formátován jako tučné písmo Light. Tento řez písma působí mnohem jemněji a elegantněji.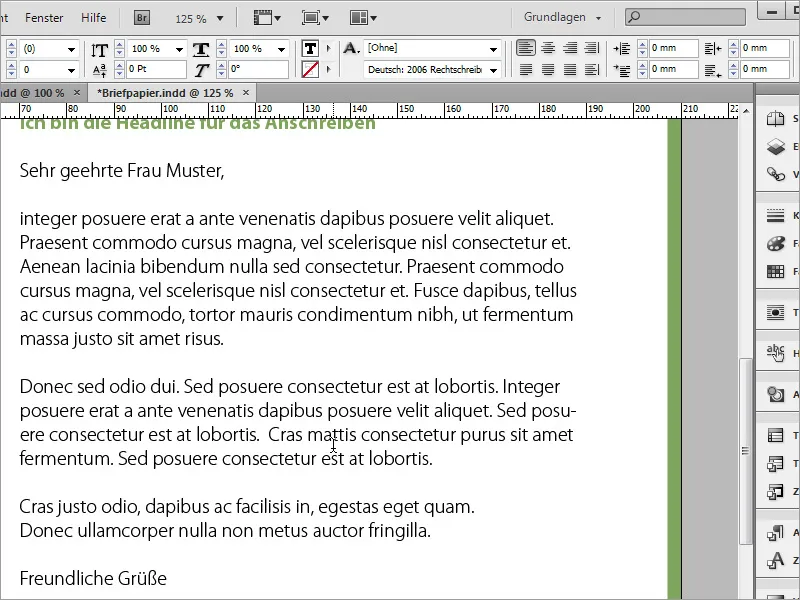
Následuje oddělovací linka. Ta bude pod oblastí textu vytvořena pomocí nástroje pro kreslení linií. Držte přitom klávesu Shift, aby byla tato linka vykreslena vodorovně. Dbejte na to, aby sahala z leva až k pravé straně textového rámu. Při kreslení si všimnete, jak tato linka zarovnává na rám textu. Barva kontur bude zelená, barva výplně bude vypnutá.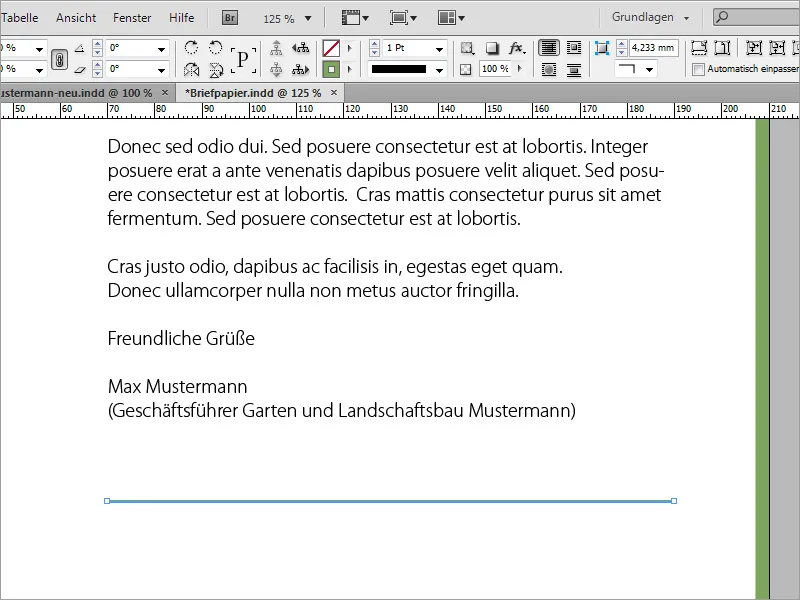
Níže této linie by měly být vloženy obecné kontaktní a bankovní údaje. K tomu znovu vložte rámec textu, který bude přiléhat nalevo ke směrnici a vyplňte ho informacemi. Tyto informace budou formátované písmem Myriad Pro Black a velikostí 8 pt.
Abyste nemuseli vždy vytvářet a vyplňovat nový textový blok, můžete také využít již existující a tyto s podrženými klávesami Alt- a Shift-Taste duplikovat. Pouze text bude pak nutné následně nahradit.
Všechny textové pole v této oblasti lze zvolit a současně změnit velikost. Také text uvnitř těchto textových bloků lze zároveň formátovat, například zarovnat dolů.
Jednotlivé části tohoto dopisu můžete ještě trochu zarovnat, aby byly harmonicky rozloženy.
Mezery řádků množství textu lze ještě upravit. Zde můžete poskytnout více mezery tím, že zvětšíte mezery řádků v závislosti na množství textu.
Nyní můžete nalevo od množství textu znovu vložit nejdůležitější údaje jako jméno a kontaktní možnosti odesílatele. K tomu budete potřebovat další textový blok, který nejprve nakreslíte pomocí nástroje pro text.
Text můžete vložit nebo napsat ve velikosti písma 8 a doplnit ho barevným zvýrazněním.
Pro některé textové bloky je vhodné použít jiný stupeň písma ve variantě bold. Například jméno nebo označení telefonu atd. se tak může jistěje zdůraznit.
Nakonec se z toho stal velmi pěkný obchodní dopis.
Herní design
Tento šablona však můžete ještě něco rozvinout a pokud chcete, nechat ji trochu hravější. Prvním krokem k tomu může být duplikát stránky, který vytvoříte v panelu stránek.
V grafickém programu vašeho výběru můžete připravit grafiku pro použití v obchodním dopise. Zde byla v Adobe Photoshop nejprve vyříznuta větev stromu.
Tato větev může být umístěna v InDesignu. Při umisťování můžete okamžitě nastavit velikost, ve které má být zobrazena, tím, že budete s podrženou levou myší zvětšovat oblast obrazu.
Poté lze tuto grafiku přesunutím, otáčením a škálováním přesněji zarovnat.
S Alt-Taste lze tuto grafiku zkopírovat a například posunout do levé dolní části. Poté ji lze znovu otočit a poměrně zvětšit pomocí Ctrl+Shift-Taste skálou a umístit do pozice.
Krom toho můžete objekt obrázku zrcadlit, aby se lépe hodil do dokumentu. K tomu použijte jednoduše kontextové menu a položku Transformovat>Zrcadlit horizontálně.
Potom musí být objekt znovu přizpůsoben velikosti a poloze. Aby text nepřekrýval, měl by být pomocí panelu vrstev uložen dál vzadu v hierarchii.
Jeden malý beruška má zdobit jeden list a bude umístěn a upraven v InDesignu pomocí předpřipravené grafiky. K tomu patří také přidělení malého stínování berušce.
Efekt lze samozřejmě upravit a zrealistnit. K tomu stačí zobrazit úpravu efektu a v možnostech stínování přesně nastavit hodnoty.
Pozadí by mělo ještě získat texturu. Vyberte v dialogu umisťování, který získáte stiskem kombinace Ctrl+D, pozadí dostatečně velkou grafiku, která vyplní plochu.
Plnit plochu texturou úplně a zejména až do ořezu nebo nad něj. Nyní přejděte k panelu vrstev a posuňte vrstvu úplně do spodku ve zásobníku vrstev.
Nová šablona je již zatím hotová.
Pokud je textura příliš výrazná, můžete trochu snížit průhlednost.
Kdo má k dispozici trochu větší rozpočet, může vsadit i na specializované papíry a tak ušetřit na vysokých nákladech na tisk. Jednou z těchto stránek je www.fedriqoni.de nebo www.paperoffice.de.
Designová varianta dopisu je založena na stejném principu jako webové stránky. Pro podniky je zvláště důležité prezentovat jednotný vzhled směrem ven. Tak mají zákazníci možnost zapamatovat si firmu podle barev a tvarů a být jí věrní díky této vysoké znovuobnovenosti.
V projektu jste nyní vytvořili texty založené na formátu znaku. To má smysl, pokud například chcete určitou barvu nahradit jinou. Dvojitým kliknutím na formát se otevře dialogové okno s možnostmi formátu.
Pokud zde například změníte barvu textu nebo písmo, bude tato změna provedena v celém dokumentu na všech místech, kde byl tento formát použit.


