Přílohy souborů
V některých případech je užitečné přiložit PDF souboru přílohu, například aby příjemce mohl pracovat s originálním souborem (například souborem Word). Abyste přiložili přílohu, klikněte na stejnojmenné tlačítko v navigační liště na levém okraji. Otevře se lišta příloh. Nyní klikněte na symbol Přidat novou přílohu v jejím horním okraji a vyberte požadovaný soubor v otevřeném Průzkumníkovi souborů.

Poté se příloha zobrazí na liště a může být otevřena dvojitým kliknutím.
Chcete-li odstranit přílohu ze souboru PDF, označte ji v liště příloh a poté klikněte na ikonu koše.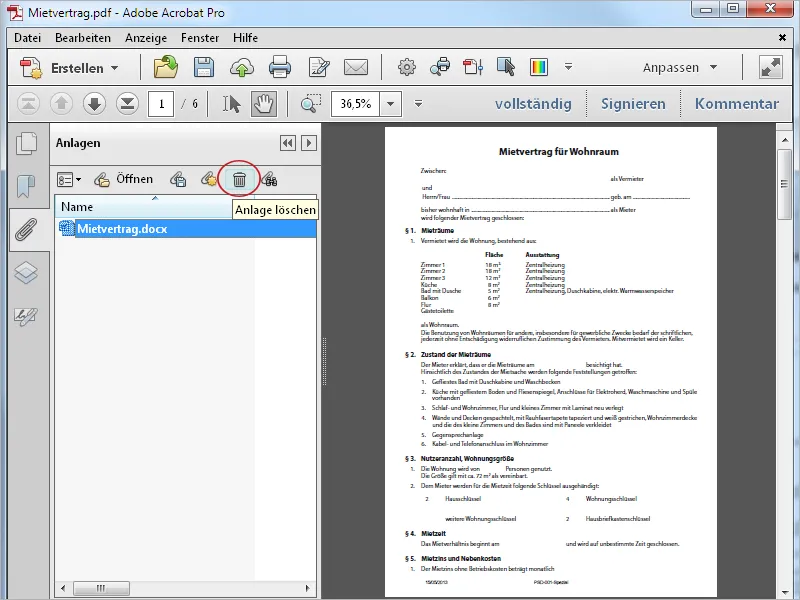
Vložení zvukových souborů
Acrobat nabízí nejen možnost přidání příloh k souborům, ale také možnost přímého přidání multimediálního obsahu do dokumentu. Nejprve vám ukážu, jak přidat zvukový soubor do PDF.
Nejprve otevřete kategorii Interaktivní objekty v nástrojovém pruhu a klikněte na nástroj Přidat audio.
Nyní přetáhněte myší obdélník, který by měl obsahovat lištu s ovládacími prvky (Přehrát, Pauza atd.). Ideálně by pro tento účel měl být v rozvržení již vyhrazen prostor. Když uvolníte myš po přetáhnutí obdélníku, otevře se okno pro vyhledání zdrojového zvukového souboru. Acrobat zde očekává soubor MP3.
Kliknutím na zaškrtávací políčko Zobrazit rozšířené volby můžete provést další nastavení aktivity, deaktivace, typu přehrávání, šířky okraje atd.
Po kliknutí na OK bude zvukový soubor vložen a lišta s ovládacími prvky bude zobrazena v rámci pozice. Velikost souboru PDF se zvětší o hodnotu zvukového souboru.
Po kliknutí na tlačítko Přehrát se soubor přehraje a ovládací prvek se zobrazí správně. Kromě Přehrát, Pauza, Vpřed a Zpět lze na pravém okraji také nastavit hlasitost.
Chcete-li ovládací prvek později upravit, použijte nástroj Vybrat objekt. Kliknutím na něj otevřete konzolové menu pravým tlačítkem myši a vyberte Vlastnosti, aby byly provedeny změny.
Chcete-li odstranit zvukový soubor a ovládací prvek z PDF, označte je a stiskněte klávesu Odstranit.
Vložení videí
Jděte ještě o krok dál s vložením videí. Postup je podobný jako u výše popsaného vkládání zvukových souborů. Při aktivaci Rozšířených možností se na rozdíl od nich zobrazí vedle Úvodních nastavení ještě další dvě záložky. Zde můžete nastavit, jaké ovládací prvky s jakou průhledností by měly být zobrazeny. Dále můžete tyto prvky přizpůsobit barvám podle pozadí pomocí výběru barev.
Po kliknutí na OK bude video vloženo do připraveného rámce a po kliknutí na tlačítko Přehrát se spustí. Ovládací prvek se skryje při odchodu myši.
Můžete také vložit tlačítko pro spuštění videa. Pro čtenáře je to někdy zřejmější, protože může být umístěno zde odpovídající upozornění.
Klikněte v nástrojovém pruhu v kategorii Interaktivní prvky na Přidat tlačítko a táhněte myší na požadované místo obdélník. V okně Vlastností zadejte Název a případně Text jako Rychlý náhled při najetí myší.
Na kartě Vzhled můžete provést nastavení barev, tloušťky čáry a stylu čáry a nastavení zobrazování textu tlačítka.
Na kartě Akce je třeba nastavit události (uvolnění tlačítka myši) a Akce (multimediální operace Acrobat 9 a novější).
Kliknutím na tlačítko Přidat.
Nyní je zobrazen již vložený videa. Pokud je jich více vloženo, budou zde také zobrazeny. Označte soubor a vyberte v rozbalovacím seznamu Akce položku Přehrát.
Po kliknutí na OK se vrátíte do okna vlastností, které nyní můžete zavřít.
Nyní má tlačítko svoji funkci a film se spustí kliknutím na něj.
3D soubory
Tvůj PDF soubor může být obohacen také o 3D soubory. Klikni na Přidat 3D v panelu nástrojů a táhni myší obdélník požadované velikosti.
Při uvolnění myši se zobrazí okno k výběru 3D souboru. Acrobat očekává soubory *.u3d (Universal 3D) nebo *.prc (Product Representation Compact Format) na tomto místě.
Pokud zobrazíte také rozšířené možnosti, můžete na kartě 3D provést další nastavení pro zobrazení 3D objektu, jako je barva pozadí, osvětlení a styl renderování.
Po kliknutí na OK bude 3D objekt vložen do souboru. Zde ho můžete aktivovat jedním kliknutím a model můžete otáčet při zmáčknutém tlačítku myši. Pokud jste ho aktivovali v rozšířených možnostech, zobrazí se také panel nástrojů 3D, který umožňuje uživateli upravit různé detaily, jako je barva pozadí, zobrazení modelu atd.
Vložení souborů Flash
Stejně jako u 3D můžete do PDF souboru vložit i soubory Flash. Klikněte na Přidat SWF v panelu nástrojů, vytáhněte myší rámec a vyberte požadovaný soubor Flash. Acrobat očekává zde soubory SWF.
Nyní je soubor umístěn a může být aktivován jedním kliknutím. K dispozici je tlačítko Play k přehrání animace.
Všechny umístěné multimediální obsahy mohou být později upraveny nebo odstraněny. Klikněte na vybrat objekt v panelu nástrojů a poté označte příslušný objekt. Pomocí klávesy Delete jej můžete nyní odstranit, nebo klikněte pravým tlačítkem myši na kliknutí a v lastnostech dokončete případné změny.


