Upozornění: Tento tutoriál je textovou verzí příslušného videotréninku od Marca Kolditze. Texty mohou mít také neformální styl.
Nyní přichází finální kroky tohoto tutoriálu. Konkrétně by měl vzhled obrázku získat trochu modřejší tón.
Krok 1
Marco již vytvořil skupinu "Vzhled barev", která je nyní prázdná. Do této skupiny vstupuje vrstva Barevná rovnováha .... V této vrstvě "Barevná rovnováha 1" se nejdříve upraví střední tóny.
Přesuňte posuvník Modrý na -48 a posuvník Modrá na +16. Magenta a Zelená nejsou důležité, jelikož obraz dominuje modrá barva.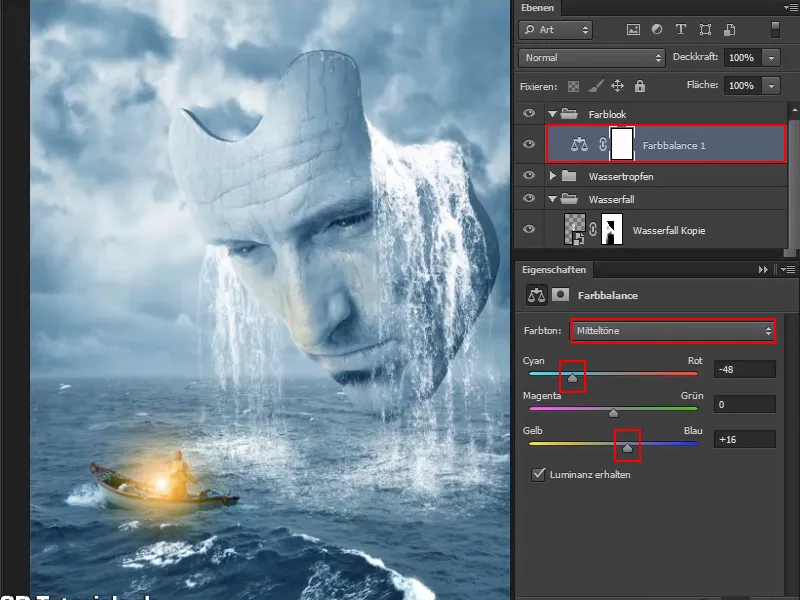
Krok 2
Nyní přejděte k stínu. I zde lze provést některé úpravy.
Tmavé oblasti v obraze budou ještě obohaceny o Cyan tím, že posunete posuvník Cyan doleva na hodnotu kolem -9. A samozřejmě také o trochu Modré; posuňte posuvník na hodnotu kolem +11.
Aby byl odstraněn lehký odstín zelené barvy, posuňte střední posuvník mírně doleva k Magentě. Na -9 to bude v pořádku.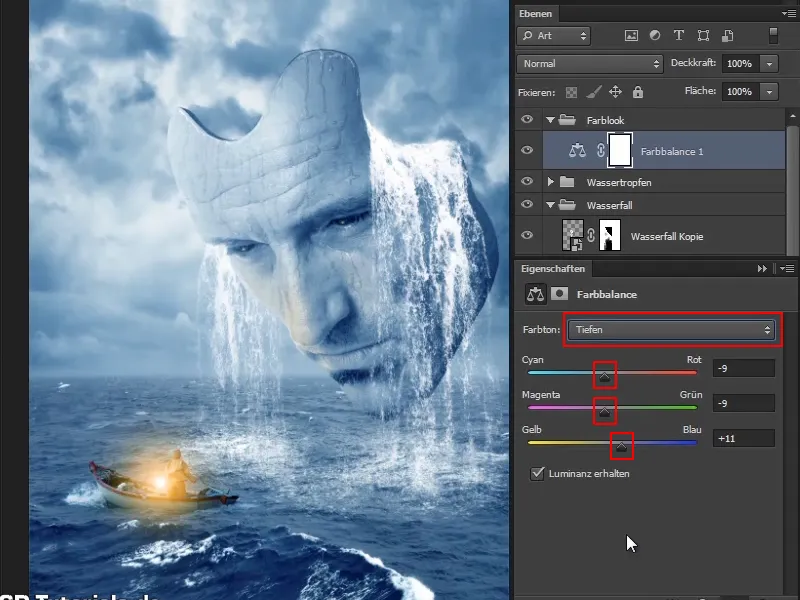
Krok 3
To samozřejmě lze ještě do detailu doladit a především lze vytvořit zcela odlišný vzhled. Marco se zde rozhodl pro modrou. Pokud se vydáte směrem k zelené tím, že střední posuvník posunete k zelené, něco to připomíná Matrix. Nicméně zde zůstane modrá barva.
Nyní snižte Průhlednost vrstvy na 90%.
Přejmenujte vrstvu na "Vzhled barev" a tím je základní vzhled barev v obraze upraven.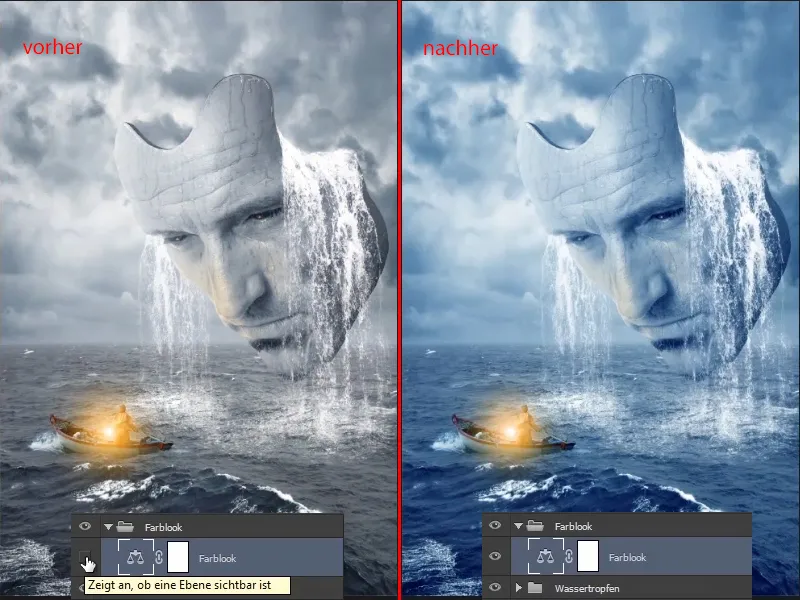
Předtím to bylo také hezké, ale trochu chladnější a šedivější.
Krok 4
Nyní budou okraje trochu ztmaveny, aby se vytvořil dojem viněty. Nicméně to nebude plnohodnotná viněta, která zcela rovnoměrně ztmavuje, ale zde bude zcela explicitně ztmaveno přesně tam, kde je to žádoucí.
K tomu vytvořte vrstvu Korekce tónové hodnoty a nechte ji probíhat v režimu Luminance. To znamená, že se nemá zvyšovat sytost barev, ale barvy obecně mírně ztmavit.
Jednoduše zjistěte, jak tmavý chcete mít obraz, a nastavte posuvníky podle toho. Nyní nejde o to, aby se maska nebo loď staly tmavšími, ale skutečně okrajové oblasti obrazu. Ty budou později specificky ztmaveny pomocí masky.
Stupeň ztmavení můžete později ještě upravit, pokud chcete, pro tento okamžik však stačí. Přejmenujte vrstvu na "Viněta", i když to není opravdová viněta.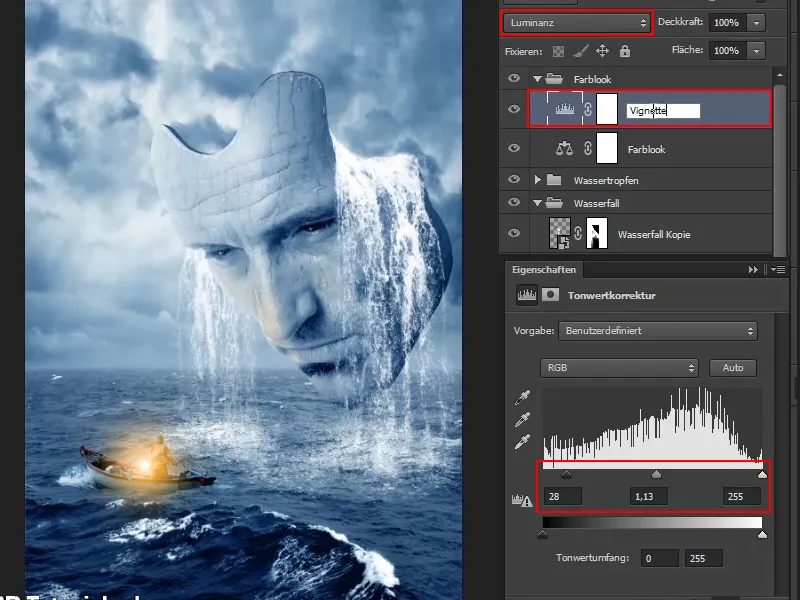
Krok 5
Otočte nyní masku, aby se efekt na chvíli odstranil.
S velmi jemným štětcem a bílou přední barvou namalujte vinětu do obrazu. Průhlednost může zůstat na 100%, protože později můžete regulovat pomocí Průhlednosti vrstvy.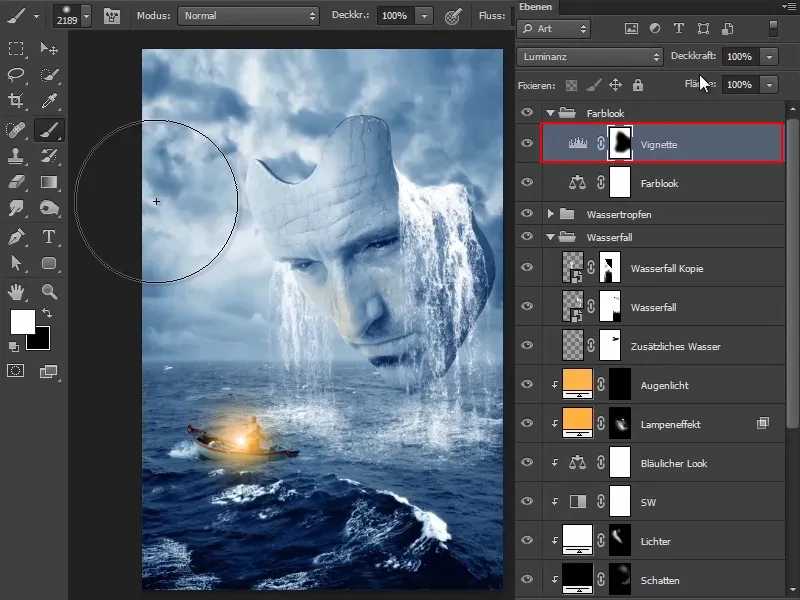
Krok 6
Aby se zvětšilo ztmavení, vrátíte se dvojitým kliknutím zpět do vlastností Korekce tónové hodnoty a posuňte posuvníky podle toho.
Tím můžete opět namalovat do obrazu a okolních částí obrázku ztmavit ještě trochu více.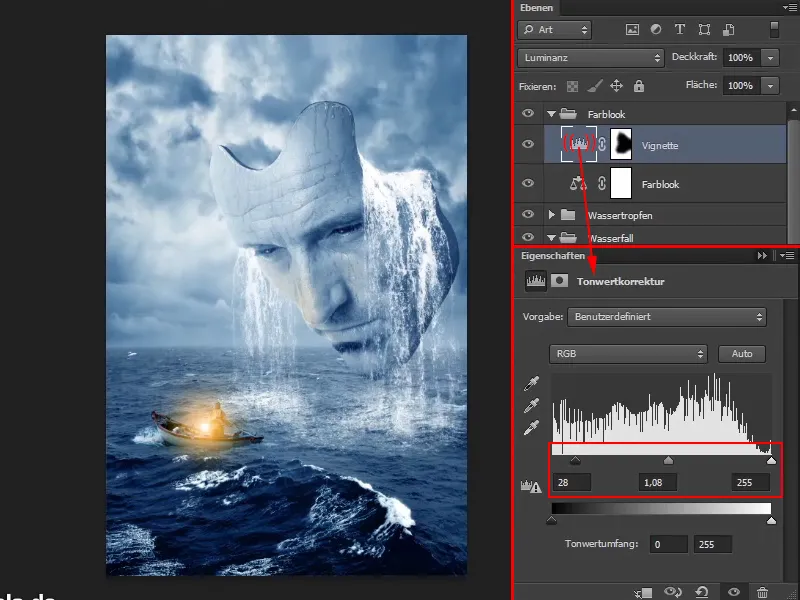
Taková je momentálně maska: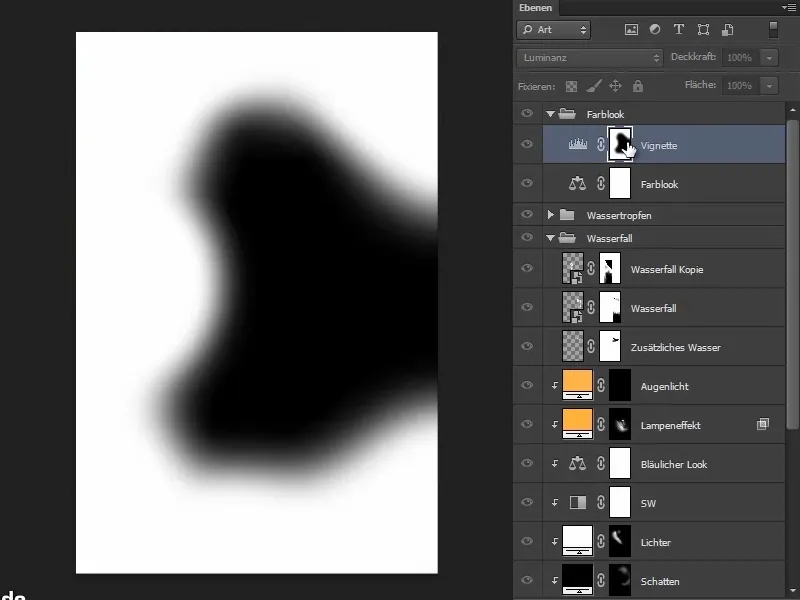
Krok 7
Nechejte oblaka a vlny klidně trochu dramatičtější.
V oblasti předních vln můžete ztmavení s trochu nižší průhledností a černou přední barvou zase vrátit. Jak jsem řekl, jedná se o částečné ztmavení, tedy pouze tam, kde je skutečně chcete.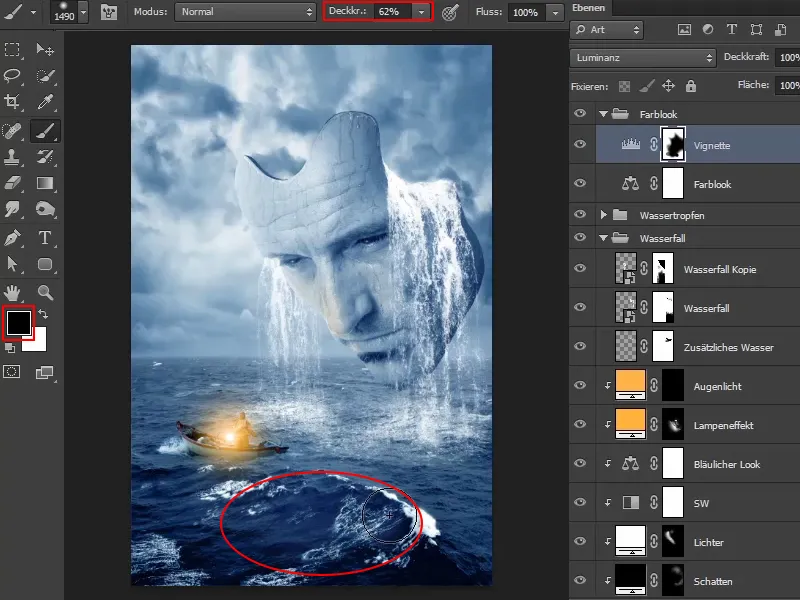
Krok: 8
Také části masky můžete nyní znovu převzít. Občas se podívejte na srovnání před a po.
Okraje jsou dobře ztmaveny. Nyní snižte průhlednost vrstvy na 90 %.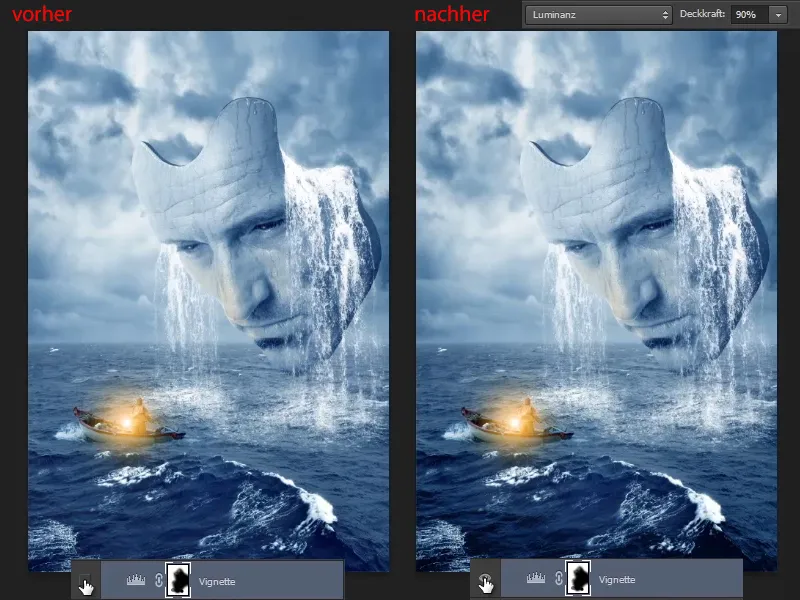
Krok 9
Pokud se vám to v tuto chvíli ještě zdá příliš výrazné, můžete vytvořit vrstvu Dynamika a posunout posuvník mírně doleva, což odejme nějakou sytost.
Posuvník Dynamika znamená, že barva, která je již v obraze silně přítomná, bude trochu odebrána. Všechny ostatní barvy, které se pohybují spíše v středním rozsahu, zůstanou nedotčené.
Posuvník Sytost znamená, že se obecně regulují a zbavují sytosti všechny barvy.
Přejmenujte vrstvu na "Odstínit".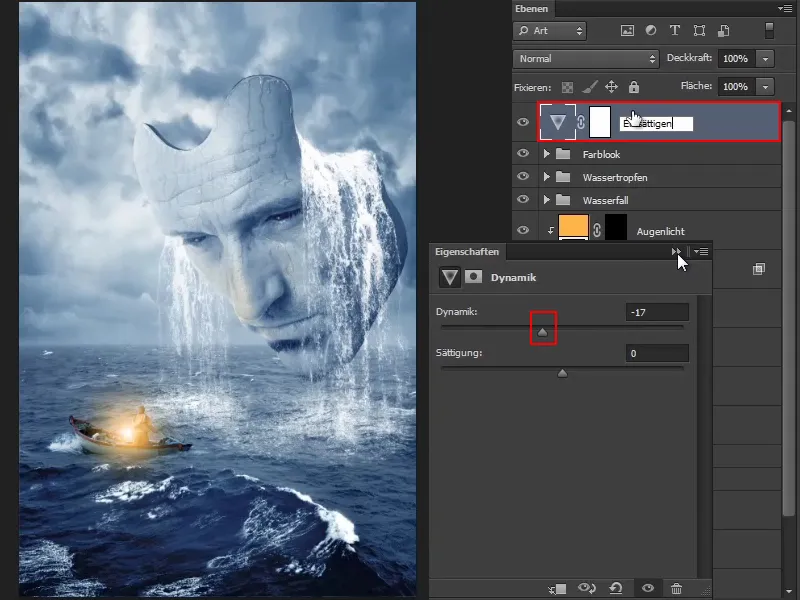
Tímto je ukončena tato séria tutoriálů - finální obrázek je hotový.
Doufám, že se vám tato séria tutoriálů líbila a hodně jste se naučili. Vidíte, že byste měli provést individuální nastavení pro každý obrázek. To znamená, že nemůžete aplikovat všechna tato nastavení, která zde byla ukázána, na každý možný obrázek, ale je to vždy zcela individuální.
Musíte si předem stanovit cíl a uvědomit si, které prvky se v obraze objevují a jaký vzhled obrazu chcete dosáhnout. A podle toho jsou provedena všechna nastavení. A tak vypadá komponování zcela hotově: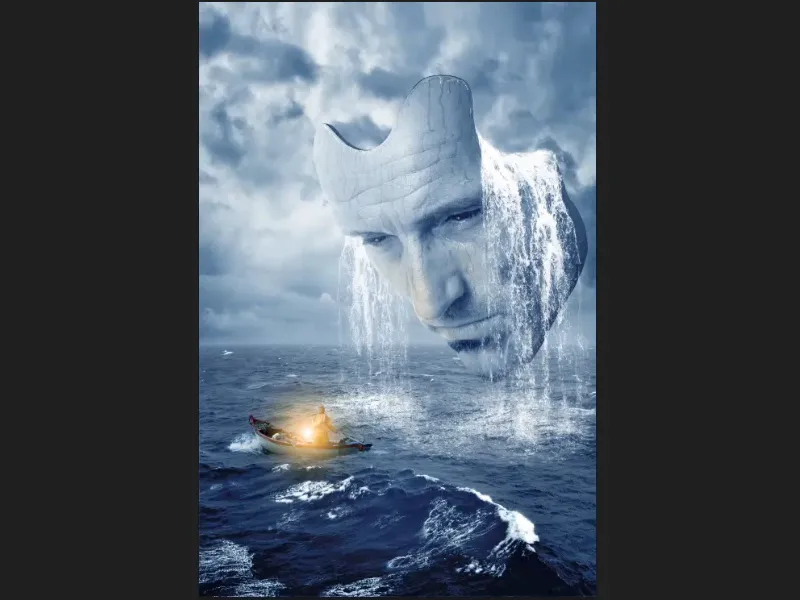
Sledovat Marca můžete samozřejmě na facebooku na facebook.com/meerderideen nebo také na youtube na youtube.com/meerderideen


