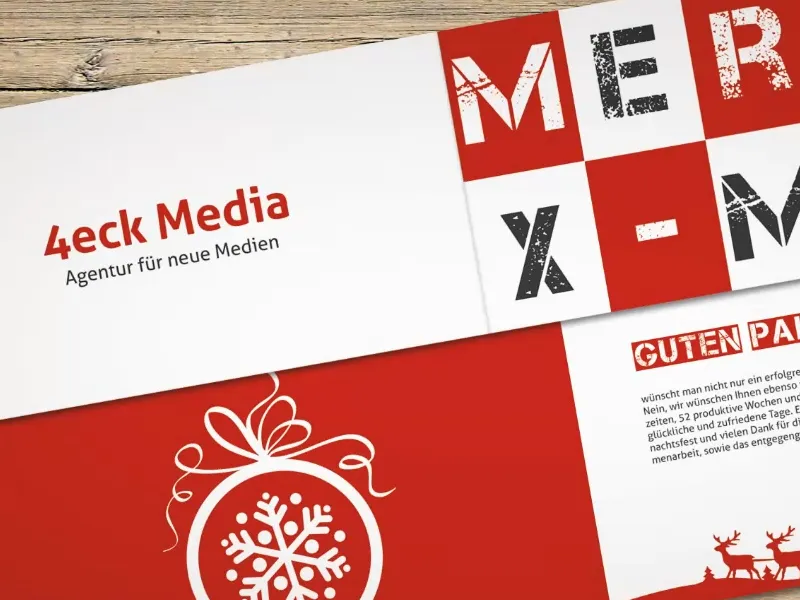Při tomto tréninku jsem na zvláštním úkolu, a to: Vánoce. Když venku noci postupně přibývají a dny se zkracují, když je kosa jakž takž a raději navštěvujete vánoční trh než abyste dělali přesčasy, pak je Vánoce, přiblížíte se k sobě trochu víc, srdečnost se znovu zvyšuje a myslíte si na všechny milované lidi z minulého roku.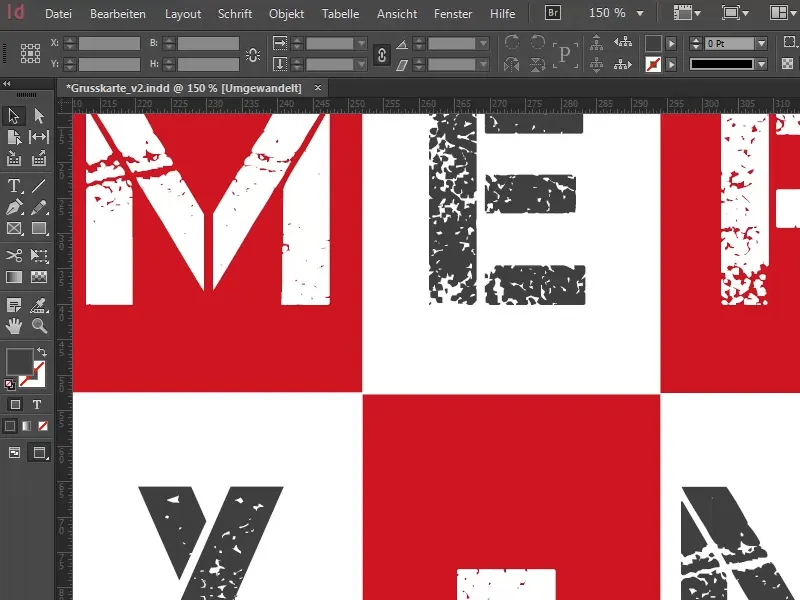
A kvůli tomu jsem se trochu vypravil na cestu a narazil na velmi zajímavou infografiku, kterou bych vám samozřejmě nechtěl zatajit. Tato infografika totiž říká: Více než 80 procent lidí říká, že letos pošlou vánoční pozdravy.
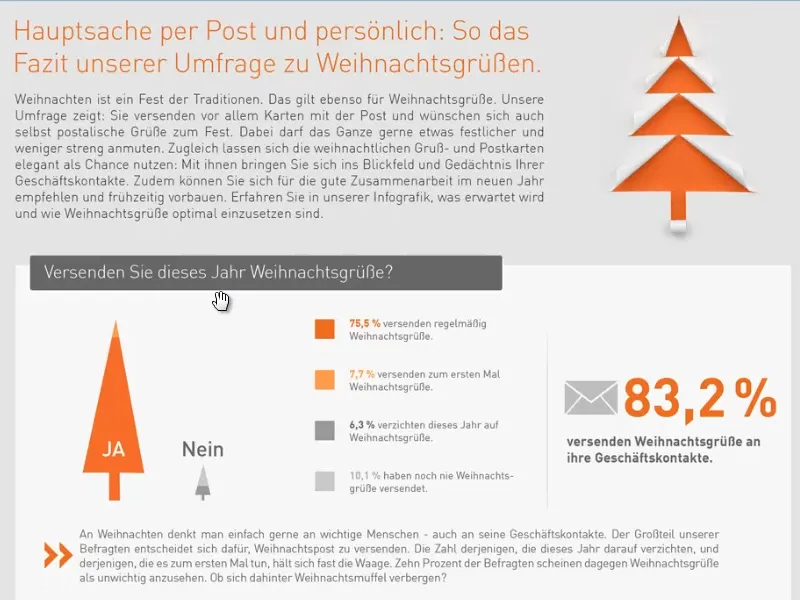
Přehled o rozložení vánočního blahopřání
To samozřejmě může být v digitální podobě, ale také v analogové poštovní podobě. Jak to děláte vy? Raději moderním způsobem pomocí elektronických zařízení, píšete pomocí WhatsAppu, nebo opravdu ještě posíláte karty? Osobně si myslím, že nic z toho neodpovídá šarmu skutečné vánoční pozdravovací karty. A proto budeme společně v tomto workshopu vytvářet zcela jedinečnou vánoční poštovní výtvor. Jedná se o firemní blahopřání ve formátu zlomu nebo přehnutí ve standardu DIN dlouhé vodorovně. Zní to náročně, ale když vám ukážu, o co jde, řeknete: "Aha, tak to myslíš." Je to totiž docela jednoduché.
Dokončená blahopřání takto vypadají. Máme formát DIN dlouhý, což je ve skutečnosti jako obyčejná obálka. Máme přední stranu, zadní stranu a …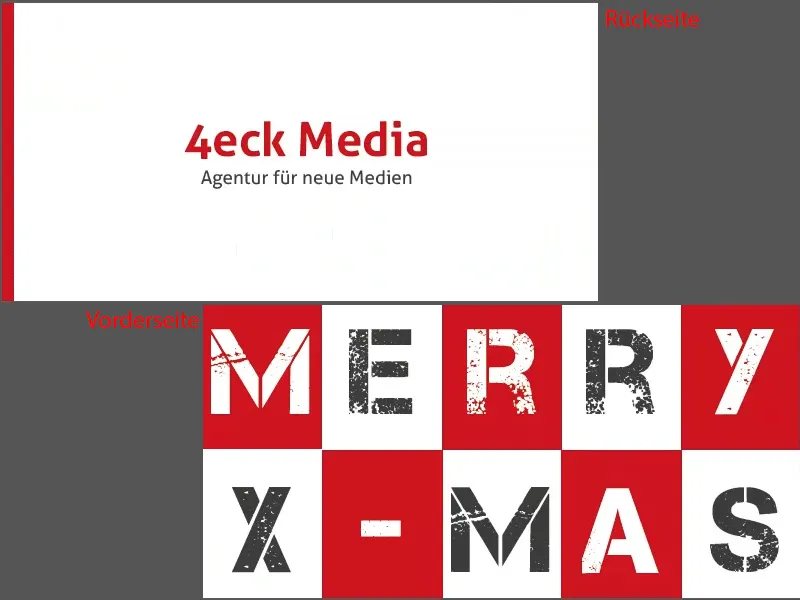
… dvě vnitřní strany. Takto bude vypadat naše blahopřání.
Jako malá vizuální pomůcka zde ještě tiskový náhled našeho online zobrazení. Zde je přední strana, vnitřek …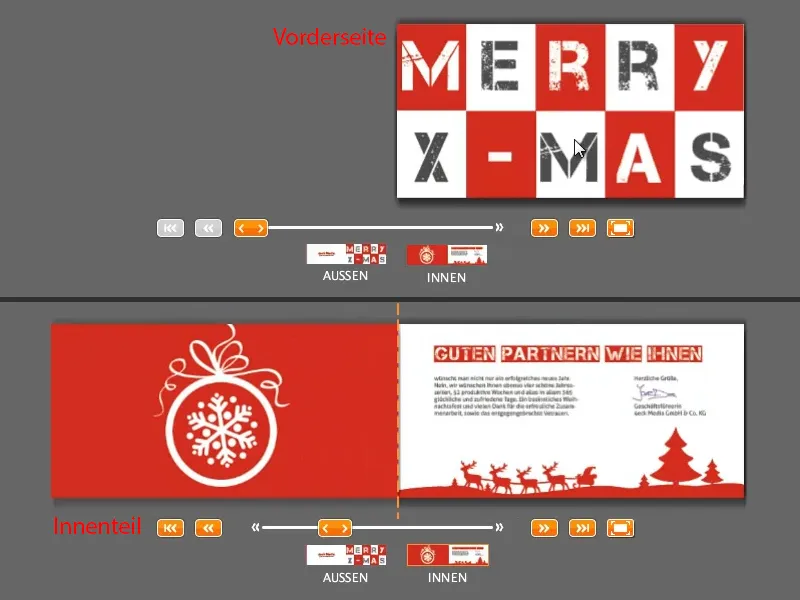
… a zadní strana, ještě jednou s přední stranou. Teď se to celé uzavře.
Taková karta vypadá takhle - a tuto teď společně postavíme. A abych to řekl slavnými slovy Jacka Sparrowa: "Vše jasné?!" - Myslím ano. Začínejme …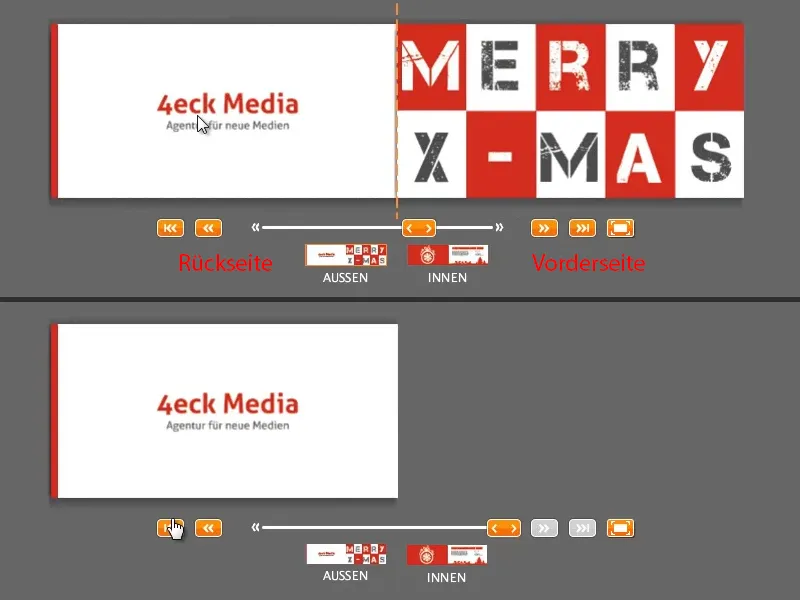
Stáhnout rozvržení šablony
Stejně jako v jiných mých trénincích hledáme šablonu na webu. Jdu opět na viaprinto.de, naši online tiskárnu, a tam v této velké seznamu vpravo najdete Blahopřání (1).
Pak si vyberu formát: DIN dlouhé vodorovně (2). Existují i další, jako například DIN dlouhé svisle, zajímalo by mě, jak taková blahopřání vypadají, rozhodně by to mělo charakter pozornosti.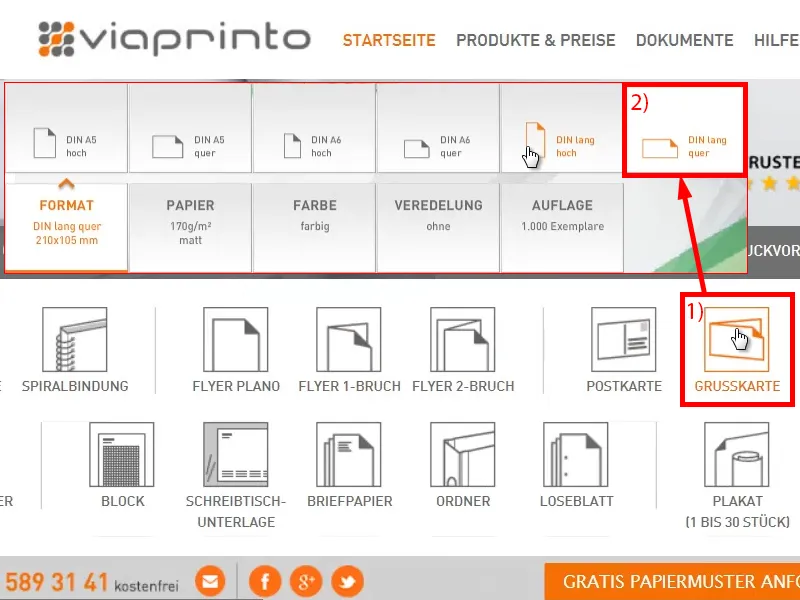
Zde dole u Detaily a šablony (1) vyberte šablonu. Uvidíte všechny informace (2), například že je zde záhyb, jsou zde pokyny k zpracování, počet stránek. Jinak můžete zde ještě definovat oříznutí (3), pokud to chcete udělat sami.
To ale neuděláme, půjdeme prostě dolů, vybereme si InDesign- šablonu (4) a uložíme ji, abychom ji otevřeli v programu InDesign. Já pracuji s InDesign CC 2014. Šablona je však dostupná od verze CS 5.5.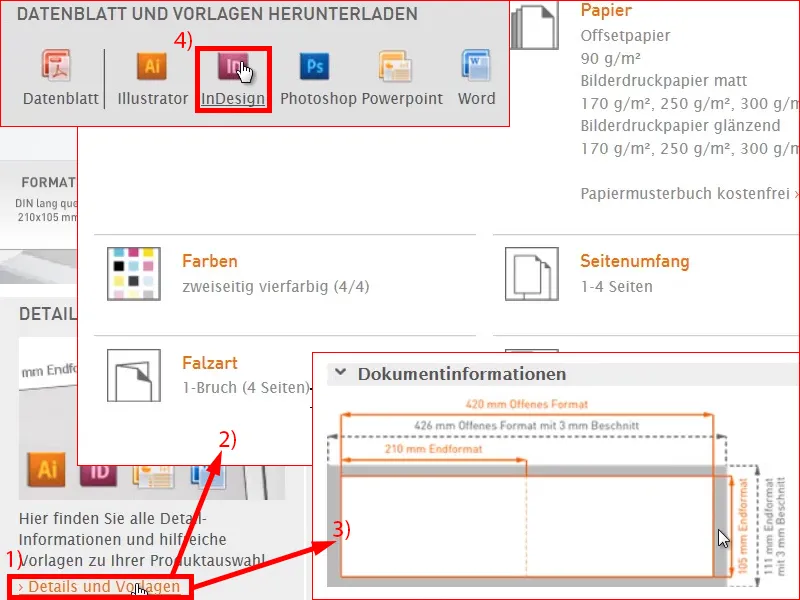
Takto dokument vypadá. Udělejme si přehled: Co je vždy při práci se šablonami, zde jsou různé vrstvy (1), informační vrstva „pro vložení dat“, kde se nachází vše, co zde můžeme vidět, a „vrstva designu“, na které zde nakonec pracujeme.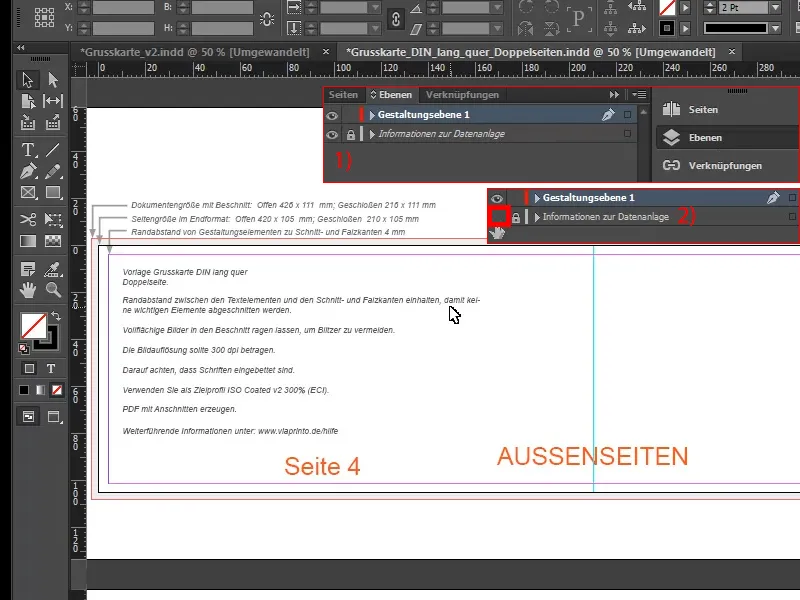
Návrh přední strany
První, co potřebuji, je samozřejmě místo, kde bude záhyb. Proto si ze svého pravítka na straně jednoduše vykreslit čáru (1) a nastavit ji na 210 mm, zadáním na této hodnotě nahoře (2). Zde bude onen zlom.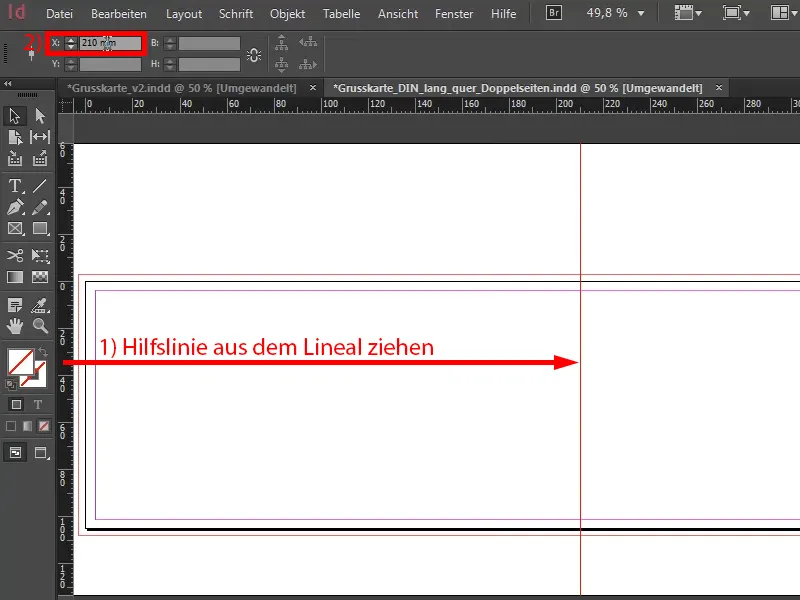
Nyní se zaměřím na pravou stranu, protože tady bych chtěl mít tento dlaždicový design. Pamatujete si, vypadá to takto jako na této stránce.
Ano, co je za tím? To má být prostě plochý dojem. Méně je někdy více a s touto informační stránkou chci trochu vystoupit z davu.
Chci, aby se tato stránka vytáhla ven a vyčnívala mezi obrovskou spoustou vánočních blahopřání, která jste obdrželi, ze 81 předchozích, která jste již viděli, a ze 320, která jste obdrželi minulý rok. Proto tento design. Máme vánoční, teplý odstín červené. A to je má hlavní barva pro Vánoce, ale existují samozřejmě i jiné barvy, zelená nebo modrá, na to se později vrátím, ale zatím potřebujeme dlaždice.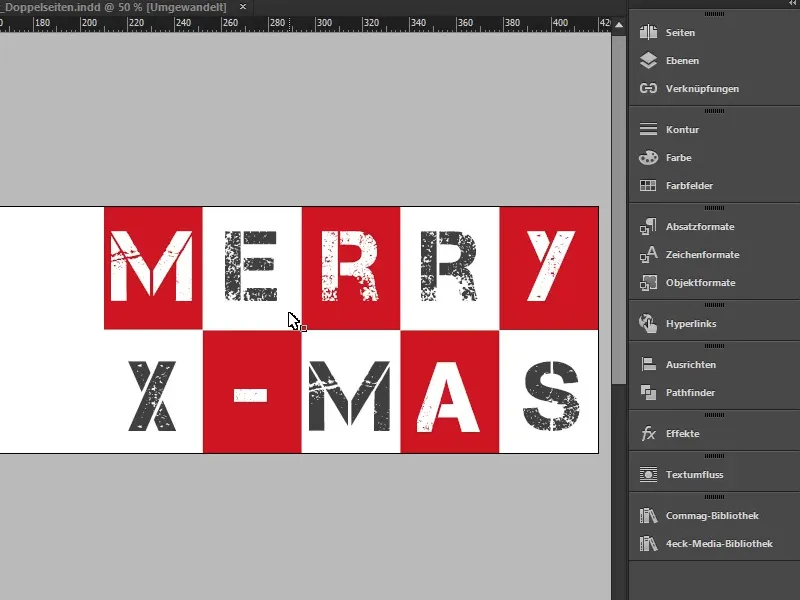
To prove to še snadno tím, že půjdu na Layout> Vytvoření mřížky pomocí. Potom se otevře tento skvělý dialog. Aktivuji to náhledová funkce (1), tak uvidíte přímo, co se tam změní. A to bych chtěl mít rád dvě řádky. Sloupcový odstup nepotřebuji, nastavím ho na 0 mm. A chci 10 sloupců, zde také s 0 mm sloupcovým odstupem (nastavení pod 2). Zde je volba u Stránka v pořádku (3). Ještě potvrzuji s OK.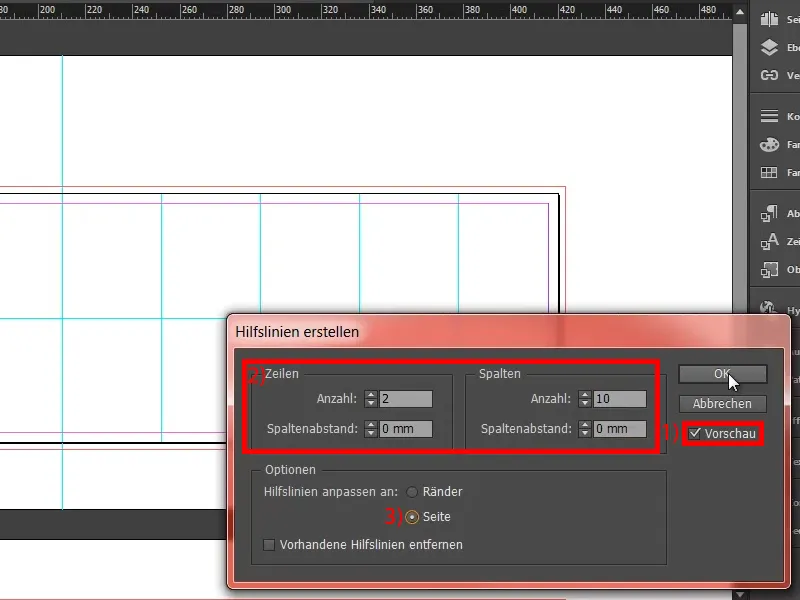
To už vlastně máme naší mřížku, bylo to docela jednoduché. A pak samozřejmě potřebujeme i odpovídající barvu. Ručně si vytvořím svou barvu (1), protože mám přesné barvé hodnoty, které chci zohlednit. A je to pro mě velmi jednoduché (2): Modrá 17%, Žlutá 100%, Podnikání 90% a Černá 7 %. Toto dává tento červený odstín, plamen jako láska, přidám to (3 a 4).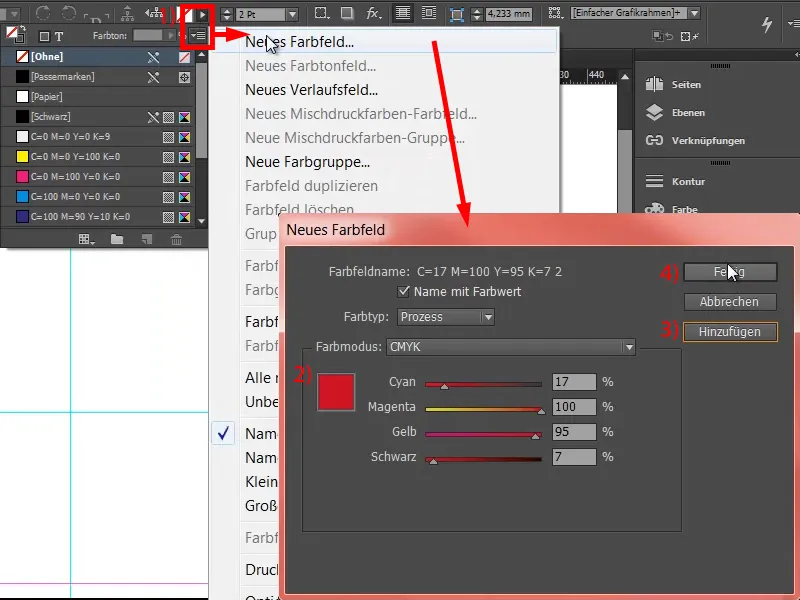
Jestliže sami hledáte takové barvy, které odpovídají určité náladě, mohu vám také doporučit: Zkuste se podívat pod Okno a poté na Barva Adobe Barevné Témata. To je, myslím, bývalý Kuler, zdá se, že ho přejmenovali. Tam můžete jednoduše vyhledávat určité barevné harmonie. Jdete na objevit (1) a například zadejte: „vánoce“ (2). Potom vám to vypíše různé barevné harmonie na téma Vánoce. Takže to můžete také udělat, pak můžete jednoduše tyto barvy doplnit do své palety, pokud tedy hledáte ještě vhodnou barvu.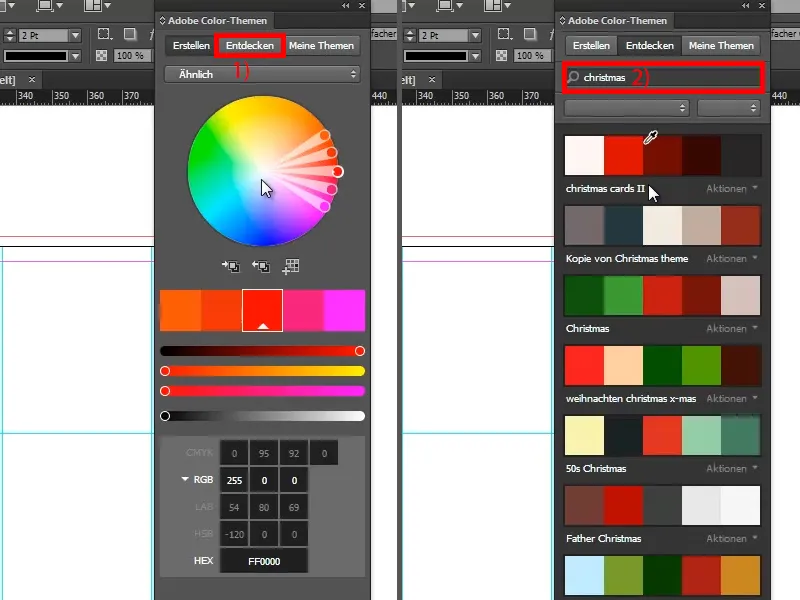
Nyní vezmu Nástroj obdélník (1), odstraním obrys (2) a nakreslím obdélník (3). To je ta první kresba, musíte si dát pozor, že jste na pomocné linii (4).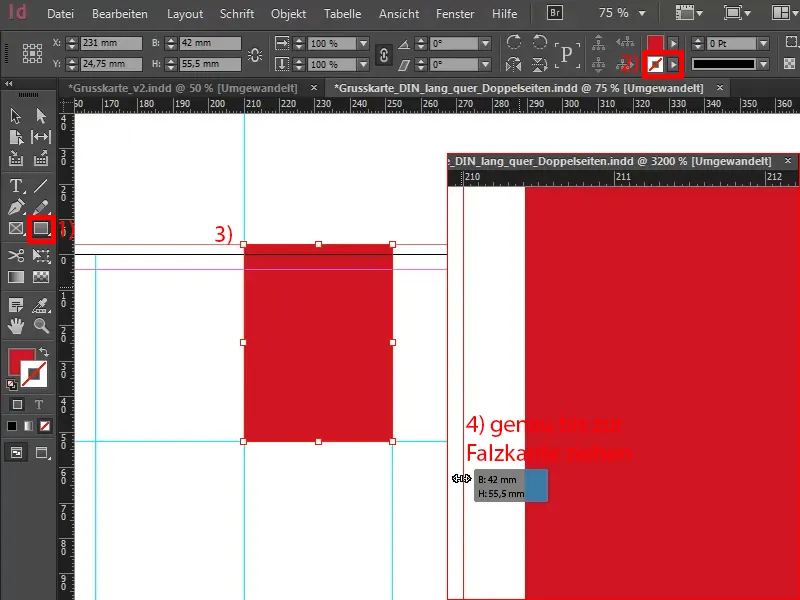
Pro obálku, která není zcela standardní, potřebuje člověk samozřejmě také písmo, které se trochu odlišuje od zbytku. Člověk už z něj jakoby očekává ty "handwritten" písma na vánoce, protože vypadají tak skvěle a jsou tak kaligraficky lámavé, jako například Zapfino nebo Vladimir Script a jak se všichni jmenují. Jsou to krásná, vyplývající, homogenní písma. Skvělé, nepochybně, ale ne pro nás - uděláme něco jiného.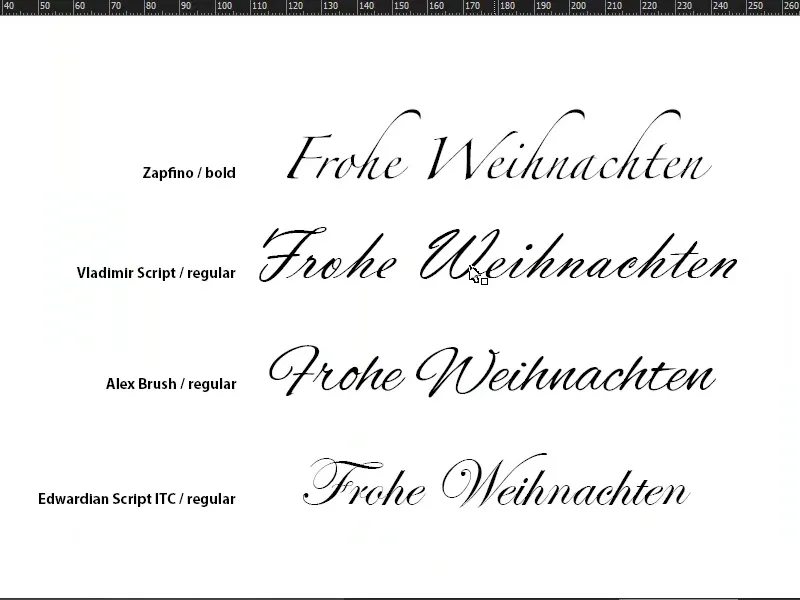
Vezmu Nástroj text (1), jednou kliknu do rámce, čímž se vytvoří textový rámec (2). Zde si vyberu písmo, a to Chytit to. Zůstává v Rovný, ale mnohem větší, a to 120 Pt (3). Tím napíšu to "M" dovnitř. Barva bílá (4).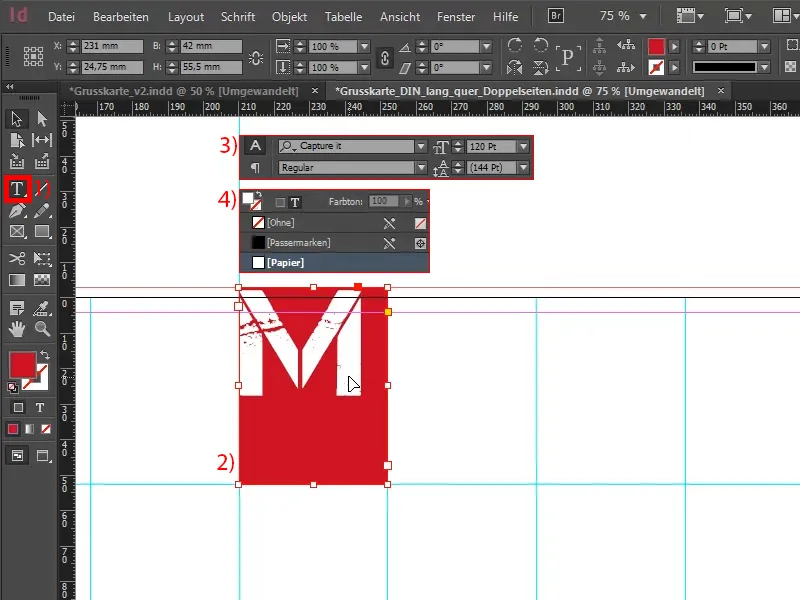
V dalším kroku otevřu s Alt a dvojitým kliknutím na levé tlačítko myši Možnosti textového rámce (1). Zde chci zajistit, aby to "M" bylo na vodorovné ose vycentrováno (2).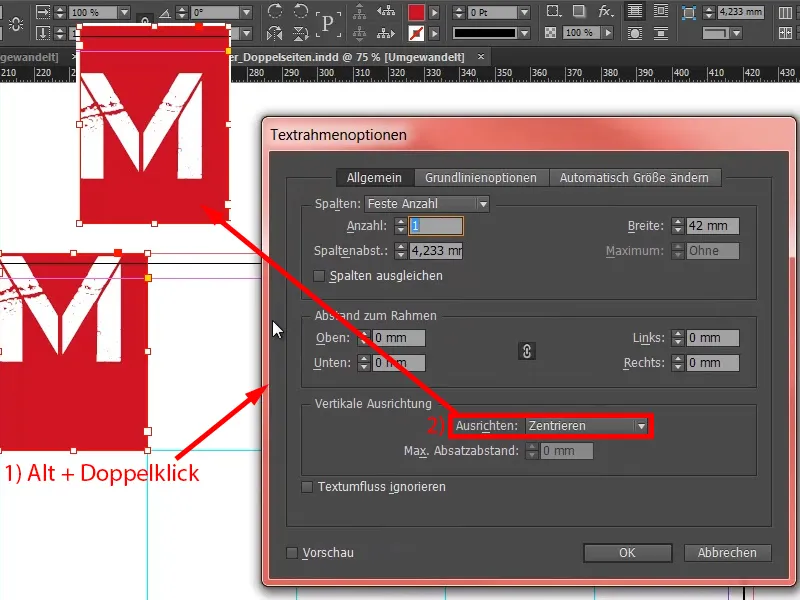
To také stále středně do této směru (1), pak to vypadá takhle (2).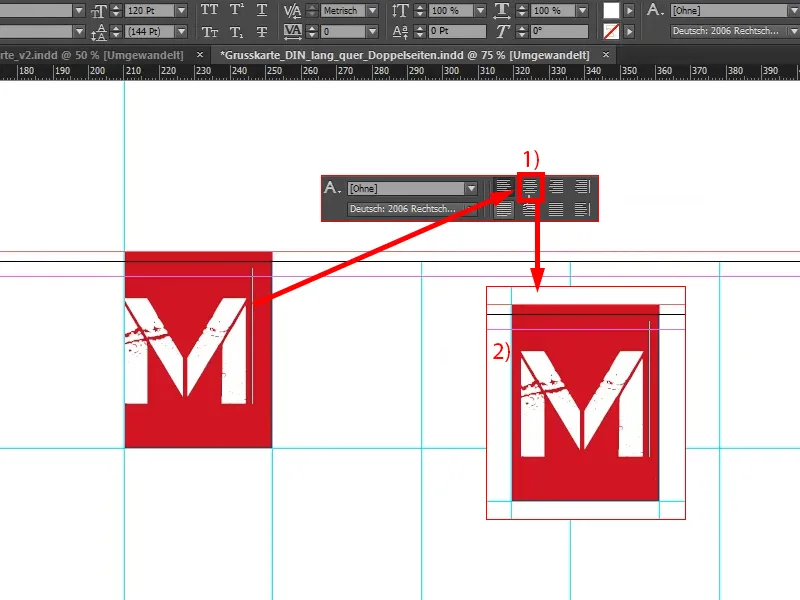
Nyní zkopíruji celé, udělám z "M" "E" (1), změním pozadí na bílé (2) a písmo na barvu, kterou zatím nenastrkám: černá 90% (3). Není to tak tvrdé jako běžná černá (4), je trochu něžnější. Slovo "trochu" je samozřejmě relativní, stále je to stejně výrazné jako otisk King Konga, ale jde také o kontrasty.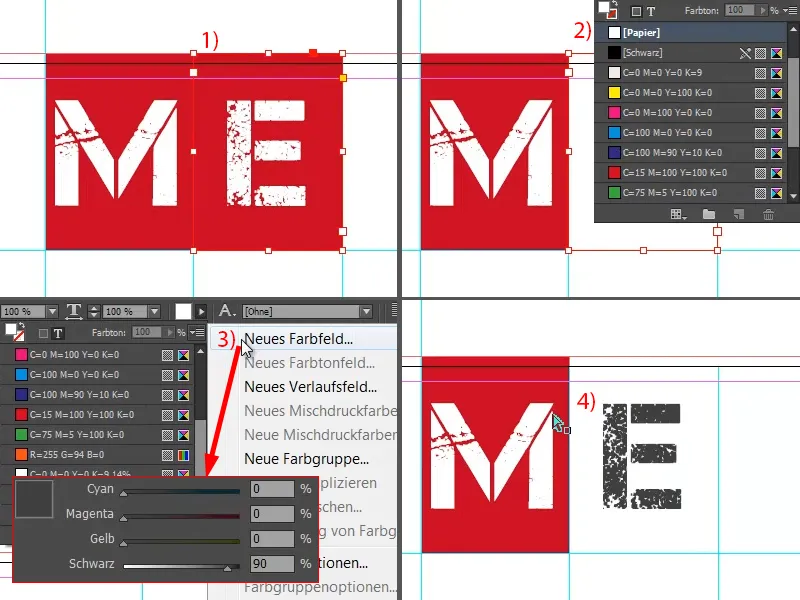
Nyní vezmu dvě objekty, zkopíruji je doprava, a pak zkopíruji dál, dokud to nevypadá takto. Zde (viz šipka) musíte dávat pozor, abyste šli až ke stínu.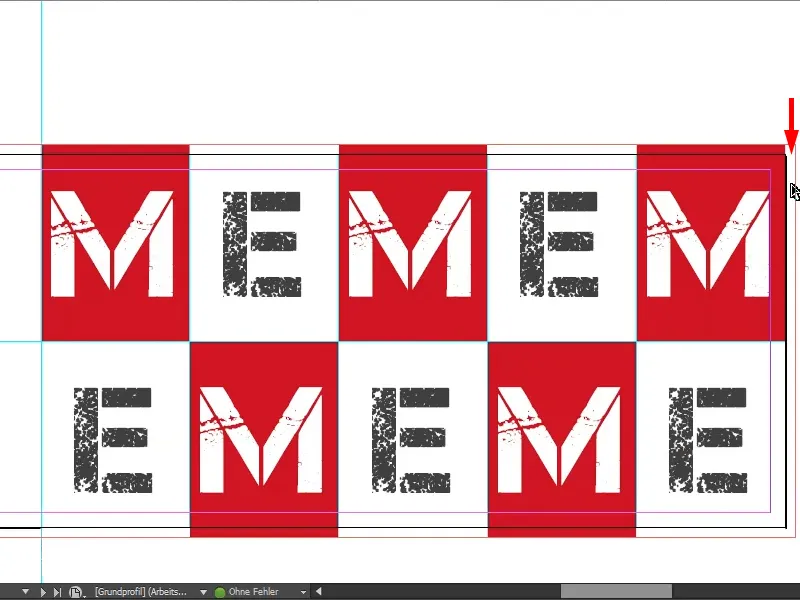
K tomu můžete například jednoduše vzít toto pole a vytáhnout, ale pak se posune "M" s vámi (viz obrázek vpravo). To můžete tolerovat nebo také ne. Lidem, kteří jsou trochu zamilovaní do detailů, bych doporučil: Vložte za to ještě červenou plochu. Já si jednoduše přetáhnu pole (jako na obrázku vpravo).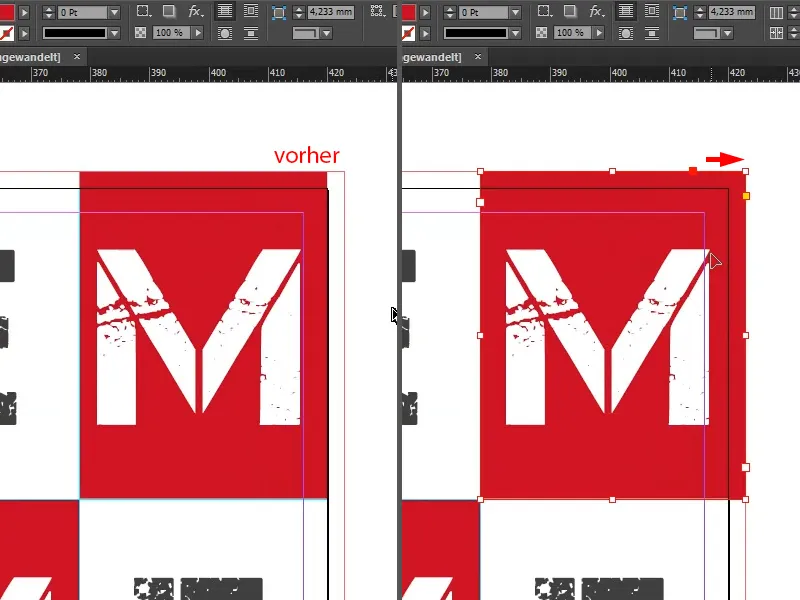
Tuto vánoční větu "MEMEM ..." jsme zřejmě ještě nikde neviděli, tak to pojmenujeme ... Takže jsme s přední stranou hotovi.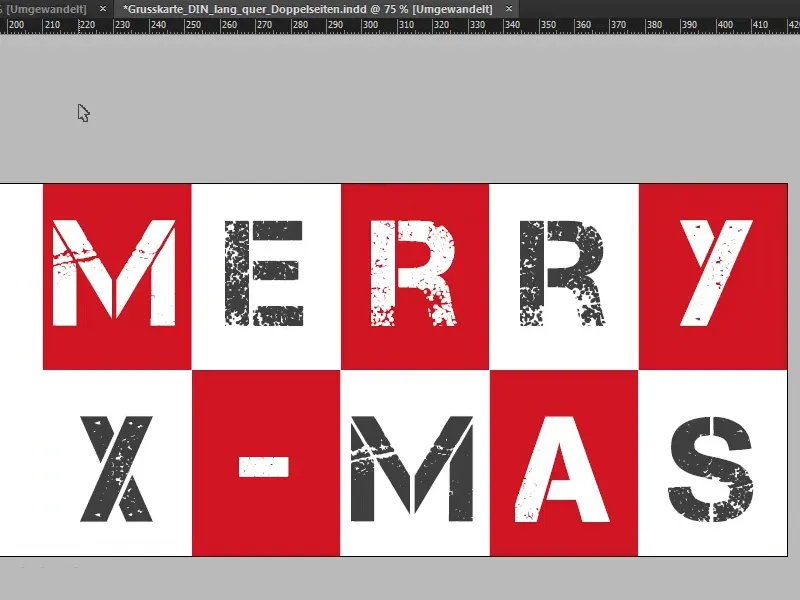
Návrh zadní strany
Přesuneme se na druhou vnější stranu, tedy na zadní stranu. Stačí nám jednoduše nakreslit obdélníkový rám od oříznutí vlevo nahoře až dolů na červenou čáru (1). A jako další krok si z naší knihovny vezmu naše logo s názvem (2). Ještě to zarovnám doprostřed...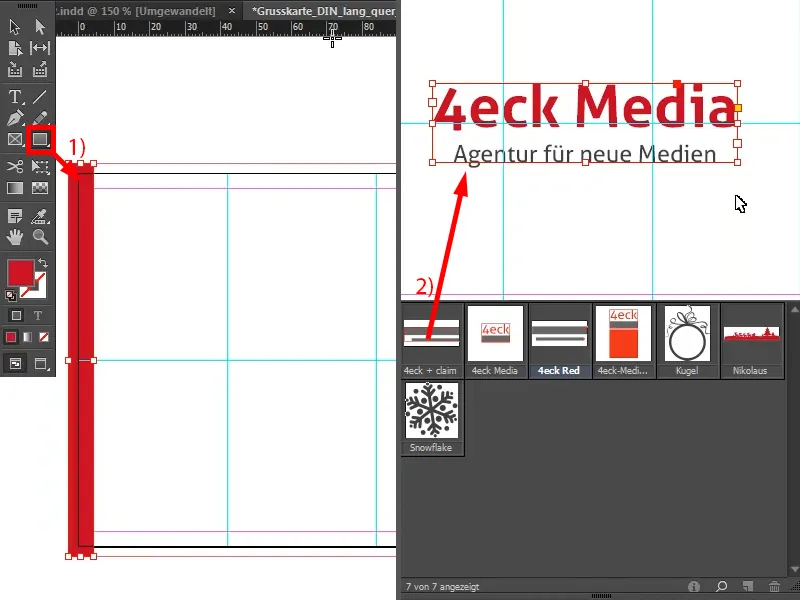
Tím je stránka vlastně už hotová.
Co se skrývá za touto stránkou?! - Protože to opravdu nebylo nijak složité. Za touto stránkou stojí myšlenka: Jde jednoduše o to, že informace jsou redukovány na to podstatné a pozornost diváka není rozptylována, oči se mohou klidně soustředit pouze na firemní značku. Tam můžete umístit vaši firemní značku - a jinak prosím nic, protože všechno ostatní by skutečně jen rušilo. Jde jednoduše o to, mít velmi jemné, elegantní a stylové vystoupení jako na červeném koberci, i když je tento koberec tady zcela bílý. Scéna na této stránce náleží pouze firmě.
Co byste tu měli také zvážit, je například, že grafická řeč karty by také měla nějakým způsobem odpovídat firemní identitě. My jako agentura pro nová média to obvykle preferujeme celkem jednoduše, podle hesla: "Věci držet stručné a jednoduché" - a to není nic jiného než "stručné a jednoduché". Voilà.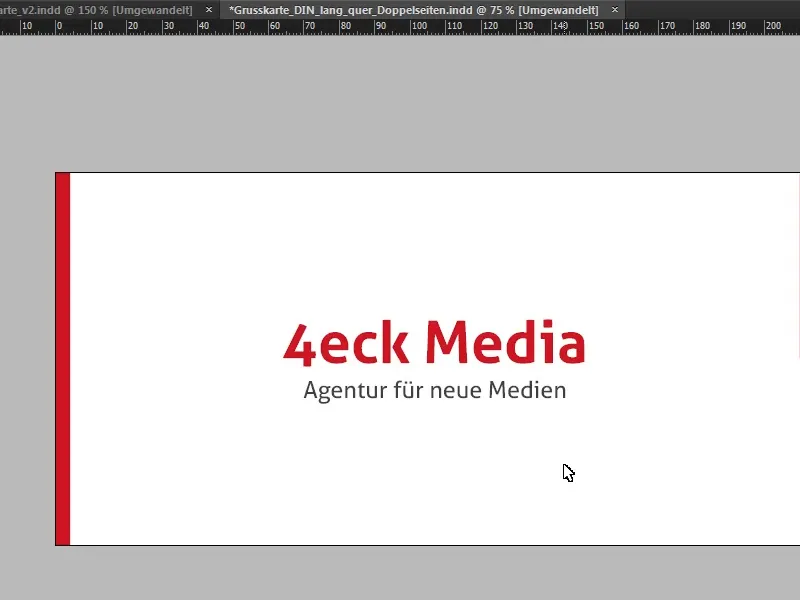
Návrh vnitřní části
Sportovně pokračujeme k vnitřní části. I zde znovu umístím pomocnou linku na 210 mm (1 a 2), přesně na střed. Podívejme se ještě jednou na předlohu…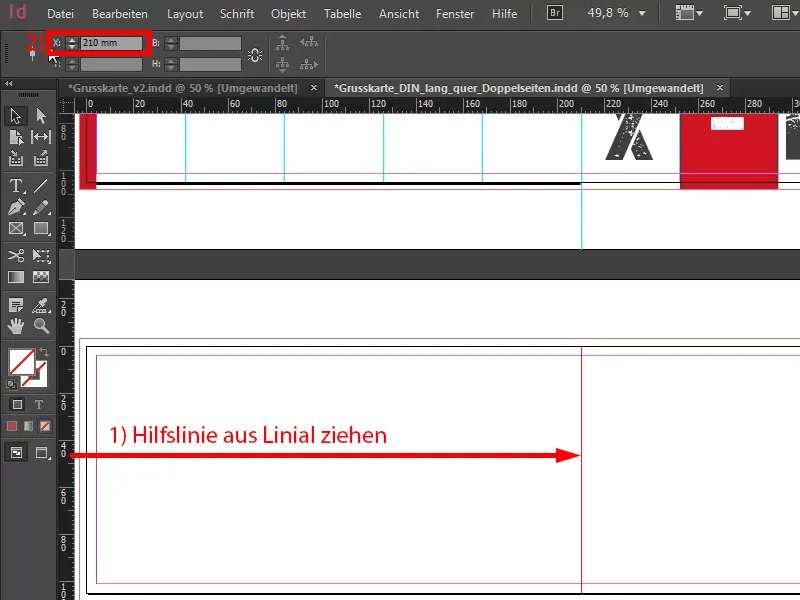
Jak jasně vidíte, chceme pokračovat ve výzdobě obalových stránek zvenčí ve vnitřním obrazu. Proto máme opět nalevo naši vedlejší barvu, posetou plochou ilustrací a sněhovou vločkou.
Jednoduše vytvoříme obdélníkový rám (1). Dbejte opět na to, aby barvu skutečně prodloužil až ke křivce (2).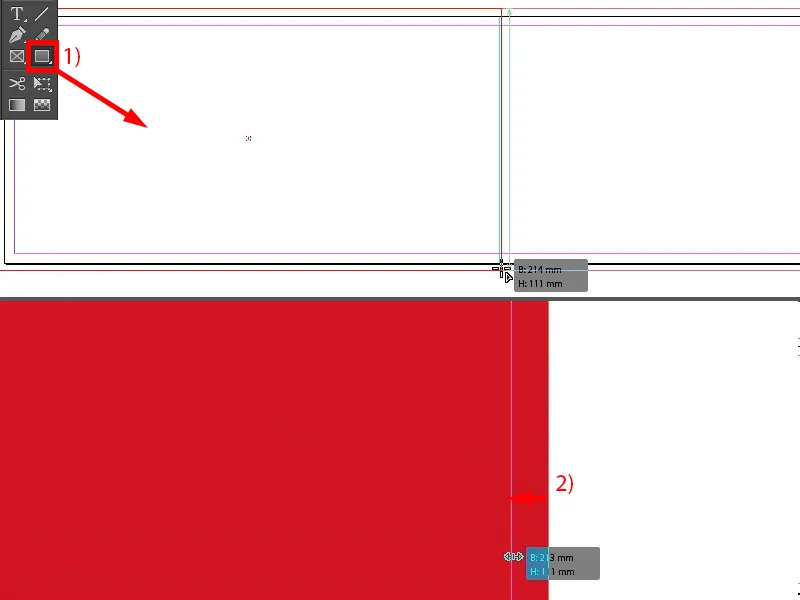
Pak přichází jako další krok naše ilustrace. Tu si vezmu z mé knihovny (1), ale můžete si ji například zakoupit u různých poskytovatelů fotostocků. Samozřejmě existují také volně dostupné webové stránky, kde můžete hledat skutečně zcela zdarma licence, které však ve většině případů nejsou komerčně použitelné.
Tuto krásně plochou vánoční kouli jsem přebarvil na bílo (2).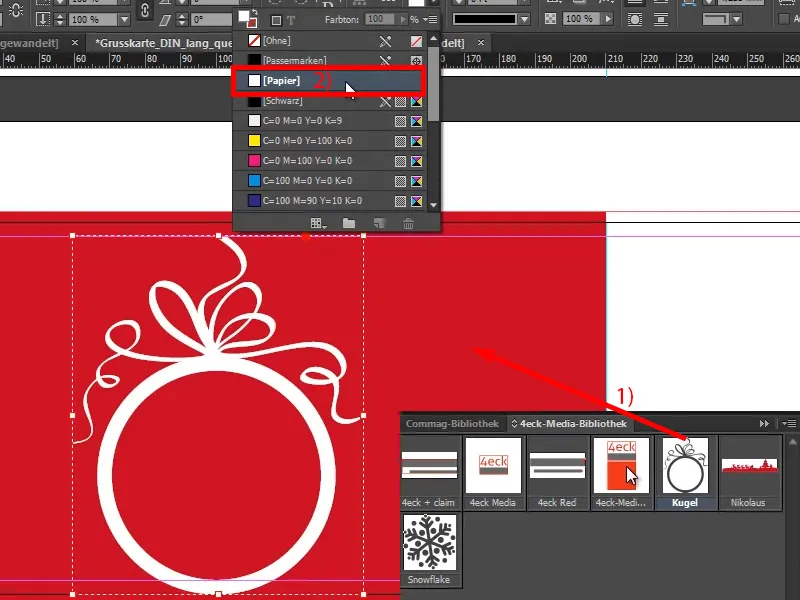
S podrženou Shift-klávesou označím pozadí, takže mám označeny oba objekty (1). Nyní mohu pomocí panelu Vyr-ovnat zarovnat střed (2 a 3), ovšem zjišťuji zde: Je to docela daleko od ořezu, takže to nechám trochu výše poskočit (4), protože se mi líbí lépe, když tam dole máme trochu volného místa.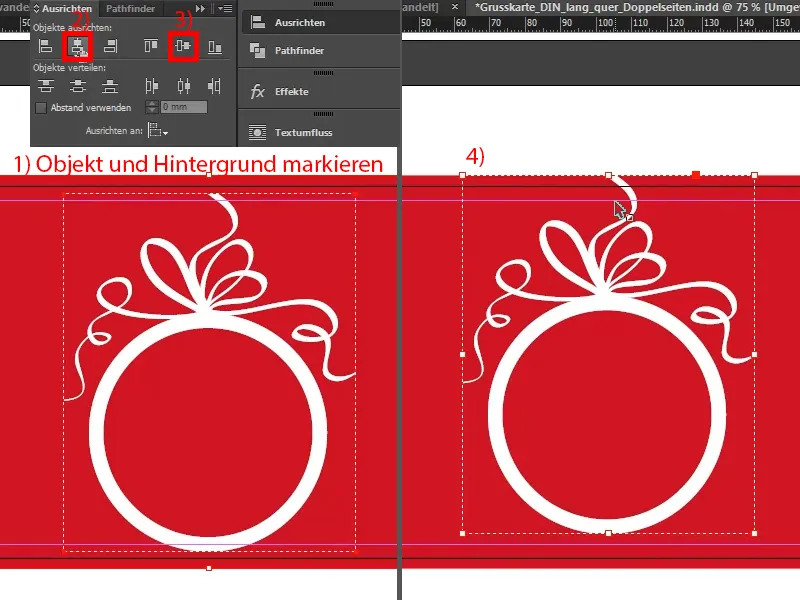
To samé nyní učiním s vločkou sněhu. Tu také vytáhnu dovnitř (1), přebarvím ji na bílo (2). A při středním zarovnání vločky musíte trochu dát pozor, aby to bylo opravdu pěkně čistě zarovnané. V tomto školení na to teď nemám čas, ale vy - před tiskem - se na to prosím ještě jednou kriticky podívejte.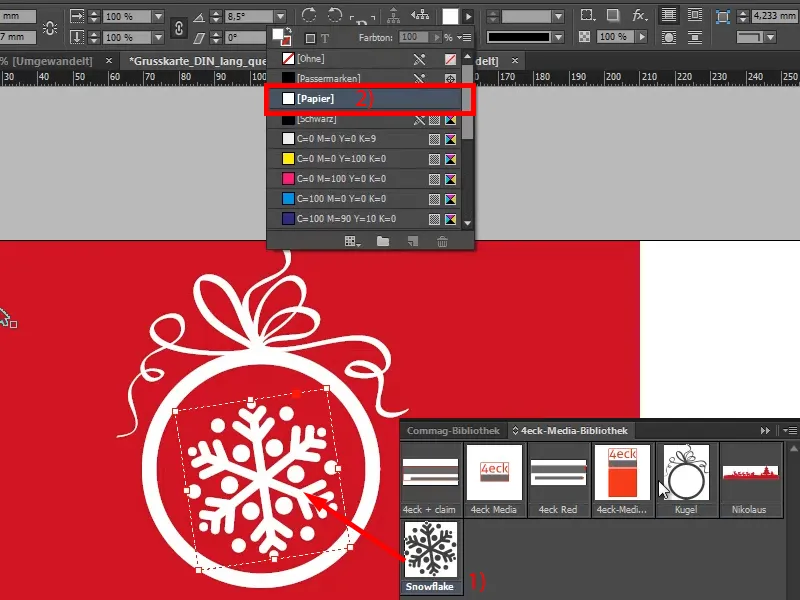
Levou stranu teď využiji také k tomu, abych do této karty vnášel trochu vánoční nálady. Také bych zde velmi doporučoval vyhýbat se vazbě na produkt, protože u vánočních pozdravů je opravdu důležitý lidský prvek, nechceme tam psát: „Už znáte náš zmodernizovaný internetový obchod? A máte již vysavač? Pokud ne, chcete jeden? Pokud ano, možná byste chtěli lepší?“, a tak dále - ne, prosím to ne. Takže zůstaneme raději na charmní cestě.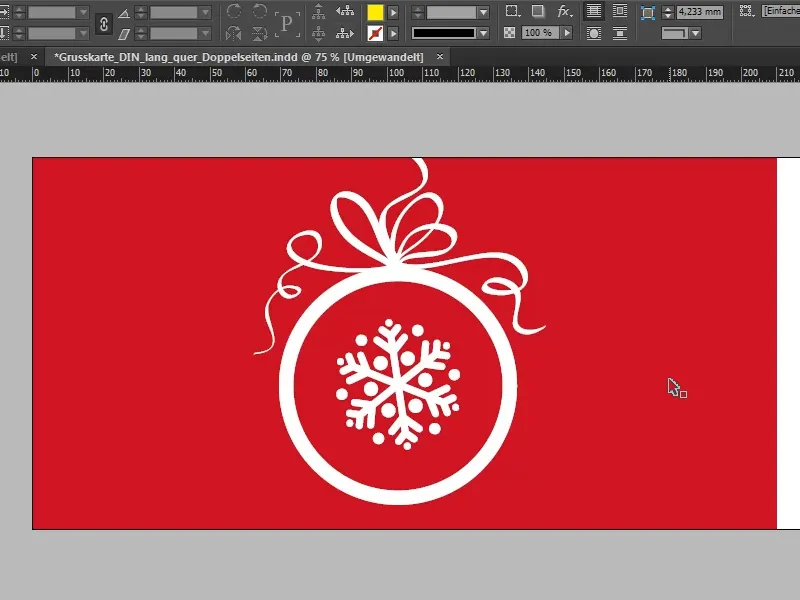
Poslední stránka: Zde patří pozdravná formule, ideálně s osobním oslovením, což je však často obtížné provést při masovém tisku. Nicméně tvrdí 40 procent, že by rádi personalizovali své pozdravky s individuálním oslovením. V našem oslovování se však soustředíme na designový koncept, který je již hotový, a použijeme také písmo, které jsme již použili na přední straně, Capture it, ale tentokrát v jiné variantě.
Pomocí View>Grids a Guides zobrazím základní mřížku. Pak si jen jednoduše nakreslím textové pole (1), zvolím zde Capture it, ale tentokrát ne normální, ale s tím 2, ve velikosti písma 32 pt, barvu nastavím na moje červené (2).
Titulek: „Dobrým partnerům jako jste vy“. Dvojklik na rukojet (3), pak se textové pole přizpůsobí optimální velikosti. Pak si zde můžete vybrat další linku, aby to bylo hezky zarovnané s dalším řádkem (4).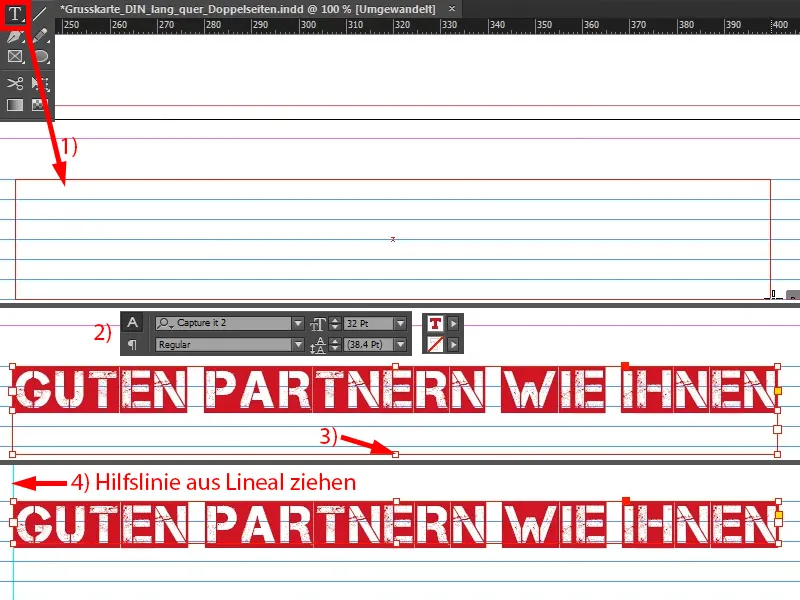
Zde se nyní dostáváme k teplým slovům (roztažení textového pole jako v bodě 1), které chceme věnovat našemu partnerovi. Jako písmo zvolím Aller Regular. Tam potom vložím text ze své schránky (2), …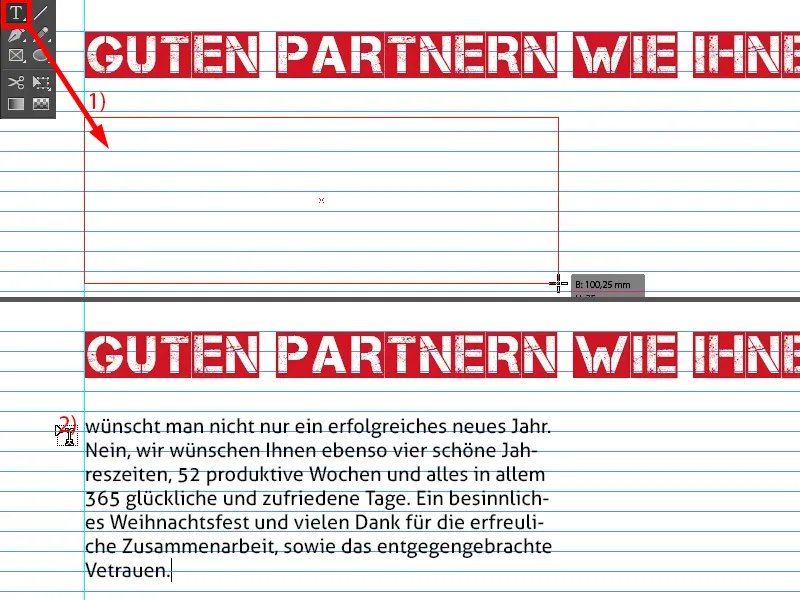
… poté to ještě rozšířím, aby vznikly správně zarovnané řádky (1).
K tomuto písmu jistě existují různá stanoviska, ale já jsem nyní z konkrétního důvodu zvolil písmo Aller: Na jednu stranu jsem nechtěl míchat příliš mnoho písem v tomto designovém konceptu, protože to by hned působilo velmi nepokojně, a typografická část vnitřní části by měla navíc někde navazovat i na vnější části. A v logu už máme písmo Aller (2) … A firmy si to mohou pak individualizovat. Někdy se slyší názory jako: „Ano, to by mělo být raději s patkami, nebo ne, raději bez patek, protože to má takový a takový dojem“. Upřímně řečeno, já se ale spoléhám spíše na heslo: „Forma následuje funkci“, což prostě znamená, že forma jde za funkcemi.
Jaká je funkce této karty? To se musíme občas znovu připomenout: Jde o to, že s touto kartou přenášíme známý obraz, známou firemní identitu, a právě o to tu nakonec jde. Samozřejmě – obohacené o milé pozdravy – ale jde o to, aby si zákazník nás také pamatoval, a proto se zde nebudu odchylovat od písma. Vidím zde prostě hlavní písmo jako nadřazený cíl a přikládám mu zřetelně důležitější význam.
Co ale ještě chci, je, aby řádky byly na základním řádkovacím hřbetu. To znamená, že označím vše (1) a aktivuji prostřednictvím Písmo>Odstavec toto dialogové okno (2), kde mohu dole zarovnat řádky podle základního řádkovacího hřbetu (3).
12 Pt jsou příliš velké, proto je snížím na 10 Pt (4). Takto mohu udělat šest řádků (5) …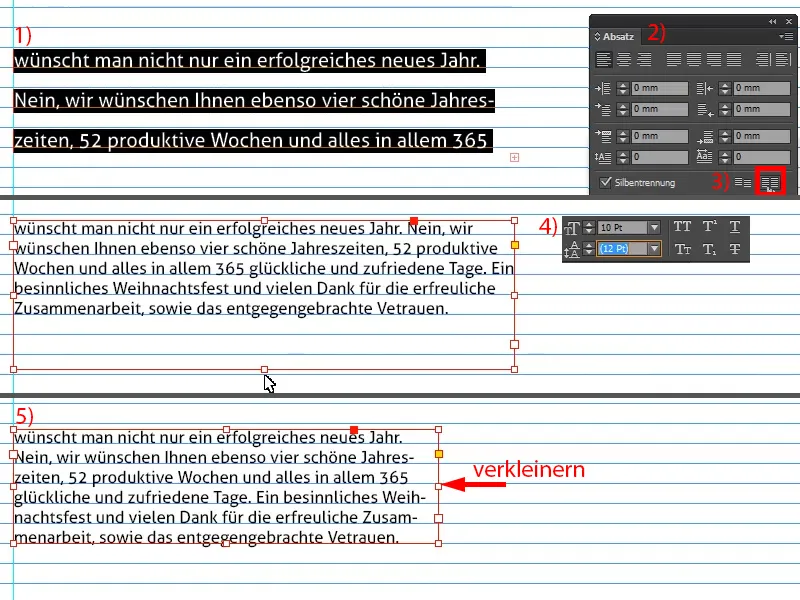
Znovu vytáhnout vodicí čáru (1), vytvořit kopii (2), zmenšit textové pole (3), vyhodit text a napsat loučení (4).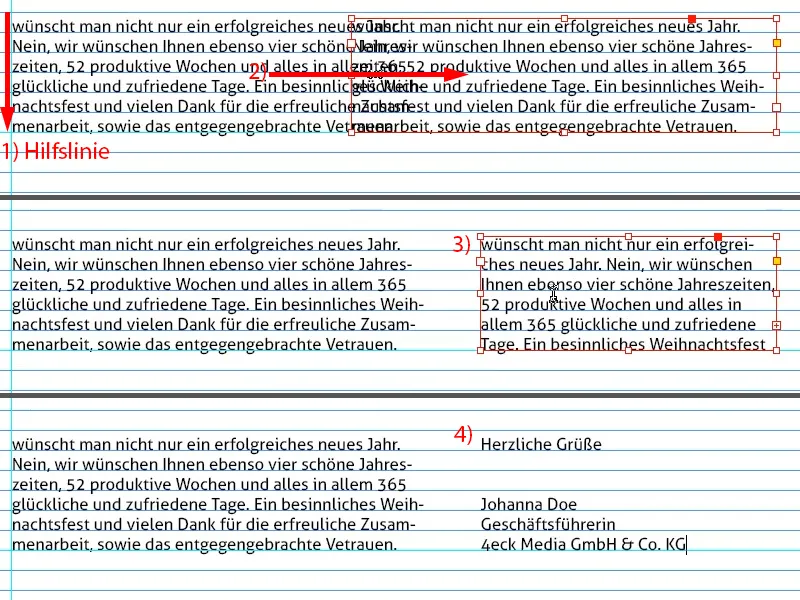
Na této pozici je vždy skvělé, když ponecháte místo pro podpis. Mám jednoduše obrázek ve formátu PNG, který tam mohu přidat (1). Vždy to vypadá hezky, protože navazuje na osobní spojení.
Teď to nasměruji podle svislého vodicího prvku (2).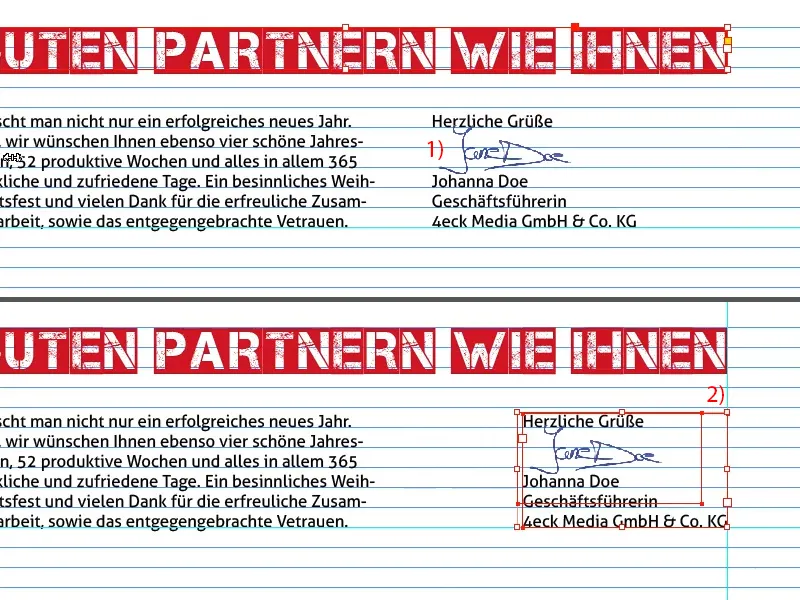
Nakonec sem ještě pod Janáše, pouze vektorový obrázek (1). Musíme si dávat pozor, abychom vzali i s přesahem (2).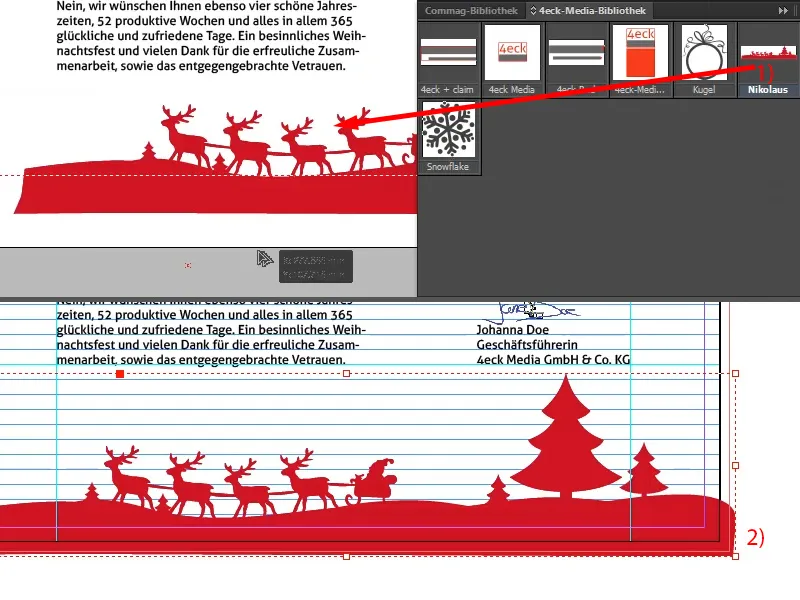
Připravit PDF pro tisk
Tak a jsme hotovi. Ted už jen export. Ctrl + E pro otevření dialogu Exportovat. Ale nechci JPG, raději bych Adobe PDF (tisk). Přejmenovat, uložit.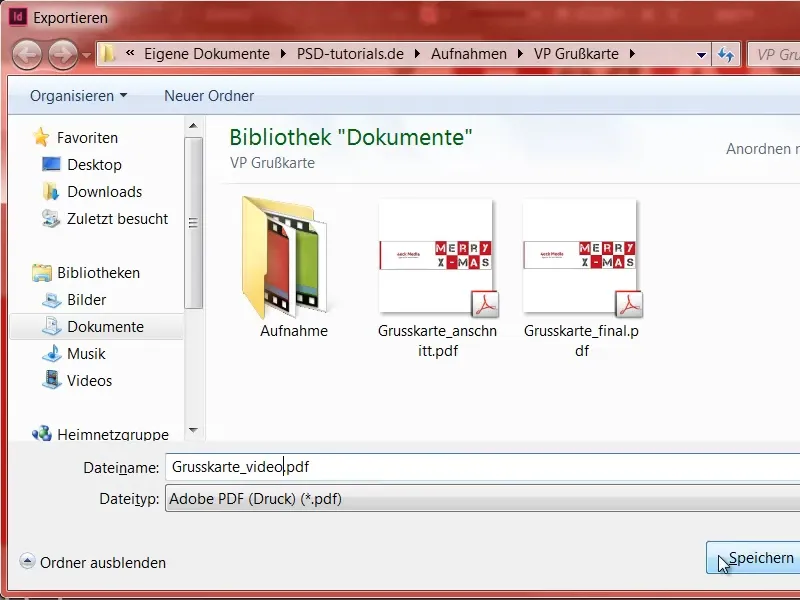
Zde můžu již z mé nastavení PDF vybrat příslušné parametry pro správný export. Ty jsem si totiž už jednou uložil.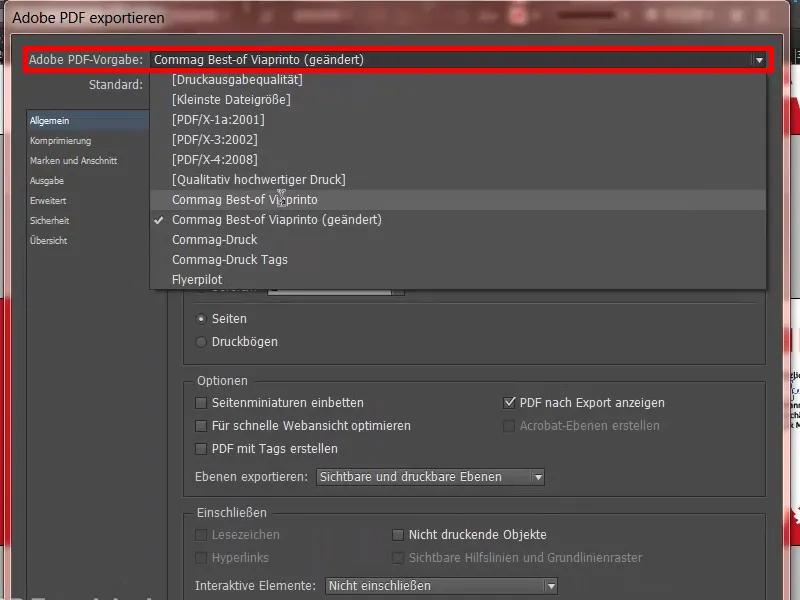
Ve vašem případě musíte jednoduše zjistit u vaší tiskárny, jak chtějí, aby byly data připraveny. Já jsem zde postupoval podle Nápověda (1) a potom Průvodci (2), Vytvoření zdrojových dokumentů (3), pracuji s PC (4), Adobe InDesign (5). A v celém tomto dialogu (6) najdete všechno, co musíte nastavit.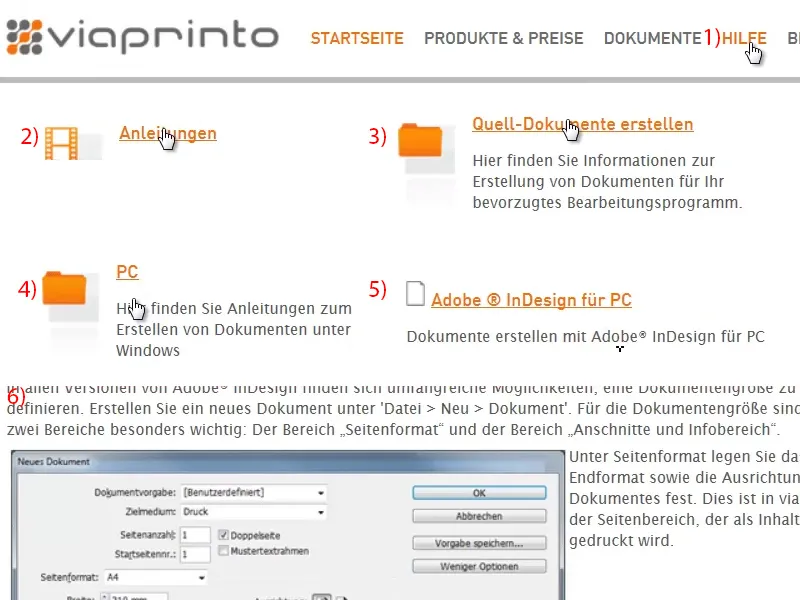
Důležitý je 3 mm-Přesah (1). Vše jsem si ale již předtím uložil jako předvolbu, takže jednoduše pokračuji na Exportovat (2).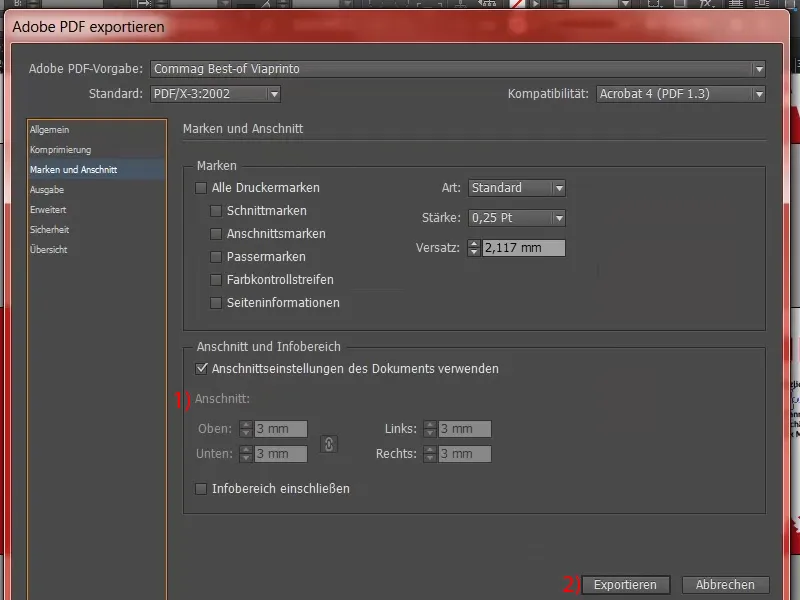
Tohle je teď naše tiskové PDF, se kterým podáme objednávku.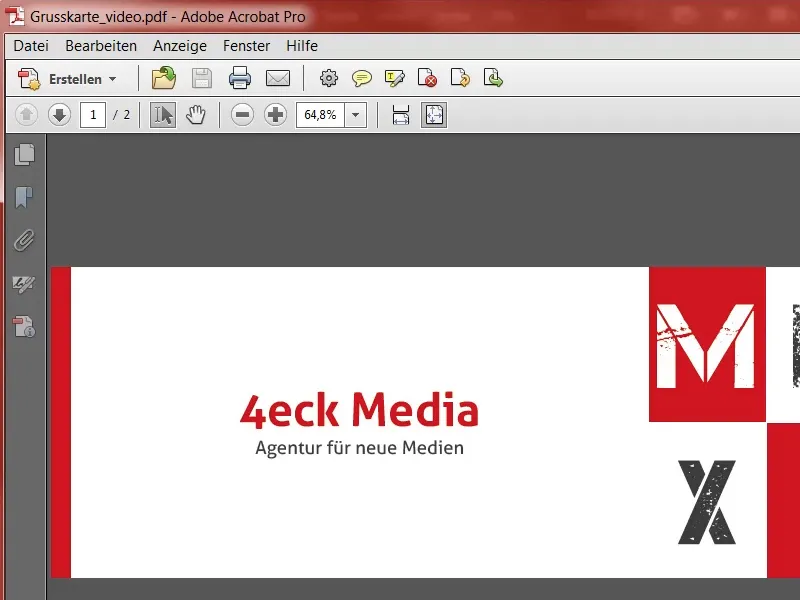
Objednat tisk
V nabídce produktů si vyberete odpovídající parametry (1) a poté v pravé části kliknete na Nahrát dokument (2).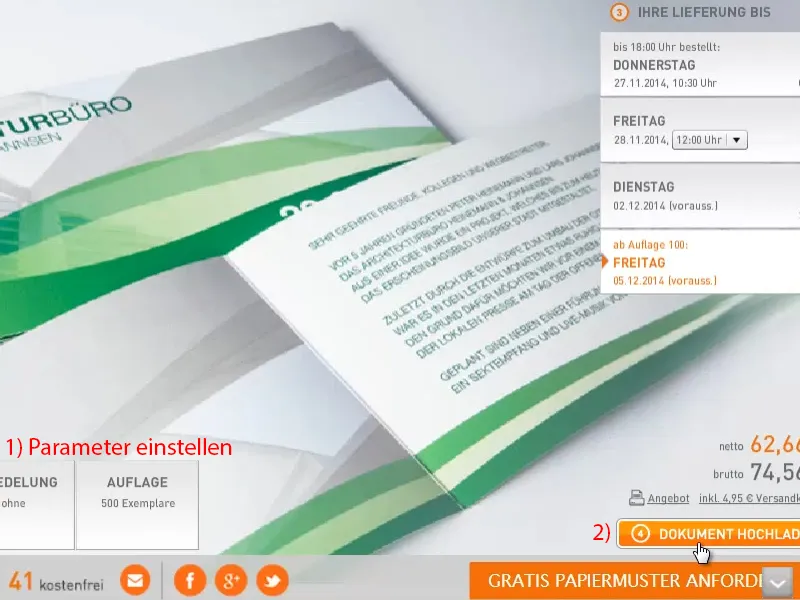
Postará se otevře dialog. Zde již to nahraji, mohu to hned vzít.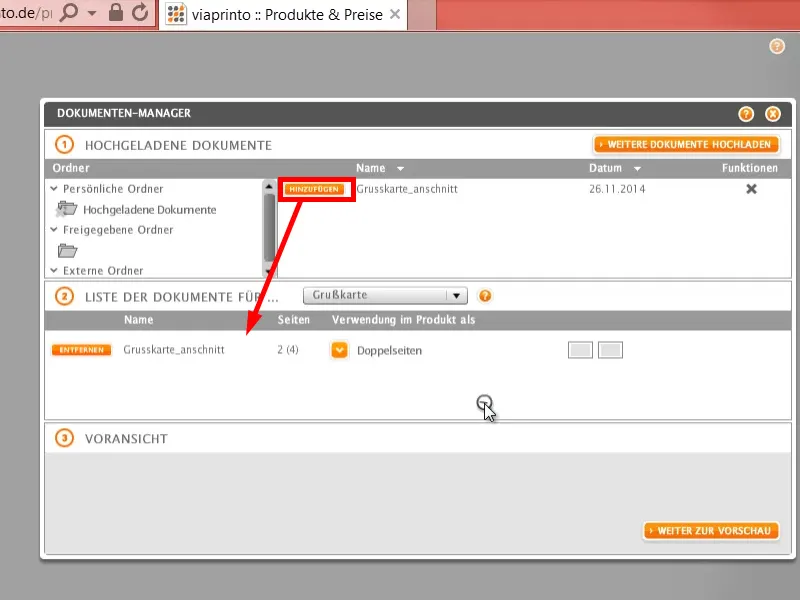
Zde si ještě jednou můžete prohlédnout superpraktickou funkci Náhledu-, kterou jste na začátku už viděli. Velmi praktické, když chcete věci ještě jednou vidět. Do košíku s tím.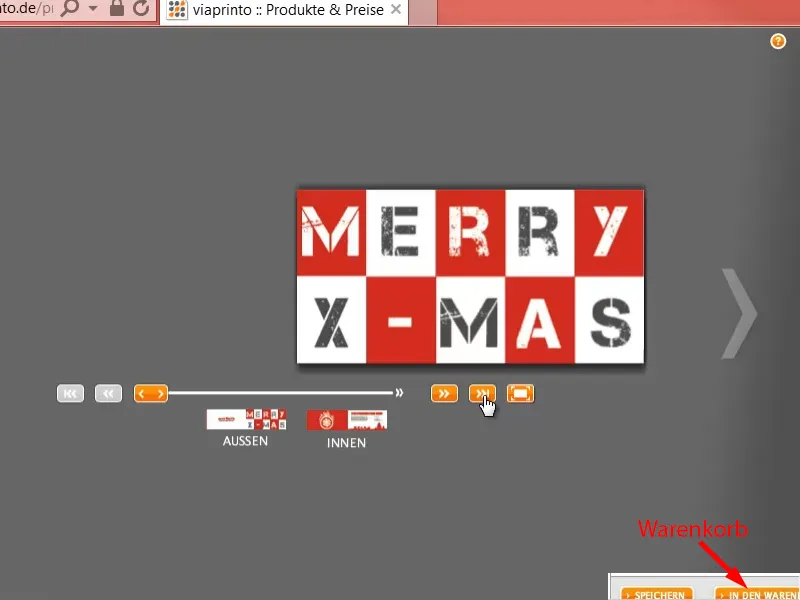
A pokud projdete tímto objednávkovým procesem, Papier a barva brzy vytvoří symbiózu, takže obdržíte slušné množství úžasně krásně navržených přání k vášemu podniku a můžete je dále poslat svým partnerům.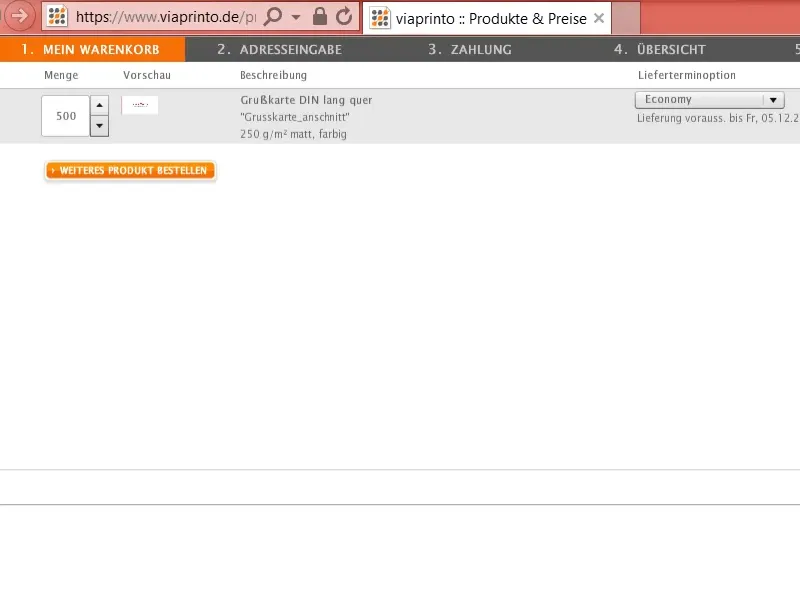
Doufám, že jste se bavili, a těším se na vaše podněty. Napište mi do komentářů. Do té doby, váš Stefan.