Tento tutoriál se zaměřuje na vytvoření vizitky. Již jsme vytvořili odpovídající firemní papír pro zahradnictví a krajinářství v jiném tutoriálu. Samozřejmě zde chybí vhodná vizitka. Ale není to tak těžké vytvořit. Rád bych vás však tento tutoriál správně nakrmil skvělými tipy a triky. Proto doporučuji přečíst si vše až do konce.
Začínáme: Krok 1–10
Krok 1
Náš kolega Dennis zde již vytvořil několik variant.
Především jsem Dennisovi řekl: Člověče, přidej sem takovou malou hravou variantu, kde hned uvidíš, o co jde, aniž bych něco četl.
V tomto příkladu jsou to listy a slunéčko, které vás ihned napadnou s přírodou a možná dokonce s prací v zahradě nebo krajinářstvím. Zde vidíte přední stranu a různě navržené zadní strany jako příklad.


Krok 2
Nyní začnu vytvářet kartu. Zadní strana, která se mi nejvíce líbí, je tato:
Na zadní straně je logo relativně velké a také jméno je zároveň obsaženo. Nyní je zde samozřejmě pouze příklad s příjmením Mustermann, ale později do kartičky dopíšete název firmy a také vaše logo. Nyní nechci ukázat, jak vytvářet toto logo, protože to není teď téma, a máme pro vás další tutoriály.
Krok 3
Ok, jdeme tedy na Soubor>Nový>Dokument. Dvojstránky nepotřebujeme. Chci, aby se stránky zobrazovaly nad sebou. U Šířky a Výšky zadám svůj preferovaný formát, což jsou 85 mm na šířku a 55 mm na výšku. To je také standardní formát pro vizitky. Okraje nechám ve výchozím nastavení. Oříznutí o 3 mm je pro tiskárnu, aby mohla mírně přestřihnout a nezůstala tam bílá skvrna.
Tak, to je nyní formát, a můžeme začít.
Krok 4
Červený rámeček je zobrazení ořezu. Například zde musí být vytvořena pozadí, které plně pokrývá plochu karty. Černý rámeček je skutečný formát, do kterého budou později vloženy všechny prvky.
Nyní začnu navrhovat přední stranu karty a umístím zde logo. Takže stisknu Ctrl+D pro umístění a vyberu jej v průzkumníku souborů.
Nyní je logo připojeno k mému kurzoru a mohu jej umístit podle libosti. Skvělé je, že při změně velikosti mohu stále při tažení s podrženou klávesou Mezerníkem logo posunout. Pokud je třeba logo ještě upravit velikostně, mohu je s podrženou kombinací kláves Ctrl+Shift zvětšit proporcionálně.
Krok 5
Rád bych měl vše krásně nacentrované a to není problém. Zde vidíte linii, která se zobrazí, jakmile jsem na středu vizitky.
Jestli to u vás nefunguje, podívejte se přímo do nabídky Zobrazení>Síťové linky a inteligentní značky. Já tyto inteligentní značky miluji, ale myslím si, že nejsou zde ještě tak dlouho. Myslím si, že až od verze CS5 nebo možná i CS4. Pokud máte starší verzi, pak toto není zobrazeno. V takovém případě musíte například vytvořit z liněrky inteligentní značku a poté se to přesně zarovná do středu.
Krok 6
Další trik by mohl být, že zde vykreslím rámeček (nejlépe bez kontury) pomocí Nástroje obdélníku. Pak mohu říci, že zde chci přesně polovinu šířky. Chci mít bod odkazu zde vlevo a poté zde uvádím 50%. To mohu přímo zadat v paletě Řízení nahoře a ihned uvidím, kde linie končí a mohu zde nakreslit inteligentní značku. Tedy přesně do středu.
Krok 7
Tak jak jsem řekl, existuje mnoho cest do Říma nebo k dobrému výsledku.
Texturu vyberu pomocí Ctrl+D v prohlížeči souborů, umístím ji a mohu ji přímo zvětšit tak, aby přesáhla vnější rámeček označení ořezu. S Ctrl+Ö se textura posune pod logo dozadu.
Pokud teď na mě budete závidět - Ó nemám žádnou texturu, jak se k ní dostanu? – samozřejmě si ji můžete vytvořit sami nebo jako malý tip: Pokud náhodou máte naší DVD Velký balíček textur, můžete se tam podívat, jestli by tam nebyla vhodná textura. Například na této DVD, když se podívám na sekci "Dřevo" a řeknu – Aha, rád bych takovou hezkou dřevěnou texturu, tak to samozřejmě taky jde.
Krok 8
Nyní jednoduše vložte vybranou texturu do Photoshopu. K tomu zkopíruji obrázek, otevřu Photoshop a můžu už začít připravovat. Stisknu Ctrl+N pro Soubor>Nový a mohu nyní zadat velikost. To dělám nyní v milimetrech, jak jsem říkal:
85 na šířku a 55 na výšku. Nicméně teď musím ještě na každé straně připočítat 3 milimetry ořezové hrany, pak budeme mít stejný formát, jak jsme ho vytvořili v InDesignu, včetně přidání ořezu. To bude tedy 91 na šířku a 61 na výšku a to vše prosím s rozlišením 300 dpi v rozlišení, aby to bylo vše ostře vytištěné.
Krok 9
Pak mohu vložit texturu a už teď vidím, že je minimálně tak velká jako pracovní plocha. V zásadě bych ji mohl teď hned uložit. Pokud se mi zdá příliš velká z hlediska struktury, mohu ji ještě zmenšit. K tomu aktivuji Úpravu transformace a zmenším ji. Dobré je, že textury z našeho CD jsou bez švů. Pokud je textura poté menší než pracovní plocha, mohu při stisknuté Alt klávese posunout kopii textury přesně vedle ní a žádný přechod zde není vidět.
Krok 10
A pak prostě řeknu Soubor>Uložit jako…, pojmenuji soubor "textura_nova.psd" a můžu ji ihned vložit do InDesignu pomocí příkazu Ctrl+D. Otevře se prohlížeč souborů, ze kterého vyberu soubor s texturou. Pak mám náhled obrázku přímo přilepený k mému ukazováčku, mohu kliknout přímo nahoře vlevo a ihned mám správnou velikost, protože jsem to předtím v Photoshopu takto připravil.
Pro lepší kvalitu na obrazovce můžeme stisknout Ctrl+Alt+H, protože InDesign zobrazuje výchozím způsobem takové průměrné zobrazení, aby se vše rychle zobrazovalo. Na rychlém počítači s dostatečnou pamětí by však mohl zobrazit i s lepší kvalitou. Ctrl+Ö zase postupně posune vrstvu s novou texturou. Lze také přímo porovnat, která textura se líbí víc.
Kroky 11–20
Krok 11
Malý trik: V pravé paletě vrstev zde mohu jednoduše tuto texturu skrýt – stejně jako v Photoshopu; stačí kliknout na očko.
V tomto případě se mi zdá, že textura je příliš výrazná. Ale mohu - a to je dobré -, aniž bych musel jít do Photoshopu, zde definovat Průhlednost. Možná chci jen 25 %, pak by to vypadalo tak, jak je to ukázáno níže. Kdykoliv mohu říct, že bych raději měl jinou texturu. Jednou v paletě vrstev kliknu na oko příslušné vrstvy, zobrazím a skryji ji a mohu se podívat, která varianta se mi líbí nejvíc.
Krok 12
Možná také obě takto kombinovat, protože u sníženého zobrazení vrstvy s dřevěnou texturou o 25 % Průhlednosti je stále vidět vrstva pod ní. Můžete tedy udělat, jak se vám nejvíc líbí. My však ponecháme původní texturu a skryjeme vrstvu s dřevěnou texturou. Nyní máme v šabloně ještě název Zahradnictví a krajinná architektura písmem Bitter Bold. Text z předlohy zkopíruji pomocí Ctrl+C a vložím jej pomocí Ctrl+Shift+H neformátovaně. Jako nový písmo zvolím Myriad Pro, které má celou řadu variací. Zde zvolím Tučné a zarovnám text na stránce na střed.
Krok 13
Ve vzoru máme text zeleně a to chci mít i tady. Teď mohu vybrat text, pak si vezmu např. pipetu a řeknu, že chci převzít přesně tento odstín zelené barvy z loga pomocí pipety. Jelikož barvu budu potřebovat častěji, vytvořím si barvu přímo v této souboru jako barevný panel.
Takže si zobrazím vpravo panel barev, vyberu v menu panelu Nový barevný panel, a tento zelený odstín je automaticky zaznamenán. Ihned mu dám jméno také zelený (musím nejprve odstranit zaškrtnutí u Jméno s hodnotou barvy) a tím mám hotovo. Nicméně teď je celý textový blok vyplněný barvou. Proto v paletách barvy pro barvu předního popředí vyberu bez, abych barvu odstranil. Kdo chce, může např. přidat efekty jako stín nebo podobně, ale to už je otázka vkusu.
Krok 14
Vidím, že v mé šabloně je logo stále o něco větší, než jsme ho doposud vytvořili - žádný problém, existuje několik triků. První je vlastně docela jednoduchý: Stisknu současně s levým tlačítkem myši ještě Ctrl+Shift, čímž mohu grafický rámec táhnout rovnoměrně zvětšovatelný. Nevýhodou je samozřejmě, že logo už není uprostřed karty. Trik je (a teď to bude složité): Stiskněte také tlačítko Alt, pak se to rovnoměrně posune z prostředka ven a zůstane tam, kde chceme.
Nyní, když jsem tam, kde potřebuji být, uložím to celé pomocí Ctrl+S a pojmenuji to "návštěvnická karta".
Krok 15
Přední strana je nyní hotová a můžeme se pustit do tvorby zadní strany. Jdu nyní do palety stránek a kliknu na tlačítko Vytvořit novou stránku. Druhou stranou, kterou jsem si vybral, byla ta, která byla trochu hravá a tam znovu potřebuji stejnou texturu. Tu si mohu přímo zkopírovat z horní části přední strany, takže tam stisknu Ctrl+C a zpět na druhé straně Ctrl+V.
Chci-li mít text přesně na stejném místě na stránce - malý tip - pak stisknu Ctrl+Shift+Alt+V. Zde samozřejmě musí být také zahrnuto odpovídající logo, to si také zkopíruji z přední strany. V podstatě jsem mohl celou předchozí stránku jednoduše zkopírovat a na základě toho vše přesunout, jak potřebuji. To také ukážu rychle. Pokud si tedy chci stránku zkopírovat, přetáhnu ji na symbol Nové- v paletě stránek a pak mám její kopii. Pak mám všechno hned připraveno, co potřebuji.
Krok 16
Logo posunu s podrženým levým tlačítkem myši a s Ctrl+Shift poměrně o trochu zmenším a pak doleva. Ze šablony vidím, že má šířku 20mm, to lze také nastavit přímo v paletě nastavení nahoře u B: přímo. Pokud mají být proporce zachovány, aktivujte prosím symbol spojování vedle něj. Poté musím samozřejmě zase vpravo v paletě nastavení říci, že se obsah má přizpůsobit rámu, a pak to bude v pořádku.
Text "Mustermann Zahrada a Zemědělství" přichází napravo vedle loga. Takže si stávající textové pole trochu zmenším. Logo je ve šabloně umístěno o něco výše, asi na hodnotě Y 21, a tu hodnotu mohu také přímo zadat do palety nastavení. Text nyní přichází vedle loga na stejnou úroveň (Y 21) a má být také vertikálně zarovnán. Žádný problém, mohu označit text Výběrovým nástrojem a pak jednoduše kliknu na zarovnat.
Krok 17
Nyní si zkopíruji text ze šablony neformátovaný sem. Ten může být ještě o něco menší a možná trochu tenčí. V tom případě zvolím písmo Myriad Pro Regular. Ve šabloně je vše zarovnáno vlevo, takže i zde prosím vše zarovnat vlevo. Text samozřejmě bude muset být zmenšen, takže zvolím 8 Pt.
Ok, vypadá to dobře. Co následuje, jak je zde vidět, je malý blok textu s adresou a k tomu si zkopíruji text z šablony a vložím ho přesně pod logem. Inteligentními vodícími čarami mi také přímo ukazuje, jak daleko mohu jít, aby bylo na stejné úrovni jako logo. Velikost textu by měla být menší - přibližně 6,5 Pt - v tomto případě opět zvolím písmo Myriad Pro a zde se mohu také odvážit zvolit jiný střih. Jednou zvolím Condensed, tak to vše skvěle zapadne, a pak text přebarvím pomocí dříve vytvořeného barevného panelu na zelenou. Pro změkčení textu zvětším mezery mezi řádky pomocí palety nastavení. Pokud chci změnit mezery pouze u jednoho řádku, označím si pouze ten řádek.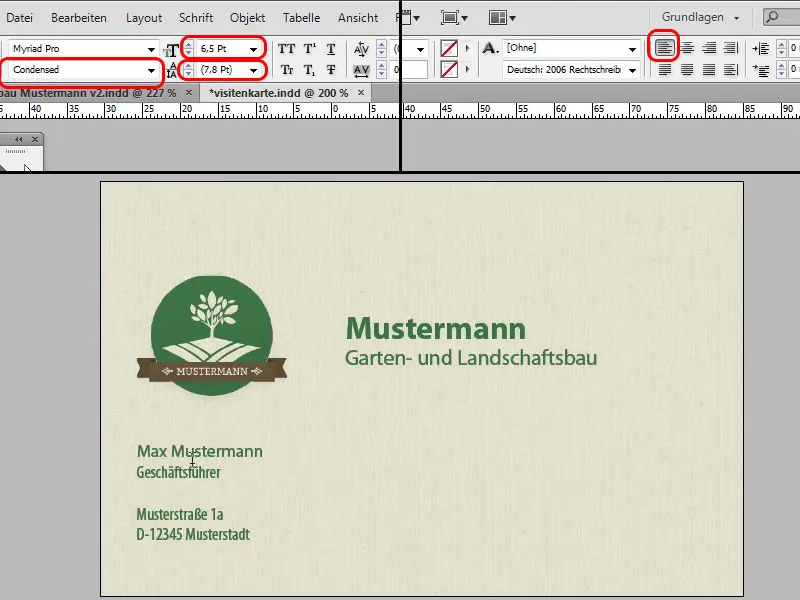
Krok 18
Celé to bude pěkně homogenní, pokud budu mít stejnou vzdálenost zleva a zdola od políčka s adresou. K tomu si můžu udělat ještě pomocný objekt ve formě malého Obdélníku, který bude stejně velký jako vzdálenost mezi levým okrajem a rámečkem loga. Nejprve to přeměřím zleva, pak to otočím a položím dolů u okraje, abych viděl, zda je vzdálenost stejná.
Pak vložím, jak je vidět i ve vzoru, zelenou čáru. K tomu jednoduše vezmu Nástroj na kreslení čar. Uvidíte, že se kurzor změní, když jste na výšce vedlejšího textového rámečku. Potom jsem přesně na této horizontální čáře a mohu ta čáru s podrženou Tlačítkem Shift zvednout svisle dolů. Barvu rámečku pak také změníme na zelenou. Čára je ještě trochu tlustá, takže ji změníme na 0,5Pt.
Krok 19
A nyní telefon, fax a web. Tady mohu jednoduše existující textové pole s adresou táhnout a kopírovat s podrženou Alt do prava. Z levého Pravítka vytáhnu Směrnici, abych viděl, zda je textový blok s horním skutečně na stejné čáře. Text zkopíruji znovu z vzoru a vložím jej neformátovaně. Písmo změníme zpět na Myriad Pro - ale opět vezmeme Regular.
Nyní jednoduše zase přetáhnu tento textový blok s podrženou Alt doprava, zkopíruji text zpět ze vzoru a vložím jej neformátovaně. Zde vezmu trochu tenčí styl písma, tentokrát světlo, aby vše pěkně sedělo. Textový blok ještě trochu posuneme doleva, aby vzdálenost od středního textového bloku nebyla příliš velká.
Podívejme se, jak to vypadá. Kdo chce, může nyní upravit velikost jména a firmy.
Krok 20
Nyní přidáme ještě hravé prvky. S Ctrl+D vyberu příslušný soubor pomocí prohlížeče souborů a nejprve umístím list. Velikost můžete upravit individuálně. S Ctrl+Minus oddaluji, zarovnám list a s podrženým Tlačítkem myši+Ctrl+Shift jej zvětšuji proporcionálně. Na listy teď přidáme ještě berušku, a k tomu opět vyberu pomocí Ctrl+D obrázek berušky k umístění a pak ji umístím vpravo malou.
Kdo chce, může ji zde přidat ještě přes paletu Ovládání stín. Tak jednoduše klikněte na Stín a uvidíte, že je úplně špatně umístěný. Proto kliknu v nabídce Účinky (fx) na Stín, mohu pak změnit odpovídajícím způsobem ofset a také upravit rozostření stínu.
Poslední kroky
Krok 21
Tak a vizitka je hotová, vypadá velmi dobře a takto byste ji mohli odnést do tiskárny. Ale co teď třeba pokud máte velmi mnoho zaměstnanců? Museli byste stále měnit text horního Mustermanna, jméno a telefonní číslo atd. Pro jednu osobu žádný problém, ale pokud máte mnoho zaměstnanců, nechci být stážista, který to vždycky všechno přepisuje. Nebo můžete použít tabulku Excel. A hodí se k tomu každý jiný program pro tabulkové kalkulace, jako např. LibreOffice nebo OpenOffice. Dokonce by to šlo i s tabulkami v Google Cloud.
Ukážu to na příkladu. Zde mám sloupce s křestním jménem, příjmením, pozicí, telefonem, faxem, e-mailem a obrázkem. Pokud chcete zobrazit obrázky na vizitce, musí být v tom samém adresáři nebo musí být uvedena odpovídající cesta v tabulce.
Krok 22
Ještě trochu vysvětlení k vložení obrázků. Konkrétně v tabulce s údaji o zaměstnancích je sloupec s nadpisem sloupce @Bild. Před tento nadpis sloupce je třeba udělat zavináč, aby InDesign pochopil, že se jedná o obrázky. Pokud nyní v InDesignu přejdu pod Okno do Pomocné nástroje>Hromadná data, bude v levém sloupci zobrazená odpovídající ikona. Na rozdíl od textů, u kterých je vždy "T" před. Možná bych chtěl mít fotografie zaměstnanců i na vizitce.
Logo např. přesunu ještě výše a nalevo pak bude fotka. Nejprve vytvořím Obdélník bez ohraničení a výplně ve velikosti, jak má být fotka zobrazena, a pak přetáhnu z okna Hromadná data @Bild dovnitř. To pak mohu změnit velikost podle přání a pokud nyní v okně Hromadná data stisknu na další záznam, je zde ihned fotka stážistky.
To samozřejmě nezapadá do velikosti, jak by mělo být, ale to je třeba předem určit, jaký přesný rozměr by měly mít fotografie. V programu Photoshop jsou obrázky oříznuty na požadovanou velikost. Takže je to samozřejmě skvělé, že to funguje nejen s názvy, ale dokonce i s obrázky.
Krok 23
Tato tabulka je pak uložena jako soubor csv. Jako volby jsem zvolil: "Oddělovač polí ,(čárka)," "Oddělovač textů "(uvozovky)". V Nastavení lze měnit vše, to není problém. InDesign je tak chytrý, že rozpozná, kde jsou jednotlivé obsahy umístěny. Kliknu tady na OK, ponechám výchozí nastavení a vrátím se zpět do InDesignu.
Nyní budu chytře upravovat pole, a to chci, aby se u paní Musterové někdy objevila také paní Musterfrau, jako v tabulce Excel. K tomu přejdu na Okno>Užitečné nástroje>Spojování dat. Pak se zobrazí nevýrazné ovládací pole. Je zde přesně popsáno, co je třeba udělat.
Krok 24
Takže ve směrovacím menu vyberu Volba zdroje dat... a poté vyberu vytvořený soubor csv. Lze také načíst textové soubory, které byly vytvořeny podle vzoru uvedeného v kroku 21 s odpovídajícími oddělovači polí. Nicméně já vždy používám soubory csv. Takže teď kliknu na Otevřít a potom mi ve výběru zobrazí všechna jména sloupců.
Mustermann se zobrazuje Příjmení. To pak opakuji u ostatních textových polí; rád bych měl při křestním jméně křestní jméno, u příjmení příjmení, pod ním pozici, tam telefonní číslo, zde faxové číslo a tam e-mailovou adresu. Všechny ostatní texty jako název ulice, texty "Telefon", "Fax" atd. zůstávají zachovány.
Krok 25
Nyní se podívám, jestli to vše funguje. Kliknu na Náhled a uvidím, že první záznam byl vložen. Pokud nyní kliknu na šipku doprava, dále na druhý záznam, uvidíme, že všechna data byla vyměněna. Pokud chceme tento výsledek například uložit do nového souboru, stačí kliknout v pravém horním rohu okna na Nabídku možností a říci, že chceme například soubor exportovat jako PDF.
Krok 26
Poté se zobrazí taková hezká nabídka, kde můžete nastavit různé věci. V tomto tutoriálu se ted nerozepíšu dále. Ponecháme to nezměněné, klikneme na OK, a pak se zobrazí další nabídka možností pro PDF. Zde je nejlepší nastavit v položce Adobe PDF předvolbu Kvalita tisku, takže je již nastavena nejlepší kvalita, a nezapomeňte v položce Značky a oříznutí zaškrtnout možnost Použít ořezání dokumentu. V položce Výstup podle toho, jaký profil požaduje vaše tiskárna, nastavte odpovídající a poté proveďte export. Soubor uložím pod názvem "Vizitky" a v aplikaci Acrobat Reader si mohu prohlédnout hotové PDF.
Krok 27
Na závěr jedna možnost, která byla přidána v CS6, a to můžu rychle nastavit, že bych rád měl vizitku také v režimu portrétu. Přecházím tedy do Okenní nabídky a zde mohu přes karta Vlastní říci, že bych měl rád Alternativní uspořádání. A program je tak chytrý, že pro mě ihned vybere: 'No, ten chce určitě portrét, takže přesně nakloněný.' A to je přesně tak, jak to má být.
A to zde v okně prostě pojmenuji "Portrét". Nyní mohu ještě vybrat, pokud jsem například vytvořil formáty textu, formáty znaků, formáty odstavce, že by byly zkopírovány do nové skupiny formátů. Ale to teď není tak důležité, protože jsme dosud nevytvořili formáty znaků. Takže řeknu jednoduše OK a v okenní nabídce hned uvidíte vizitku v režimu portrétu.
Krok 28
To samozřejmě teď není rozdělení zcela správné, InDesign není tak chytrý, ale není to problém, texturu lze trochu přemístit, text možná zmenšit nebo jinak rozdělit a umístit. Pak je zde moje možnost v režimu portrét. Na druhé straně bude trochu práce, texturu přesunu výš a celé to bude nutné trochu přeformátovat. V režimu portrét by se logo možná hodilo nahoře uprostřed a text by byl umístěn pod ním. Pak by to vypadalo takto:
Krok 29
Při této volbě mohu ihned zeptat zákazníka, jaký formát mu více vyhovuje. Možná zde preferuje na šířku nebo spíše na výšku? Celé to mohu vytvořit jedním kliknutím, nemusím pracovat s více dokumenty. Můžu to také exportovat jako PDF s jedním z příkazů: Exportovat jako PDF s možnostmi: Všechny strany, pouze na výšku nebo jen na šířku. Název stránky mohu snadno změnit ve stránkovém paletě dvěma kliknutími, pokud jsem to dosud neudělal. Teď exportuji všechny strany a dostaneme PDF soubor obsahující stránky jak na výšku, tak na šířku.
Krok 30
V PDF souboru můžete celé zkontrolovat a v InDesignu případně provést další úpravy. Kdo chce, může například přidat bílý rámeček. Můžu zde ukázat efekt. V paletě Vrstvy vytvořím novou vrstvu. Na té poté přes celou vizitku pomocí nástroje Obdélník nakreslím obdélník bez výplně, ale s obrysem 7 bodů a bílou barvou. A už máte bílý rámeček kolem vizitky. Komu se to nelíbí, může vrstvu jednoduše znovu skrýt nebo rovnou smazat.
Krok 31
U vizitky na šířku lze aplikovat podobný efekt. Konkrétně můžeme znovu vzít zelenou barvu loga. K tomu potáhneme po pravém okraji úzký rámeček, tentokrát bez obrysu, ale s zelenou výplní, což vizitku ještě trochu zajímavější, myslím si.
Chcete ušetřit kroky práce, podívejte se na naše šablony vizitek:


