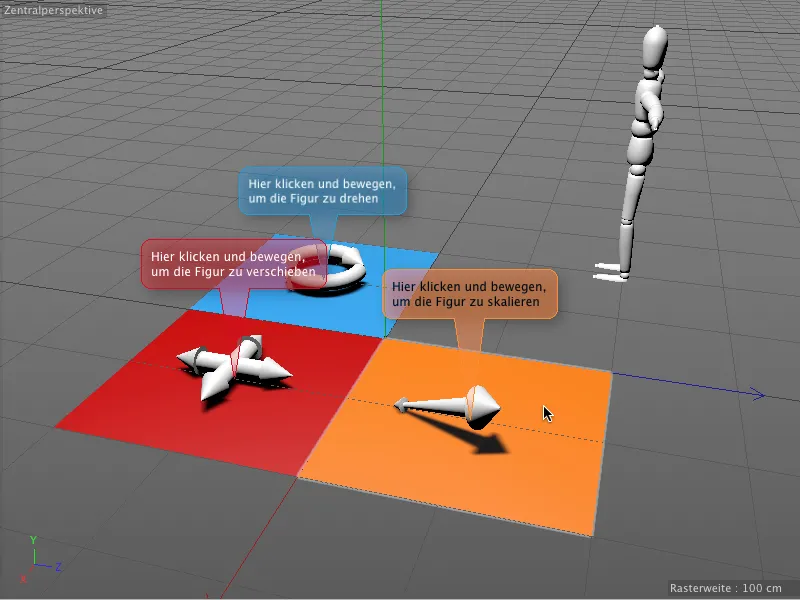V tomto tutoriálu se podíváme na oba nové značky. V pracovních materiálech najdete náš společný výchozí bod s dokumentem "PSD_C4D_R16_Interaktivitaet_start.c4d".
Před dobře známým objektem postavy jsou tři barevná pole, každé obsazené jedním základním nástrojem úpravy otočit, posunout a změnit měřítko jako jednoduchý 3D objekt. S pomocí značky interakce se těmto polím naučíme tyto úkony pro objekt postavy.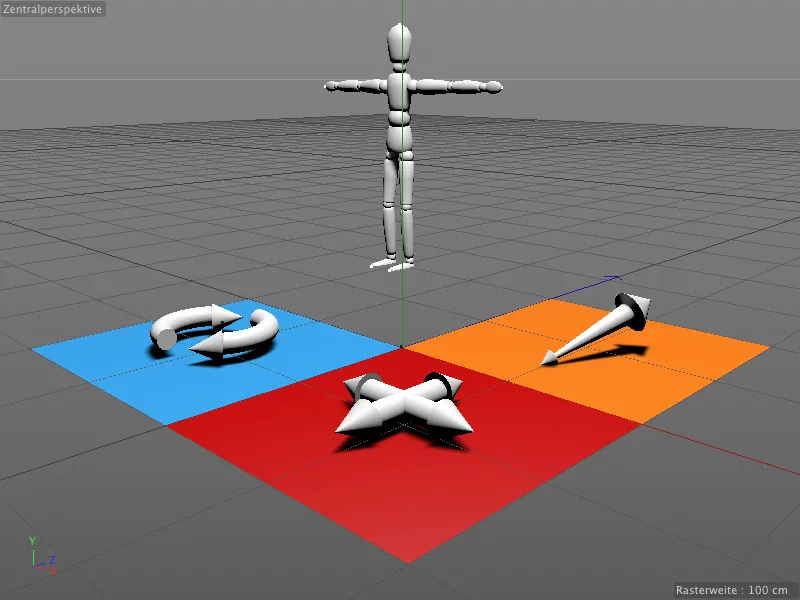
Abyste mohli být reaktivní pouze na tři barevná pole naší úpravy, mají na nich umístěné 3D objekty všechny ochrannou značku, která je chrání před nechtěnými změnami.
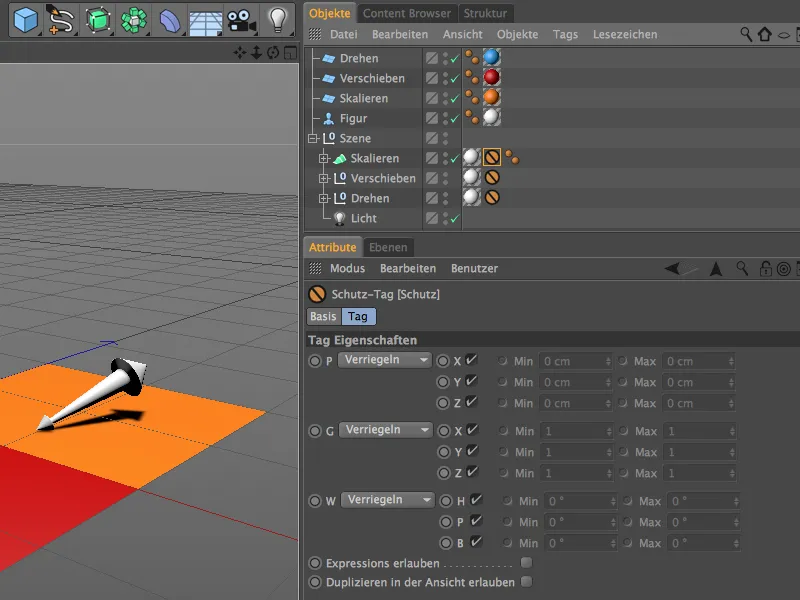
Interaktivní ovládání pomocí značky interakcí
Začneme modrým polem otočit. Aby tento objekt mohl reagovat na naše záznamy, přidělíme mu prostřednictvím kontextového menu pravým tlačítkem myši z nabídky CINEMA 4D značky značku interakce.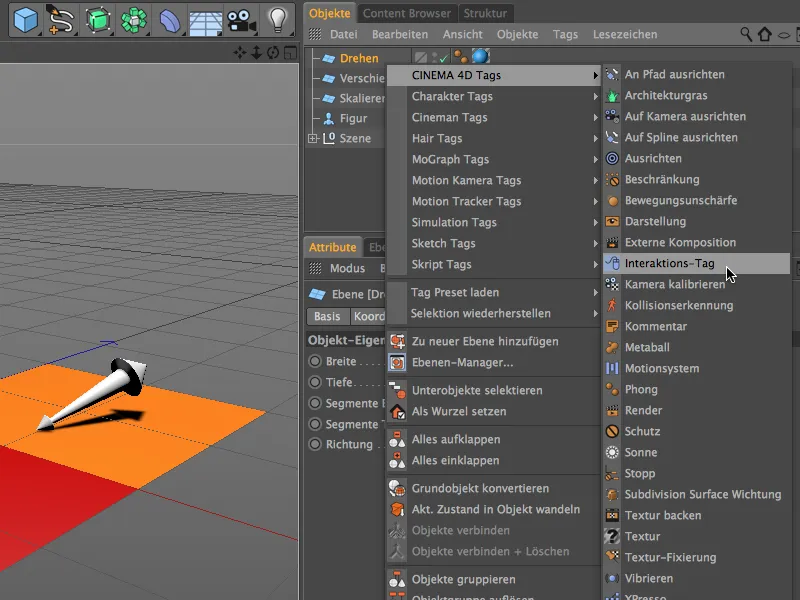
V dialogovém okně nastavení značky interakcí nás ze začátku zajímají dvě sekce Tag a Proxy. Ujistíme se, že volba Upravit je deaktivována, jinak bychom stříleli na všechny modifikace i modré pole. Naše interaktivní ovládání bude fungovat pouze tehdy, pokud není objekt vybrán. Díky automatickému režimu lze také být nepotřebné.
V sekci Proxy určíme, který objekt má přijímat ovládací příkazy. V našem případě objekt postavy, proto ho přetáhneme z Objektového manažeru do pole Proxy objekt.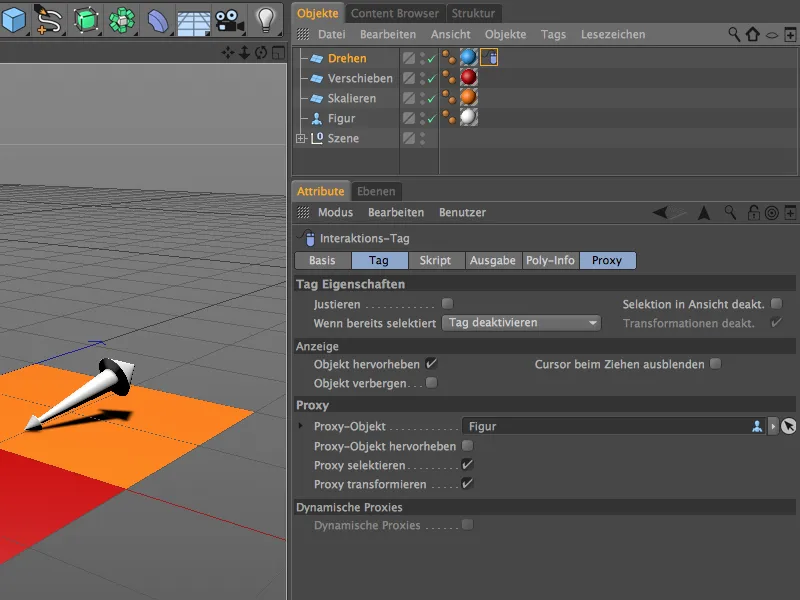
Sekce Výstup a Poly Informace slouží k shromažďování informací o záznamech, pozicích atd. a k poskytování pro další zpracování. Protože naše vstupní údaje odesíláme přímo a neupraveně ke Proxy objektu, nejsou zde žádné úpravy nutné.
Pro předání ovládacích informací je potřeba malý skript, který určíme v poli Skript. Jako programovací jazyk se rozhodneme pro Python.
Po této úpravě se již zobrazí pole s názvem Skript, ve kterém najdeme běžné příkazy pro vstup myši, se kterými se například setkáváme při programování webových stránek a aplikací.
Pro přechod z dialogového okna na editaci Skriptu klikneme úplně dole na tlačítko Upravit skript.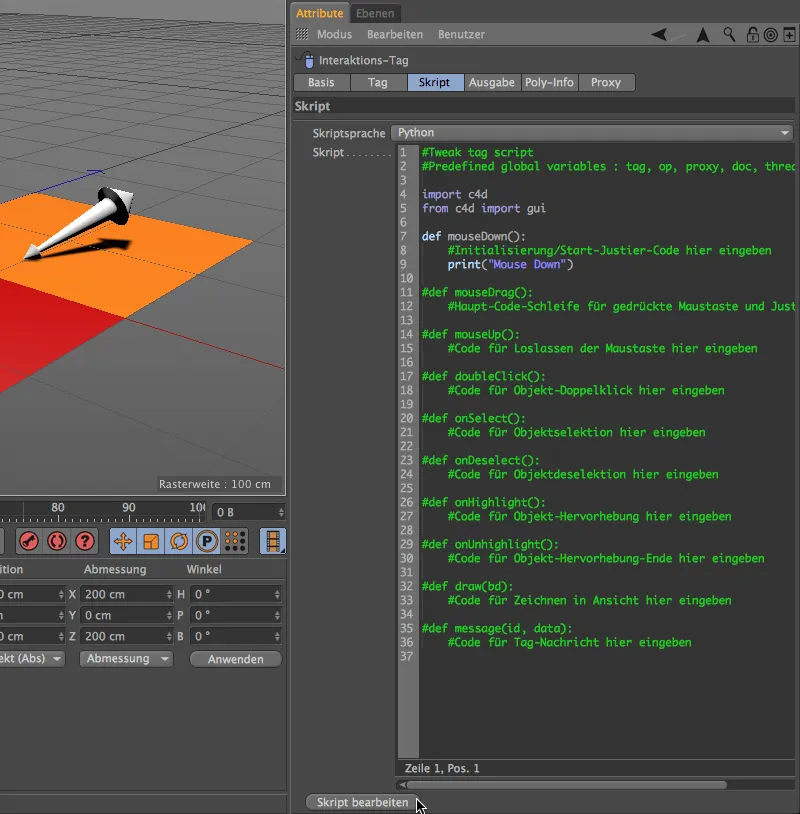
Otevře se Výrazový nebo Skriptovací editor, který nám nabízí podstatně více možností pro zadávání a testování skriptu. Většina vstupních smyček je díky křížku # na začátku neaktivní, pro naši ukázku potřebujeme pouze již aktivované řádky mouseDown().
Při události mouseDown() by mělo místo zástupných řádek být voláno a provedeno provedení nástroje otočit. Nejprve smazáním nepotřebných řádků 8 a 9 ve skriptu.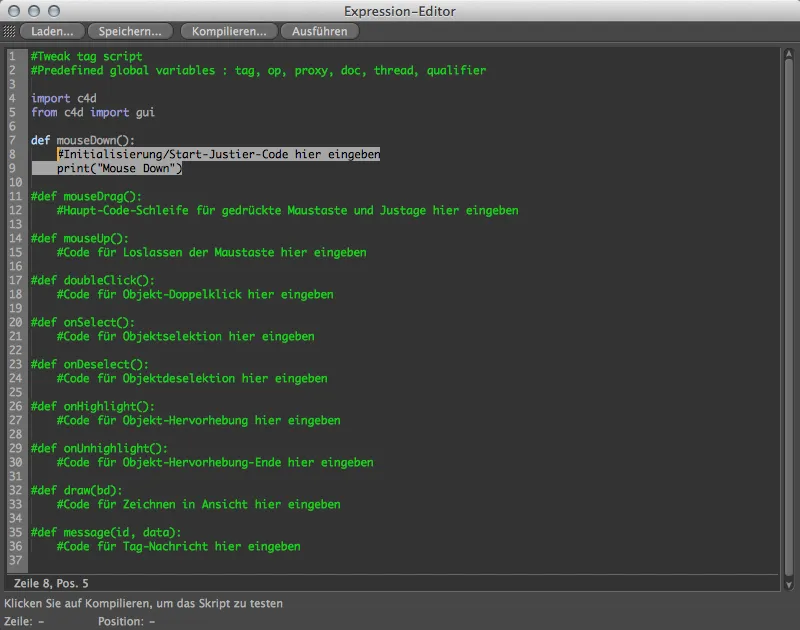
Pro určení správného kódu pro nástroj otočit následně přes menu Okno>Nastavit>Nastavte příkazy… zobrazíme také Manažera příkazů.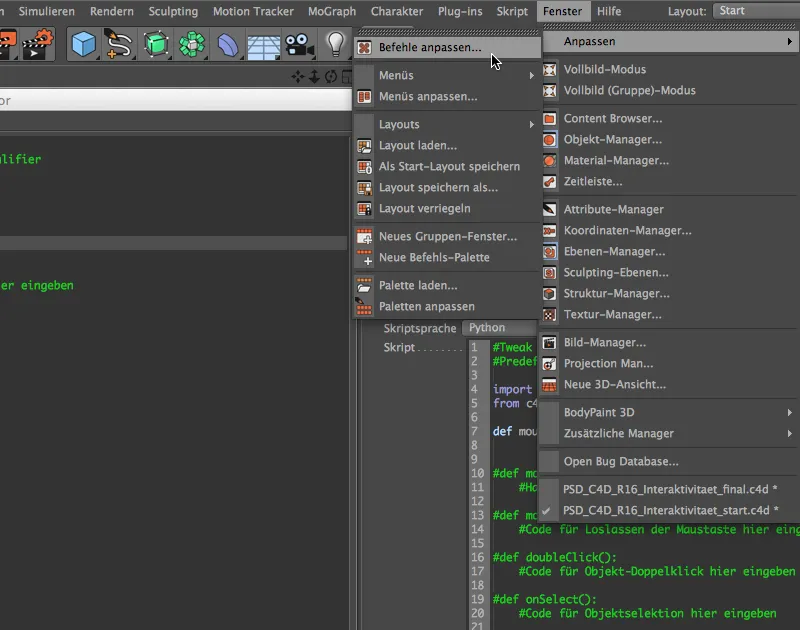
Tam najdeme po zadání prvních několika písmen slova "otočit" u filtru: Název již nástroj otočit jako položku. Nyní stačí přetažením řádku nástroj otočit z Manažéra příkazů do řádku 8 našeho skriptového editoru.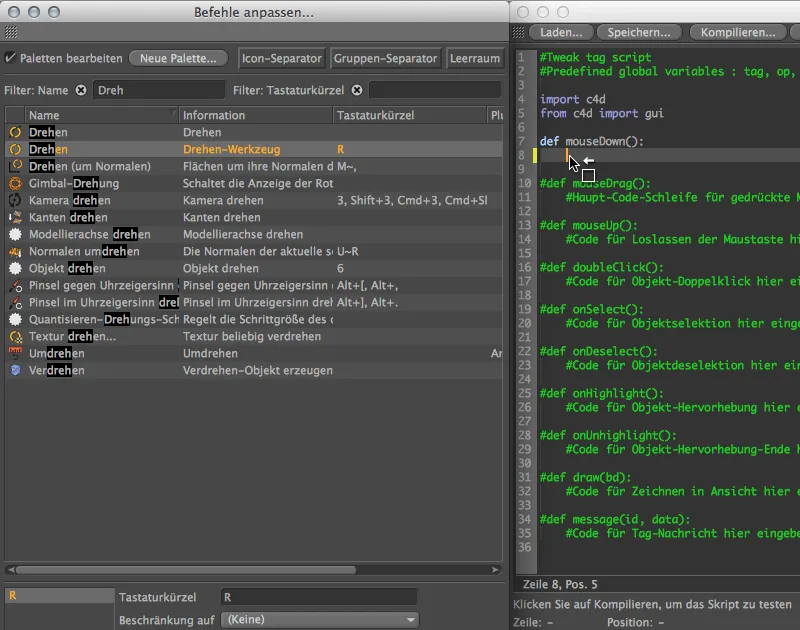
Tím bude volání nástroje otočit s příslušným ID příkazu zapsáno do naší události mouseDown(). Pro jistotu zkontrolujeme, zda je skript v pořádku, kliknutím na tlačítko Kompilovat …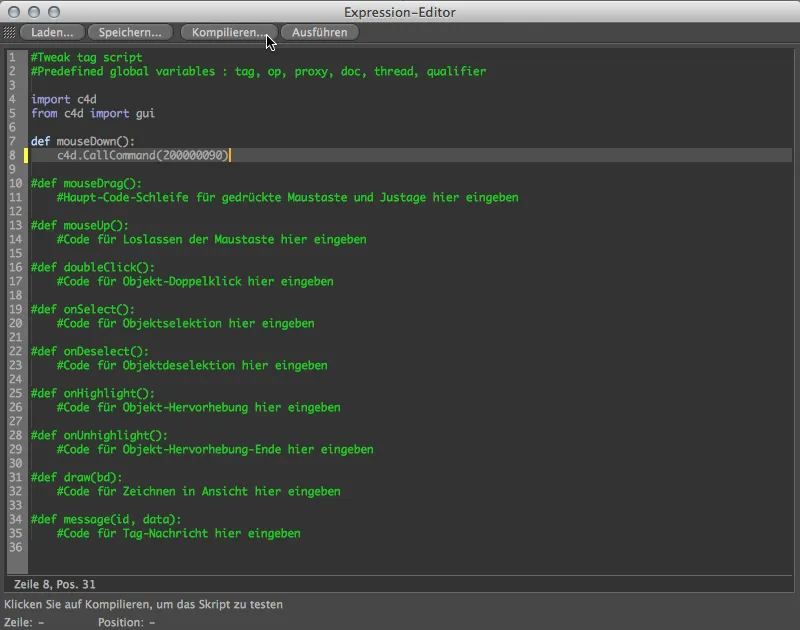
… a skrze zeleně zvýrazněný řádek nám bude signalizováno, že v našem skriptu nejsou žádné chyby. Nejen skript, ale i značka interakce je takto dokončena. Můžeme ji ihned použít i pro další dva ovládací objekty, jelikož se značky liší pouze v tomto jediném ID příkazu u události mouseDown().
Můžeme tedy zavřít Výrazový editor a značku interakce v Objektovém manažeru přetáhnout pomocí stisknutého Ctrl na další dva ovládací objekty a takto ji duplikovat.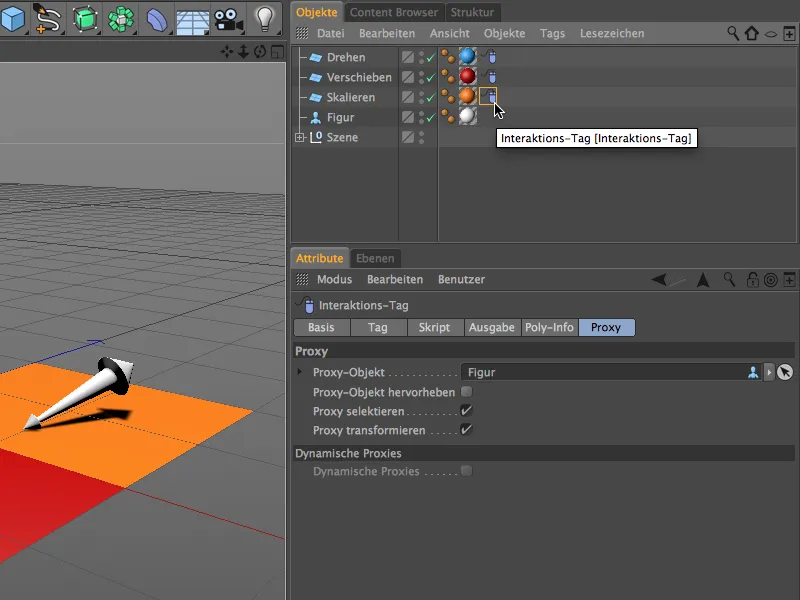
Nyní upravíme oba duplikované interakční značky na ostatní ovládací objekty. V manažeru příkazů je nástroj pro přesunutí snadno nalezen.
Nyní můžeme buď smazat příslušný řádek ve skriptu a znovu jej vložit, nebo jednoduše zadat jiné ID příkazu do kódu. Tato ID se zobrazí, když je příslušný příkaz vybrán, v dolní části manažeru příkazů. Jsou ovlivněny poslední dvě číslice, takže ID příkazu pro nástroj pro přesunutí končí na "88".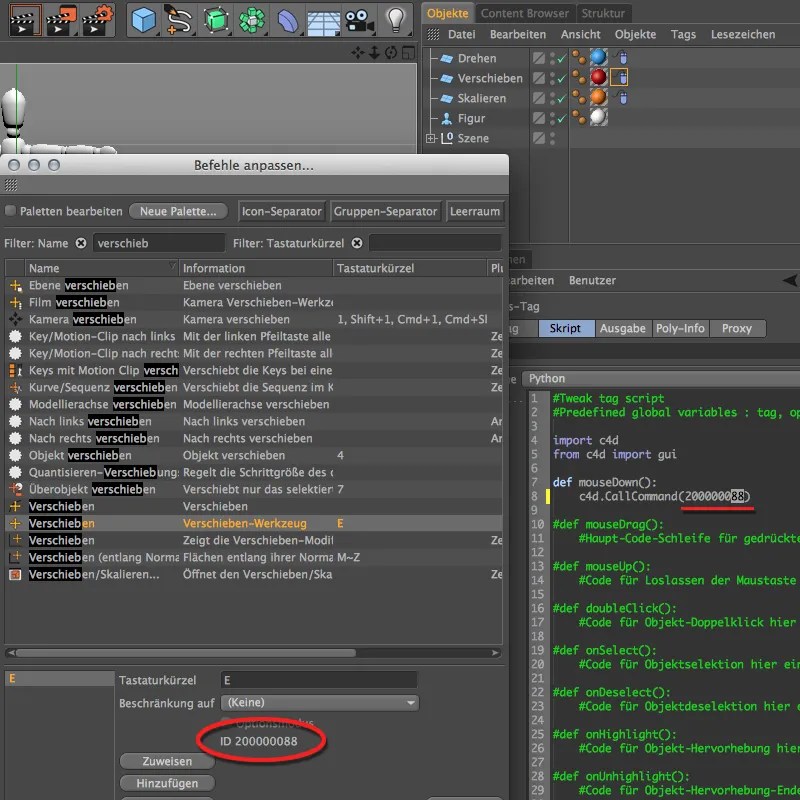
To samé platí pro nástroj pro změnu velikosti. Jeho ID příkazu končí na "89", proto musíme ve skriptu interakční značky změnit poslední číslice na toto číslo. Při upravování interakčních značek na ovládací objekty není třeba dávat pozor na nic dalšího.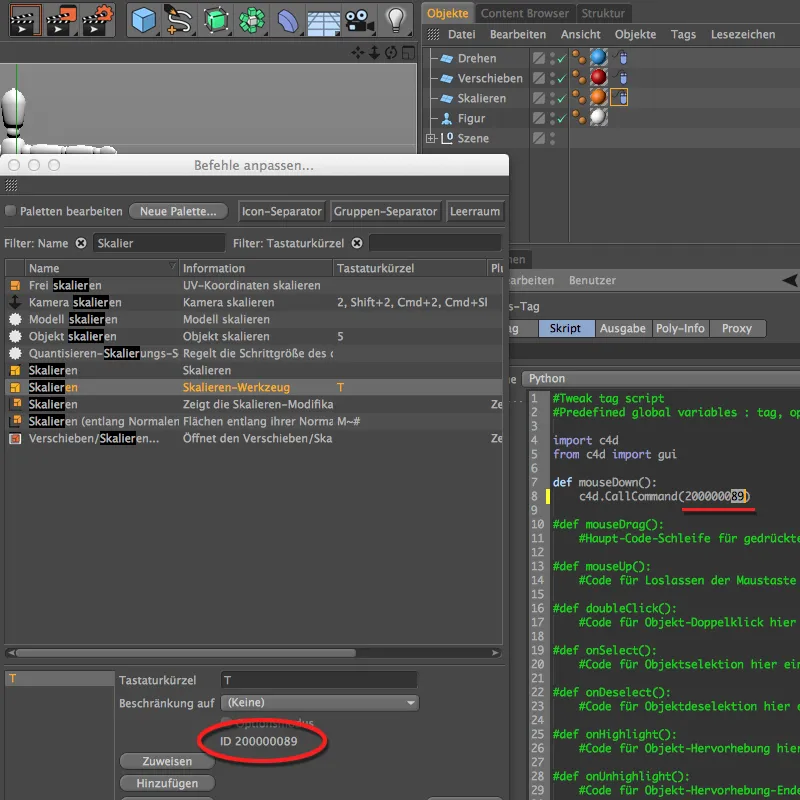
Nyní můžeme konečně otestovat naši interaktivní scénu. Dbejte na to, aby nebyl žádný objekt scény vybrán a umístěte ukazatel myši na jedno z tří barevných políček. Zatímco budete držet tlačítko myši stisknuté a pohybujete s ukazatelem myši, upravíte objekt postavy s příslušnými základními nástroji pro editaci otočení, přesunu nebo změnu velikosti.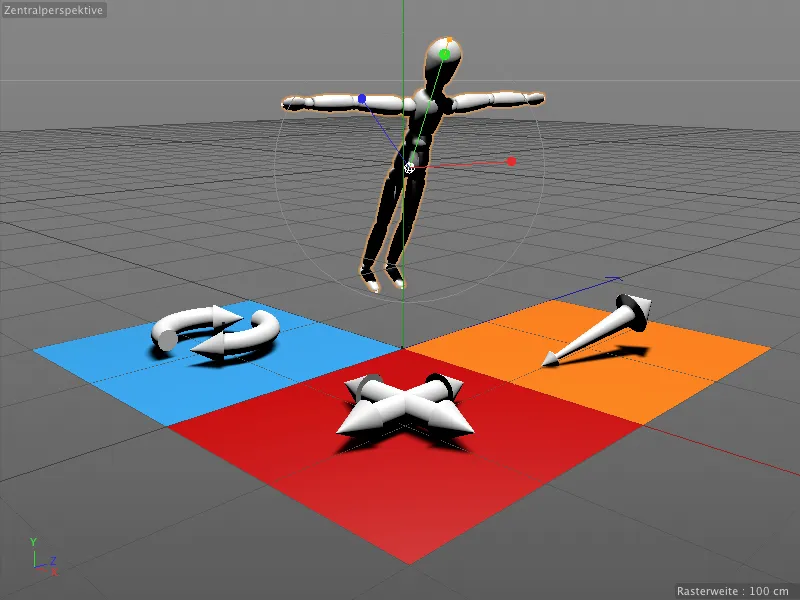
Nyní je naše hotová interaktivní scéna nezbytně samoobjasňující. S novými komentářovými značkami ze verze 16 však můžeme rychle integrovat malou pomoc.
Poznámky v editoru pomocí komentářových značek
Také komentářové značky najdete mezi CINEMA 4D značkami v kontextovém menu pomocí pravého tlačítka myši. Přiřaďte jej přímo k objektu, který má nést poznámku.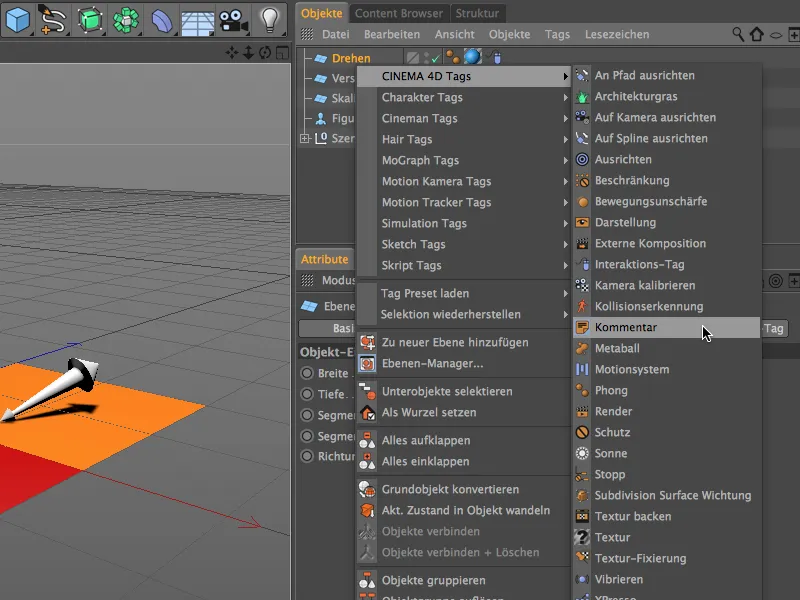
V dialogu nastavení komentářové značky nyní můžeme na stránce komentáře zadat text a dokonce i odkaz pomocí URL. Delší text se dá buď ručně zalomit v textovém poli, nebo také minimalizovat možností zabalení na straně zobrazení. Zde najdeme také několik parametrů pro úpravu a zobrazení komentáře k komentářové značce. Já jsem barvu komentářové značky pro náš ovladací objekt Drehen upravil.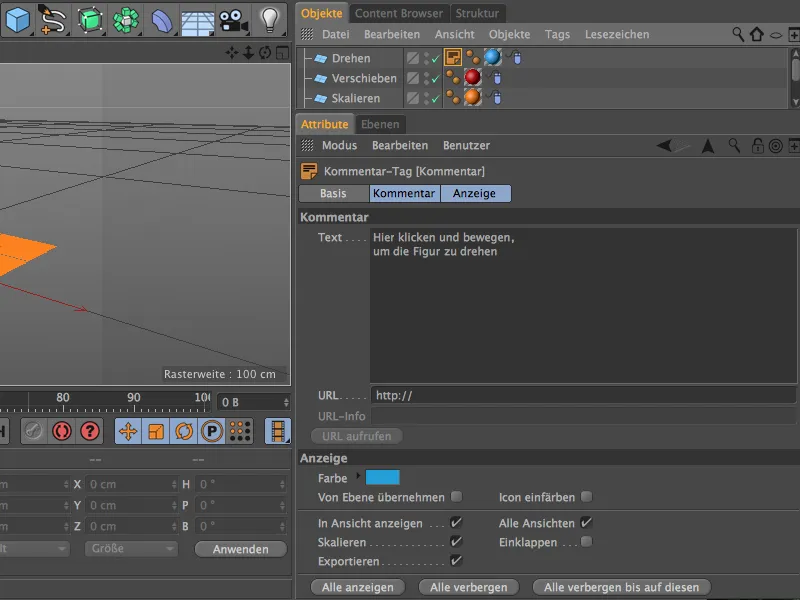
Komentářovou značku pro modrý ovládací objekt Drehen nyní vezmeme jako základ pro dva další ovládací objekty. Duplikujeme ji posunem s podrženou klávesou Ctrl v manažeru objektu a upravíme text a barvu následně pro objekt pro přesunutí...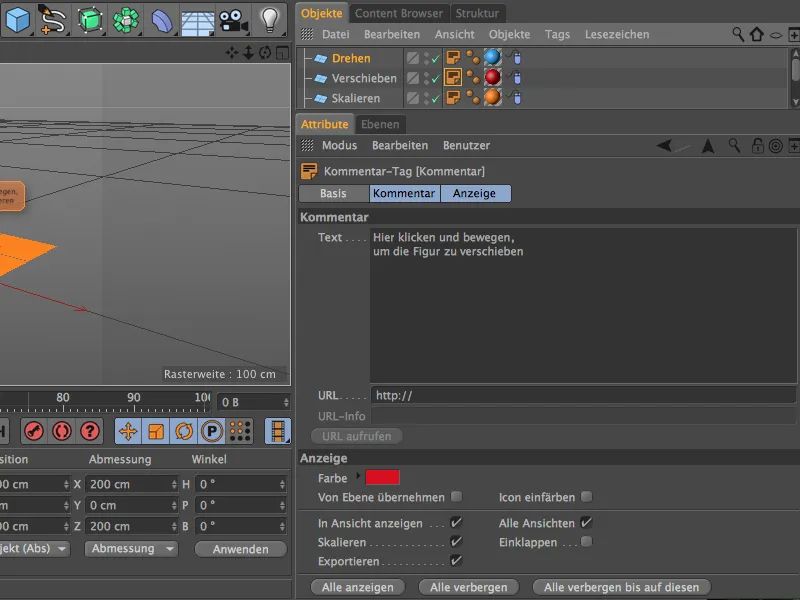
... a také pro ovládací objekt pro změnu velikosti.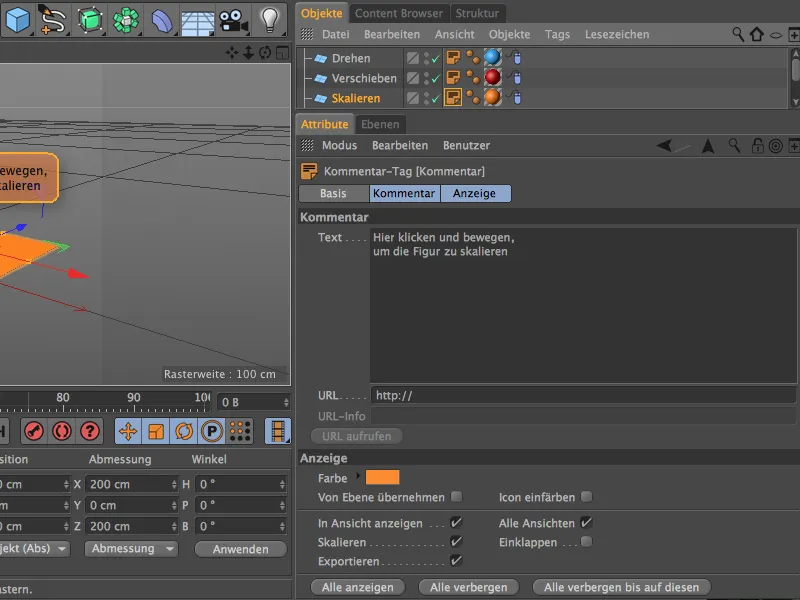
Nyní je naše scéna vybavena potřebnými poznámkami a ovládání objektu postavy přes příslušná pole by mělo být jasné.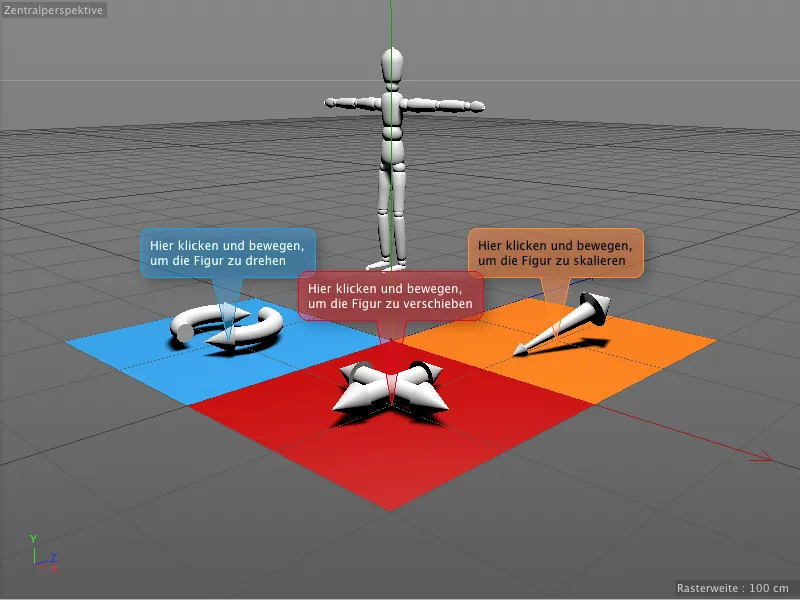
Poznámky v komentářových značkách jsou pevně připevněny k objektům a jsou vždy perfektně čitelné, i kdyby došlo ke změně zobrazení nebo perspektivy.