S animací odskakování míčku jsme nyní spokojeni. Na konci ovšem má ještě prasknout a druhý míček by měl spadnout dolů, kde si lze prohlédnout jeho trasu.
Vlastně jde o mezipoziční pózy, které byste dříve ručně kreslili, ty bych rád ještě ukázal. Proto také původní míček praskne a přichází první změna trasy.
Krok 1
Rozprášení lze snadno provést tím, že prostě vrstvu skryjete. Alt+Ä je zkratka pro Skrytí vrstvy a je to jeden z nejlepších triků pro okamžité zmizení objektů z jednoho okamžiku na druhý.
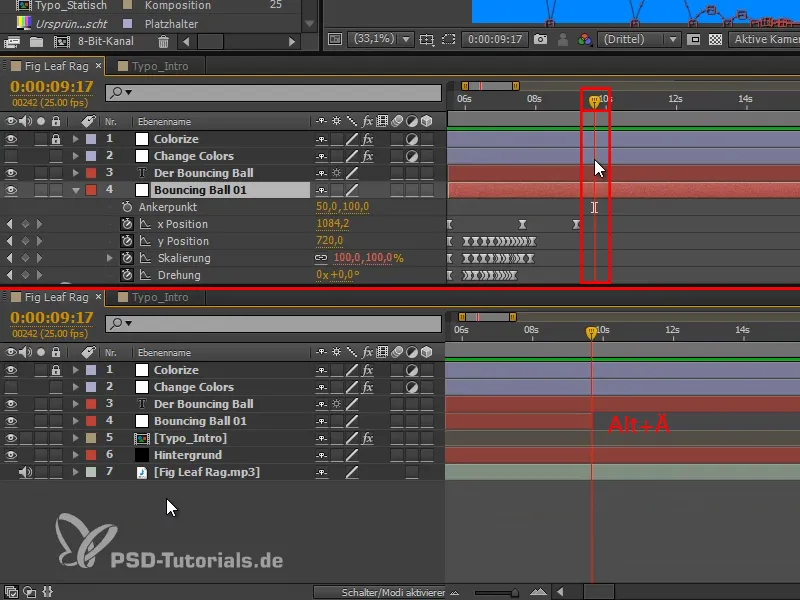
Krok 2
Míček ale nechceme jen tak nechat zmizet, měl by se rozprsknout správně a efektně. Jediné, co by mělo zůstat, jsou malé stříkance venku ve stejné barvě jako objekt.
Tyto stříkance lze vytvořit různými způsoby. Mám pro vás naprosto jednoduchou metodu:
Používám Nástroj Pero a tvarovou vrstvu bez výplně, pouze s bílým obrysem, protože budeme pod "Colorize" vrstvou.
Nesmí být vybrána žádná vrstva nebo pouze vrstva "Tvarová vrstva 1". Pak jednou kliknu na obraz a nakreslím trasu podle svého přání. Poté kliknu s podrženou klávesou Ctrl kamkoliv a tím je tato trasa hotová.
Kliknutí, tahání, Ctrl+ kliknutí.
Takto nakreslím všechny tyto malé stříkance. Jde to velmi rychle.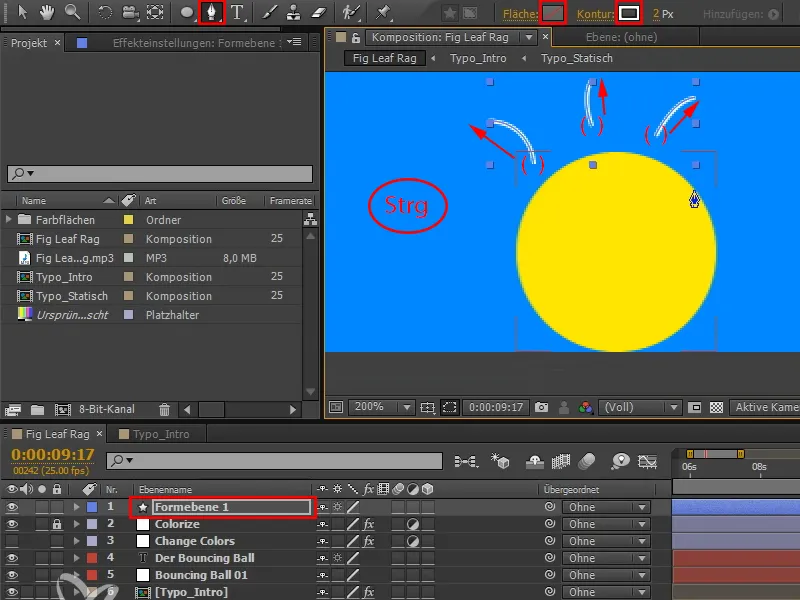
Krok 3
S V mohu později pohybovat jednotlivými trasami.
Největší problém je, že tyto trasy je třeba vytvářet znova pro každý objekt, protože musí odpovídat tvaru objektu. Tyto proužky nelze použít univerzálně pro každý objekt, protože kruh se rozprskne jinak než obdélníkový nápis. S touto technikou to ale jde docela snadno a rychle.
Proudky mohou být také klidně nepravidelné, protože je to víceméně náhodný příběh, že se míček tak rozprskne.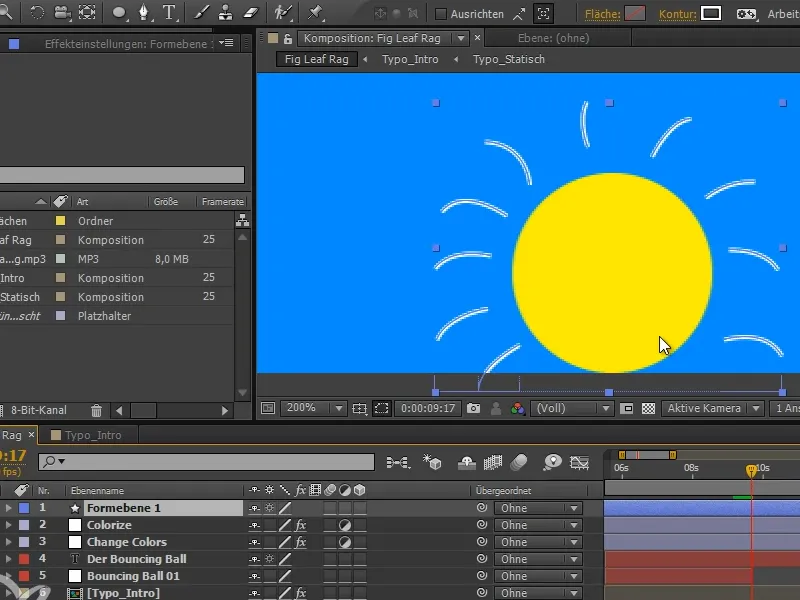
Krok 4
Otevřu "Tvarovou vrstvu 1" a v ní máme spoustu tvarů, z von je každý s vlastní trasou.
Ale všechny trasy chceme mít v jednom tvaru. Proto musíme vše rozkliknout a příslušně vložit.
Vyberu vše (Tvar 1 až Tvar 10) (1). Potom držím klávesu Ctrl a otevřu trasu, čímž se automaticky rozkliknou všechny prvky až do posledního hierarchického stupně (2).
Pokud nyní vše opět zase s podrženou klávesou Ctrl zavřu a pak vše znovu pomocí Ctrl otevřu, mám všude pouze první úroveň rozkliknutou, zbytek je zavřený (3).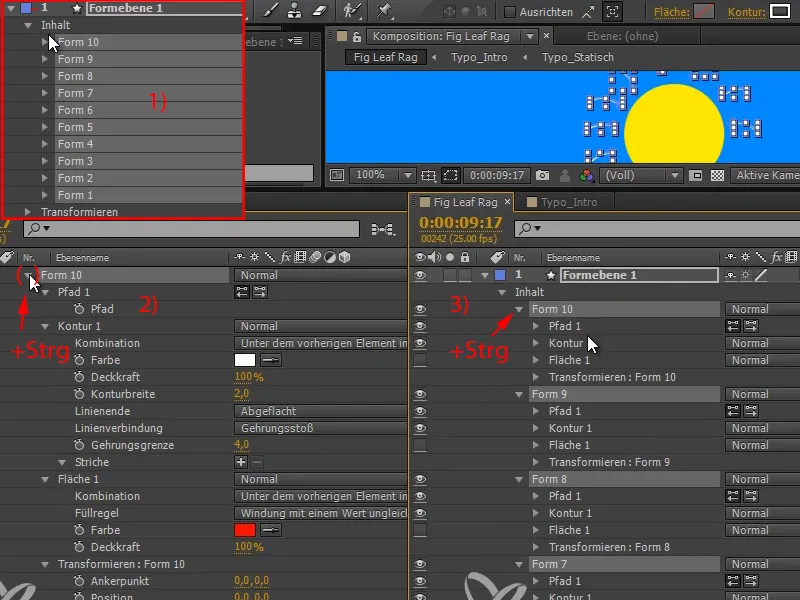
Krok 5
Nyní všechny trasy přesunu pod jeden tvar (zde: "Tvar 10") a poté smažu ostatní vrstvy (zde: "Tvar 1" až "Tvar 9").
Jelikož při posouvání někam zmizel jeden pás cesty, nakreslím tento a - protože je místo - ještě jeden do obrazu a opět tyto cesty přesunu do "Tvaru 10".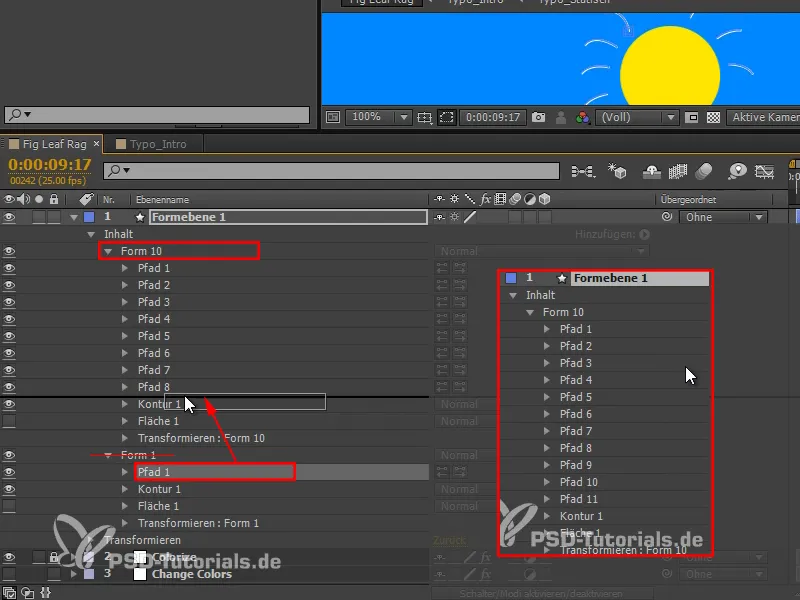
Krok 6
Nyní máme skupinu, na kterou můžeme aplikovat Efekt: Úprava cest.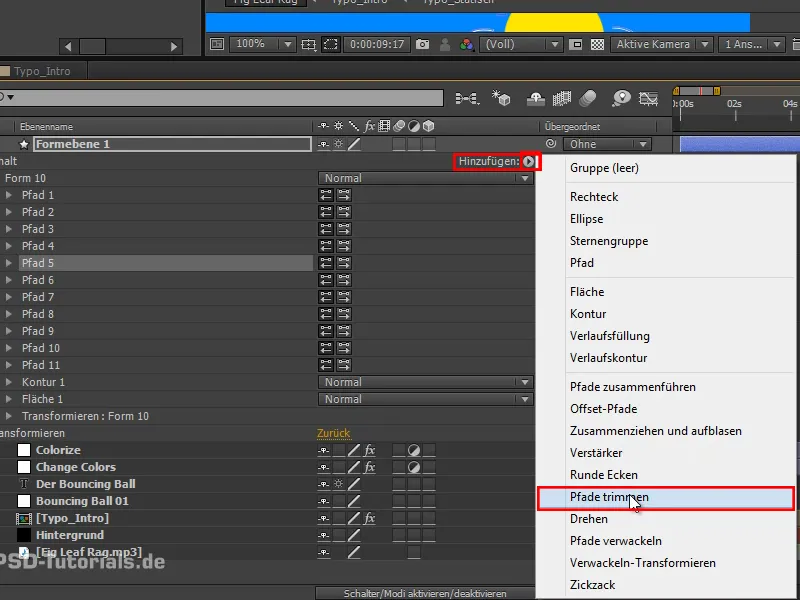
Krok 7
Tím získáme zpět přesně ty vlastnosti, které jsme měli při Kreslení animace nebo také při efektu se štětcem, tj. Začátek a Konec.
S Konec mohu od sebe oddělovat všechny proužky. Animoji tedy Konec od 0 do 100 za pět snímků..webp?tutkfid=69683)
Krok 8
A k tomu ještě Začátek úplně stejně, ale zde stačí, když Keyframe s Konecem zkopíruji a vložím.
Začátek a Konec mají vždy stejnou hodnotu.
V tuto chvíli už nic nevidím, ale když posunu Začátek o jeden snímek, dostaneme malé pruhy, které vzdálenost podél trasy..webp?tutkfid=69684)
Krok 9
Mám Obrys pro všechny trasy.
Na začátku může být celá věc trochu tlustší. Nastavím Šířku obrysu na 4 a Zaoblené, abychom měli krásné zaoblené tvary, které skoro připomínají jiskry (1).
Pruhy by měly být směrem ven postupně menší a pak úplně zmizet. Takže na konci nastavím Šířku obrysu na nulu (2).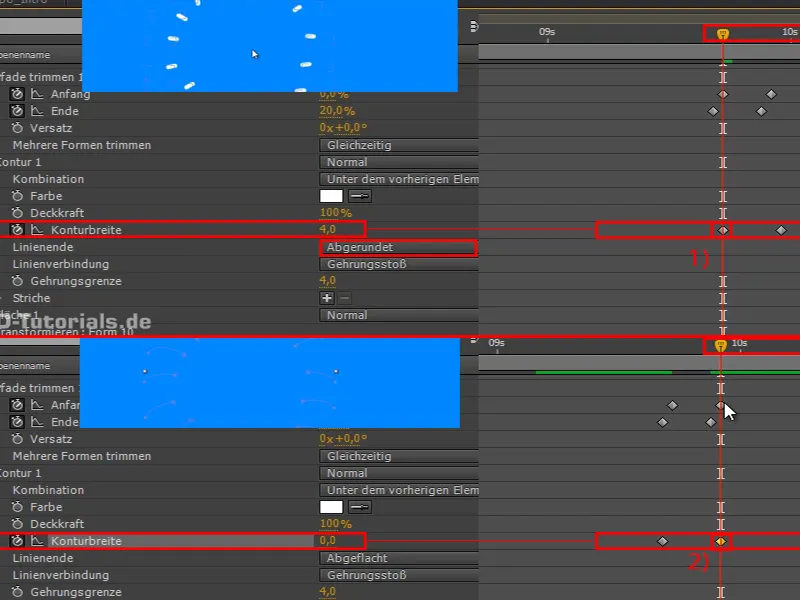
Když se na to podíváme, máme tyto body, které se zředí a postupně se zmenšují směrem ven.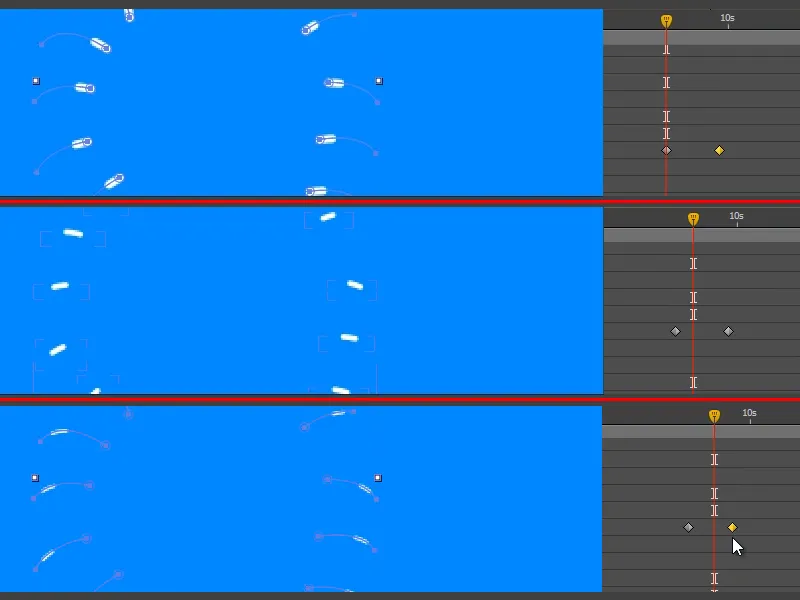
Krok 10
Tuto animaci můžete jednoduše zkopírovat a příště, když chcete něco nechat prasknout, stačí namalovat nové cesty. Ustřihnout cesty a konturu již nebudete muset upravovat.
Přesunu "Formovou vrstvu 1" pod "Vrstvu colorizace", aby čáry byly také žluté.
A pak vrstvu zkrátíme jen na část, kde je skutečně vidět. To uděláme znovu stisknutím Alt+Ö a Alt+Ä..webp?tutkfid=69687)
Krok 11
Podívejme se na tu část a míček se krásně rozlétne. Avšak to přichází dost nečekaně. To jde lépe.
Vzpomeňme si na pravidla Disneyho: Antičekání. Princip například znamená, že se před vyskokem nakloníme.
Právě když míček zmizí, dosáhne svého osobního zenitu. Takže jej rozmačkáme a natáhneme, jako by se krátce před zmizením kousl do sebe.
A uvidíte: To udělá velký rozdíl!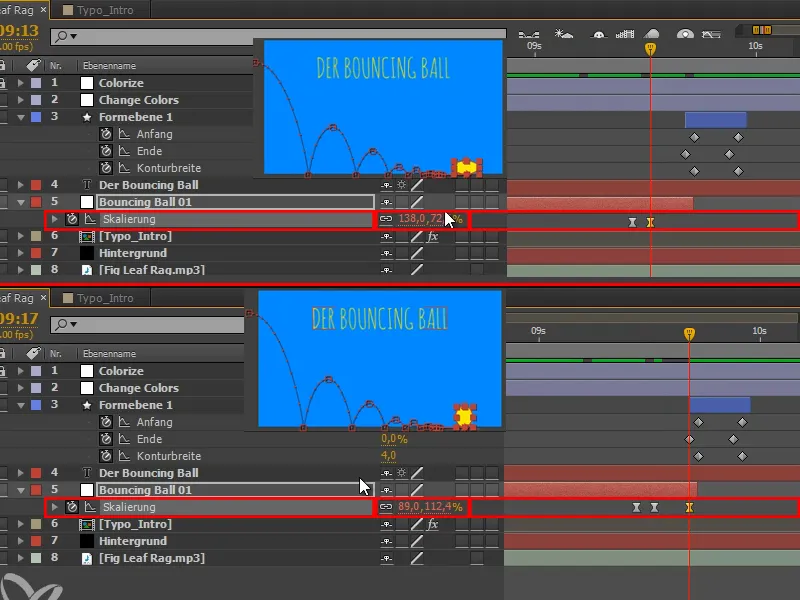
Krok 12
Tento výběr označíme a stiskneme F9 pro snadné zjemnění.
Přehrajeme to a zjistíme, že na začátku to nebude snadné zjemnění. S Ctrl+klikem můžeme snadné zjemnění vrátit zpět.
"Formovou vrstvu 1" také přejmenuji na "Plop".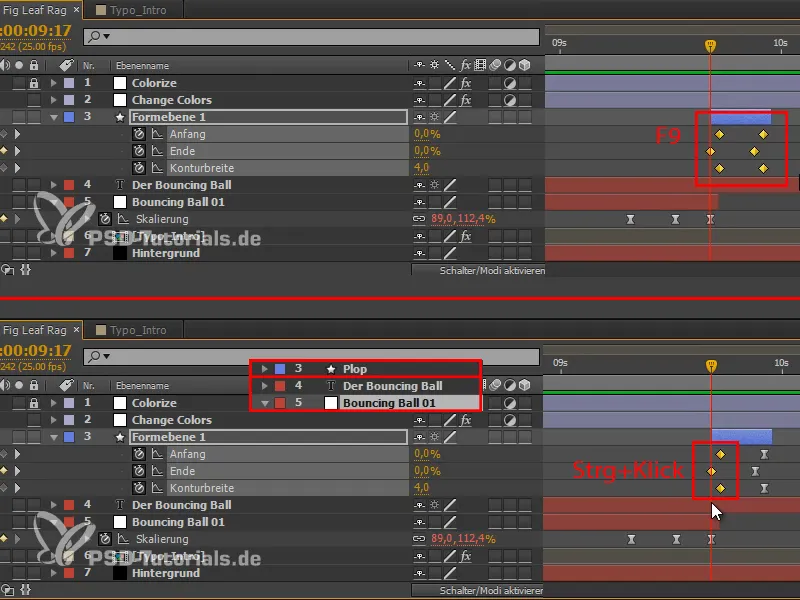
Krok 13
Zduplikujeme vrstvu "Bouncing Ball 01" a získáme tak druhý míček, který přilétne zleva shora.
Tento druhý míček by se měl objevit až poté, co první praskne, takže jej posuneme podle toho.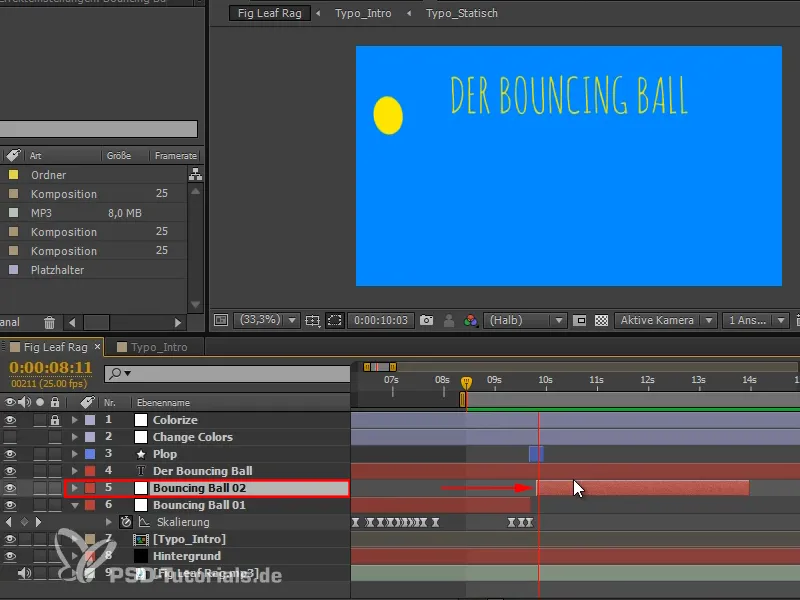
Krok 14
První část animace by měla být představení odskakujícího míčku a druhá část poskytne vysvětlení s druhým míčkem.
Chceme, aby bylo jasné, že se jedná o tento přechod a strukturu ve videu, takže v místě, kde vstupuje do hry druhý míček, chci změnit barvy.
U "Změny barev" si nechám zobrazit všechny snímkovací klíče pomocí U, pak je vyberu a přesunu je na místo, kde je chci mít..webp?tutkfid=69691)
To už vypadá dobře, ale trochu chybí odkaz na video.
Krok 15
Míček padá diagonálně shora dolů do snímku. Tuto pohybovou cestu můžeme využít tím, že prostě otočíme barevné pozadí, takže i žlutá barva bude diagonálně shora dolů do snímku.
U otočení zvolíme 135, to je 45° úhel obrácený opačným směrem, což působí harmonicky.
Pruty mohou být ještě trochu širší, takže vezmeme škálování a trochu to protáhneme.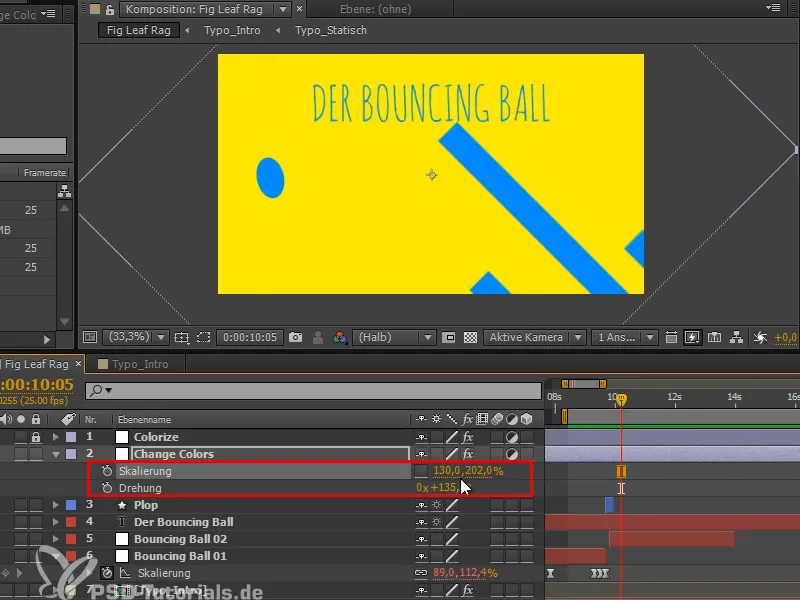
Krok 16
To vypadá celkem dobře, ale jeden prut skutečně zaostává. Kliknu na něj a vidím, že je to "Maska 10". Takže snímky posunuji trochu doleva.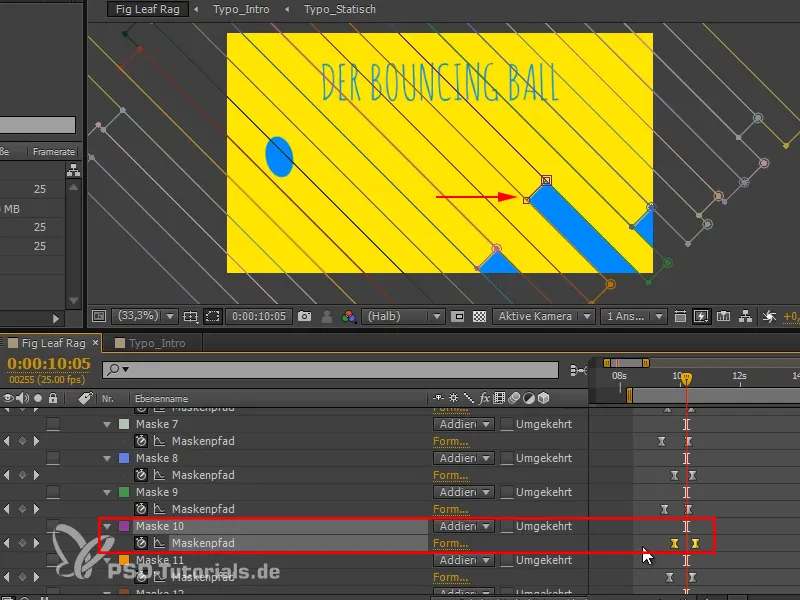
V další části sady tutoriálů "Odskakující míček - přechod" ukážeme analýzu, omezíme to celé pomocí masky a změníme nadpis.


