Chcete cool trik? Takto to má být!
Když vytvořím nový dokument - co mě tam obtěžuje? Přesně, vždy musím měnit písmo, protože bych raději měl Futura Light.
Co mě také vždy obtěžuje, je to, že často potřebuji cestu vykreslení nebo pole vykreslení. A to musím vždy znovu vytvářet:
Postupuji pak pomocí vytvoření nového pole vykreslení, zadaní "Šedý přechod" do názvu barevného pole a většinou nastavit typ na radiální. .webp?tutkfid=69947)
Teprve pak můžu aplikovat.
Jak si to uspořit? Tyto nastavení by měla být automaticky k dispozici při vytváření nového dokumentu.
Krok 1
Zavřu všechny dokumenty. Pak totiž mám možnost změnit výchozí nastavení. Nesmí být otevřený žádný dokument. Teprve tehdy to funguje.
pole vykreslení a znovu ho pojmenuji "Šedý přechod". Typ nastavím na radiální. Zde beru černá k světle šedému, když posunováním posuvníku černá vyvedu trochu za bílou.
Potvrdím pomocí OK ... 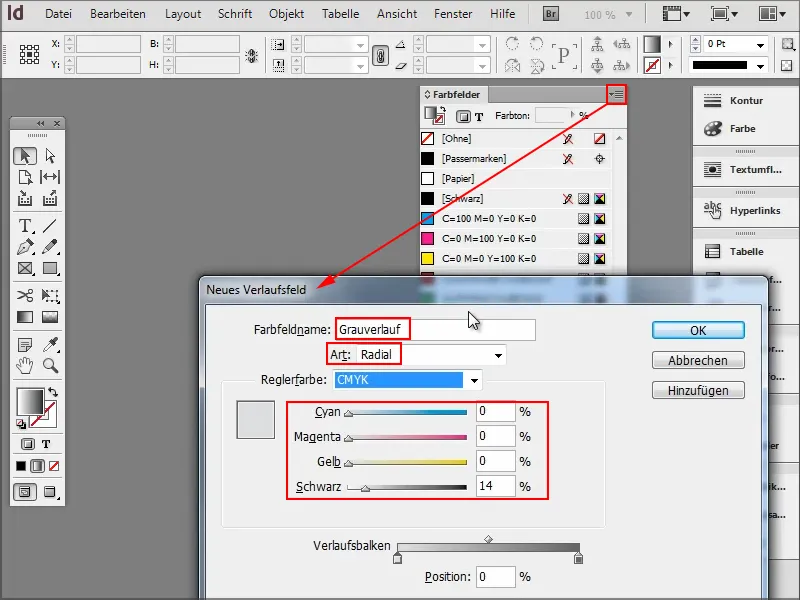
Krok 2
... a "Šedý přechod" je teď uvnitř.
Někdy potřebuji také jinou barvu, takže vytvořím nové barevné pole a nastavím pěkně modrou.
Vypadá to už velmi dobře.
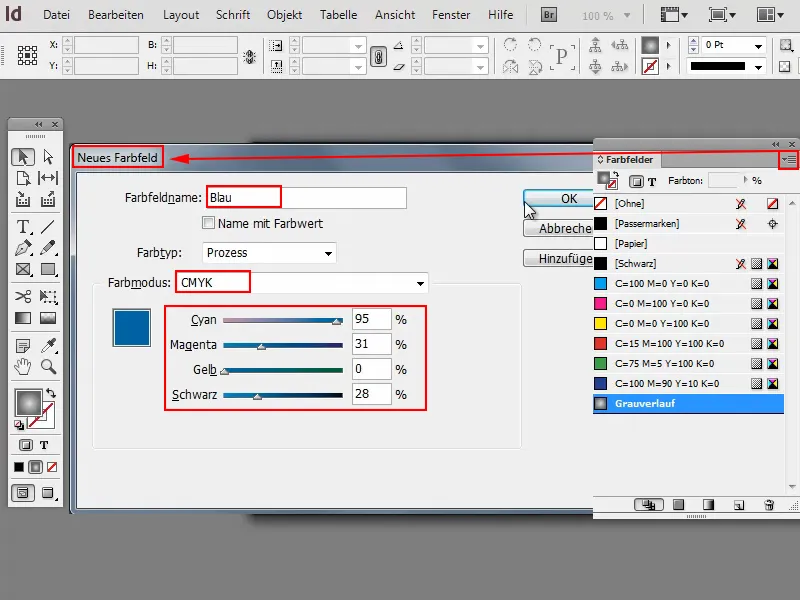
Krok 3
A co s písmem?
Kliknu na nástroj pro text a pak mohu změnit svůj výchozí font na Futura LT Light. 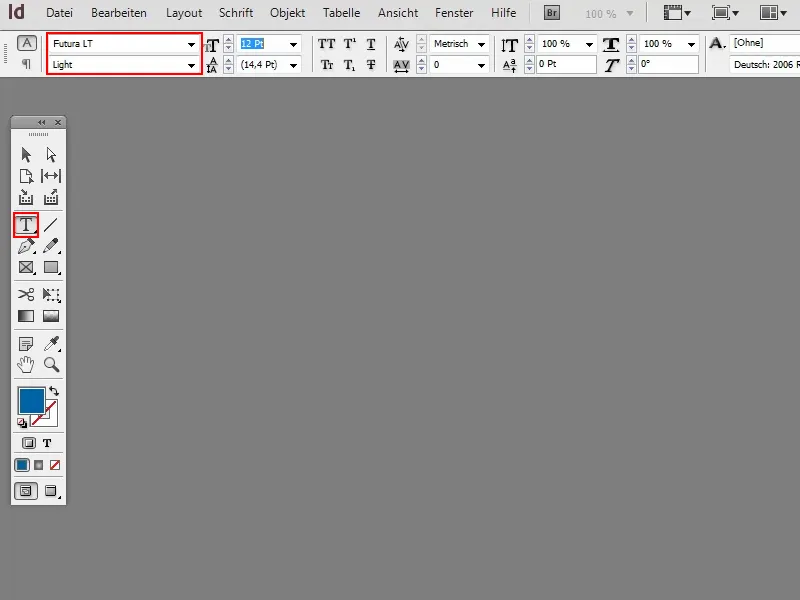
Krok 4
Samozřejmě mohu vytvořit také formáty odstavce.
Vytvořím nový, nazvu to "Futura 14 Pt" a nastavím velikost, styl atd. odpovídajícím způsobem. 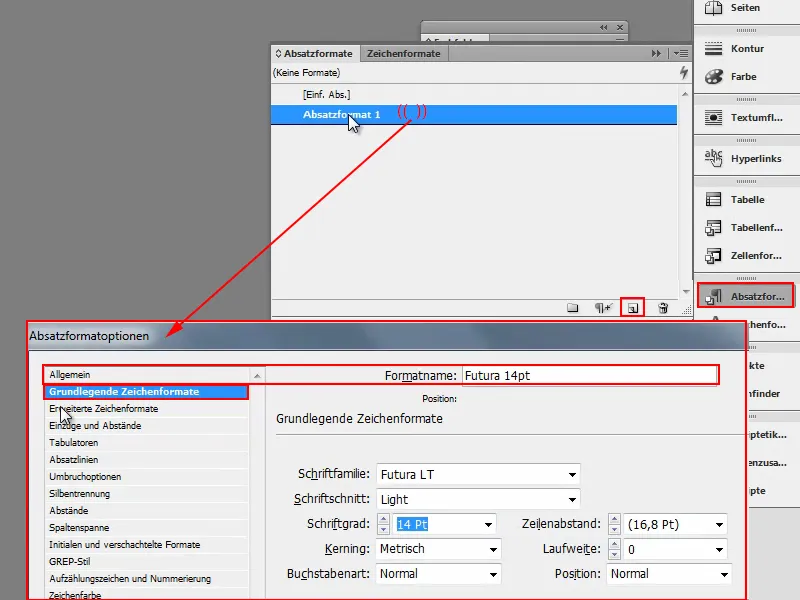
Krok 5
Pak mohu rovnou určit, že písmo má být modré.
barva znaku a vyberu moje modré. Nyní potvrdím s OK. 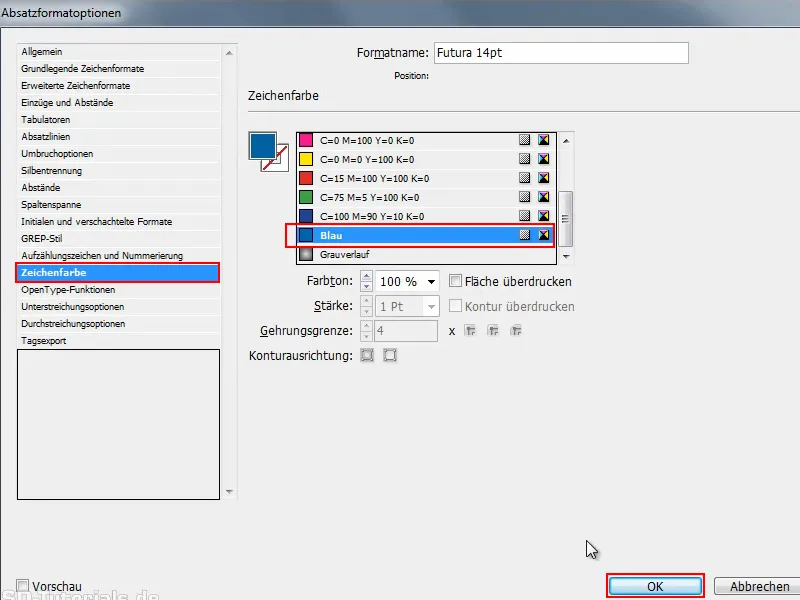
Krok 6
Tento formát odstavce nejlépe hned přejmenuji a doplním "modrou". 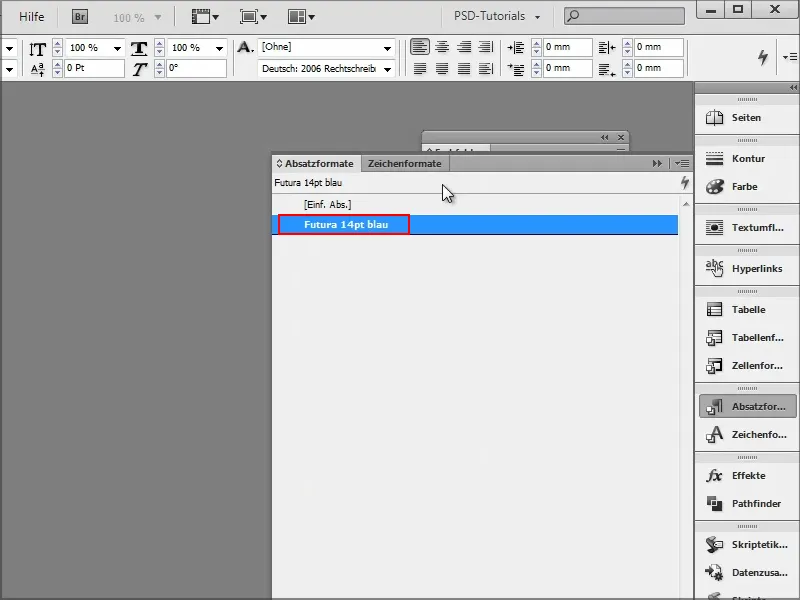
Stejně tak můžete nyní nastavit také formáty znaku a podobně. Teď si to můžete nastavit všechno, jak potřebujete.
Krok 7
A když teď vytvořím nový dokument, uvidím, že všechny hodnoty zůstaly.
.webp?tutkfid=69954)
To zůstane i tehdy, když zavřu InDesign a znovu spustím. Pak otevřu nový dokument a podívám se na Okno>Barva>Barvy, jak jsou barevná pole.
Jak je vidět, všechny hodnoty zůstaly. Také formát odstavce je uvnitř. .webp?tutkfid=69955)
Mohu teď všechno povolit, aniž bych musel nastavit cokoli. To samozřejmě šetří spoustu času.
Důležité je však, že všechny dokumenty jsou zavřené a teprve poté můžete změnit nebo přidat výchozí hodnoty.
To je ale celkem cool, že?


