Nástroje pastelka v Adobe InDesign ti umožňují kreslit volné tvary a kreativní linie. Jsou ideální pro design ručně kreslených prvků nebo vytváření individuálních cest ve tvých layoutech. Ať už jde o ilustrace, dekorativní linie nebo náčrtky - tyto nástroje ti otevírají široké kreativní možnosti. V tomto průvodci ti ukážu krok za krokem, jak efektivně využívat nástroje pastelky a vyhlazování, abys mohl zdokonalit a personalizovat své designy. Pojďme na to a nechme volně probíhat tvou kreativitu!
S Pastelka (Zkratka N) můžeš kreslit otevřené a uzavřené cesty jako perem na papíře. Nejlepší je k tomu grafický tablet.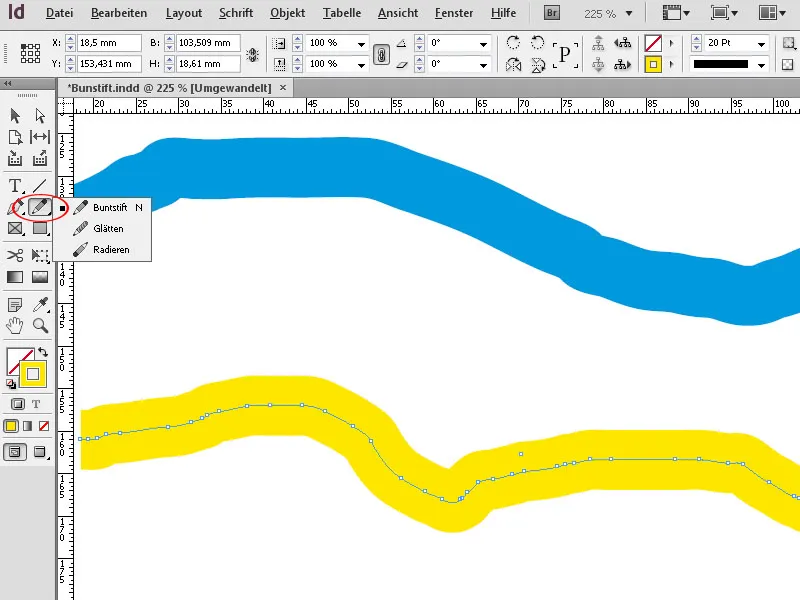
Pastelka je vhodná pro rychlé náčrty, které mají vypadat, jako by byly nakresleny ručně.
Při kreslení se automaticky umisťují kotvy, jejichž poloha závisí na délce a složitosti cesty. Pro Pastelku je momentálně nastavený konturový styl (tím pádem nepřerušená, tečkovaná, šrafovaná linka atd.), konturová síla a barva pro obrys a plochu přijímány jako standardní.
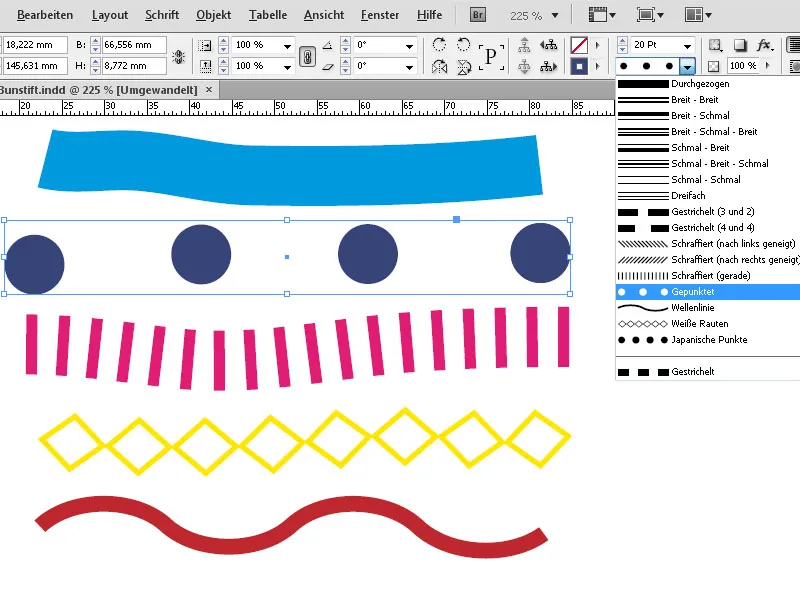
To znamená, že pokud po nakreslení něco změníš v těchto nastaveních, tak se atribut aktuální aktivní cesty změní. Pokud pak nakreslíš novou cestu, tato cesta opět získá předchozí standardeinstellung.;
Chcete-li změnit tento standardní styl, je třeba nejprve použít jiný nástroj. Pokud poté změníte nastavení jako např. sílu obrysu nebo barvu a znovu vyberete nástroj Pastelka, nové cesty budou mít aktuálně změněné nastavení jako standard.
Ve skutečnosti jsou linky nakreslené s Kreslícím perem tvořeny pouze obrysem s určitou sílou. Můžeš však libovolně vybarvit nejen obrys, ale i plochu, kterou obklopuje.
U uzavřených cest je tato plocha samozřejmě uvnitř obrysu, u otevřených cest spojuje InDesign při barvení počáteční a koncový bod cesty a vybarvuje plochy mezi touto linií a obrysem.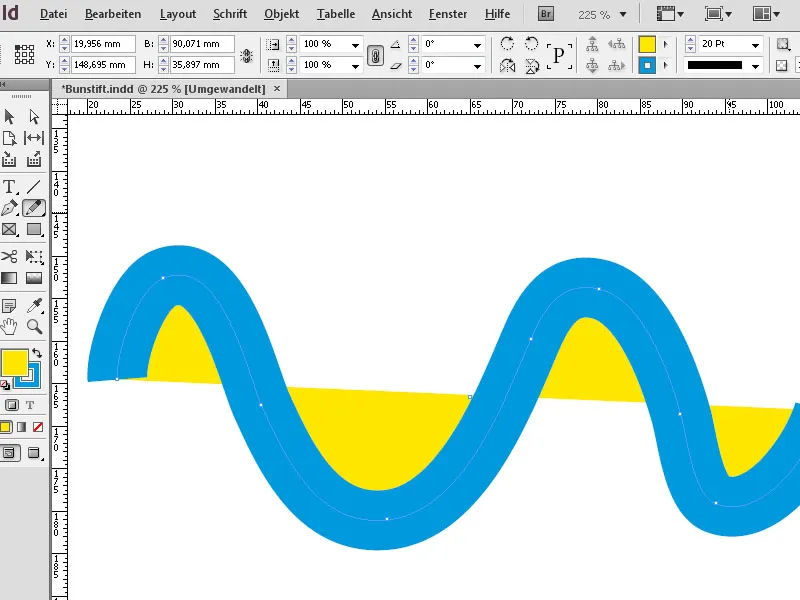
Malými výkyvy při volném kreslení je nastaveno mnoho kotvičnatých bodů. Tyto způsobují odpovídající neklidný vzhled nakresleného tvaru. Abys to trochu zlepšil, existuje nyní vyhlazovací nástroj. Když s ním projedeš po trase stisknutým tlačítkem myši, kotvičky se posouvají nebo mazají.
Čím méně kotviček zbývá, tím plynulejší je tvar. K cílenému smazání určitých kotviček můžeš použít také Nástroj pro mazání kotviček z palety kreslícího pera.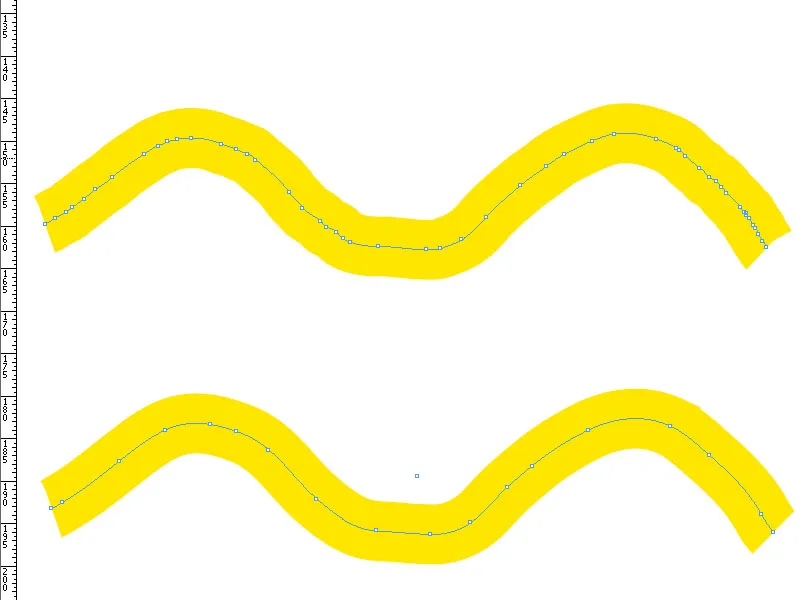
Pro změnu tvaru můžeš také použít nástroj Přímý výběr (A) a tahem za kotvičku změnit běh cesty.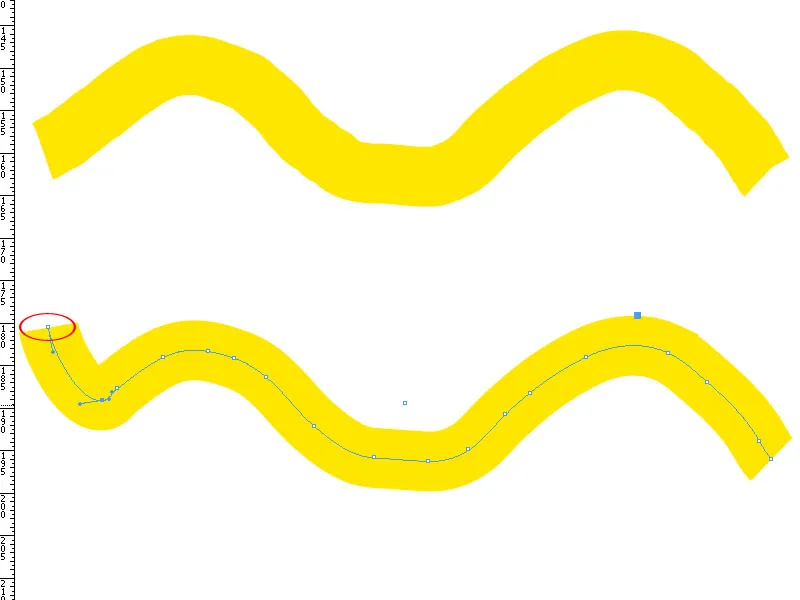
Pokud chceš smazat část nakreslené cesty, vyber Gumu z Menu pastelky. Pokud s ním (s podrženým tlačítkem myši) projedeš přes kotvičky, budou jednoduše smazány.
Nakreslené tvary lze pomocí Nástroje výběr tvořit libovolně horizontálně i vertikálně škálovat táhním za vrcholy.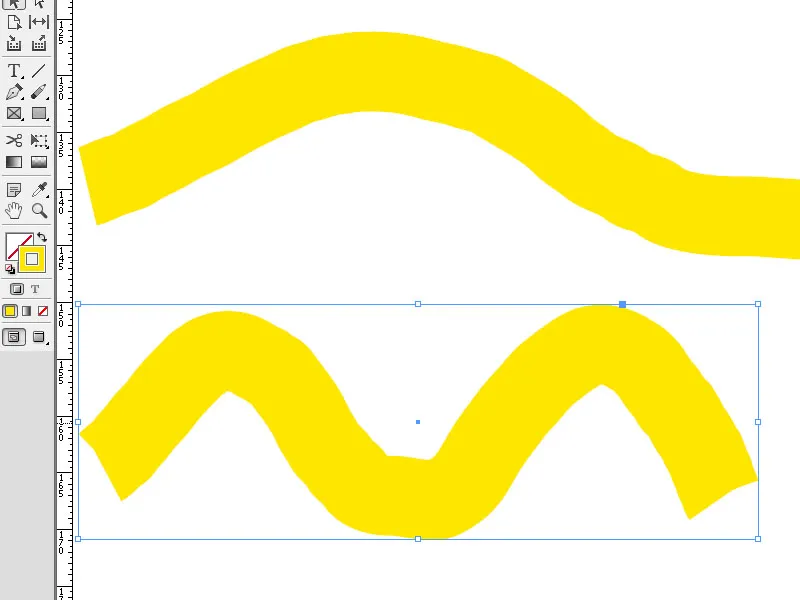
Pokud použiješ Nástroj výběr trochu mimo jeden z vrcholů, můžeš taškou s levým tlačítkem myši objet obdélníkové pole kolem jeho středu.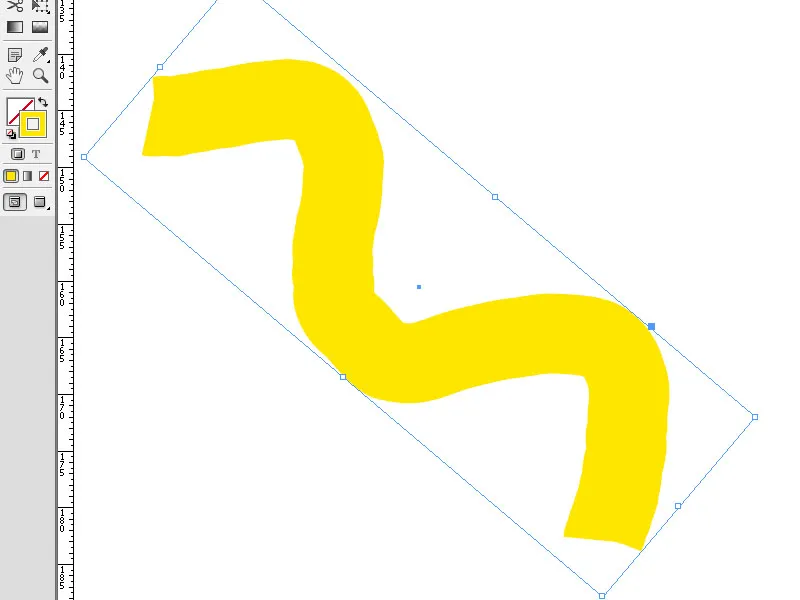
Kliknutím na tlačítko Effekty v Řídicí paletě můžeš tvůj tvar také vybavit Stínem a dalšími dostupnými efekty.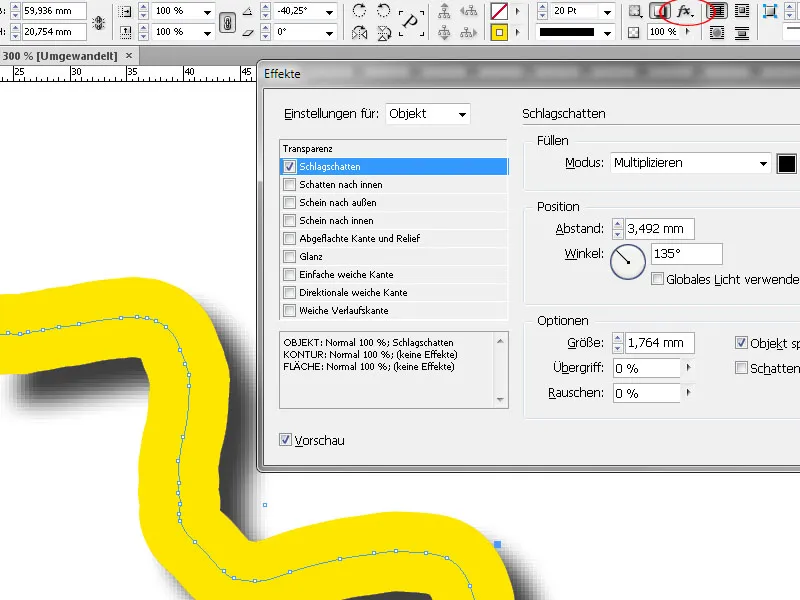
Možnosti pro nástroj pastelky
Dvojklikem na nástroj pastelka se otevře dialogové okno, kde lze provést různá nastavení pro přesnost a citlivost tohoto nástroje.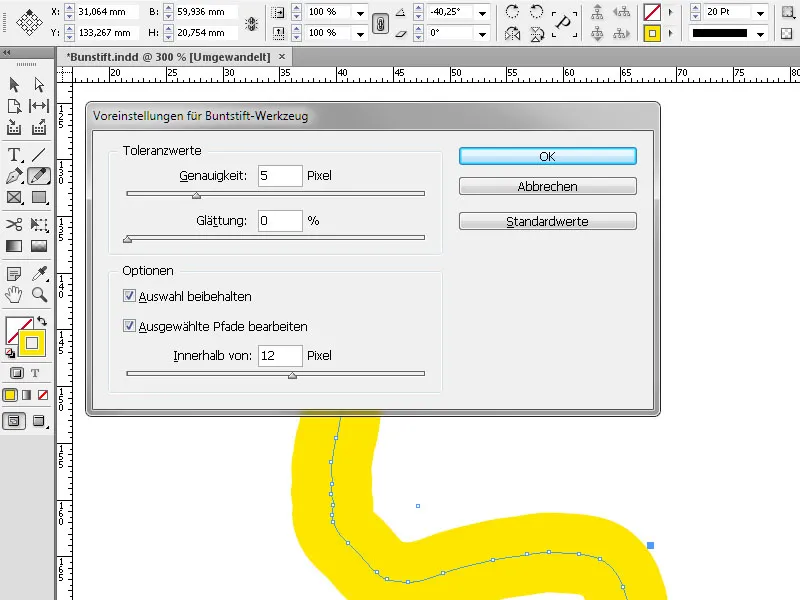
S hodnotou Přesnosti se určuje, jak daleko musí být myš nebo pero přesunuty, než je cestě přidán nový kotvičný bod. Čím vyšší hodnota, tím hladší a jednodušší je cesta. S nižšími hodnotami se křivky lépe přizpůsobují pohybu ukazováku, což vytváří ostré úhly. Zde lze nastavit hodnotu mezi 0,5 a 20.
V bodě Vyhlazení lze nastavit, jak silné je vyhlazování při použití nástroje. Hodnoty se pohybují mezi 0 % a 100 %. Čím vyšší je hodnota, tím hladší je cesta. Čím nižší je hodnota, tím více kotvičných bodů je vytvořeno a tím spíše jsou zachovány nepravidelnosti linie.
S Výběrem se určuje, zda bude cesta po nakreslení vybrána. Tato volba je standardně aktivní.
Zaškrtnutím v políčku Upravit vybrané cesty se stanovuje, zda lze upravit nebo spojit vybranou cestu, když se v určité vzdálenosti od ní nacházíš. Míra se určuje hodnotou V rámci: X pixelů.
Určuje, jak blízko musí být myš nebo pero k existující cestě, aby bylo možné upravit cestu s nástrojem pastelky.


