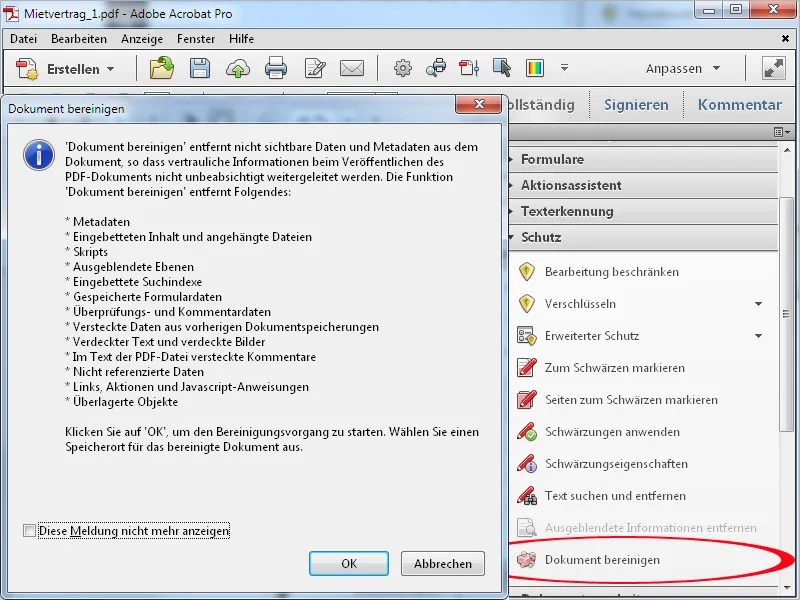Zatmavení
Chcete-li určitý obsah v souborech PDF znehodnotit, můžete jej zatmavit. K tomu otevřete v panelu nástrojů kategorii Ochrana a poté klikněte na položku Označit pro zatmavení.
Poté s podrženým tlačítkem levého tlačítka myši označte požadované textové části.
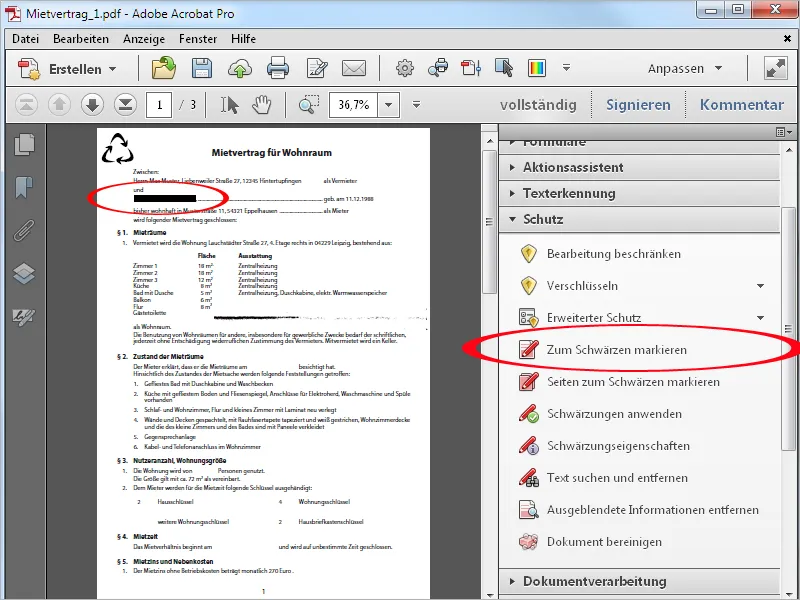
Místo textového místa může být zatemněna také celá stránka nebo oblast na stránce v souboru PDF. Klikněte na Označit stránky pro zatmavení. V otevřeném okně můžete definovat tuto oblast namísto aktuální stránky.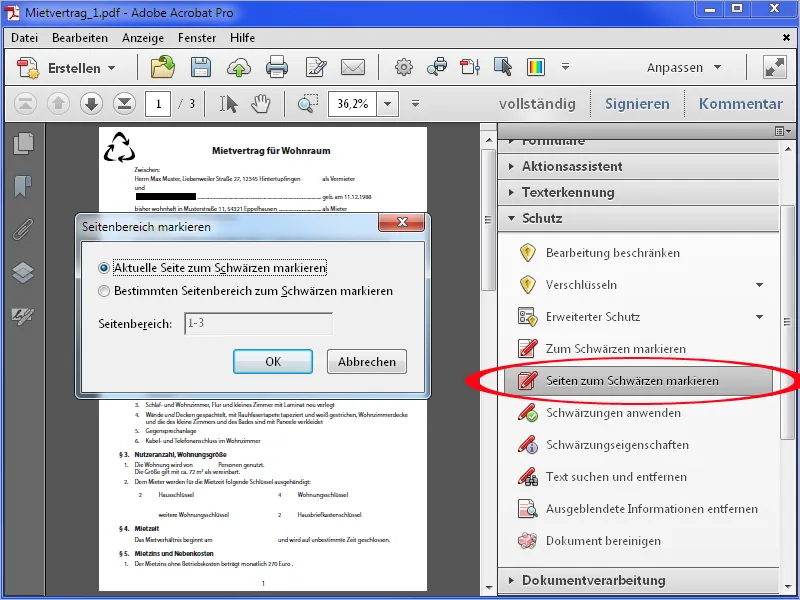
Po kliknutí na tlačítko OK se aktuální stránka nebo vybraná oblast označí pro zatmavení.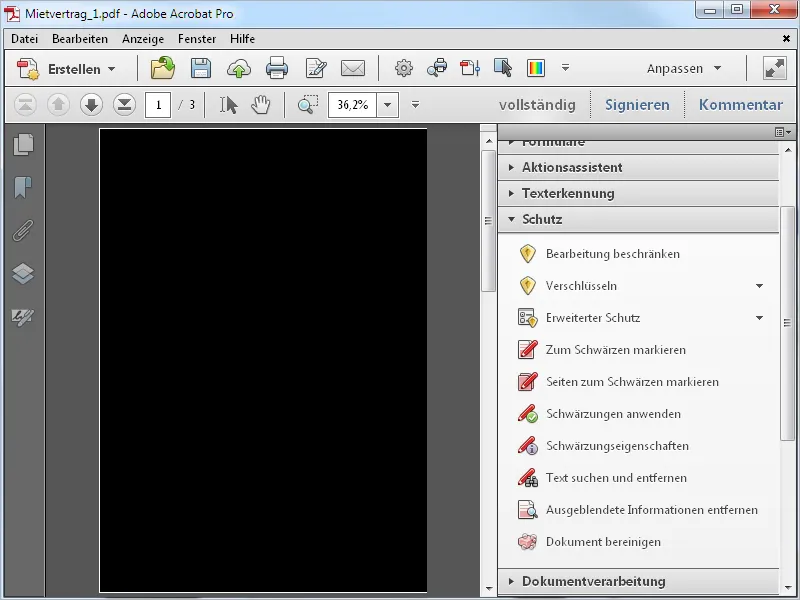
Chcete-li zatmavení skutečně aplikovat, klikněte na stejně pojmenovanou položku v panelu nástrojů a potvrďte bezpečnostní dotaz kliknutím na OK.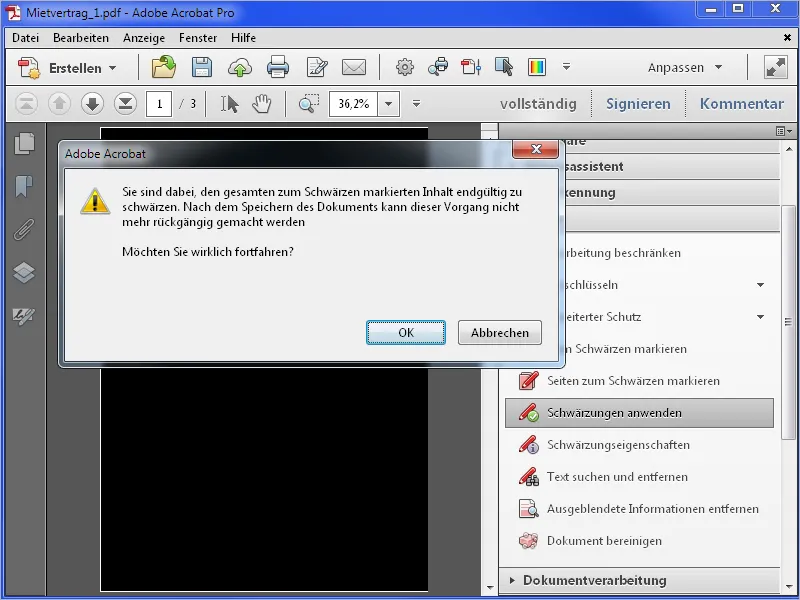
Poté budou zatmavení aplikována a Acrobat navíc nabídne možnost vyhledání skrytých informací k jejich odstranění.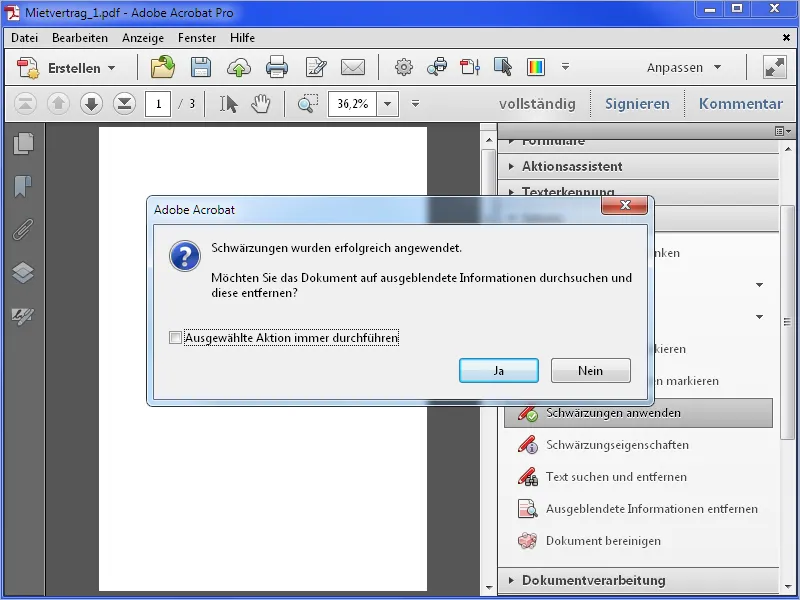
Jedná se o meta informace jako název, autor, klíčová slova, případně existující přílohy apod. Po kliknutí na Odstranit Acrobat dokument postupně prohledá …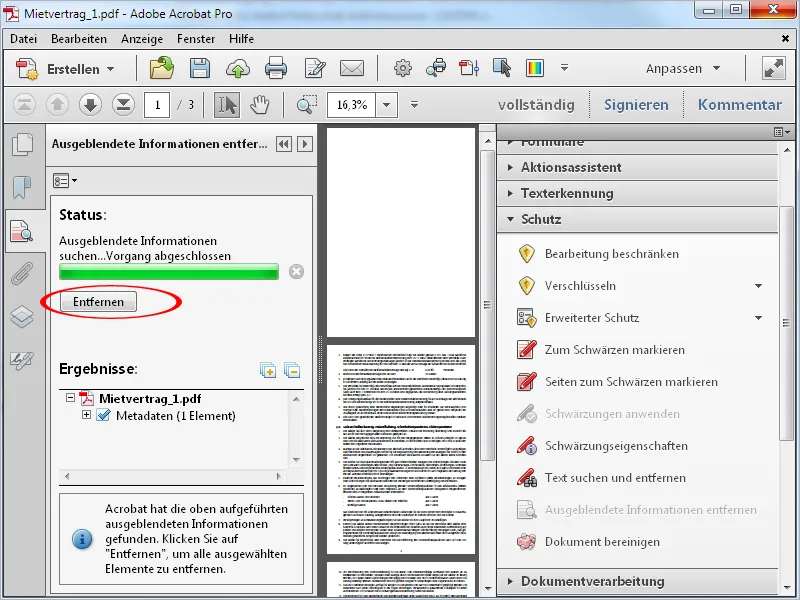
… a po odstranění oznamuje stav. Tyto změny budou použity až po uložení dokumentu.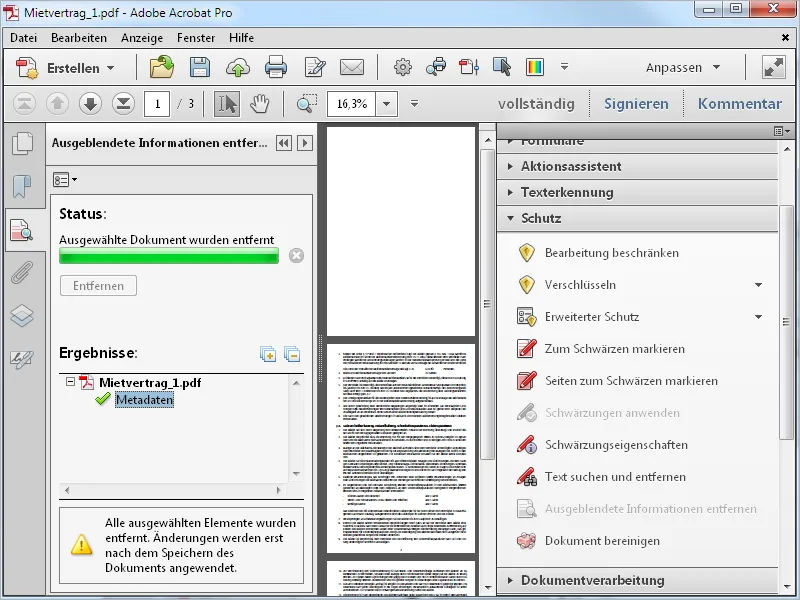
Chcete-li odstranit skryté informace jako například e-mailové adresy, klikněte na položku Hledat a odstranit text v panelu nástrojů a v otevřeném dialogovém okně vyberte jako vzor e-mailové adresy.
Po kliknutí na tlačítko Hledat a odstranit text …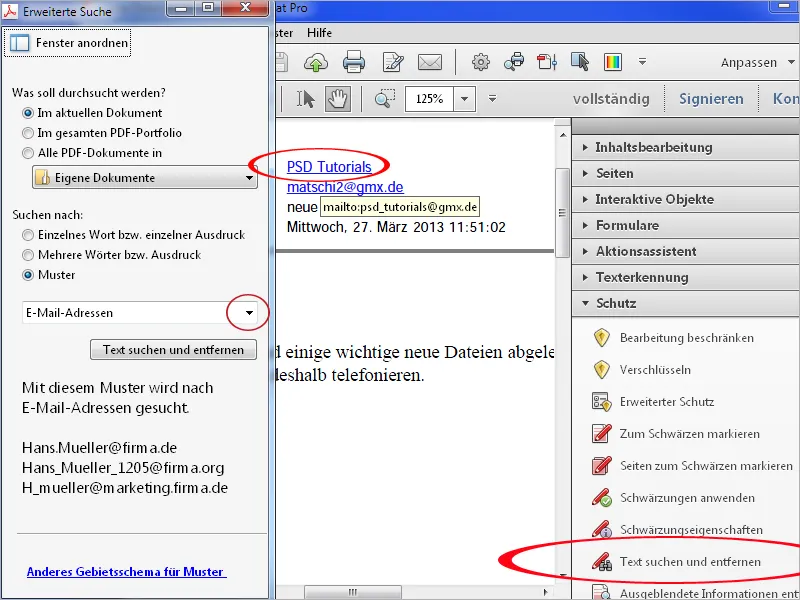
… budou nejprve nalezeny pouze viditelné e-mailové adresy. Po kliknutí na Vybrat vše …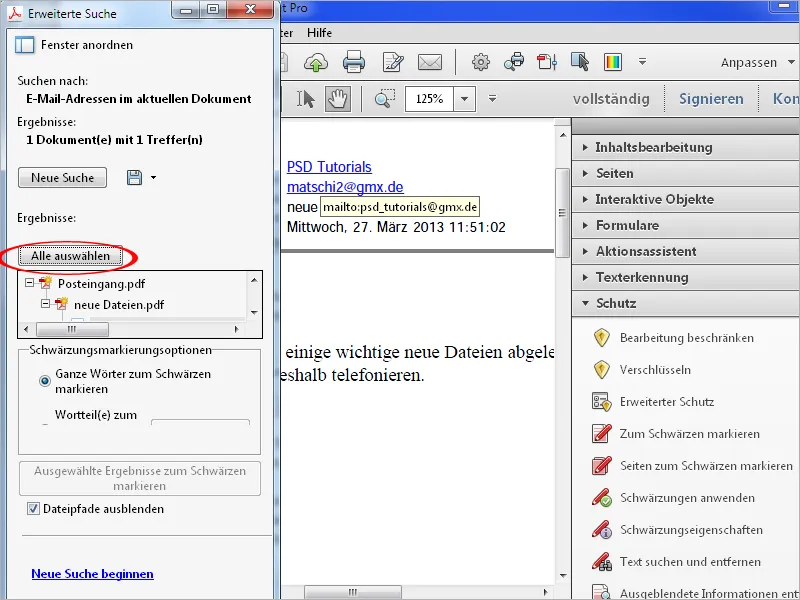
… a poté na Označit vybrané výsledky pro zatmavení …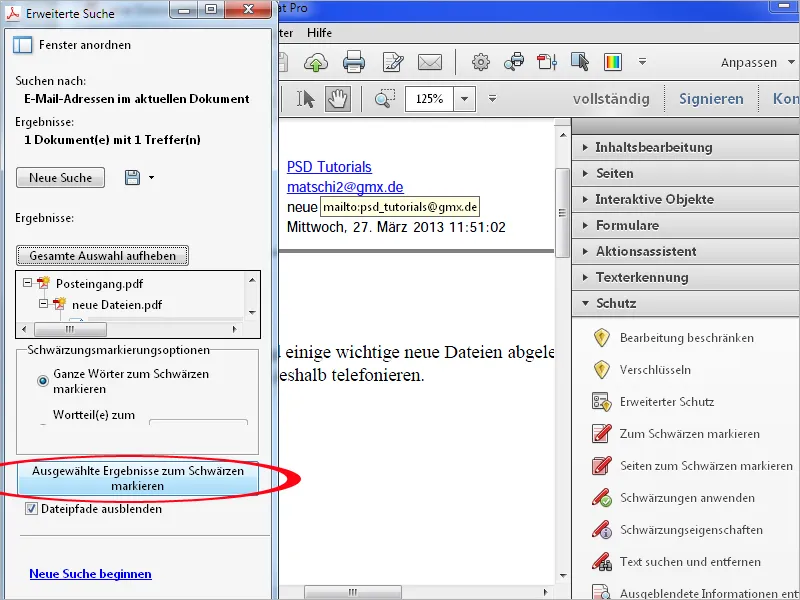
… budou nalezené viditelné e-mailové adresy následně označeny pro zatmavení - nikoli však skryté.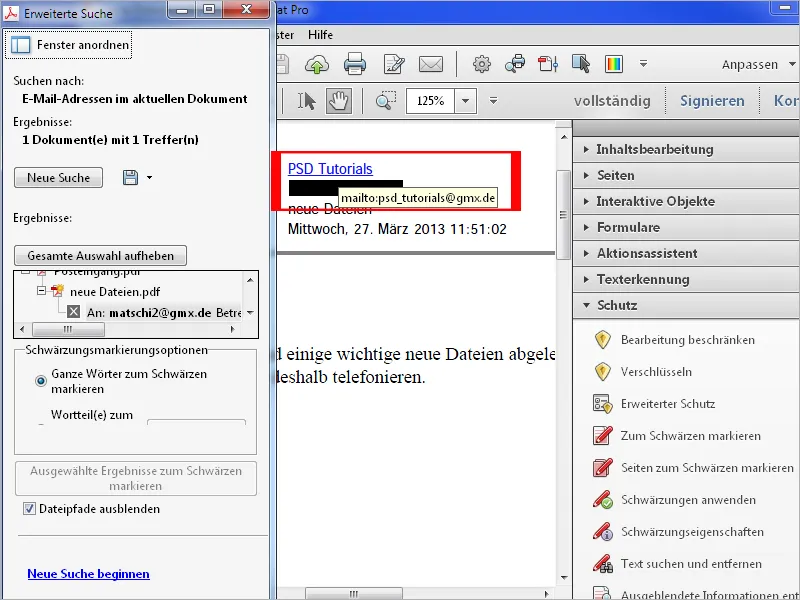
Po kliknutí na Aplikovat zatmavení v panelu nástrojů Acrobat navíc nabízí vyhledání skrytých informací. Nyní klikněte na OK …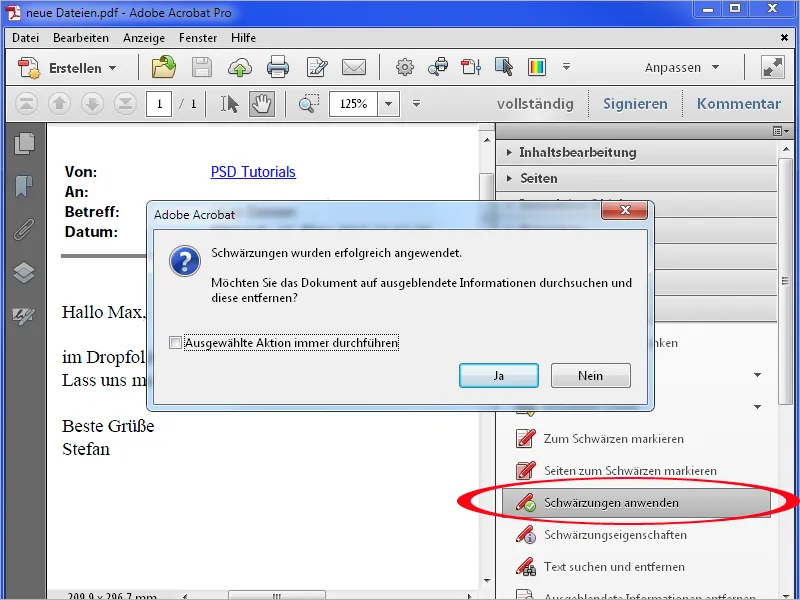
… a poté na Odstranit.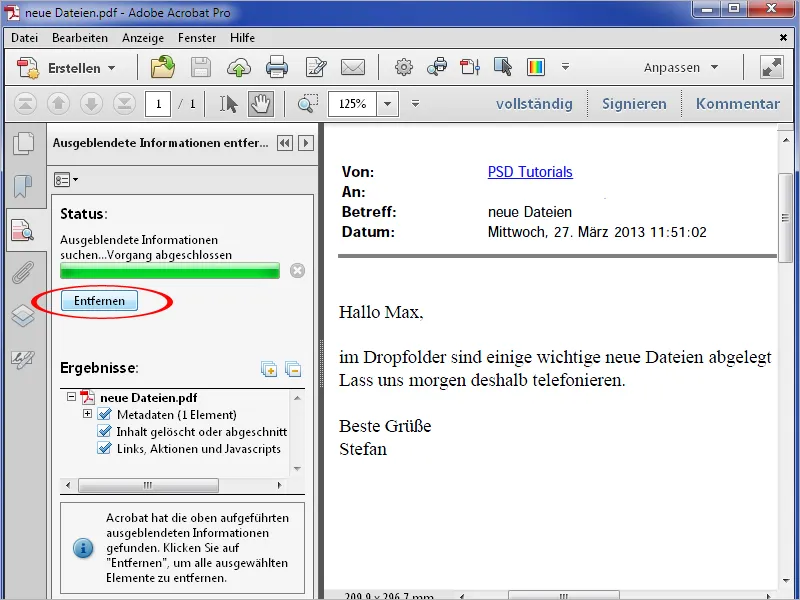
Nyní budou odstraněny i skryté informace a e-mailová adresa již nebude viditelná ani klikatelná.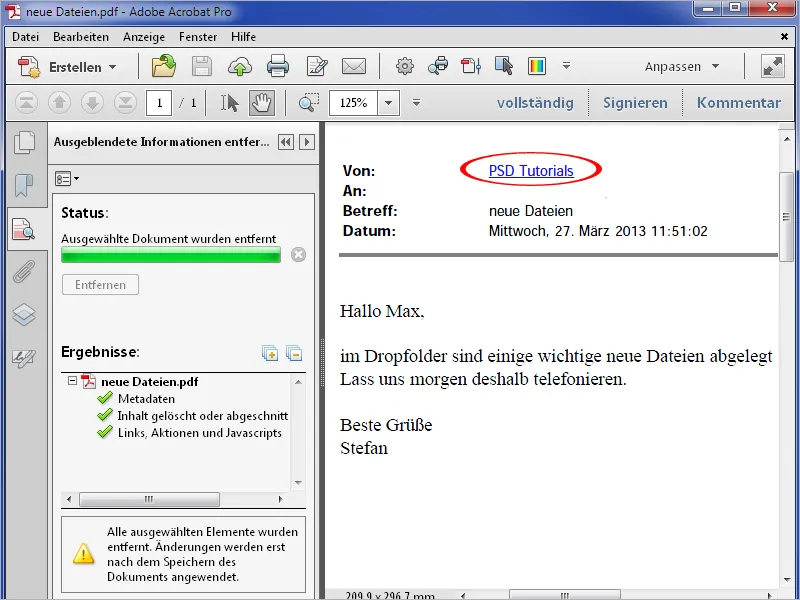
Nástroj na zatmavování můžete také upravit a následně odstranit libovolné prvky v souboru PDF. Klikněte na Vlastnosti zatmavení v panelu nástrojů a poté na Barva výplně pro zatmavenou oblast. V otevřené paletě barev vyberte bílou a potvrďte nastavení kliknutím na OK.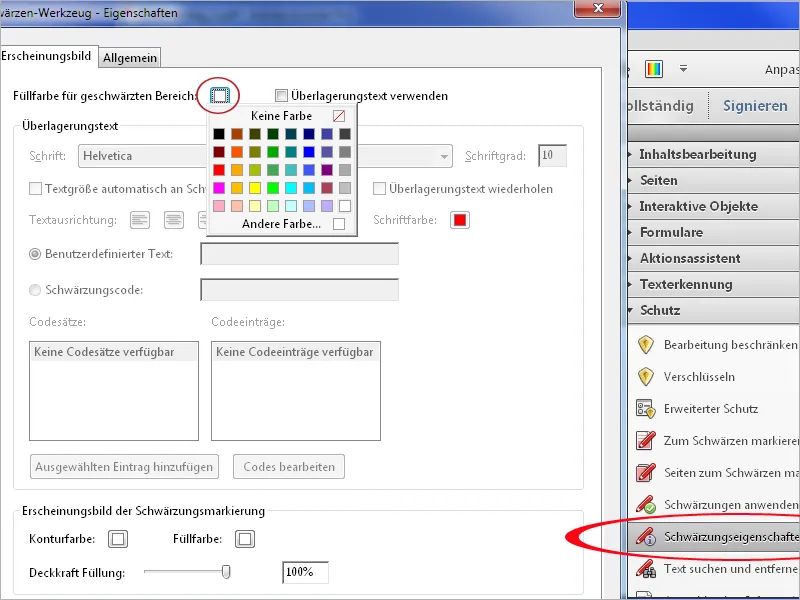
Nyní můžete pomocí Nástroje na zatmavování odstranit také grafické prvky nebo nečistoty jako například ze skenovaných dokumentů …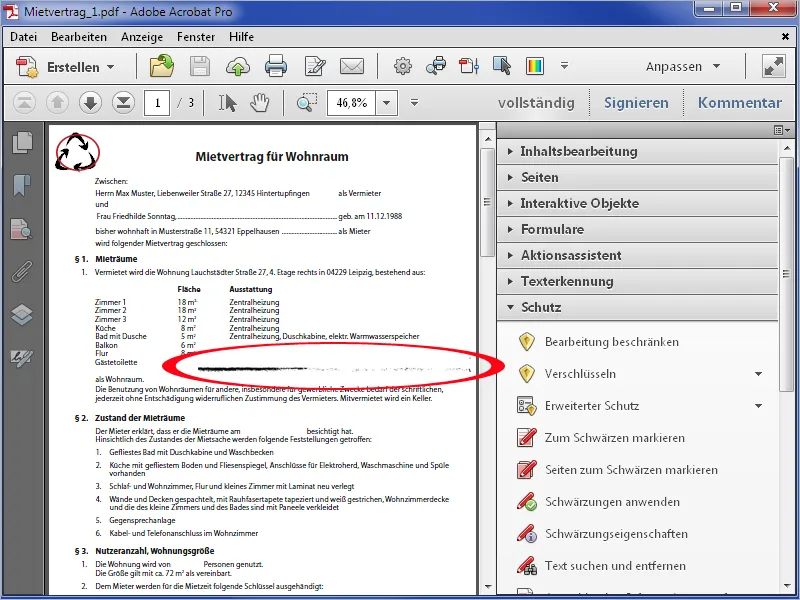
… velmi snadno.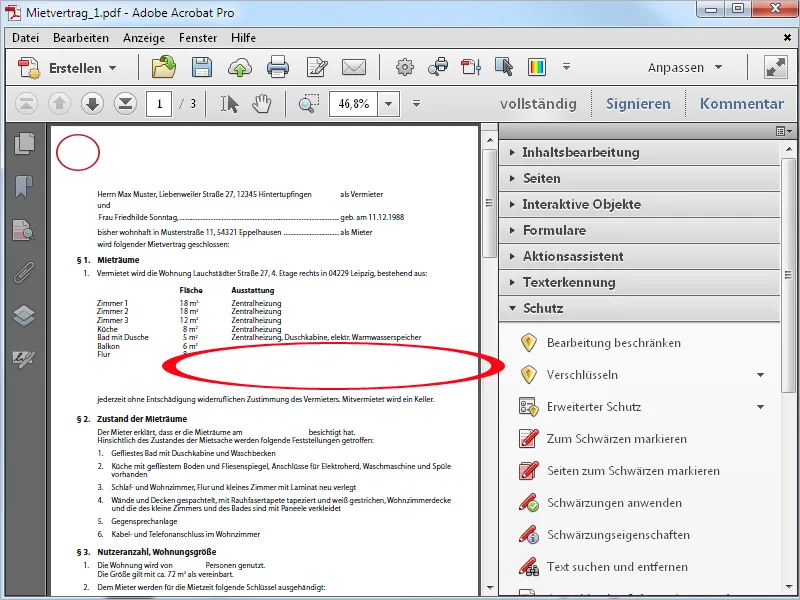
Další možností v Vlastnostech zatmavení je použití Překryvného textu. Po jeho zaškrtnutí můžete zavést vlastní text do určeného pole a nastavit jeho písmo, velikost, zarovnání a barvu.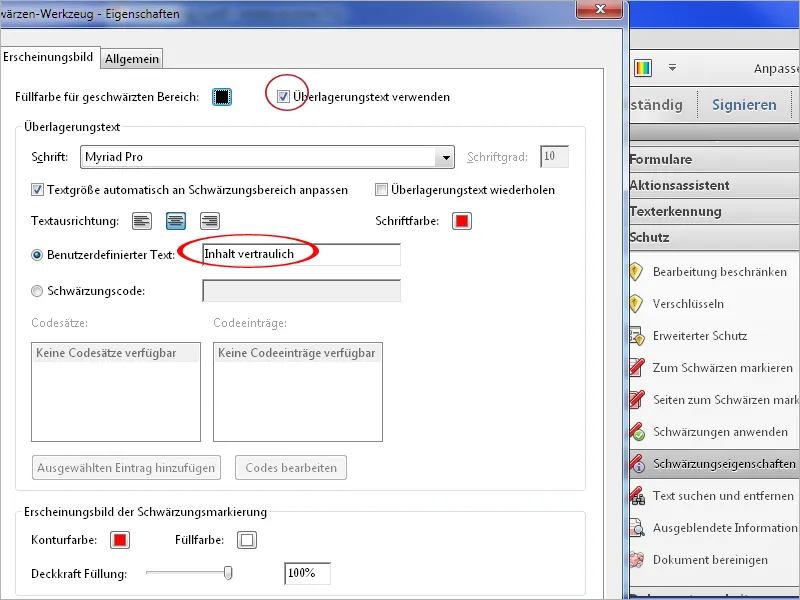
Po kliknutí na OK budou zatmavěné místa zobrazeny s tímto Překryvným textem.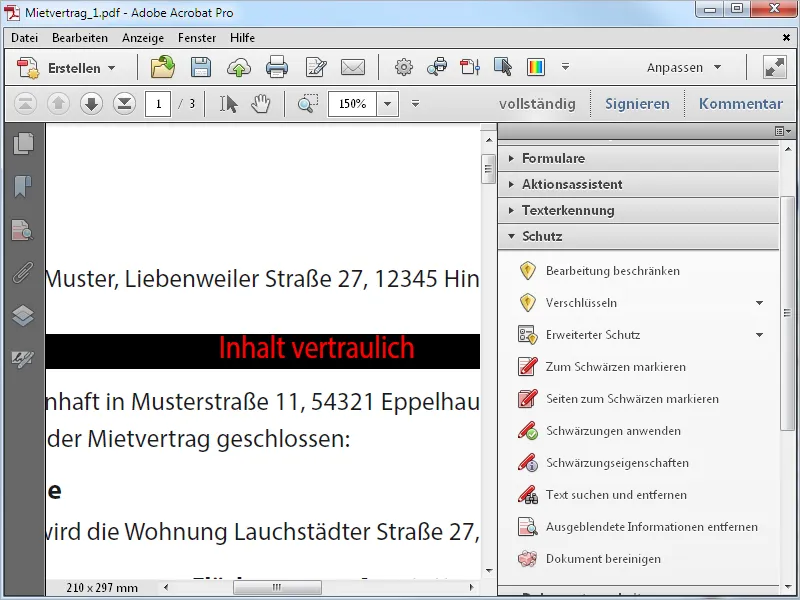
Odstranění skrytých informací
Chcete-li jednoduše odstranit metadata jako název, autora, komentáře, skrytý text, smazaný obsah atd. ze souboru PDF, klikněte na položku Odstranit skryté informace v panelu nástrojů. Acrobat následně analyzuje dokument a výsledky najde v liště vlevo. Zde máte možnost je ještě jednou zkontrolovat a případně vybrat jednotlivé prvky - například záložky - které chcete cíleně vyjmout z procesu čištění odškrtnutím políčka.
Po kliknutí na Odstranit budou všechny ostatní skryté informace z dokumentu odstraněny.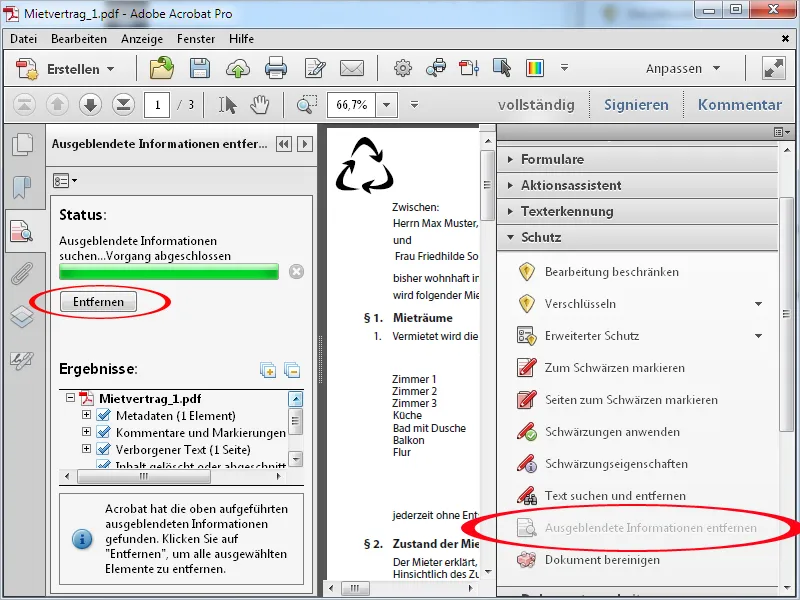
Uklidit
Možnost Uklidit dokument jde o krok dál. S její pomocí jsou obecně odstraněny veškeré metainformace, skrytý obsah, odkazy, přílohy, záložky atd. z souboru; výběr zde již není možný. Po kliknutí na OK musí být soubor nejprve znovu uložen. Poté je dokument důkladně uklizen.