Nyní přijde na řadu, aby tato koule zanechala své body nebo pohybovou stopu, aby bylo jasné, že se zde jedná skutečně o animaci. Mělo by být zřejmé, že koule musí být přemístěna z bodu A do bodu B a animátor si pečlivě promyslel jak. Mělo by být naznačeno, že vše bylo animováno ručně. Proto chceme zobrazit všechny klíčové pozice.
Krok 1
Cestu můžeme vytvořit pomocí efektu Kreslená animace.
Nejprve však musíme vytvořit novou barevnou plochu. Nastavíme ji na Jak velké jako kompozice (1) a umístíme ji pod vrstvu "Bouncing Ball 02" (2).
Tím se vrstva změní z bílé na modrou, protože jsme provedli Změnu barev.
Vrstvu také přejmenuji na "Linky Bouncing Ball 02".
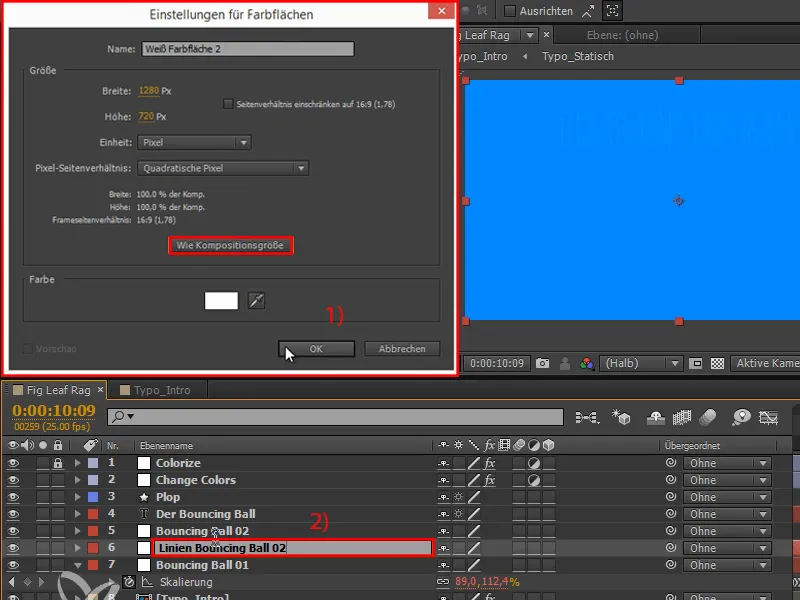
Krok 2
Kliknutím pravým tlačítkem myši můžeme aplikovat další efekt: Generovat>Kreslená animace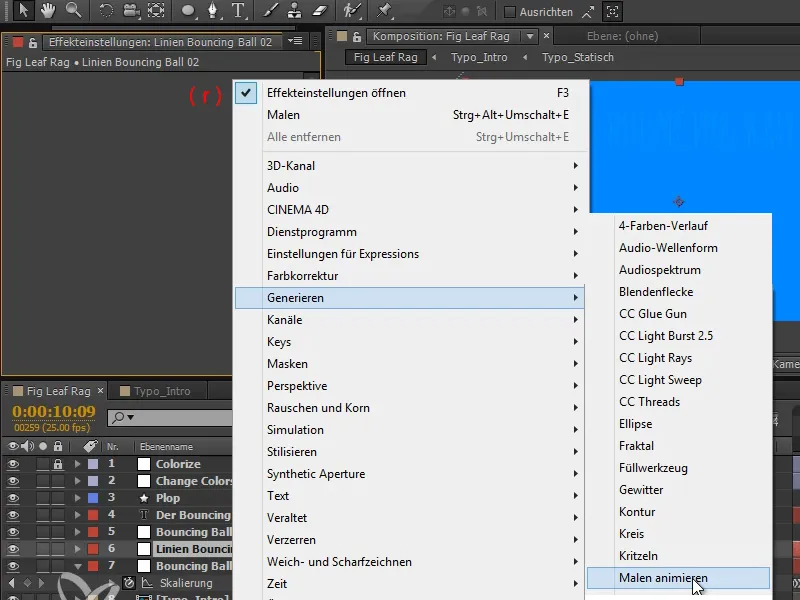
Krok 3
Styl kreslení nastavíme na Průhledný
Nyní máme Pozici, kterou můžeme animovat a mezi níž budou nakresleny body, když budeme posunovat kouli zleva doprava. Pro lepší viditelnost nastavíme Šířku bodů na větší hodnotu.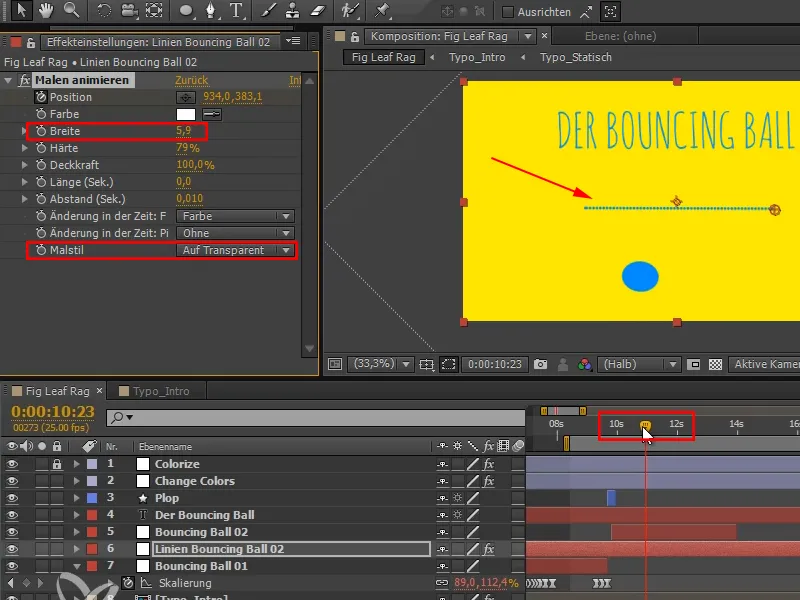
Krok 4
Problémem je v současné době, že pozice u vrstvy "Bouncing Ball 02" jsou oddělené - a u vrstvy "Linky Bouncing Ball 02" je Pozice opět sloučená.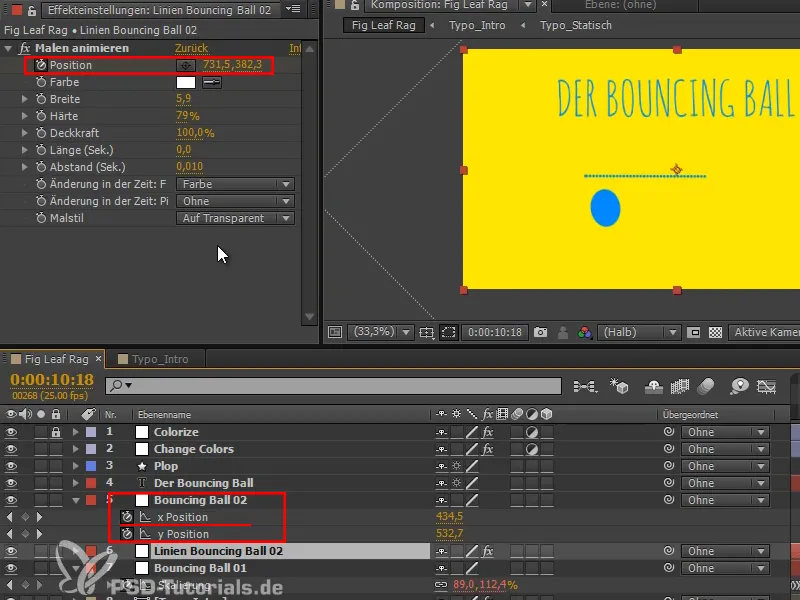
A co kdybychom vrstvu posunuli?
Krok 5
Chci připojit efekt k jiné vrstvě. Toho dosáhneme nejužitečnější Výrazem, který After Effects nabízí. Mohu vám ho opravdu doporučit, pokud jde o propojení pozic efektů nebo bodů s pozicemi vrstev: Výraz toComp.
Tento Výraz převede pozici vrstvy na souřadnice kompozice: Vlevo nahoře je 0, 0 a vpravo dole je 1280, 720. Tedy posuneme se o 720 pixelů dolů a 1280 pixelů doprava.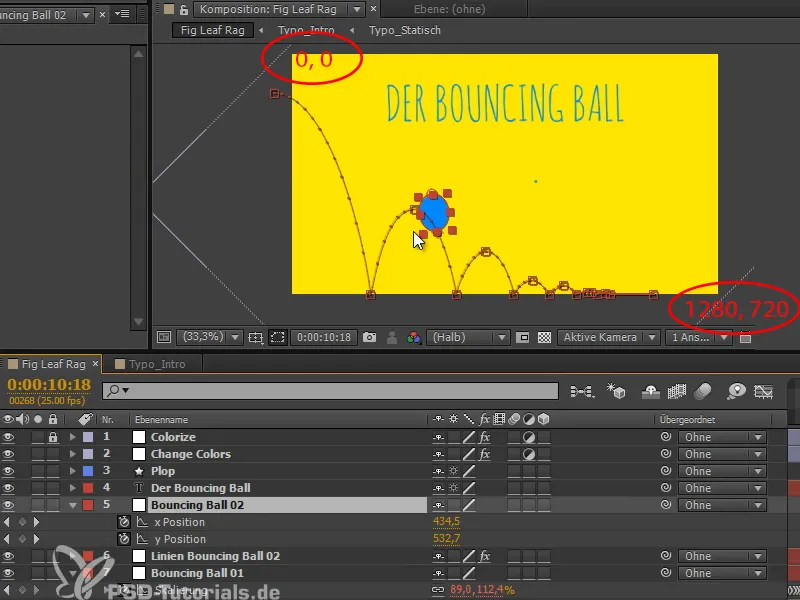
Toto převedení funguje pro všechny vrstvy, ať už jsou nějak podřízené, a také pro 3D vrstvy.
Krok 6
After Effects tedy převede tyto souřadnice do souřadnic obrazovky a ty přesně potřebuje náš efekt.
To znamená, že stiskneme klávesu Alt-, napíšeme "vrstva = " a vybereme vrstvu "Bouncing Ball 02".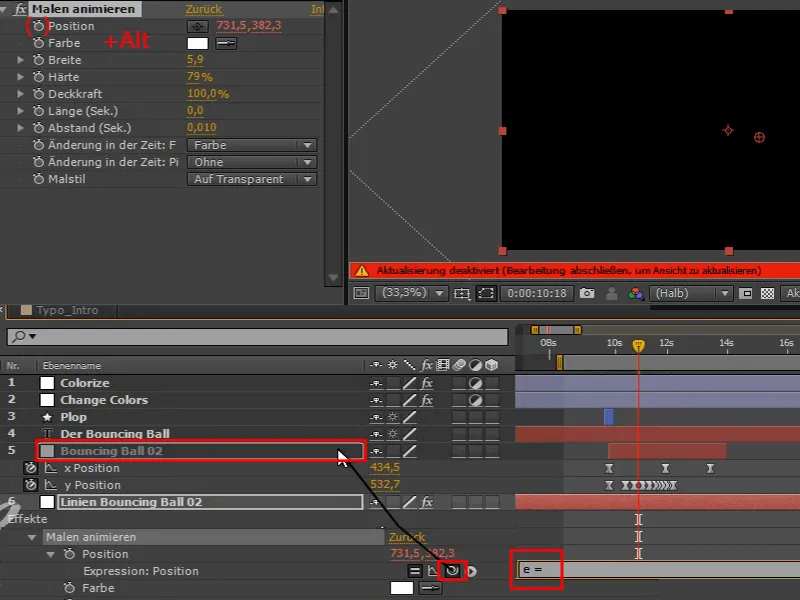
Jedná se o chybu s výrazem, takže jen kliknu na OK.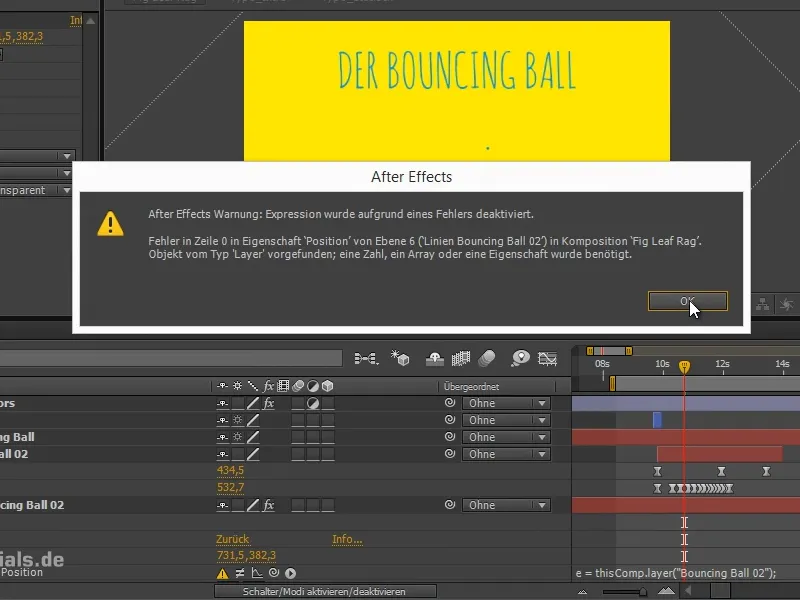
Krok 7
Z této vrstvy bych chtěl provést transformaci rozměrů.
Přejdeme do transformačního prostoru vrstvy pomocí "toComp".
Poté chceme konvertovat bod a to bod kotvy vrstvy. Takže napíšeme "vrstva.anchorPoint" v závorkách.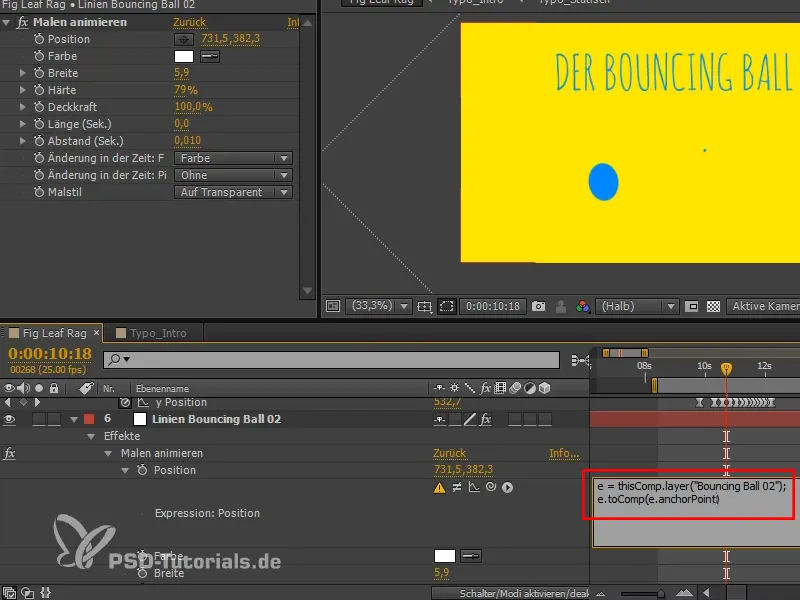
Krok 8
A tímto se to daří skvěle.
Bod kotvy vrstvy se na základě této vrstvy převede do prostoru kompozice a tímto získáme tyto body.
Je jich mi však příliš mnoho, takže můžeme ještě upravit časový odstup, ve kterém jsou body kresleny, změnou Odstupu (sekund).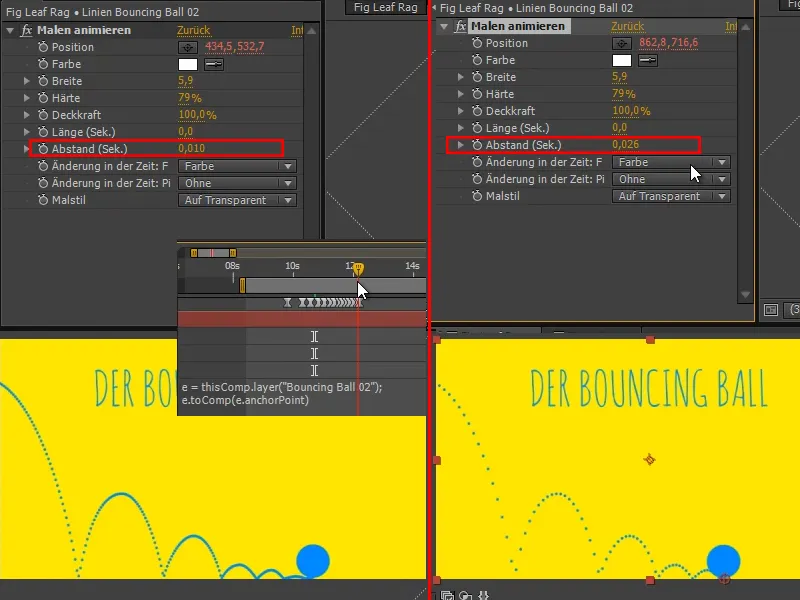
Krok 9
Už se mi to docela líbí, ještě to trochu překonfiguruji a zvětším jednotlivé body.
Zde bych mohl zadat "[0,0,0]", což by bylo horní rohem koule. Pokud bych zadal "[50,50,0]", bylo by to například přesně uprostřed..webp?tutkfid=70740)
To je také možné, ale chceme mít oblouky pěkně na zemi, proto ponecháme nastavení na "(vrstva.anchorPoint)".
Krok 10
Text by se měl také změnit, když se změní barva. To znamená, že už nebude psáno "Bouncing Ball", ale jiný text.
Vrstvu "Change Colors" přejmenujeme na "Změna barev 01" a tuto vrstvu zduplikujeme. Tento duplikát nazveme "Změna barev 01 - MASKA 01". Masku můžeme klidně číslovat, protože budeme potřebovat více masek.
Chceme pouze tuto masku, pouze tytéž Keyframy v téže době ze stejné maskovací linky..webp?tutkfid=70741)
Krok 11
Poté kliknu na vrstvu "Bouncing Ball" znovu na Aktivovat/deaktivovat přepínače/módy.
Nyní nastavím - podobně jako předtím, když jsme kreslili čáry a zobrazili text - Pohyblivou masku na Masku s obráceným alfa kanálem.
Poté bude Bouncing Ball pouze tam, kde není maska. Jakmile maska projde, Bouncing Ball může být také ukončen..webp?tutkfid=70742)
Krok 12
Vždy si pamatujte také oříznout vrstvy. Opět zde - omylem jsem stiskl klávesu Windows a něco se tam dostalo. Alt+Ö pro oříznutí, Alt+Ä pro ukončení.
Nyní to zase sedí.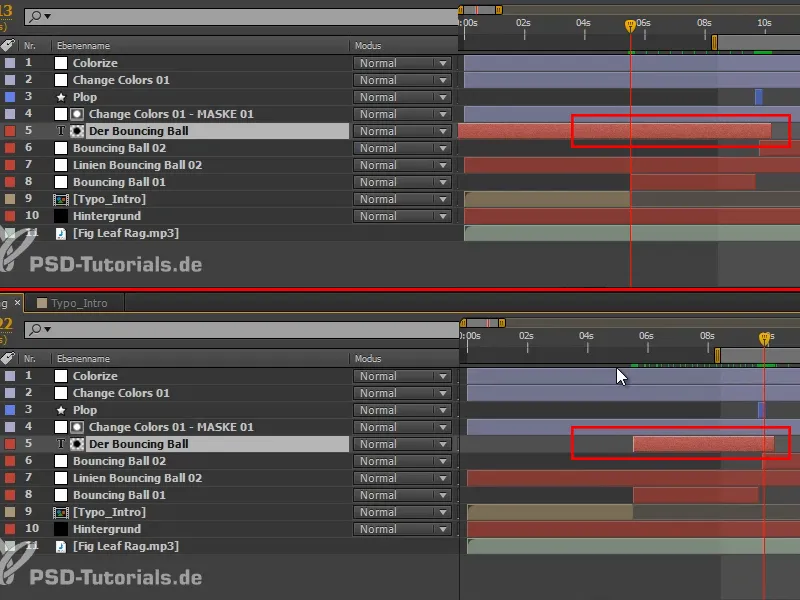
Proč vlastně ořezávám vrstvy? Není to zcela o výkonu After Effects, protože program už chápe, že pozadí nemusí renderovat. Ale pokud musím něco na vrstvě změnit a ta pokrývá celou dobu kompozice, potom mám problémy. Udělejme malý modelový pokus:
Udělám RAM preview s vrstvou, která pokrývá celou dobu kompozice. Nejprve to vypadá dobře, ale na jednom místě chci mít Vzdálenost trochu větší. Ale pokud to nyní změním - Frrráááp - celá RAM preview je pryč. To může být velmi, velmi otravné.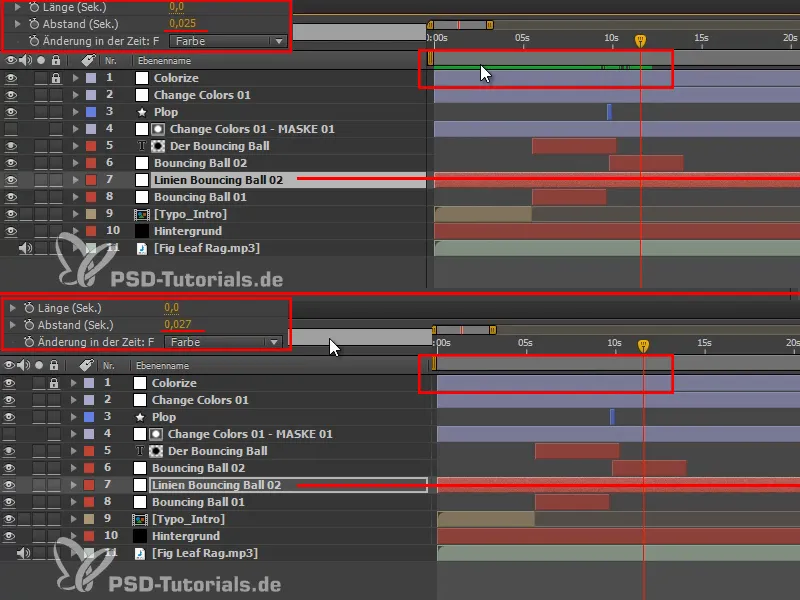
A je to jiné, pokud jsou vrstvy oříznuty. Pokud mám RAM preview a teď změním Vzdálenost, RAM preview zůstává v přední části a mizí až od začátku aktuální vrstvy. Nemusí se počítat celé znovu.
To je skutečná výhoda oříznutí vrstev.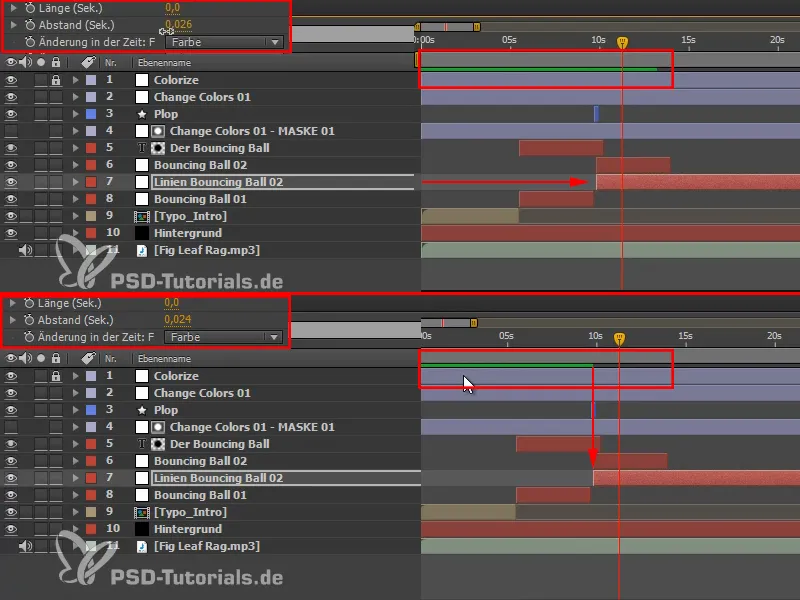
Ani na těchto dvou místech byste měli vrstvy znovu oříznout, abyste si udrželi přehled.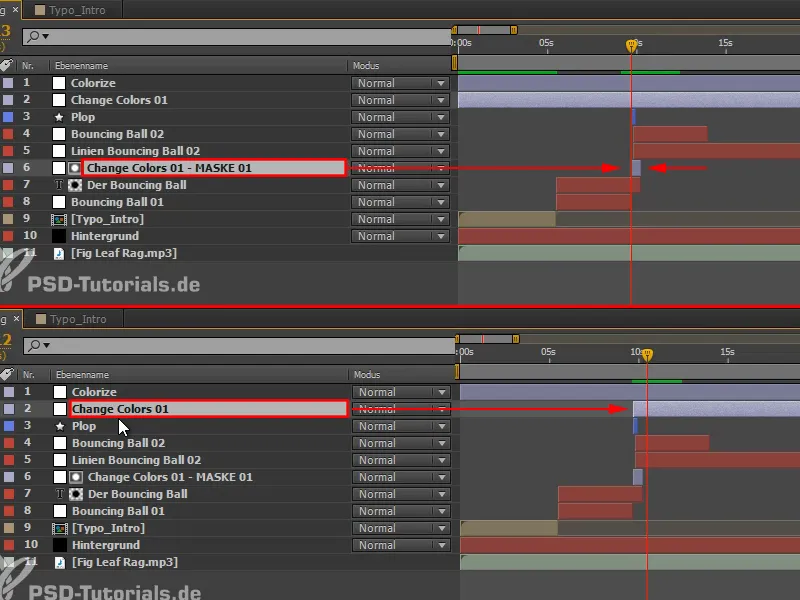
Krok 13
Na místě, kde míč opět vyskočí, potřebujeme druhý text.
To znamená, že duplikujeme obě vrstvy "Change Colors 01 - MASKA 01" a "Bouncing Ball" a posuneme duplicity nahoru (1).
Pak přesuneme vrstvu s nastavením pruhu barvy na správné místo (2) a nejdříve prodloužíme (3) až na konec kompozice; to pak později ořízneme přesněji.
Kopii vrstvy "Bouncing Ball" nastavíme na Alfa kanál a poté se stane "PRVNÍ A NEJDŮLEŽITĚJŠÍ CVIČENÍ" (4).
Textové pole zmenším a dám do něj větší řádkování, celé to posunu výš.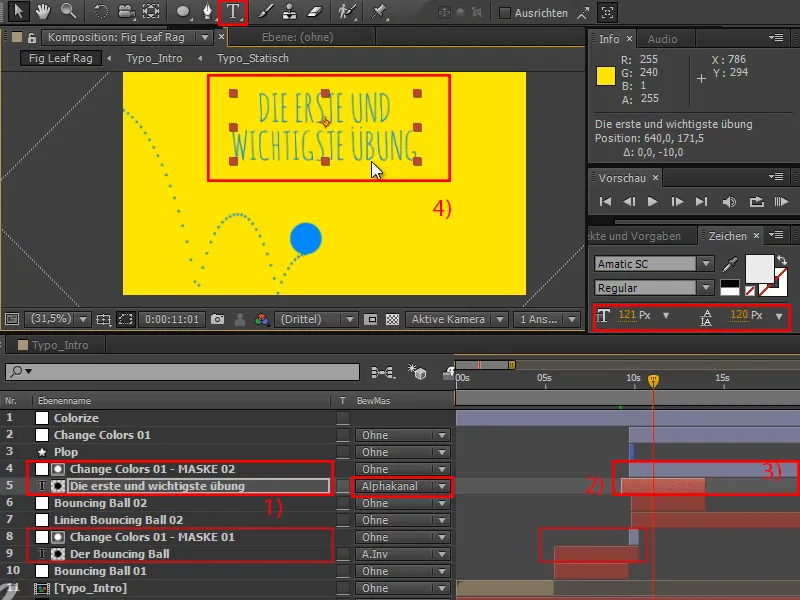
Krok 14
Udělejme si ještě jednu RAM preview - a najednou tato celá záležitost se změnou pruhů nebo barev má smysl, protože strukturuje video. Rozlišuje mezi otázkami a vysvětlováním a tím zahajuje novou kapitolu. A navíc to vypadá dobře, zejména proto, že se to děje uprostřed pohybu a pohyb se tím vůbec nenechá zastavit.
Nyní by tento míč neměl prasknout - ten část můžeme rovnou smazat - ale tento míč by měl naklopit doprava dolů.
Pro to ani nemáme druhý Plop. Vrstvu "Plop" ještě posuneme přímo k "Bouncing Ball 01".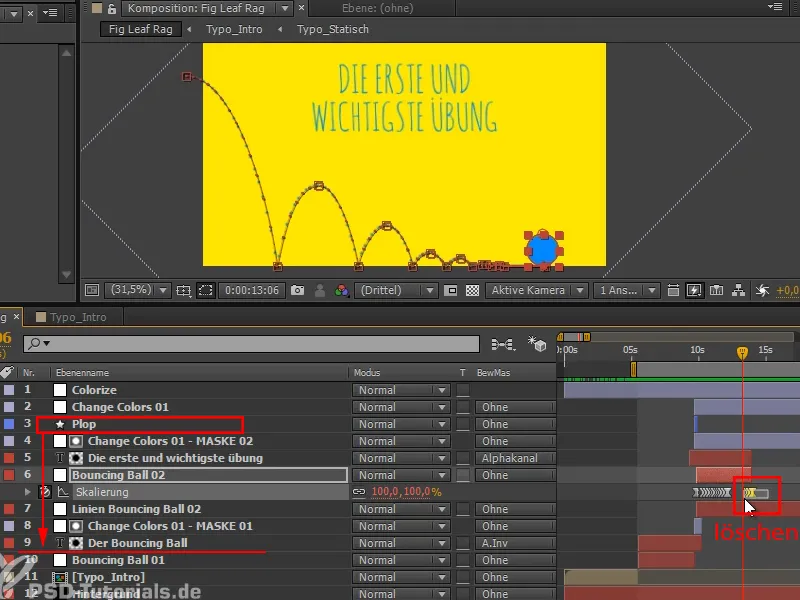
A pak se uvidíme v další části série tutoriálů, když půjde o to nechat míč naklonit dolů: "Naklánějící se míč - Překrývání animací".


