Analýza dat z průzkumů patří mezi nejdůležitější úkoly v oblasti analýzy dat. Zejména použitím pivot tabulek v Excelu můžete tuto analýzu usnadnit. V tomto průvodci vám ukážeme, jak vytvářet multidimenzionální Pivot-tabulky a jaké výpočty můžete provádět k extrakci cenných ukazatelů z vašich dat z průzkumů.
Nejdůležitější poznatky
- Výpočet průměru odpovědí z průzkumu podle typu zákazníka a země.
- Výpočet relativní fluktuace odpovědí, zejména s ohledem na hodnocení inovací.
- Účinné využití pivot tabulek ke zobrazení a analýze dat z průzkumů.
Krok za krokem
Krok 1: Vytvoření pivot tabulky
Nejprve musíte v Excelu vytvořit pivot tabulku. Přejděte na nabídku a vyberte možnost "Vložit". Poté klikněte na možnost Pivot Table. Otevře se dialogové okno, kde můžete vybrat zdroj dat. V tomto případě vyberte relevantní oblast svých dat z průzkumu.

Vložte pivot tabulku do existujícího listu a vyberte konkrétní oblast, kam chcete uložit vaše data.

Krok 2: Výpočet průměrných hodnot
Načež začneme s výpočtem průměrných hodnot. Přetáhněte první ukazatel, například "Doručení", do hodnotového pole pivot tabulky. Ujistěte se, že změníte výpočet ze "Součet" na "Průměr".

Nyní jste vypočítali průměrné hodnoty pro doručení podle typů zákazníků a zemí. Tento postup opakujte pro všech šest charakteristik vašeho průzkumu.

Krok 3: Přidání dalších ukazatelů
Chcete-li vypočítat další ukazatele, zkopírujte již vytvořenou pivot tabulku a vložte ji pod ní. Pak postupně změňte ukazatele z "Doručení" na "Poměr cena/výkon", "Zákaznický servis" a tak dále. Při každé změně si ujistěte, že znovu přepnete z "Součet" na "Průměr".

Při přidání dalších ukazatelů zkopiujte tabulky odpovídajícím způsobem a upravte nastavení. Tímto způsobem snížíte námahu a zvýšíte konzistenci vašich výpočtů.

Krok 4: Výpočet relativní fluktuace
Abychom vypočítali relativní fluktuaci, zvláště pro "Inovaci", rozdělíme existující tabulku. Klikněte na nastavení pivot tabulky a změňte hodnotu z "Průměr" na "Standardní odchylka". Tím získáte představu o tom, jak se hodnocení mění.

Nyní vypočítejte relativní fluktuaci tak, že formelně vložíte koeficient variace do nového sloupce. Pro svůj výpočet použijte standardní odchylku a průměr.

Je důležité správně zadávat odkazy na buňky, aby Excel mohl hodnoty správně vypočítat.

Krok 5: Pomocná tabulka a interpretace
Vytvořte si pomocnou tabulku pro relativní fluktuaci. Například určete tři třídy: nízkou, střední a vysokou relativní fluktuaci. Zapište do ní své vypočtené hodnoty, abyste je mohli snáze interpretovat.

Využijte podmíněné formátování k vizuálnímu zvýraznění hodnot. Barevná stupnice vám pomůže rychle identifikovat, které odpovědi vykazují vysoký rozptyl.
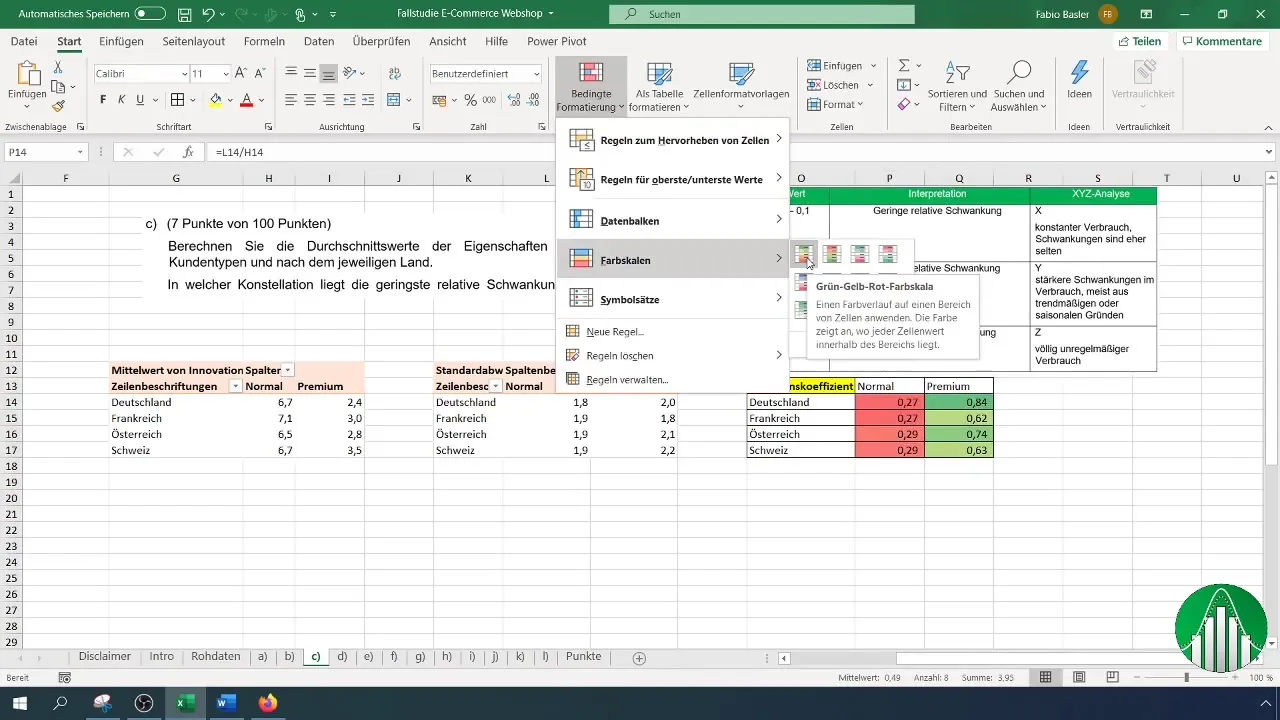
Krok 6: Shrnutí výsledků
Po vytvoření všech klíčových ukazatelů shrňte své výsledky. Formulujte jasné odpovědi na hlavní poznatky ve svém analytickém kontextu.
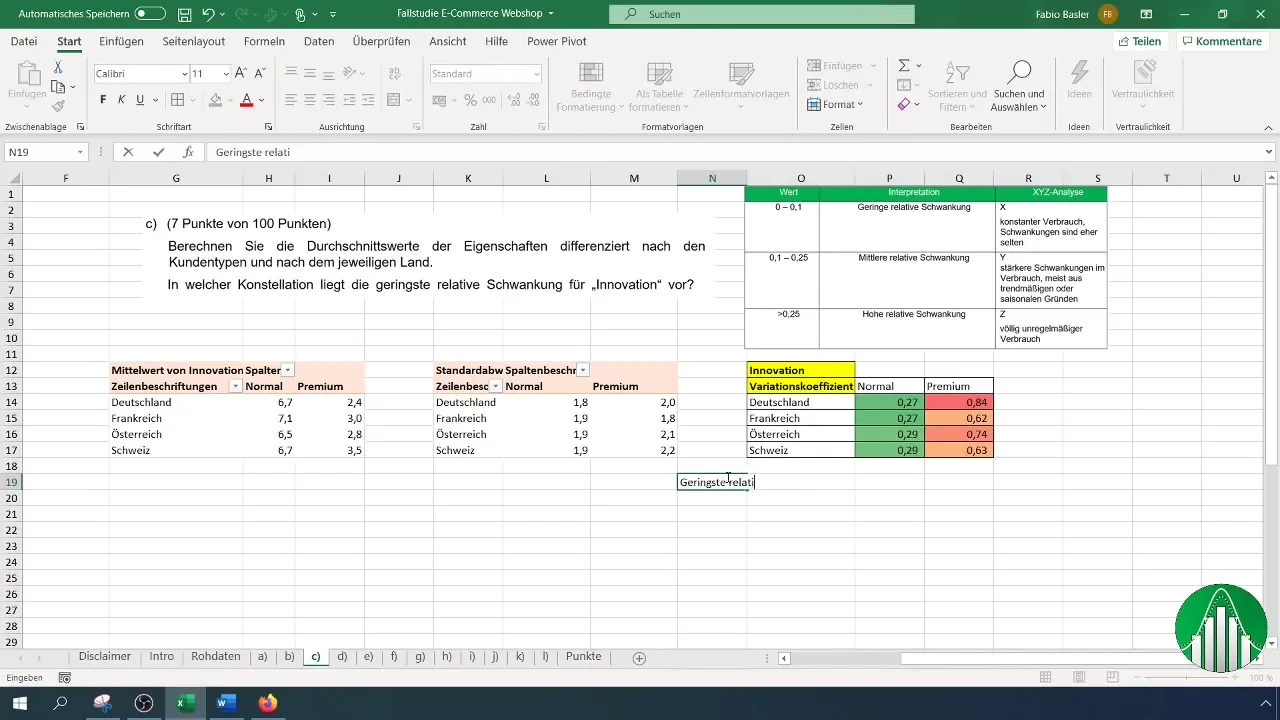
Ujistěte se, že jste zahrnuli všechny důležité body, jako jsou nejmenší a nejvyšší relativní odchylky a průměrné hodnoty. To vám poskytne jasný přehled o vašich datech a jejich interpretaci.
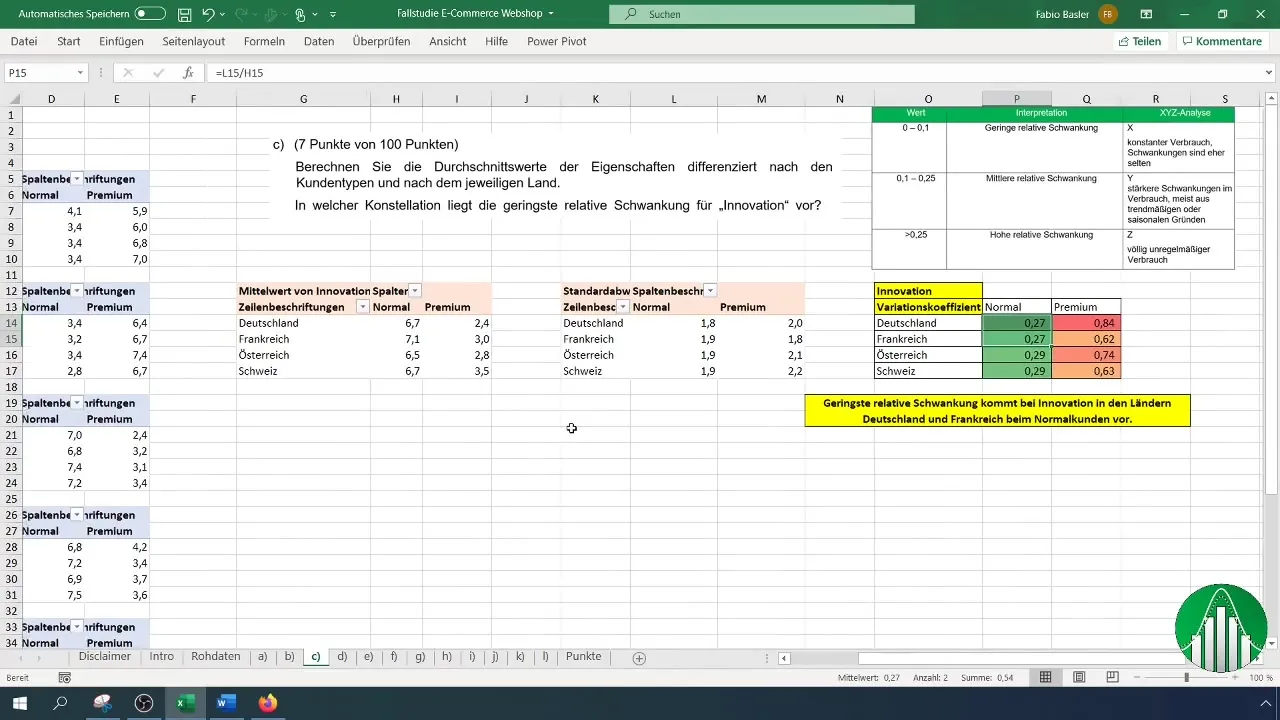
Shrnutí
V této příručce jste se naučili, jak efektivně vytvářet vícedimenzionální pivotové tabulky v Excelu pro analýzu výsledků průzkumu. Spočítali jste průměrné hodnoty a relativní odchylku výsledků.
Často kladené dotazy
Jak vytvořit pivot tabulku v Excelu?Jděte na „Vložit“, vyberte možnost „Pivot Tabulka“ a zvolte zdroj dat.
Jak spočítat průměr v pivot tabulce?Přetáhněte požadovaný ukazatel do pole hodnot a změňte nastavení ze „Součet“ na „Průměr“.
Co je koeficient variace?Koeficient variace popisuje poměr mezi standardní odchylkou a průměrem a tím udává relativní rozptyl dat.


