V tomto tutoriálu půjde o to, jak později do filmového záběru vložit 3D koule. Koule však nezůstanou statické ve scéně, místo toho sebudou válet dolů po natočené uličce. Podívejte se na vložené video (v režimu PDF neviditelné).
Automatická rekonstrukce
Jak je u Cinema 4D zvykem, i takové složité práce jako je rekonstrukce pozice kamery, jejího natočení a ohniskové vzdálenosti z filmového záběru z velké části probíhají automaticky a pohodlně. K tomu použijeme příkaz Plná rekonstrukce z menu Motion Tracker.
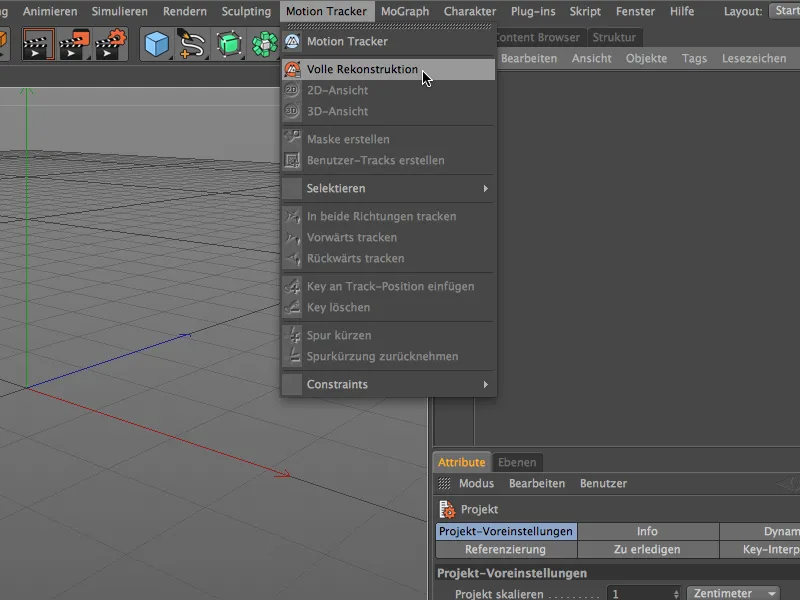
Budeme nyní postupovat krok za krokem skrz proces Motion Trackingu. Jako první určíme filmový záběr pro rekonstrukci. Pro náš společný tutoriál je to film "Gasse.mov" z balíčku s pracovními soubory.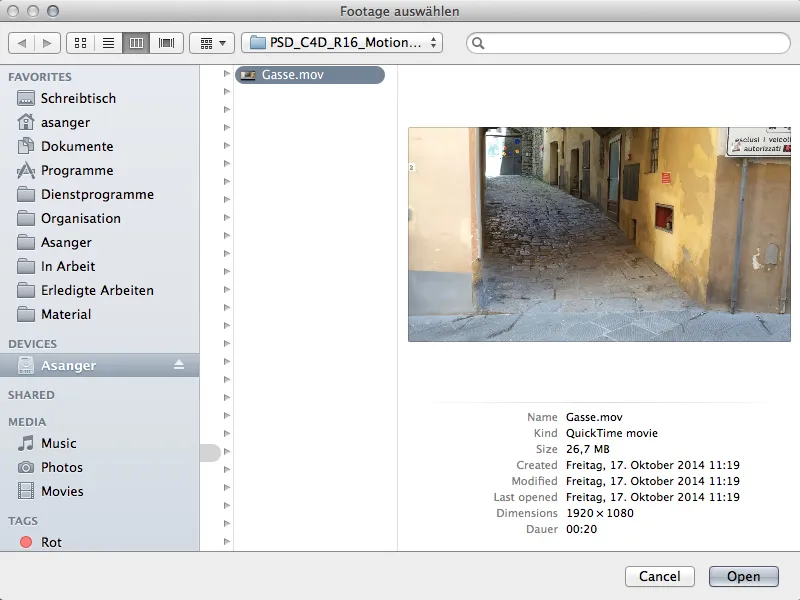
V závislosti na velikosti a délce filmového záběru - a samozřejmě výkonnosti počítače - to nyní chvíli potrvá, než je naše Footage nahráno, analyzováno, trackováno a rekonstruováno. Stavový řádek vlevo dole nás nicméně udržuje informované.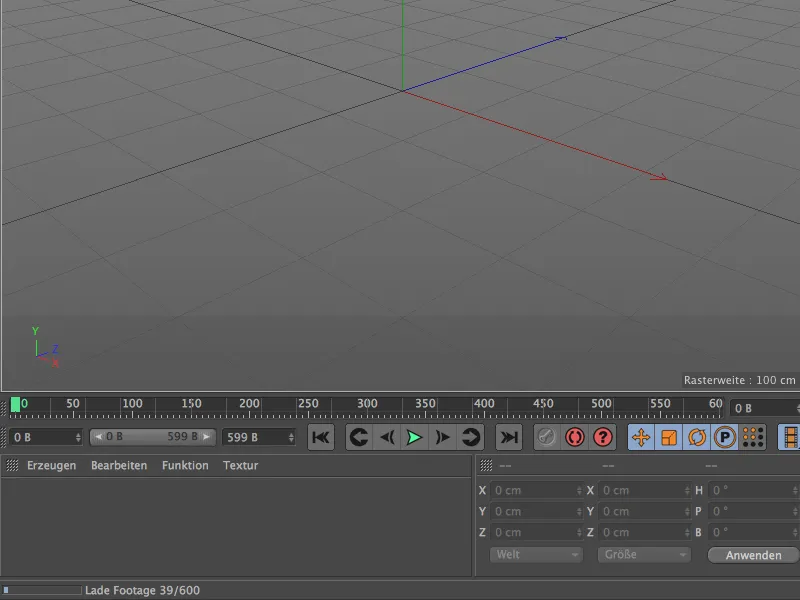
Až se zobrazí zpráva 3D rekonstrukce dokončena, Motion Tracker svoji práci dokončil. Data kamery byla úspěšně rekonstruována z filmového záběru.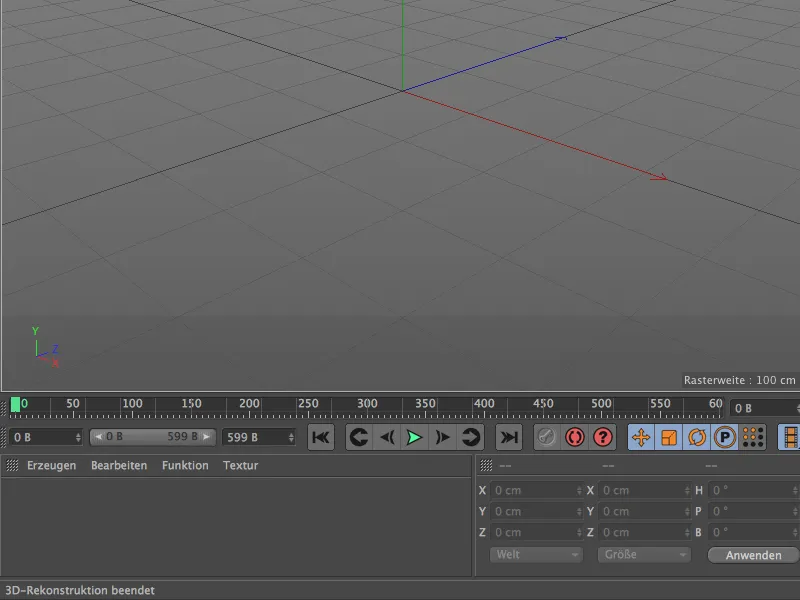
Pokud se podíváme do 3D editoru, uvidíme animovanou kameru umístěnou v nultém bodě a barevný bodový mrak, tzv. Features. Tyto Features jsou sledovací body, které jsou uloženy jako Null-objekty a slouží k rekonstrukci dat kamery. Zelené Features signalizují dobrou kvalitu stopování, zatímco červené stopy jsou méně užitečné při čtení informací z kamery. Většina nepoužitelných stop a Features je již předem filtrována automaticky.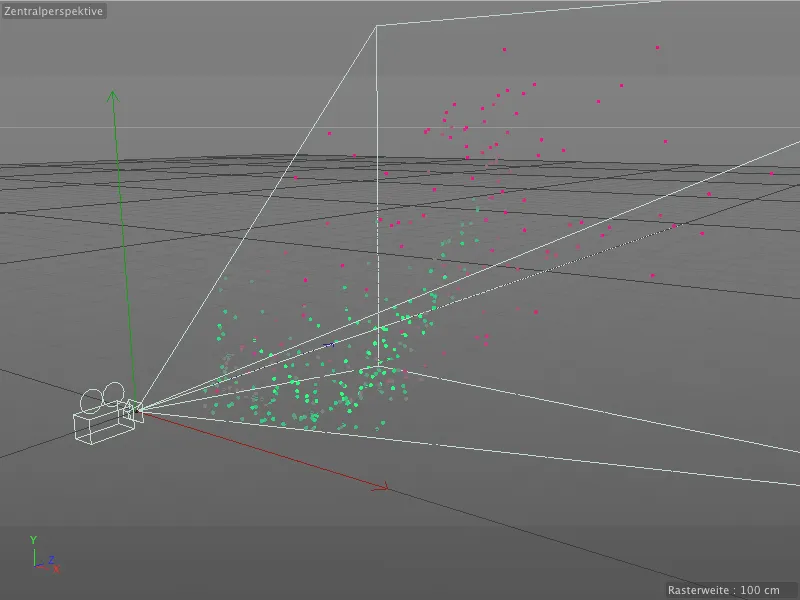
Abyste si ověřili, podívejte se do Objektového manažera. V nadřazeném Motion Tracker-objektu najdete nejdůležitější příkazy a nastavení pro stopování a rekonstrukci. Jako podobjekty jsou rekonstruovaná kamera a již zmíněné Null-objekty umístěny vlastní skupině Auto-Features.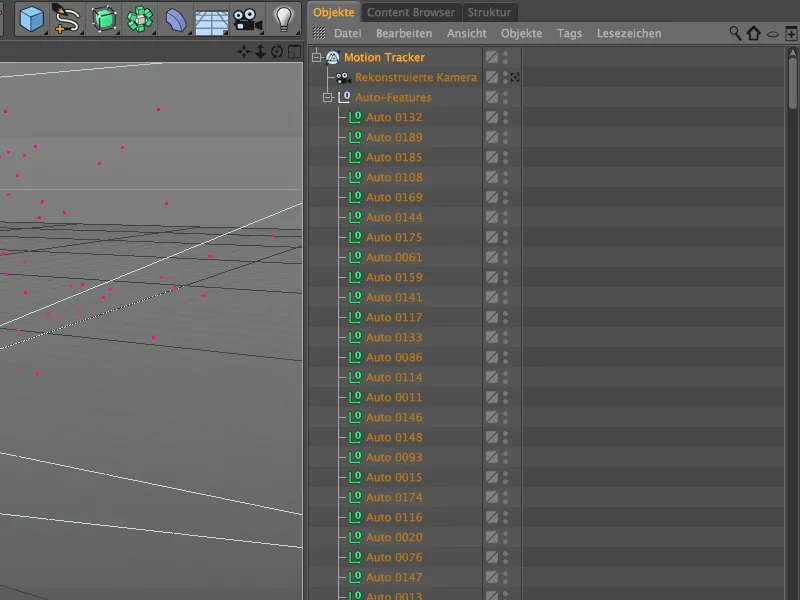
Dialogové okno nastavení Motion Tracker-objektu je rozděleno do oblastí Footage, 2D-Tracking a Rekonstrukce. V podstatě to jsou tři kroky Motion Trackingového workflow, které byly provedeny automaticky. V oblasti Footage jsou uloženy všechny důležité informace o zvoleném filmovém záběru.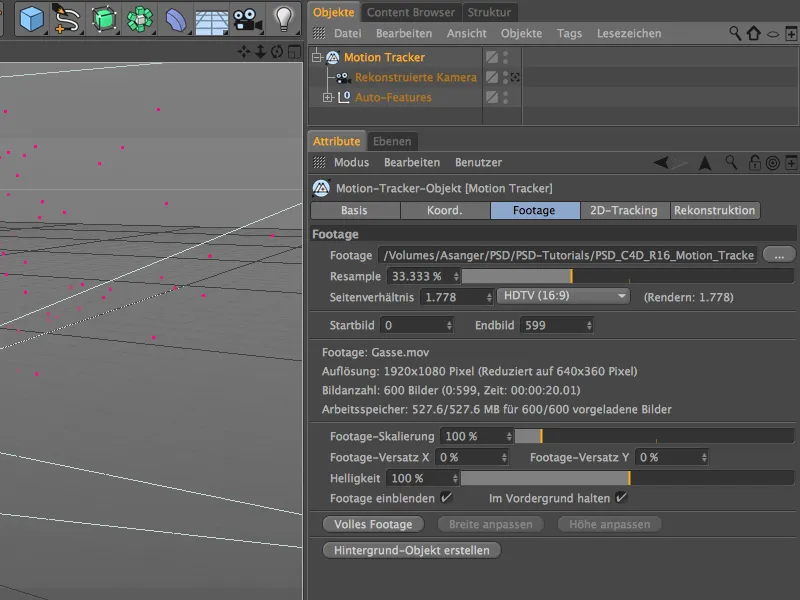
Oblast 2D-Tracking nám ukazuje nastavení použité pro již vykonané automatické stopování. K manuálnímu stopování se brzy dostaneme, nejprve si však ukažme filmový záběr spolu s trackingovými body v Editor-pohledu. K tomu jednoduše aktivujeme rekonstruovanou kameru kliknutím na ikonu kamery v Objektovém manžeru.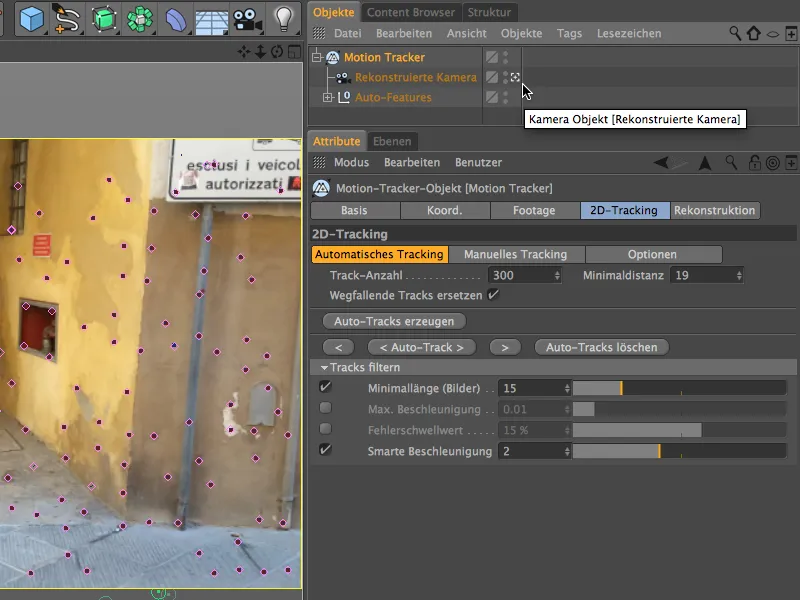
Manuální stopování
Při automatickém provádění stopování už Motion Tracker našel mnoho výrazných bodů. Na druhé straně nás jistě upoutají místa ve filmovém záběru, která považujeme za vhodná nebo užitečná pro stopování. Zejména pro následnou kalibraci nebo integraci 3D prvků se doporučuje provést manuální stopování pro rekonstrukci dalších stop nebo Features.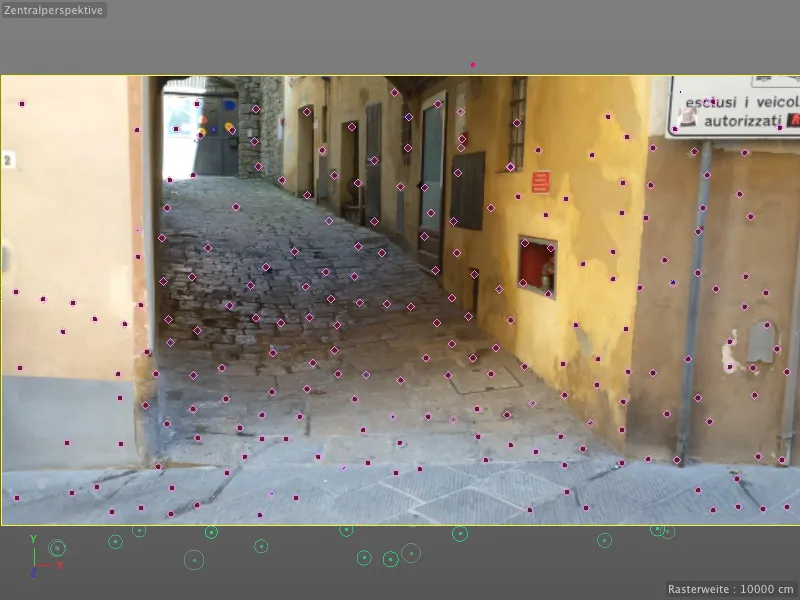
Pokud spustíte filmový záběr kliknutím na tlačítko přehrávání, můžete sledovat cestu nebo trajektorii sledovacích bodů. Zde nejsou žádné odchylky, které bychom museli smazat, protože se chovají zcela odlišně a rušily by.
Místo toho nastavte časovač zpět na začátek a integrujte několik manuálních stop přes Editor. Chcete-li to provést, podržte stisknutou klávesu Strg- nebo Ctrl a klikněte na požadované místo ve filmovém záběru.
Vznikne oranžově ohraničený rámec s dvěma skrytými čtverci. Uprostřed je rámec pro velikost vzorku, vnější rámec označuje velikost hledání. Klepnutím na uzávěry oranžového rámu vpravo dole můžete tyto velikosti upravit. K přemístění rámce ho jednoduše uchopte uprostřed a přesuňte na požadované místo.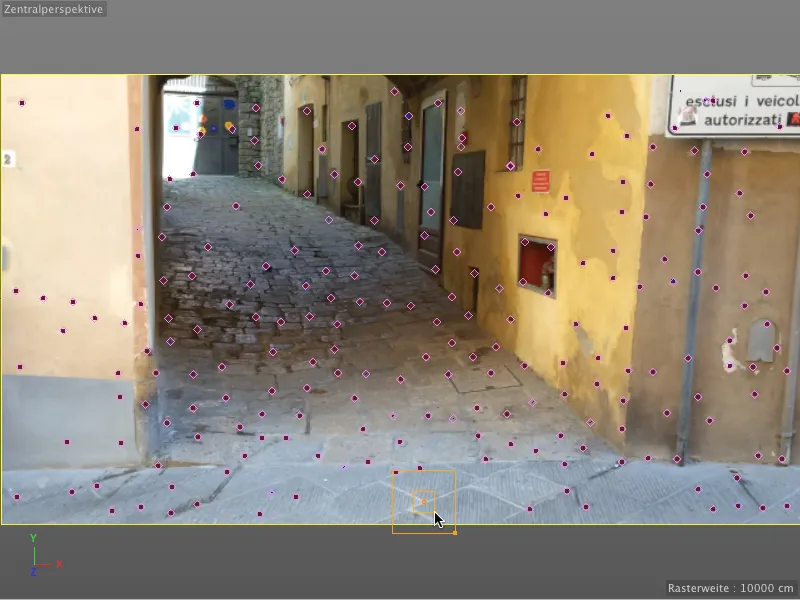
Kontrastní přechody jako tady na rohových bodech zazděné skříně jsou vždy velmi vděčné body pro sledování.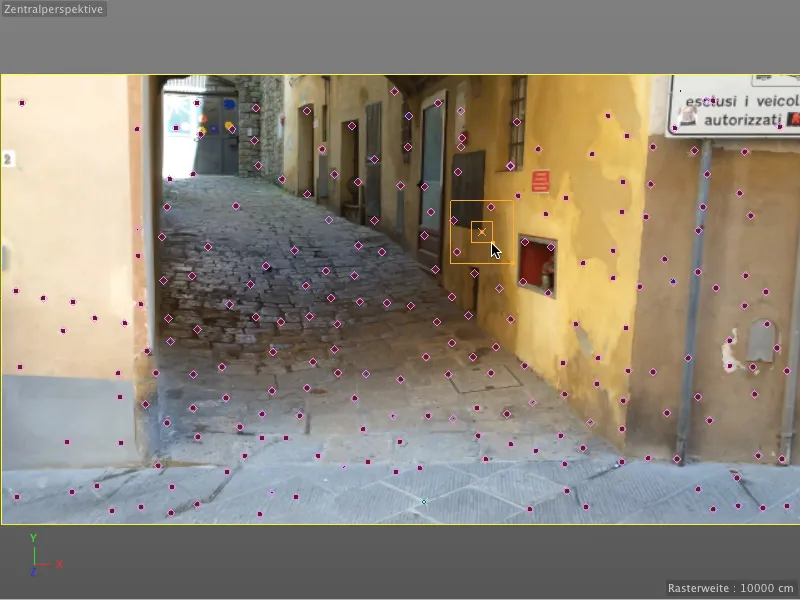
Sledovací body mohou být užitečné i při následném začlenění nebo modelování 3D prvků. Například jsem vyhledal rohový bod zadního vchodu. Držením klávesy Alt zároveň získáme zvětšený výřez, což nám usnadní pozicování.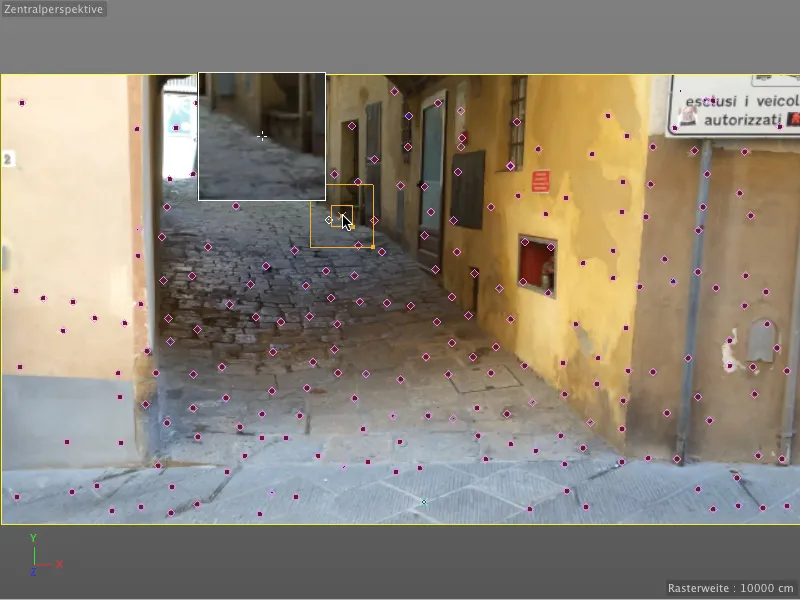
Ručně stanovené sledovací body vidíme v editore označené tyrkysovými kříži. Mezi jinými jsem ještě nastavil několik dalších sledovacích bodů speciálně vzhůru podél uličky, aby se později snadněji popsala 3D rekonstrukce.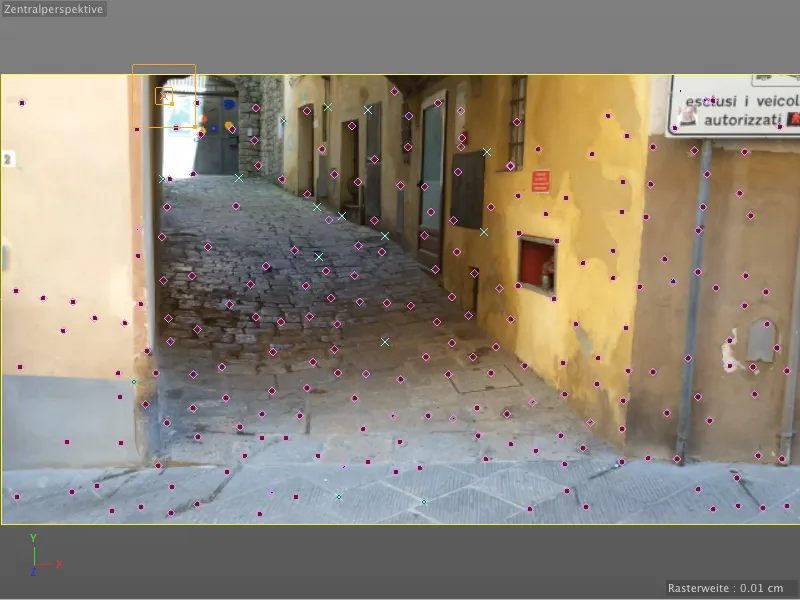
Abychom tyto ručně stanovené sledovací body později vypočítali a přeměnili na Prvky, otevřeme dialogové okno nastavení objektu Sledovač pohybu v sekci 2D sledování a podíváme se jako první na Volby. Zde vidíme výchozí nastavení pro Vzorovou a Hledanou velikost sleduje, stejně jako některé další volby. Pomocí možnosti Extrapolace hledací pozice můžeme trochu pomoci tím, že oblast hledané velikosti posuneme trochu vpřed ve směru pohybu, který očekáváme.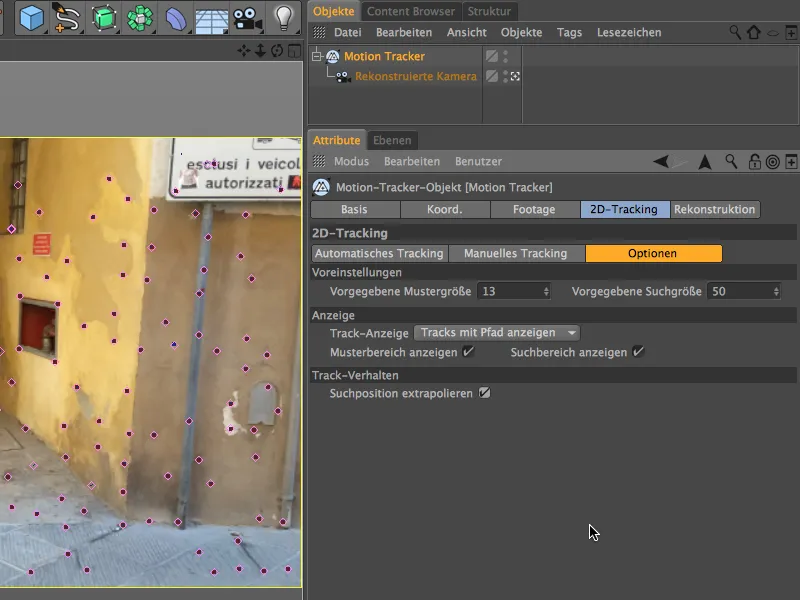
Nyní přejdeme na stránku Manuální sledování. V poli Sleduje jsou všechny naše vytvořené sledovací body uvedeny v seznamu. Pokud není vybrán žádný z Uživatelských sledovacích bodů, kliknutím na tlačítko Manuální sledování, dojde k vypočítání všech uvedených sledovacích bodů, jinak je možné vybrané sledovací body sledovat také jednotlivě.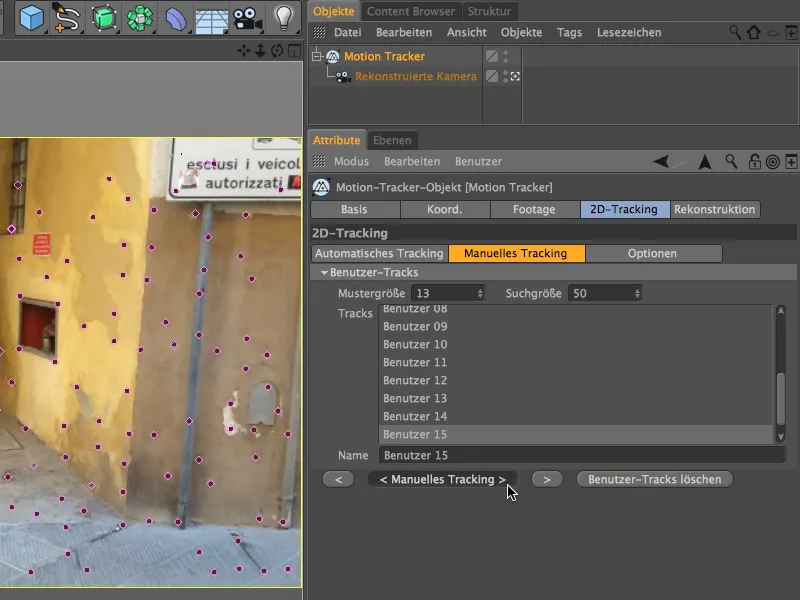
Kdo pečlivě pozoroval Správce objektů, si všiml, že podřízené auto-sledovací body již po manuálním sledování nejsou k dispozici.
Po provedeném Manuálním sledování je třeba znovu aktualizovat 3D rekonstrukci. To provedeme tlačítkem 3D rekonstrukce v sekci Rekonstrukce dialogového okna nastavení Sledovač pohybu.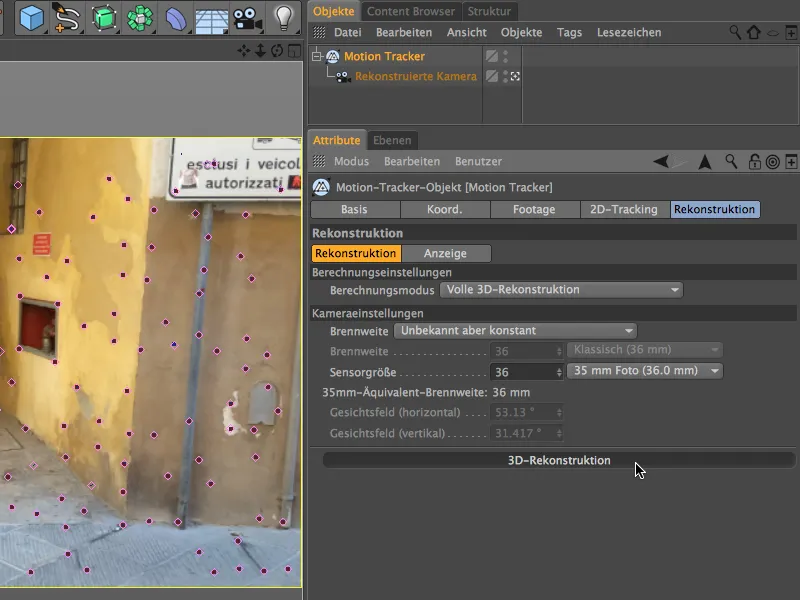
Po úspěšné rekonstrukci najdeme pod Sledovačem pohybu- objektem nejen naše Auto prvky, ale také ručně stanovené a sledované body jako Uživatelské prvky.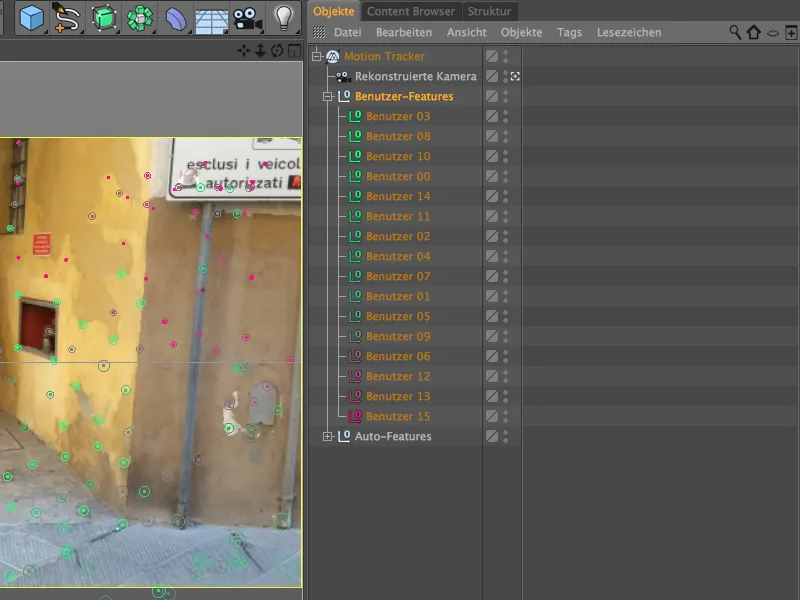
Kalibrace scény
Jak bylo zmíněno hned po automatické rekonstrukci, naše rekonstruovaná kamera se momentálně nachází na pozici počátku se shodným směrem na sledované Prvky. Pro orientaci a pozicování v následujících krocích je to samozřejmě velmi nepraktické. Pro následné animace je také potřeba mít scénu správně zarovnanou. Musíme tedy scénu zkalibrovat pomocí takzvaných Omezujících tagů, které najdeme v menu Sledovač pohybu>Omezení.
Začneme určením počátku scény; to provedeme pomocí Omezení pozice.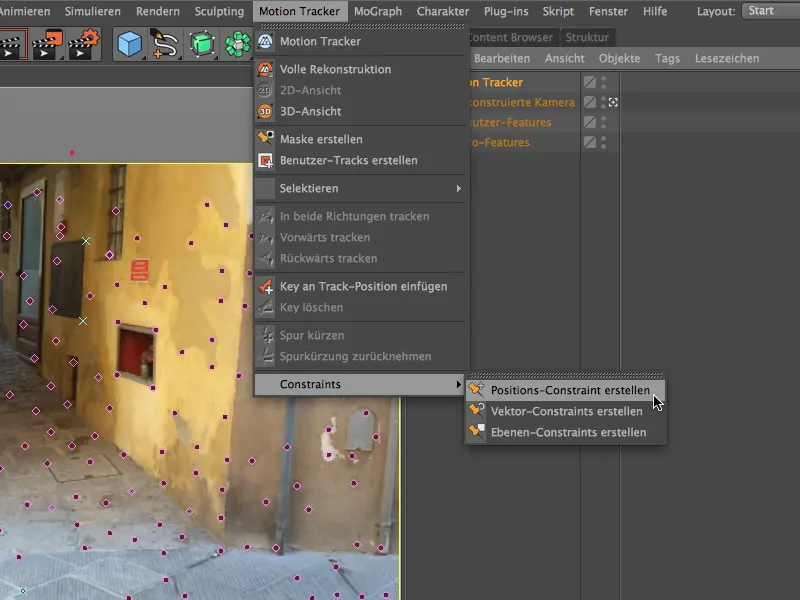
Pro určení počátku nyní můžeme v našem 3D zobrazení použít libovolný sledovací Prvek. Po vyvolání příkazu Vytvořit pozice-Omezení nyní stačí pouze kliknout na vybraný sledovací bod. Já jsem zvolil levý dolní roh ulice, který leží přesně na zemi natočené scény.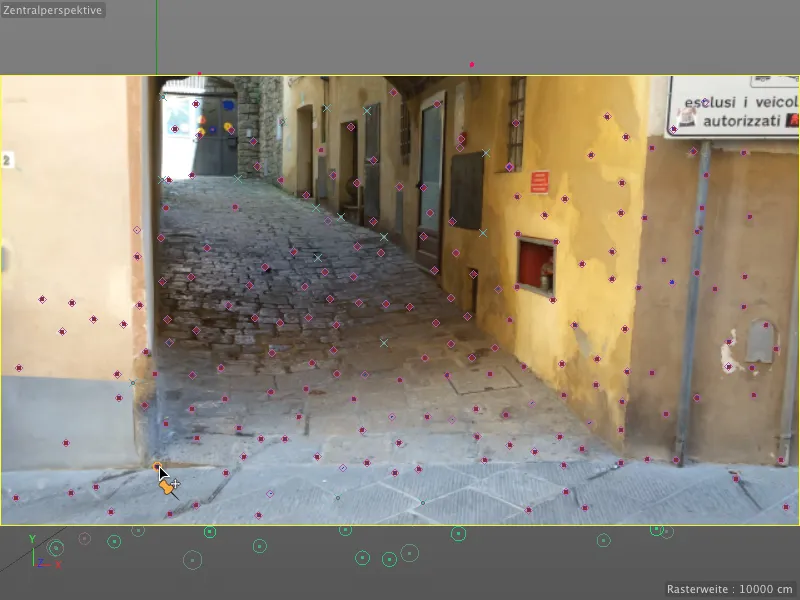
V dialogovém okně nastavení Omezení pozice-Tagu vidíme, který Prvek slouží jako cíl Omezení a můžeme tam nastavit, které hodnoty pozice by měly být platné. Jelikož zde chceme nastavit počátek, necháme všechny hodnoty na 0.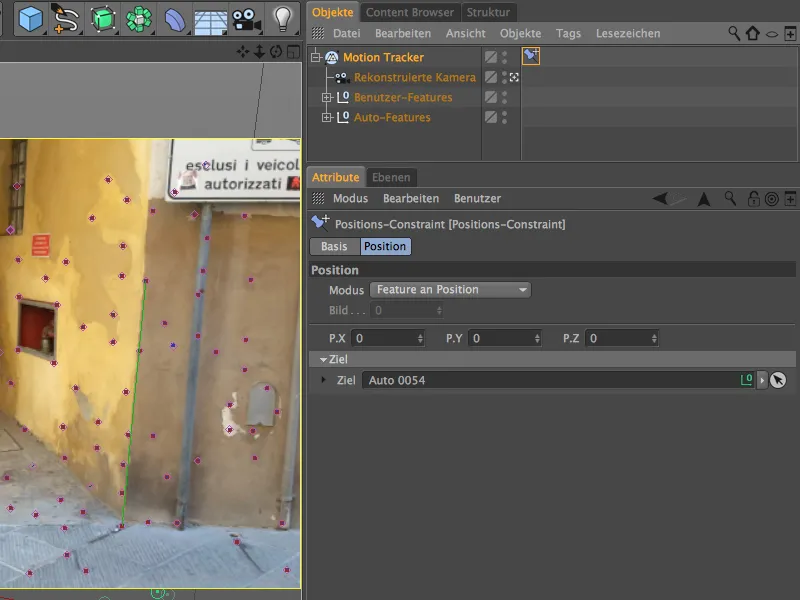
Nyní vytvoříme Roční omezení pomocí stejnojmenného příkazu v menu Sledovač pohybu. Tímto nástrojem nyní vytvoříme trojúhelník mezi Prvky, které by měly v naší scéně ležet na stejné rovině. Kdo zná malé italské uličky, ví, že takové rovné úseky jsou spíše vzácností, ale pro naše účely postačují uvedené tři Prvky pro Roční omezení zcela.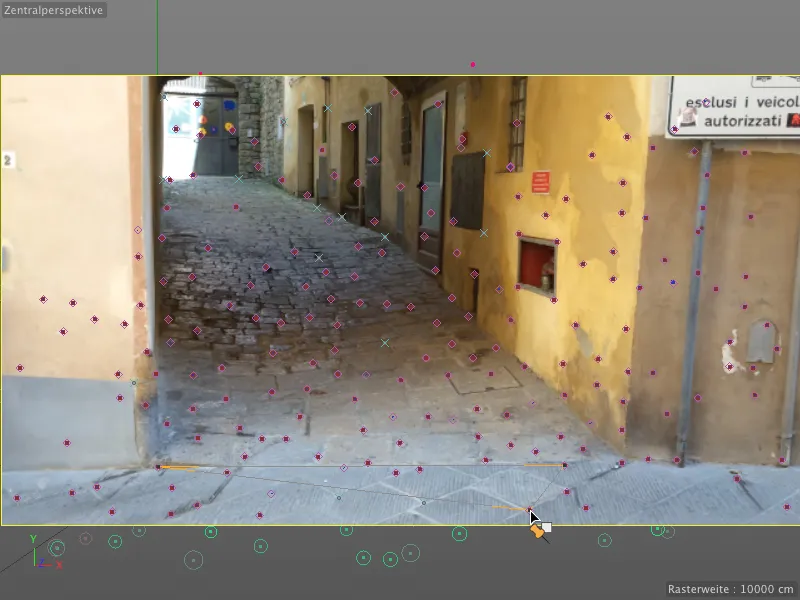
V dialogovém okně Ročního omezení nyní musíme uvést, podle které Osy je naše nakreslená rovina kolmá. V našem případě osa Y.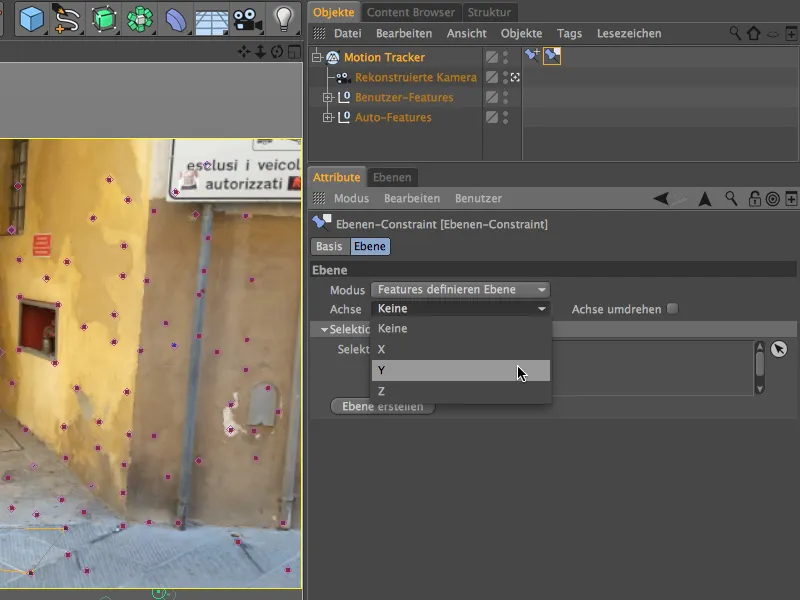
Po této kalibrační fázi se podíváme, jak je v 3D zobrazení umístěna rekonstruovaná kamera a příslušné prvky. Kliknutím na symbol kamery vedle kamery v Správci objektů rychle přepneme na editorovou kameru. Jak můžeme vidět, kamera je momentálně obrácená hlavou dolů, protože kromě počátku a osy světové souřadnicové roviny nemáme žádné další informace uloženy.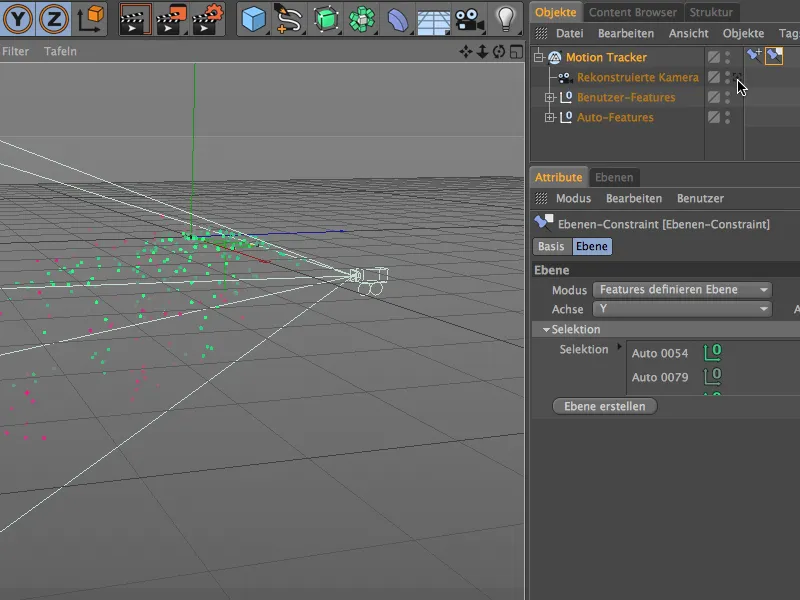
Tuto chybu však můžeme rychle opravit tím, že aktivujeme volbu Otočit osu v dialogu nastavení omezení vrstvy. Kamera v editoru je pak již správně natočená. Z této perspektivy lze také pomocí prvků sledovat průběh uličky a v dalším kroku tuto uličku snadno nakreslit.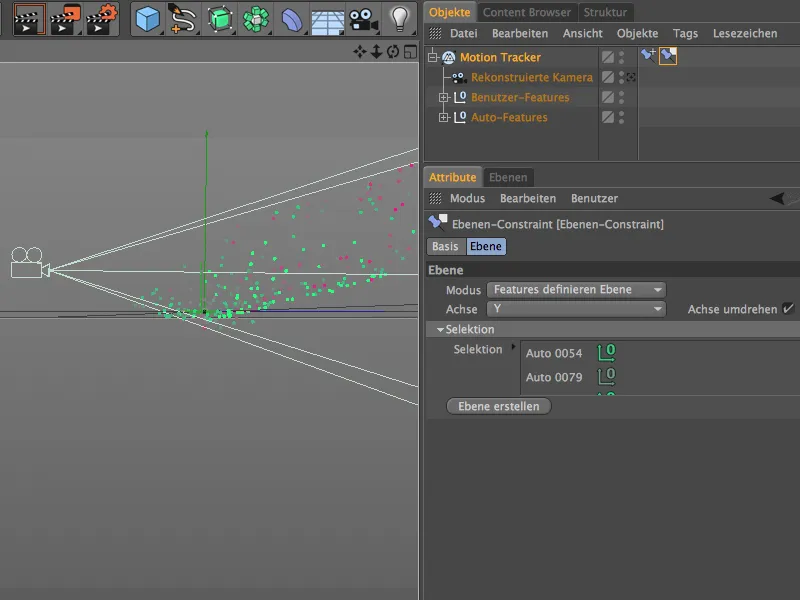
Replika sledované scény
Cinema 4D Release 16 nabízí s nástrojem polygonové pero skvělý nástroj pro nakreslení jednoduché scény. Omezíme se samozřejmě pouze na nezbytné části, u naší uličky to budou dlaždice, pravá boční stěna a malý kousek levé zdi, abychom mohli skrýt emitor koulí za ní.
Přepneme tedy přes symbol kamery v Správci objektů zpět do zobrazení rekonstruované kamery, aktivujeme mód úpravy bodů v paletě úprav a vybereme z menu mřížka>Vytvořit nástroj polygonové pero.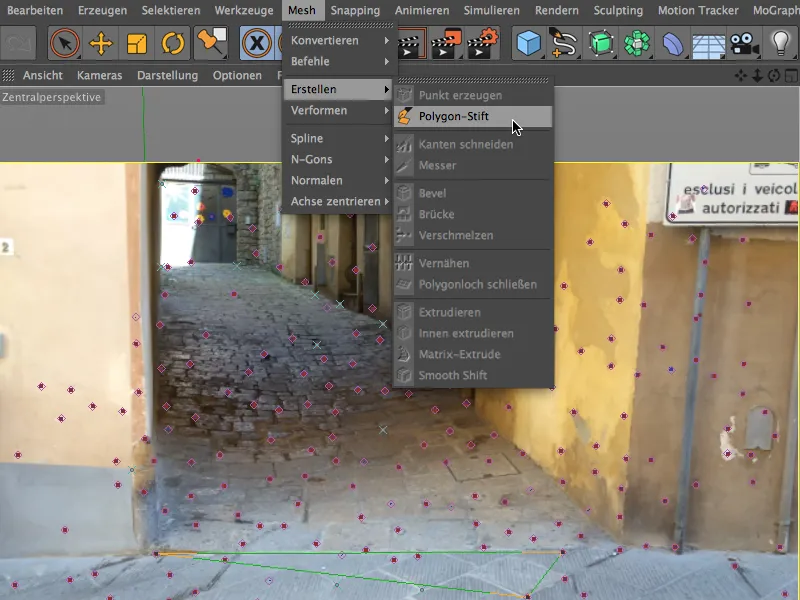
Abychom mohli při práci s polygonovým perem využívat sledované prvky jako pomocné body, aktivujeme také přes paletu přichytávání- mody přichytávání bodů a os.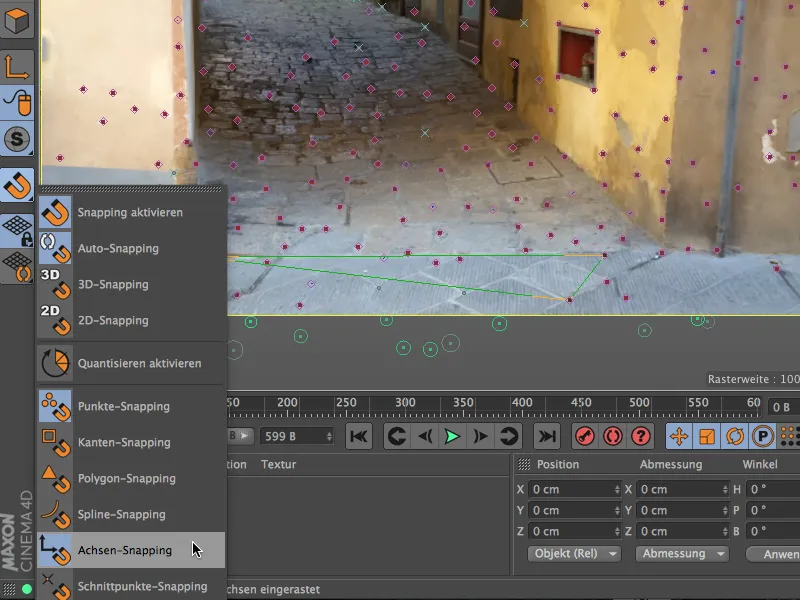
Nyní můžeme začít nakreslit uličku pomocí polygonového pera. Díky aktivovanému přichytávání- a ose- přichytávání můžeme dokonce vytvářet základní model i z pohledu kamery. Začnu u scénového počátku, který se nachází na zemi a na levém okraji domovní zdi.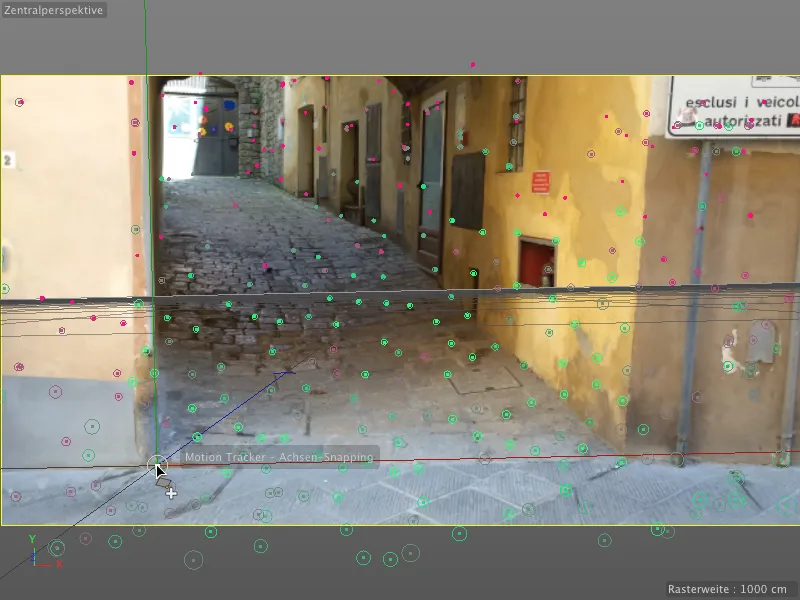
Pár rychle nakreslenými body s polygonovým perem a už máme základní tvar uličky nakreslený.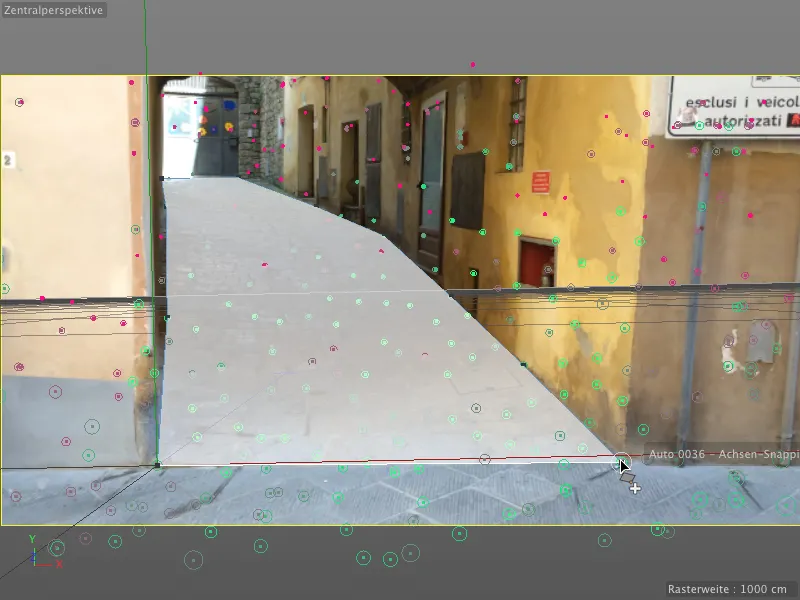
Kliknutím na protilehlé vnější hrany vytvoříme první poddělení s polygonovým perem. Dbejte na to, aby body co nejpřesněji kopírovaly průběh uličky a v případě potřeby mírně upravujte.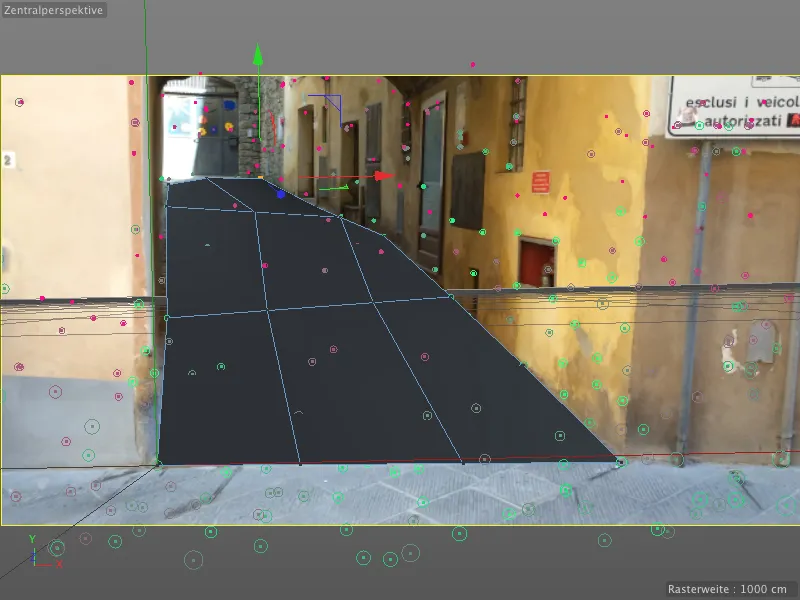
Pomocí příkazu Podělit v menu mřížka>Příkaz podělíme zem uličky, abychom získali další body pro přizpůsobení polygonového objektu sledovaným prvkům. Vyberte si bod polygonu, který je nejblíže bodu sledování a přetáhněte jej na prvek prvku, dokud bod nezapadne.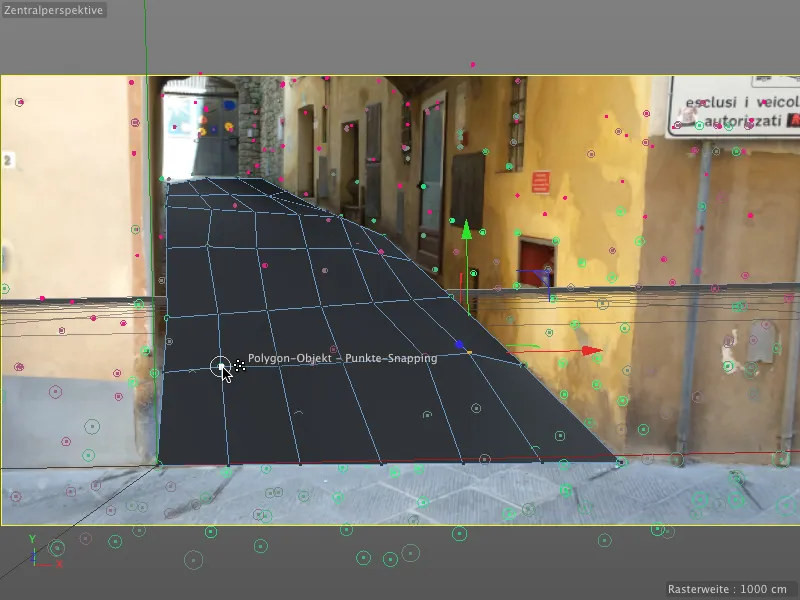
Když dokončíte zem uličky, nakreslete s polygonovým perem okraj země směrem nahoru. Zde by mělo být k dispozici dostatek bodů sledování, abychom mohli hrubě nakreslit stěnu domu.
Upozorňujeme: Tento polygonový objekt potřebujeme méně pro vykreslování, ale hlavně pro animaci s koulemi. I když pracujeme poměrně přesně, stínové oblasti by se jinak nemusely správně promítnout.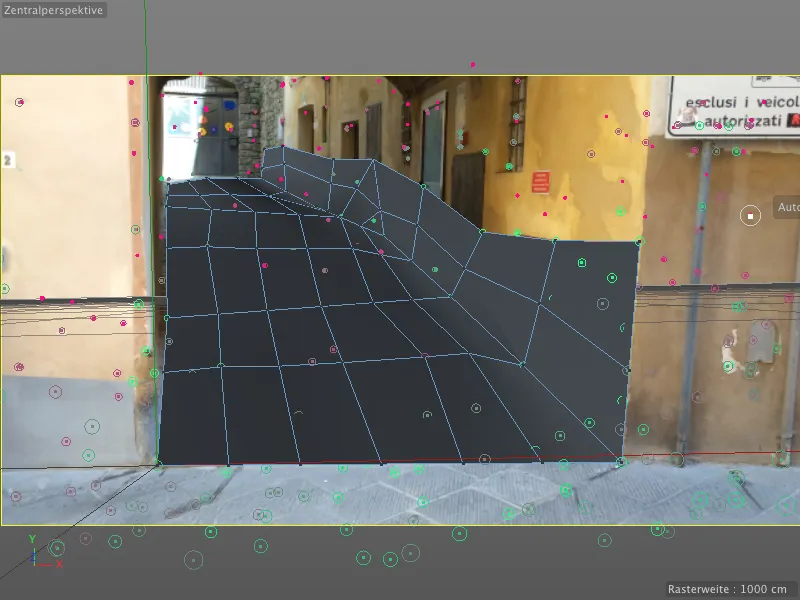
Nakonec potřebujeme ještě úkryt pro emitor. Mělo by vypadat, že koule vyjíždějí ze vchodu vlevo. Pro lepší přehled přepněte do standardního zobrazení editorové kamery.
Poté extrudujeme s polygonovým perem v mód úpravy hran přetažením s podrženou klávesou Ctrl zadní hranu vlevo nahoru.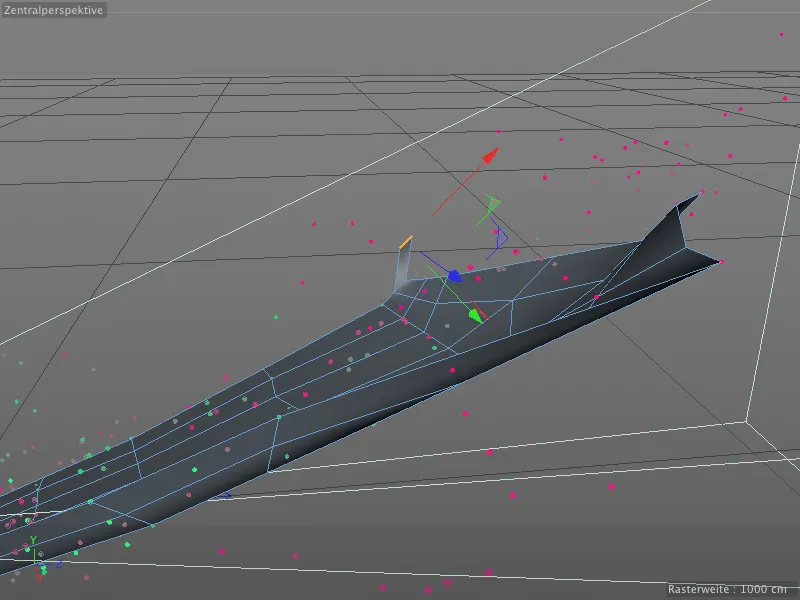
Zpět v zobrazení rekonstruované kamery metujeme přední hranu stejným způsobem s polygonovým perem doleva. Za tuto předsazenou část ihned umístíme emitor pro koule.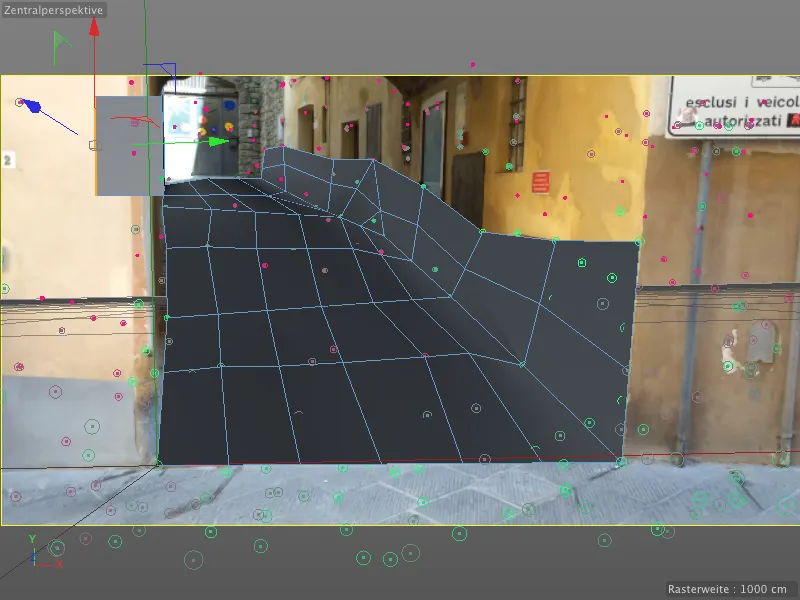
Dále musíme napodobit cestu, abychom pokračovali s koulemi, které sjíždí dolů z uličky. S pomocí sledovaných prvků můžeme s polygonovým perem v mód úpravy bodů snadno prodloužit cestu přidáním nových polygonů.
Je dobrý nápad průběžně testovat filmovou sekvenci, abyste zjistili, zda během pohybu kamery nelze některá místa dostatečně pokrýt nebo pokrýt. Zde bude jistě postačovat další extrudovaná řada polygonů.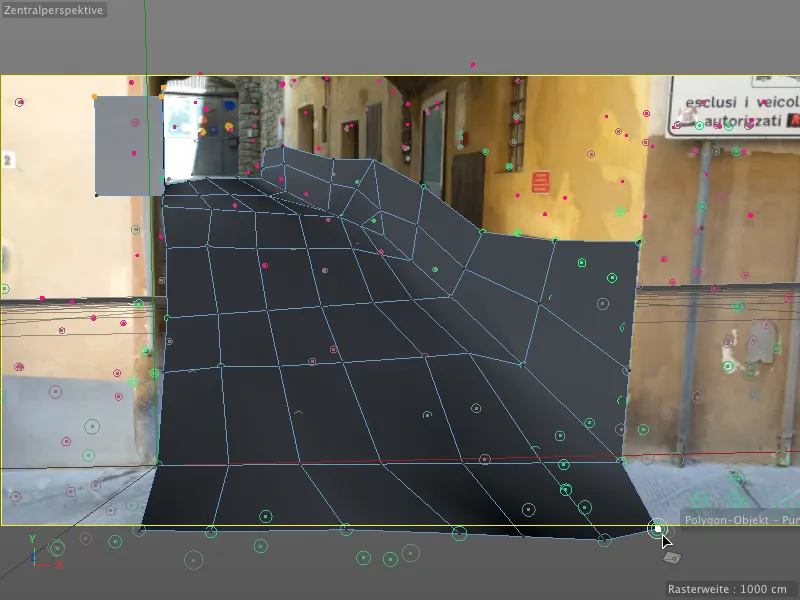
Zde je znovu moje dokončený polygonový objekt pro uličku v celkovém pohledu. Vlevo nahoře je viditelný výstupek pro emitér. Pro animaci pomocí dynamiky bychom mohli tento polygon jednoduše skrýt, avšak potom bychom nemohli generovat stíny pro koule. Proto jednoduše texturujeme tento polygonový objekt s materiálem, který obsahuje náš záběr.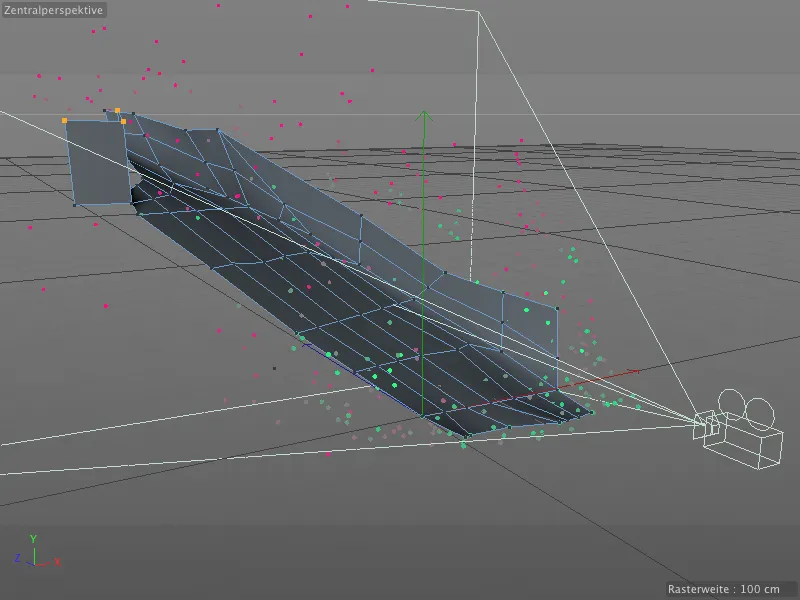
Texturování znovuvytvořené scény
Pokud jste mezitím již stiskli tlačítko na vykreslení, už víte, že i přes náročnou práci s motions trackerem zatím nemáme žádný skutečný výsledek vykreslení.
Řešení najdeme v dialogovém okně nastavení motions trackeru. Přes tlačítko Vytvořit pozadíový objekt nám motions tracker vytvoří nový pozadíový objekt a již tento objekt mapuje s texturou záběru.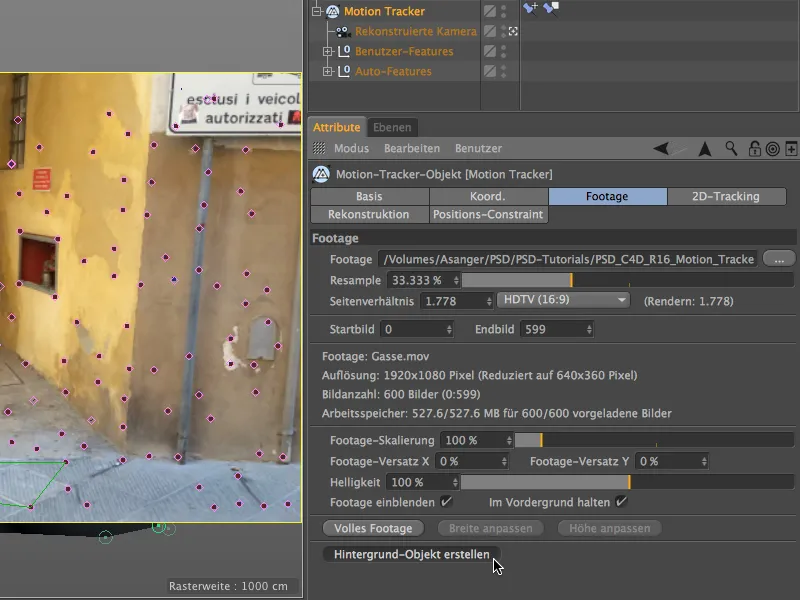
Právě toto vytvořené texturové značení pro pozadíový objekt můžeme nyní přímo použít i pro naši modelovaný polygonový objekt. Jednoduše ho přetáhneme v správci objektů pomocí Drag&Drop nahoru a podržíme přitom stisknutou klávesu Ctrl.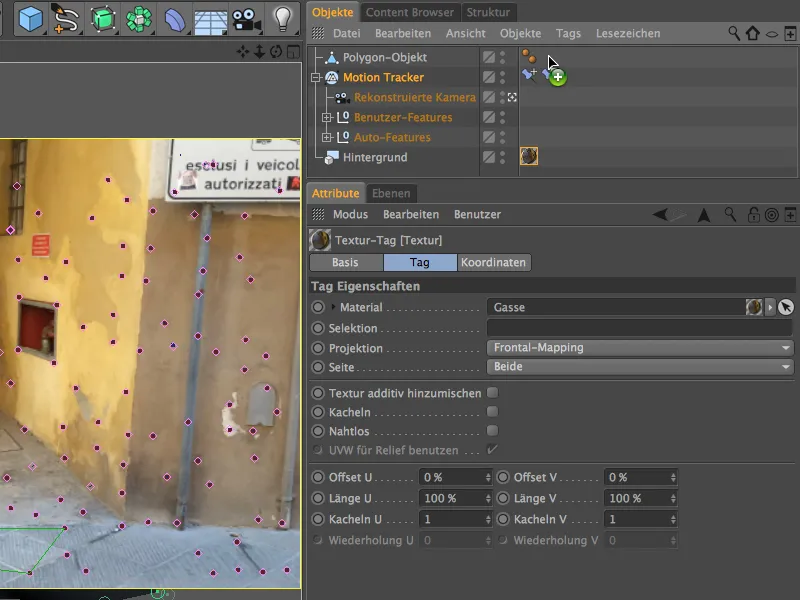
Aby náš texturovaný polygonový objekt přijímal pouze stíny, aniž by reagoval na osvětlení nebo vrhání stínů, přidělíme mu v správci objektů přes kontextové menu pravý klik z nabídky CINEMA 4D Tagů vykreslovací značku.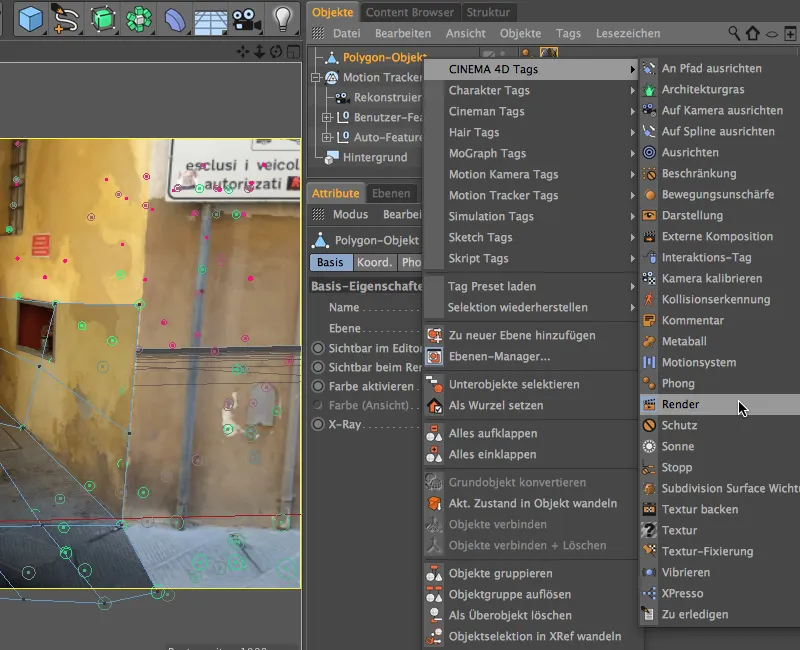
V dialogovém okně nastavení vykreslovací značky deaktivujeme možnost vrhání stínů, zatímco aktivujeme možnost Kompozice pozadí. Díky tomu se polygonový objekt nenápadně začlení do scény a je k dispozici pro adekvátní vrhání stínů.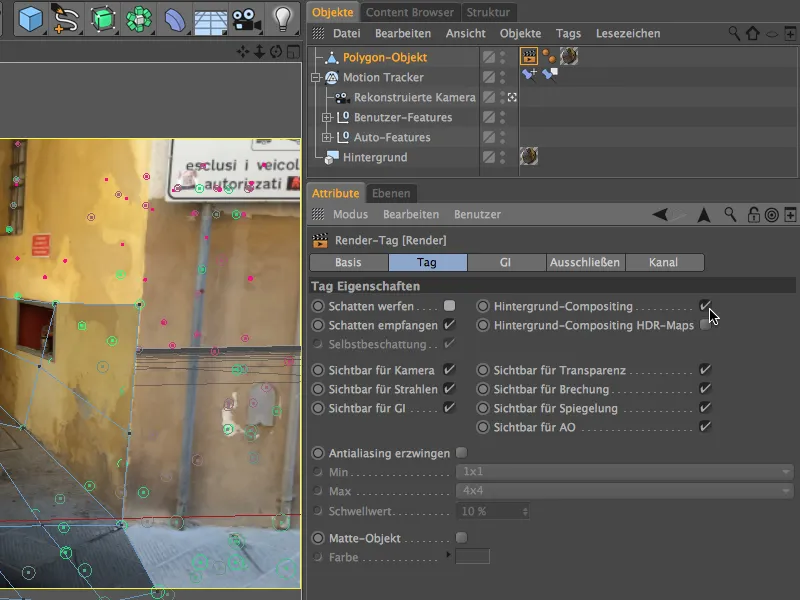
Pohled do 3D pohledu z perspektivy rekonstruované kamery ukazuje, že textury záběru přesně navazují na sebe. To je díky texturové značce a metody projekce Přední mapování zajištěno.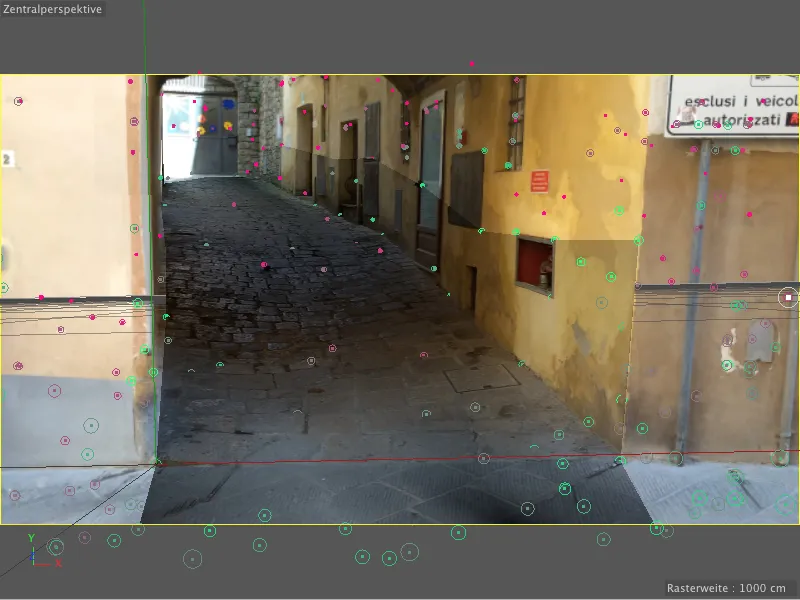
Začlenění rolujících koulí přes systém částic
S malým systémem částic necháme nyní koule sjíždět dolů uličkou. Pokud nechcete sami vytvářet systém částic včetně koule, najdete ho v dokumentu "PSD_C4D_R16_Motion_Tracker_start.c4d" mezi pracovními soubory k načtení.
Standardní systém částic z Cinema 4D zde naprosto postačuje. Nejprve si tedy vezmeme v menu Simulovat>
Systém částic emitér do scény.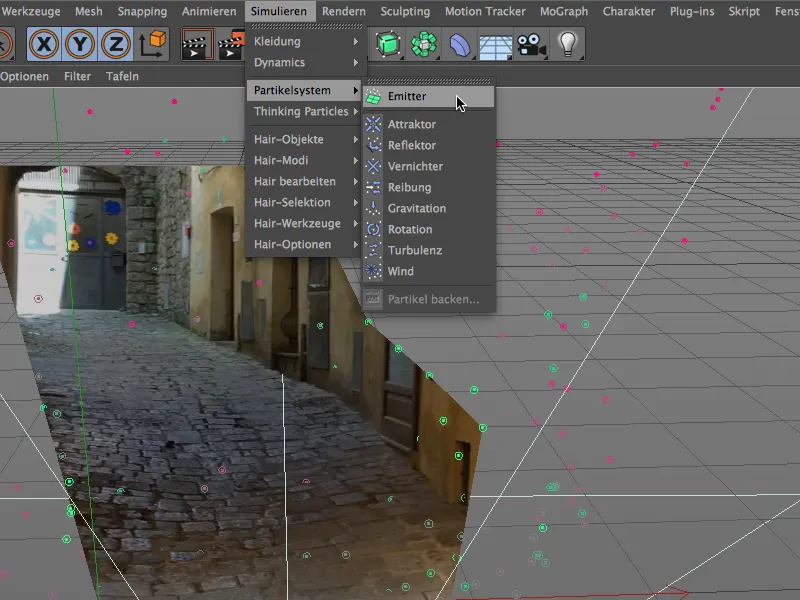
Jako částici vytvoříme v menu nebo paletě Základní objekty objekt koule s uvedenými vlastnostmi a zařadíme jej v správci objektů pod emitérem.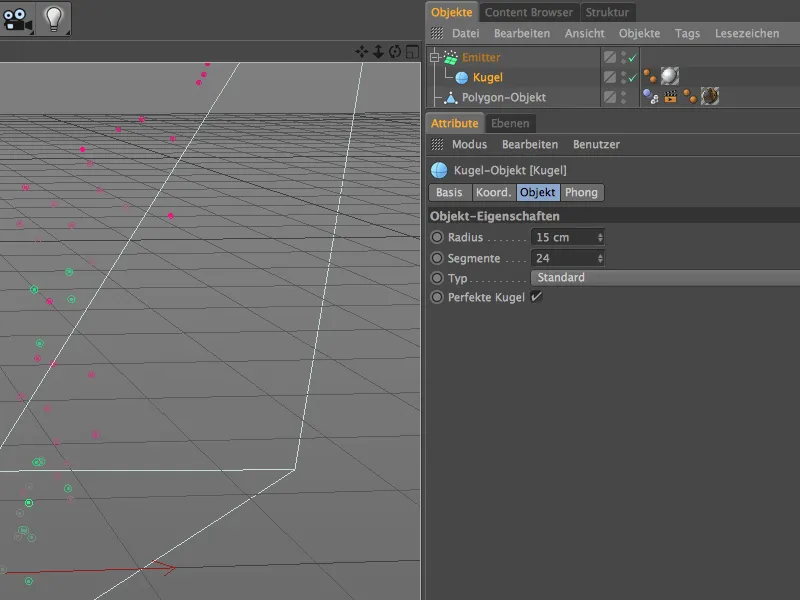
Natočená scéna v toskánském městě Volterra. Téměř v každém druhém obchodě ve středu města je možné zakoupit umělecká díla z alabastru. Tento zde zobrazený materiál by měl s vzorem trochu připomínat tento materiál.
V kanálu barvy jsem si vybral šumový shader Elektrický a jako druhou barvu vedle bílé nastavil světle šedozelenou barvu. Globální velikost je nastavena na 500%, aby se přirozené žilkování dostatečně projevilo.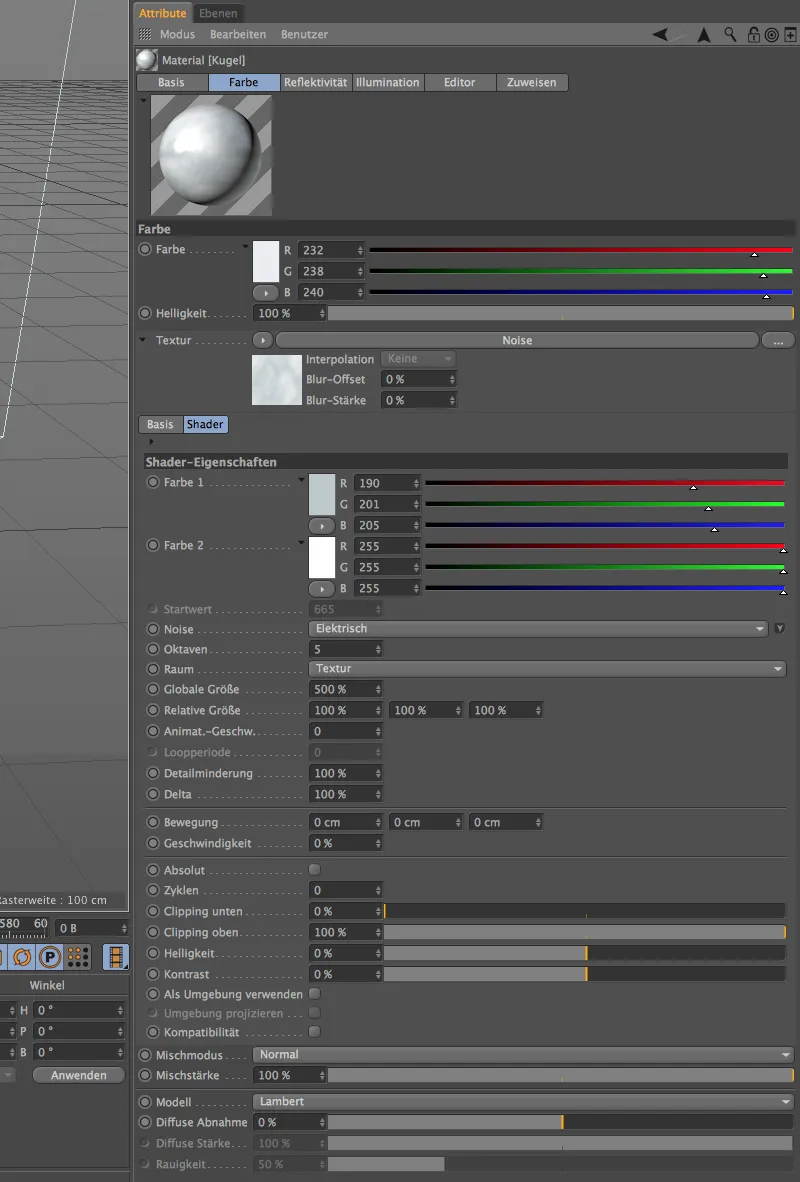
Pro kanál reflektivita jsem použil starý Standardní odlesk a starý Zrcadlení jako vrstvy s uvedenými nastaveními. I když je tento materiál opravdu velmi jednoduchý, přibližuje se požadovanému dojmu alabastru.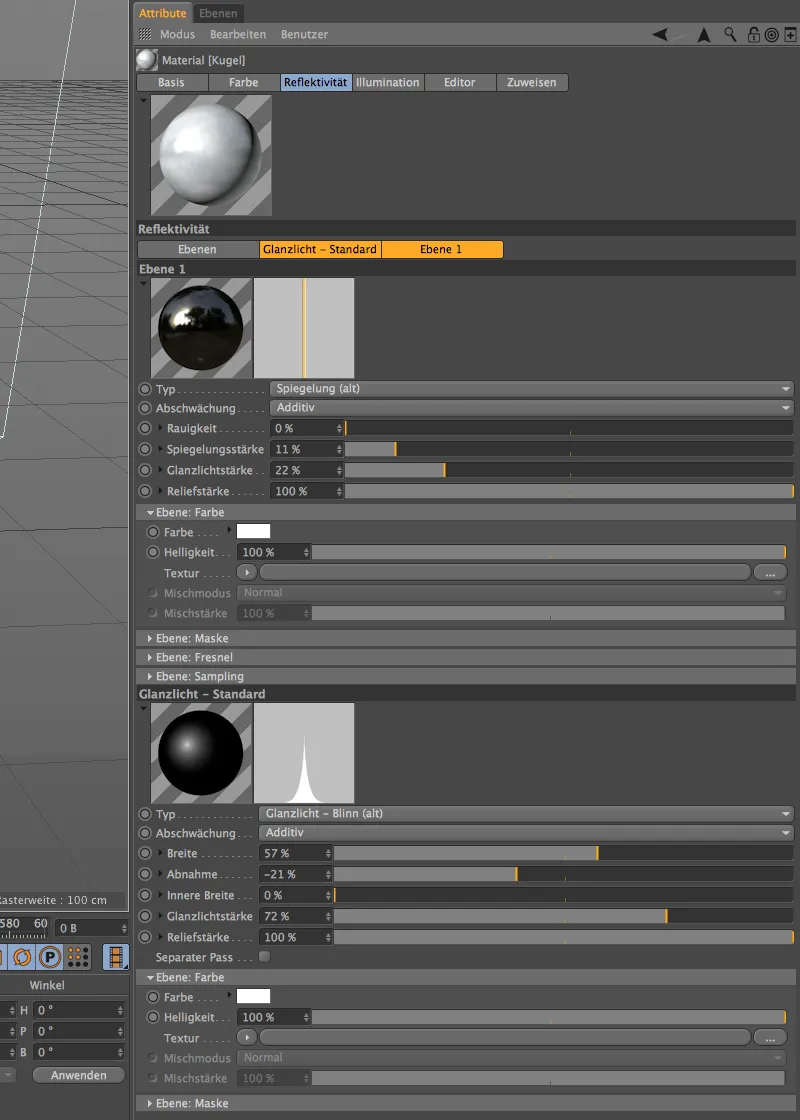
Po texturování částic nebo koulí můžeme pokračovat v nastavení emitéru. V jeho dialogovém okně nastavení zadáme nízkou míru zrození 3, aby uličku nezaplavily koule. Emitování by mělo začít na snímku 0, na snímku 450 by měla produkce skončit, aby všechny koule mohly ke konci filmového záběru sjíždět dolů uličkou.
Pro délku života nám postačí 200 snímků, koule nepotřebují déle pro svou cestu uličkou. Rychlost 200 cm dá koulím dostatečný tah, ale díky variantě 50% vytvoříme prostor pro odchylky.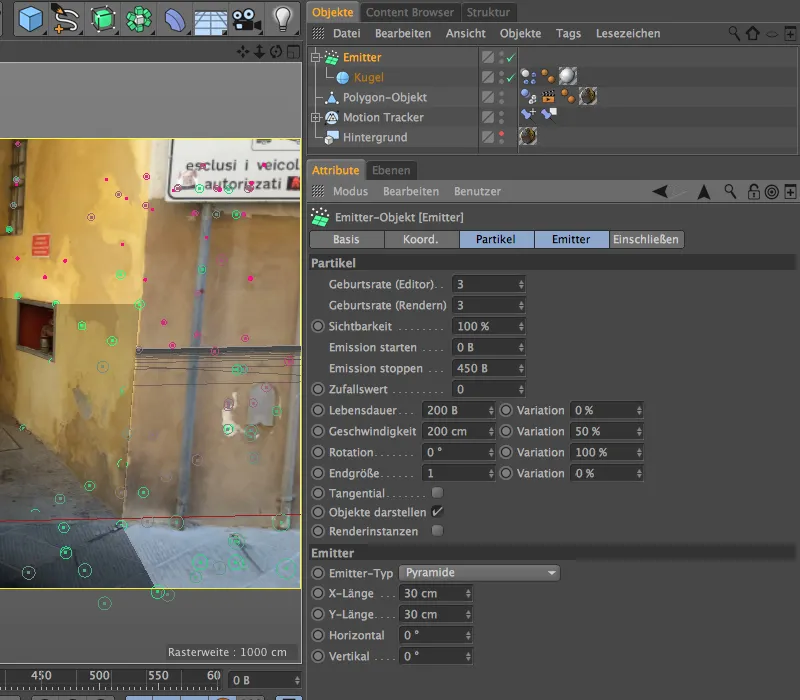
Nastavení dynamické simulace
Aby mohly emitované koule účastnit se naší fyzikální simulace, potřebují Dynamic Body-Tag jako Rigid Body. Přiřadíme jej koulovému objektu buď pomocí menu Tagy>Simulační tagy v Objektovém manažeru nebo prostřednictvím kontextového menu pravým tlačítkem myši.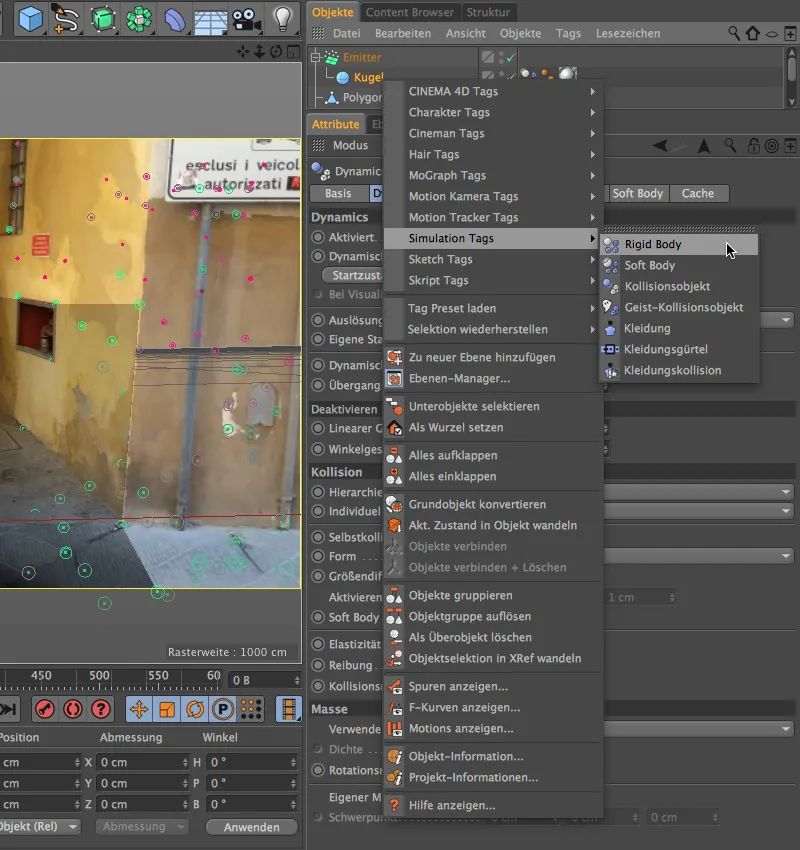
V dialogovém okně Dynamic Body-Tagu můžeme ponechat výchozí hodnoty v částech Dynamika a Kolize. Pouze na stránce Hmotnost nastavíme vlastní hmotnost na 20, aby koule působily dostatečně těžce.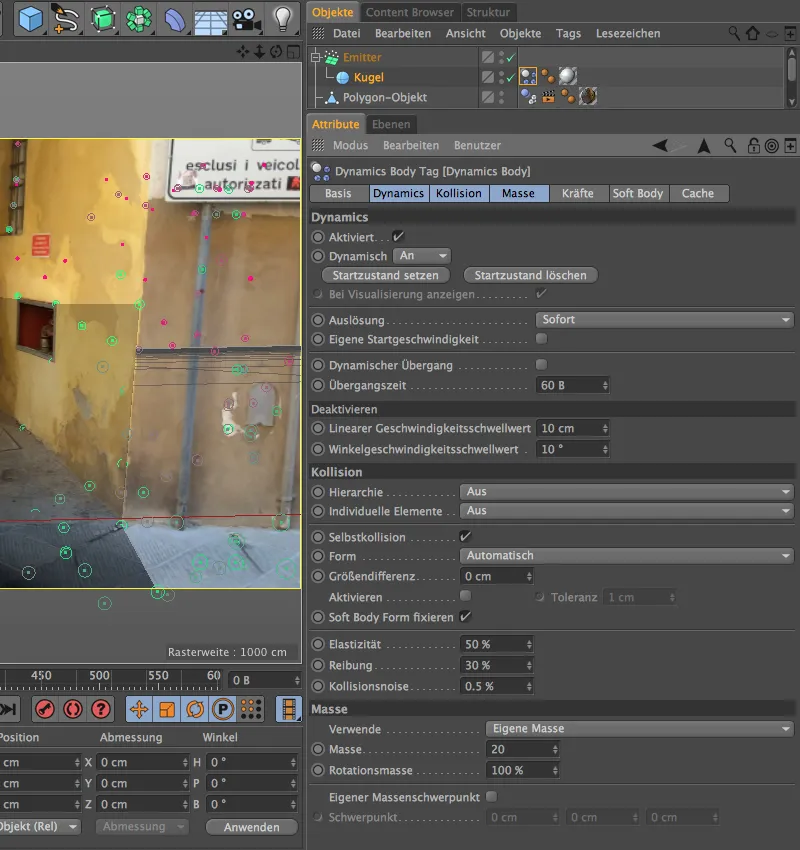
I Polygonový objekt naší modelované uličky potřebuje Dynamic Body-Tag, ale pouze jako podlaha pro kolizní chování koulí. Proto tomuto Polygonovému objektu přidělíme Dynamic Body-Tag typu Objekt pro kolize.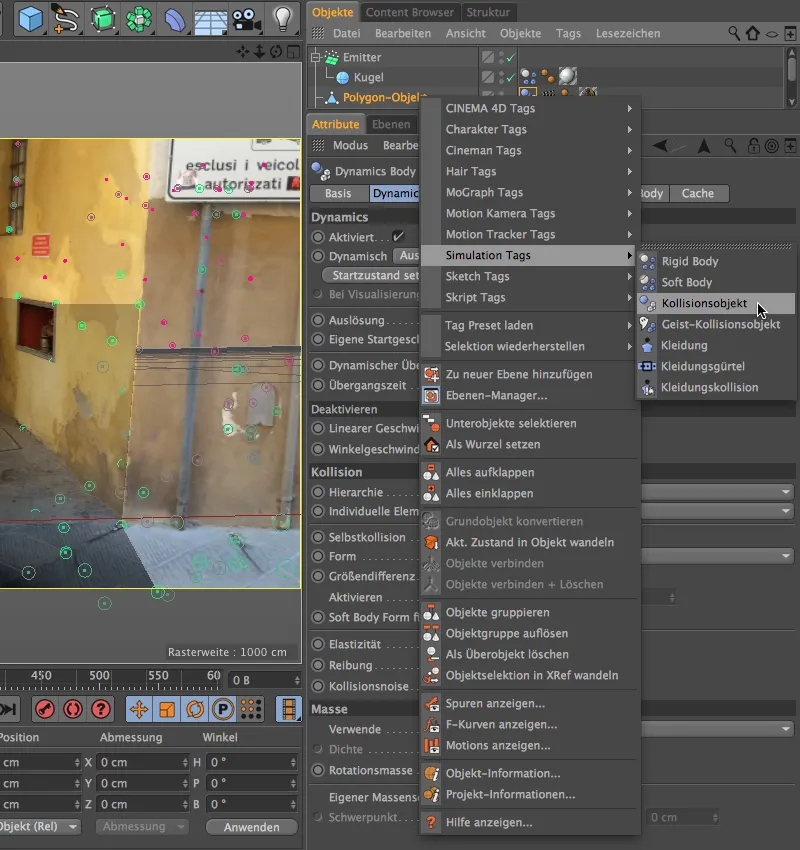
Tady také stačí provést malou úpravu v dialogovém okně Dynamic Body-Tagu. Parametry v částech Dynamika a Hmotnost zůstanou na výchozích hodnotách, zatímco na stránce Kolize jako formu zvolíme Statický mříž. Při velmi specifickém tvaru modelované uličky by jinak nebyla možná správná kolize.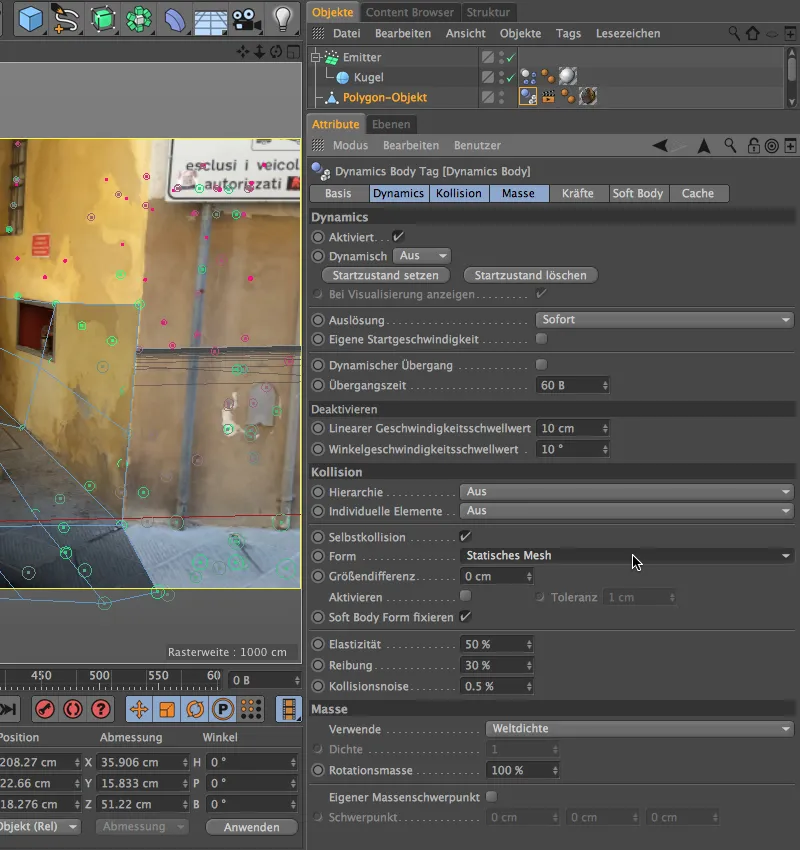
Aby neměly všechny koule stejnou velikost, vytvoříme si z již nastavené koule jednoduše dva nebo více duplikátů a upravíme jejich poloměr. Já jsem ve své verzi vytvořil jednu kouli s poloměrem 10 cm a jednu s poloměrem 22 cm.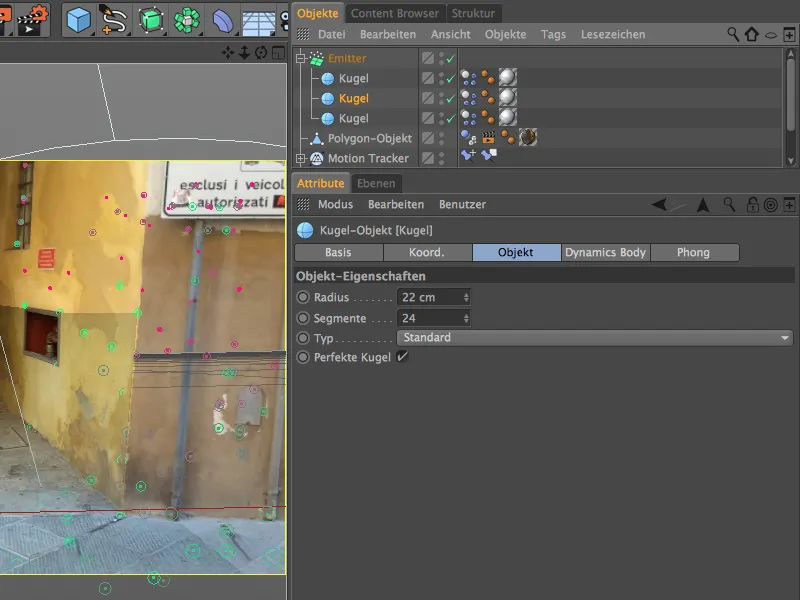
Umístění částicového systému
Částicový systém je již plně funkční, takže ho musíme pouze správně umístit do scény. To uděláme nejlépe, když vypneme rekonstruovanou kameru a pracujeme ve standardním editoru.
Pro výstup z Emitteru jsme si již vytvořili při modelování uličky místo. Jednoduše ho umístíme těsně nad podlahou uličky za výčnělkem a otočíme ho tak, aby emitoval své částice svou osou Z do uličky.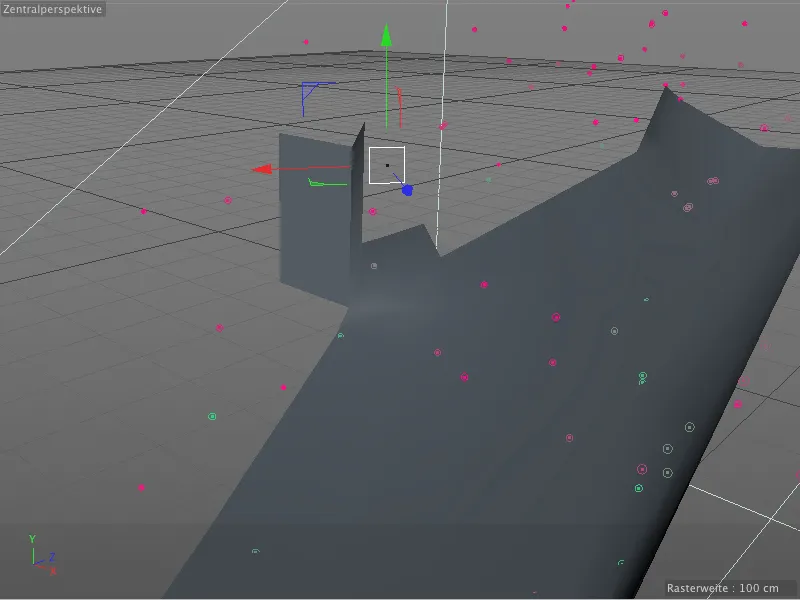
Zpět v zobrazení rekonstruované kamery je nyní čas zkontrolovat fyzikální animaci. Kliknutím na tlačítko spuštění animace spustíme animaci a sledujeme, zda všechny prvky fungují podle očekávání.
Nastavení stínů a osvětlení
Jak jste již poznali podle nadpisu tohoto kroku, začneme tím, že se postaráme o stíny, které koule vrhají na ulici nebo na zeď domu. Jelikož ve scéně převažuje převážně nepřímé světlo, generujeme stínové oblasti kolem koulí pomocí renderového efektu Okluze okolního světla. Otevřeme Nastavení vykreslování přes menu Vykreslit …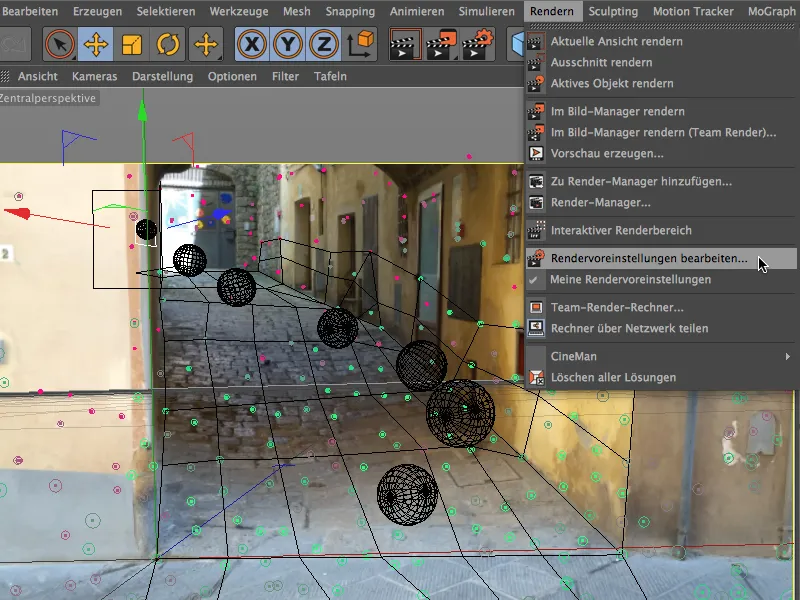
… a přes tlačítko Effecty v levém sloupci si do naší scény přidáme renderový efekt Okluze okolního světla.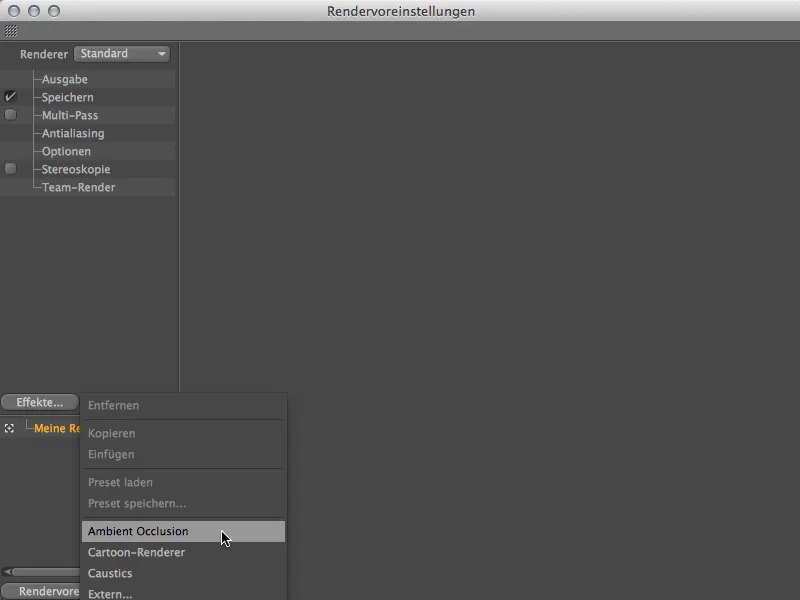
Nastavení pro tento renderový efekt ponecháme na výchozích hodnotách, pouze černý bod přechodu při parametru Barva posuneme trochu doprava, abychom stínování mírně zesílili.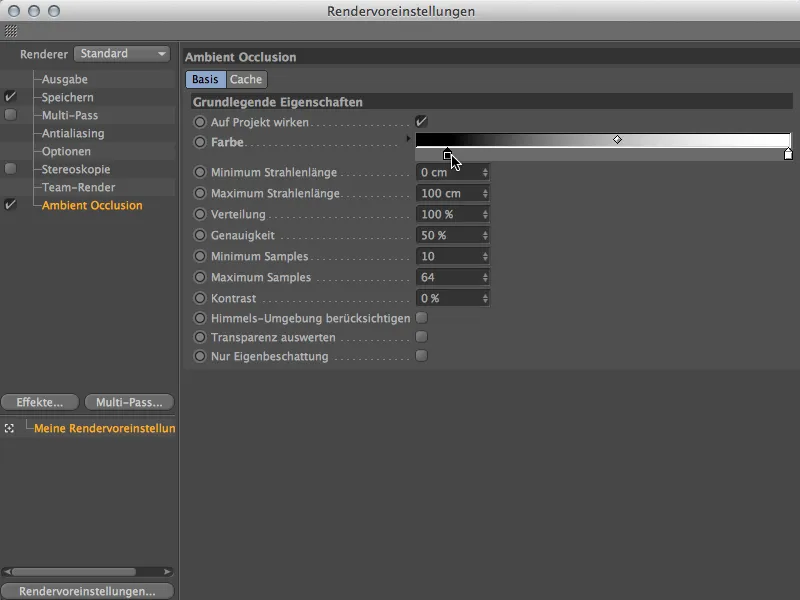
S testovacím renderem můžeme okamžitě zkontrolovat účinek Okluze okolního světla. Pod koulemi se na ulici vytvoří krásné stínování, což bychom zásadně měli ponechat.
Koule však ještě nejsou správně integrovány do scény, protože i když se částečně nacházejí v uličce, všechny koule jsou stejně osvětleny. S několika světelnými body můžeme dosáhnout mnohem autentičtějšího vzhledu.
V zadní části uličky máme přímý dopad slunečního světla. Proto by bylo vhodné, kdyby byly právě nově emitované koule osvíceny shora. K tomu si vezmeme Zdroj světla typu bod z palety světelných objektů a nastavíme vnější úhel světla na 40°. Světlo nám pomáhá osvítit pouze toto místo nahoře v uličce.
Stíny jsme již vyřešili prostřednictvím renderového efektu Okluze okolního světla, takže se při nastavování světelných zdrojů tímto nezabýváme.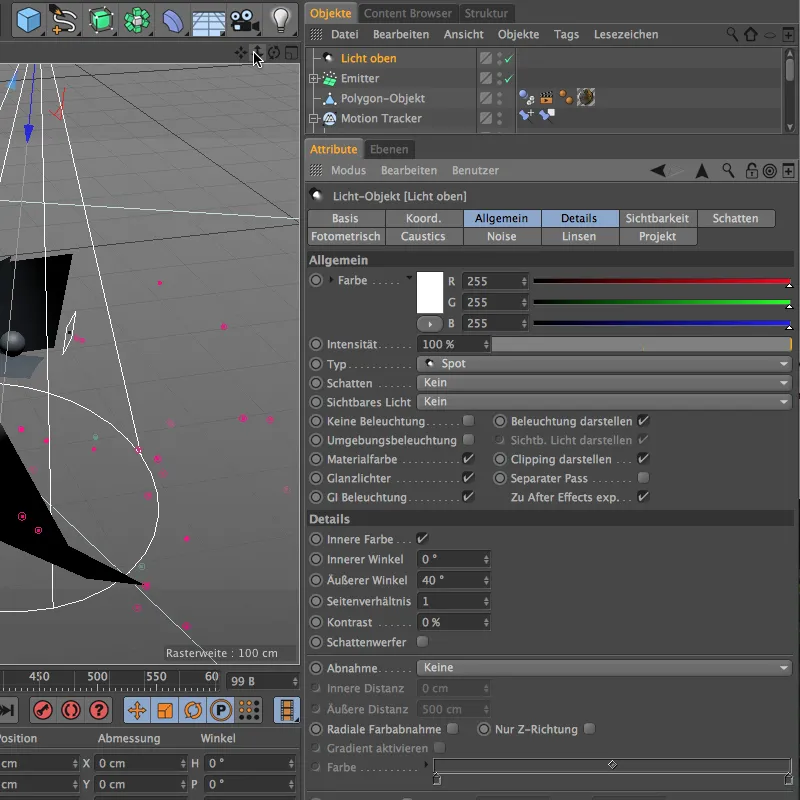
Ukotvení a pozicování tohoto prvního světelného zdroje se opět provádí pomocí standardní editorové kamery. Umístíme směrové světlo přímo nad místem, kde emitor vypouští koule do uličky.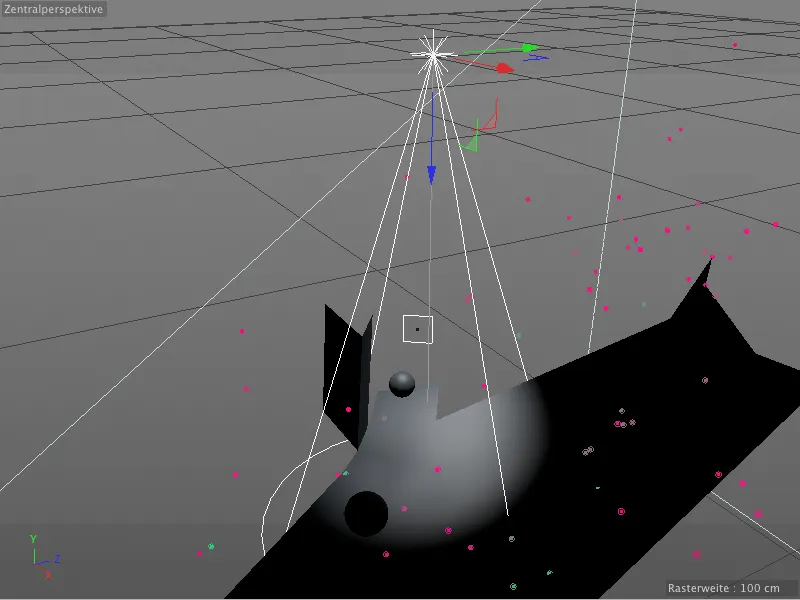
Druhé světlo má sloužit k osvětlení koulí, které sjíždějí dolů z uličky. Základně tedy napodobíme sklon světla dopadajícího do uličky, aby bylo možné realisticky nasvítit koule mezi oběma světelnými zdroji.
Zde používáme také směrové světlo s vnějším úhlem 50°, abychom mohli přesně nastavit světelný efekt. Navíc imitujeme modrou barvou světla modrou oblohu.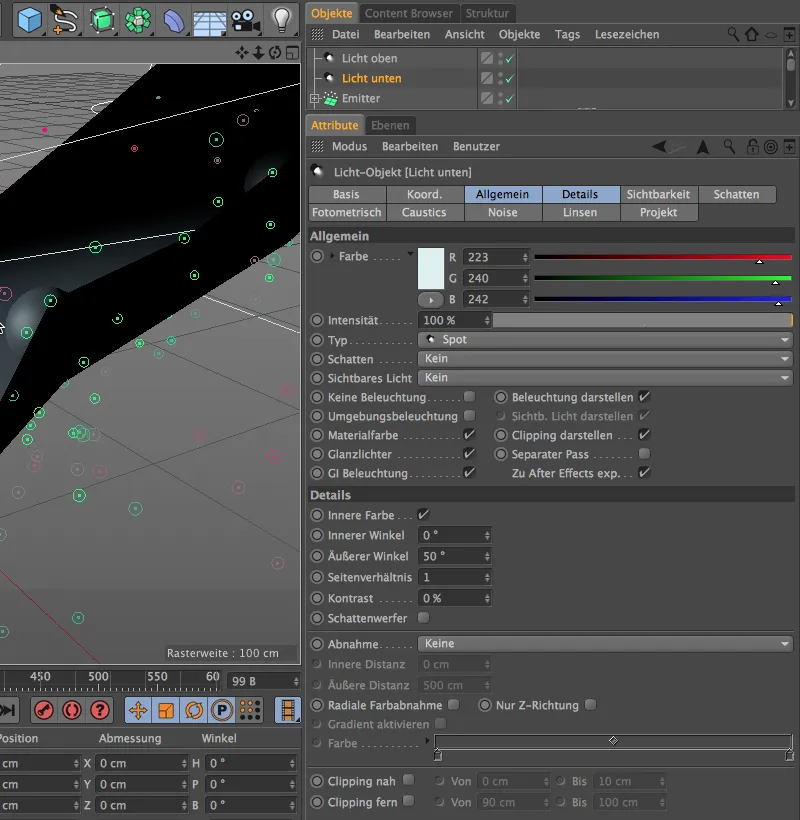
Jak bylo již zmíněno, s tímto druhým směrovým světlem chceme simulovat sklon světla do uličky. Proto umístíme světelný zdroj výše nad scénou a mírně nakloníme směrem doprava, aby odpovídal filmovému záběru.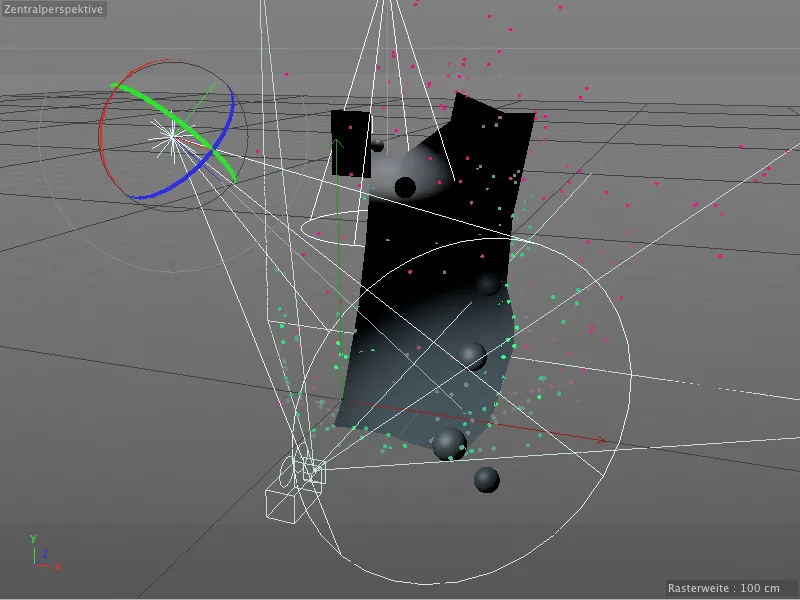
S pár dalšími bodovými světly nyní simulujeme nepřímé světlo dopadající na koule od zdí a od druhé strany ulice. První z těchto světel má nažloutlý odstín s intenzitou 60%. Lesk pro toto osvětlení není potřeba. Umístíme je mírně posunuté doprava na spodní konec uličky, kde se žlutá barva zdi nejvíce projevuje.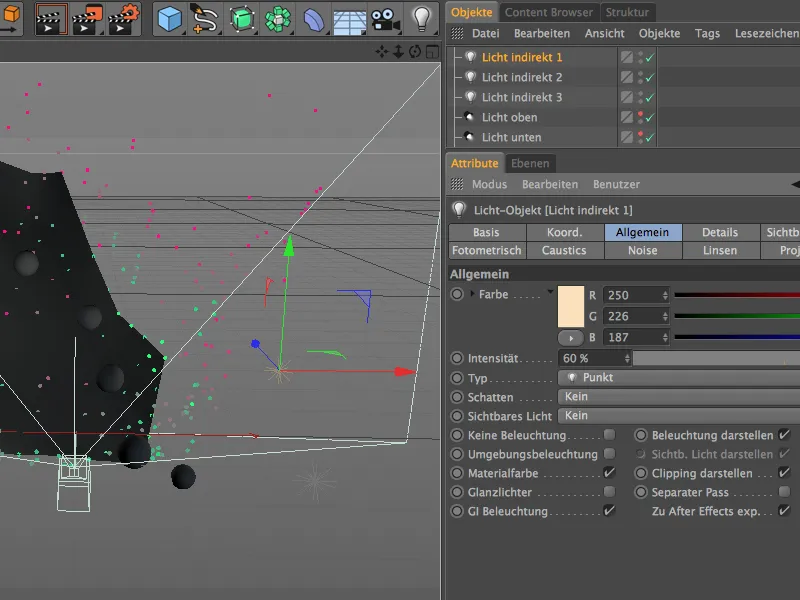
Druhé z těchto bodových světel bude mít mírně slabší žluté světlo. Toto světlo též nebude produkovat lesky, protože má sloužit pouze k simulaci nepřímého osvětlení od levé zdi. Proto umístíme tento zdroj světla přibližně uprostřed levé strany uličky.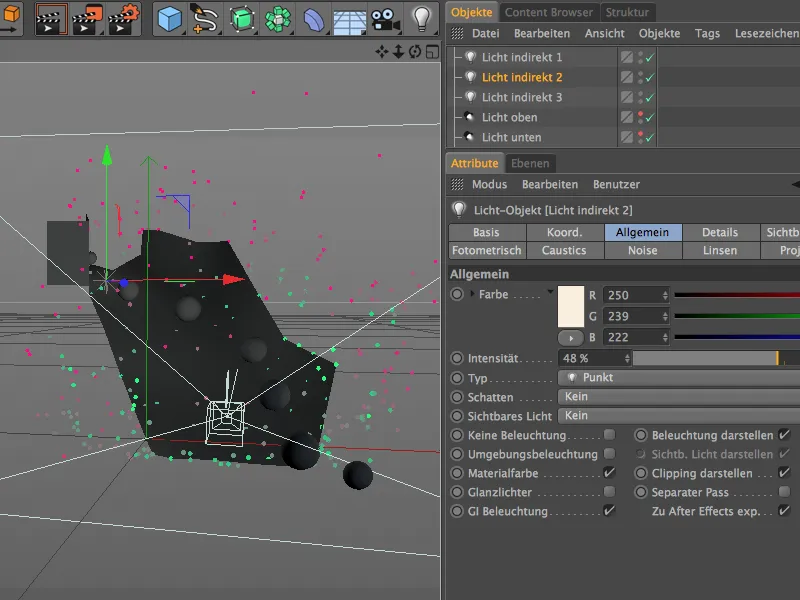
Poslední z těchto tří bodových světel slouží jakoby jako doplňkové světlo a má mírně modravý odstín s intenzitou trochu přesahující 50%. Opět se vyhýbáme leskům, jelikož i toto světlo má sloužit pouze k reprodukci nepřímého osvětlení.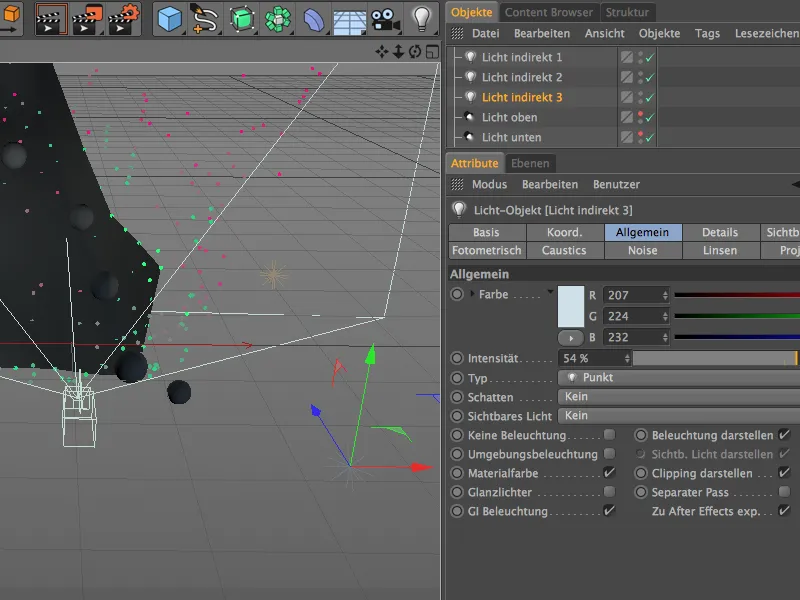
Nakonec spustíme simulaci ještě jednou a zkontrolujeme osvětlení v okamžiku, kdy se koule nacházejí ve všech třech stanoviscích osvětlení. Horní světelný zdroj zajišťuje osvětlení shora, zatímco dolní světelný zdroj osvětluje koule v dolní části při přechodu do osvětlení ze spodního směrového světla. V prostřední části uličky se koule dostanou, jak je zamýšleno, jen málo světla.
S těmito posledními kroky k finálnímu doladění je začlenění koulí sjíždějících se zacílením dokončeno a můžeme spustit renderování celé animace.


