Prvky zástupného-rámcového-nástroje v programu Adobe InDesign jsou ideálními pomocníky pro přípravu rozložení s dočasnými rámy pro obrázky nebo texty. S obdélníkovými, eliptickými nebo polygonálními zástupnými prvky můžete strukturovat svůj design a později do něj flexibilně vložit obsah. Tyto nástroje usnadňují plánování projektů jako jsou magazíny, brožury nebo webové stránky. V této příručce vám krok za krokem ukážu, jak používat rámce zástupných prvků k vytvoření efektivních a přehledných rozložení. Pojďme na to a zkoumejme výhody těchto nástrojů!
1. Nástroj pro obdélníkové rámce
S nástrojem pro obdélníkové rámce (náhrada: F) můžete kreslit obdélníkové nebo čtvercové zástupné rámce, do kterých později budou umístěny obrázky nebo grafiky.

Stiskněte tedy nástroj a při stisknuté tlačítku myši nakreslete libovolný rámec. Pokud současně podržíte Shift, vytvoříte čtverec.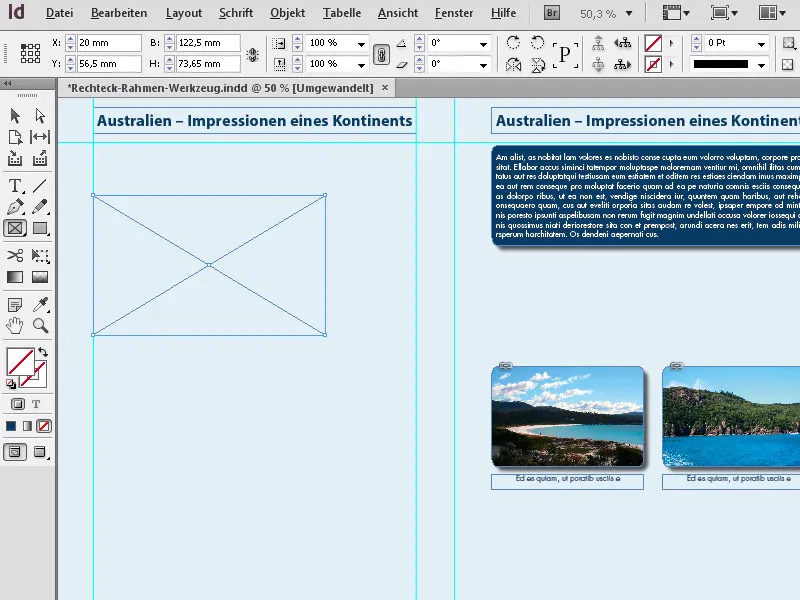
V panelu Ovládací prvky pak můžete nastavit požadovanou velikost a pozici.
V právě vytvořeném zástupném rámci může být nyní umístěn obrázek. Můžete tak učinit buď pomocí příkazu Soubor>Umístit (náhrada: Ctrl+D), kde vyhledáte požadovaný obrázkový soubor nebo grafiku buď v místním nebo de síti a nakonec ji vyberete a umístíte dvojitým klepnutím. Nebo můžete použít integrovaný MiniBridge v programu InDesign. Nejprve ho zobrazte přes Okno>MiniBridge, …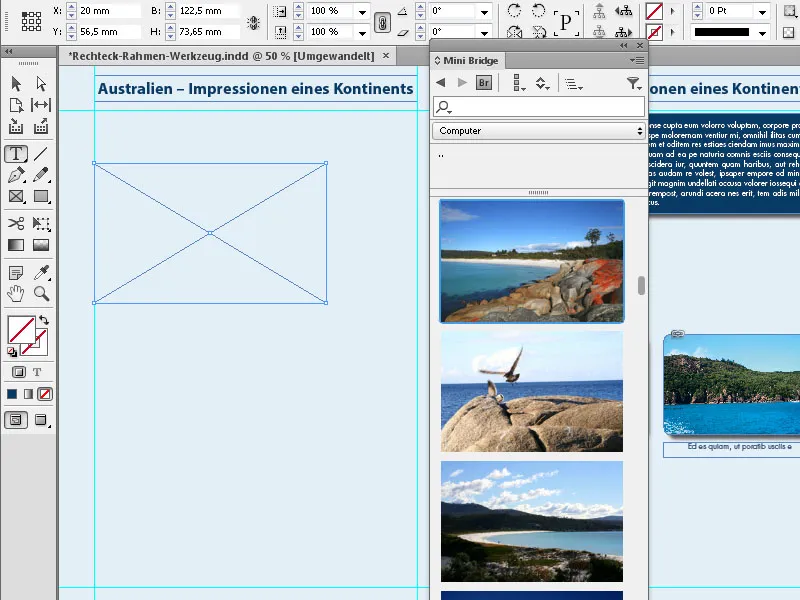
… vyberte ve části Navigace požadovanou složku a jednoduše přetáhněte požadovaný obrázek se stisknutým tlačítkem myši do zástupného rámu.
Kliknutím na symboly pro volby přizpůsobení rámu v panelu Ovládací prvky můžete obrázek přizpůsobit velikosti rámu a zarovnat jej v rámu.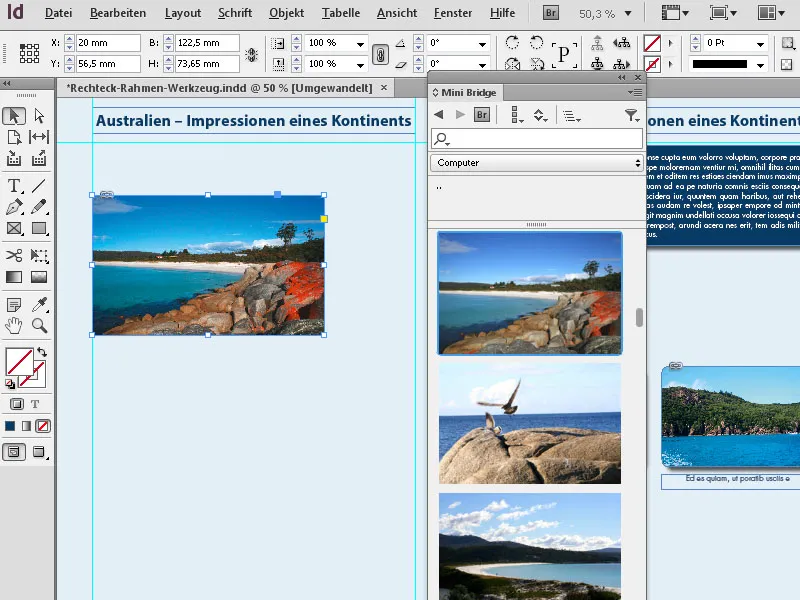
V programu InDesign je také nabízen zajímavý a časově úsporný způsob vytvoření několika stejně velkých zástupných rámů na jedné stránce.
K tomu přetažením s podrženým tlačítkem myši pomocí nástroje rámce přes oblast, kde mají být umístěny obrázky, a pak stále podržením tlačítka myši můžete toto rozdělit tuto oblast jak horizontálně, tak vertikálně na stejně velké zástupné rámy pomocí šipkových kláves.
Klávesa šípka doprava vytváří další rámec na ose X, který se rovnoměrně dělí s existujícím prostorem s daným nebo existujícím rámem a klávesa šípka nahoru udělá totéž na ose Y.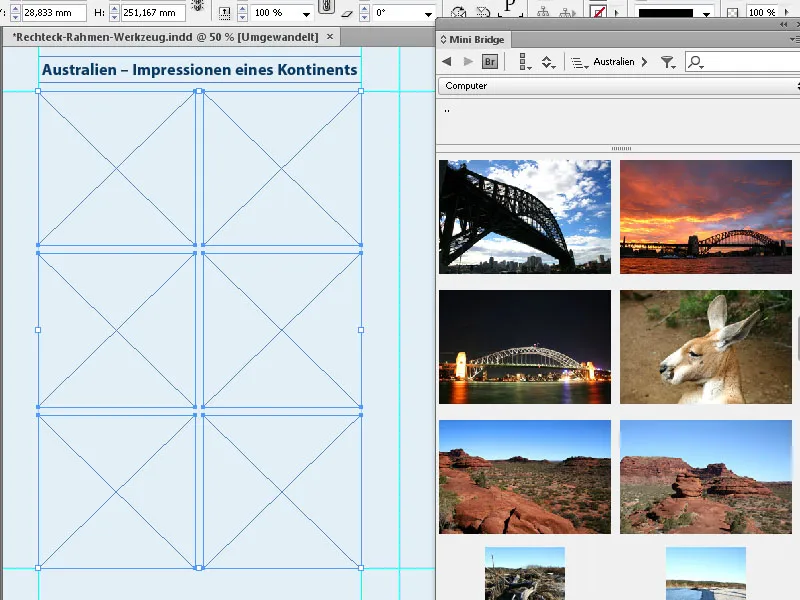
Tímto způsobem můžete velmi rychle vytvořit perfektně zarovnanou mřížku obrazových rámů.
2. Nástroj pro eliptické rámce
S nástrojem pro eliptické rámce můžete vytvářet zástupné rámce ve tvaru elips nebo kruhů. Klepněte na položku nástroje rámce v panelu nástrojů a vyberte z vysouvacího menu položku Nástroj pro eliptické-rámce. Pak při stisknuté tlačítku myši přetáhněte přes stránku a vytvořte tak elipsu požadované velikosti. Obrázek nebo grafiku můžete nyní umístit stejným způsobem, jak je popsáno výše.
Chcete-li vytvořit přesný kruh, musíte během kreslení rámečku stisknout Shift. Tento rámeček lze pak v panelu Ovládací prvky dále upravit na přesné rozměry.
Rozměry můžete nastavit již před nakreslením, kdy klepnete dvakrát na nástroj a zadáte je do zobrazujícího se dialogového okna. To však funguje pouze po dvojkliku na nástroj v rozbaleném vysouvacím menu.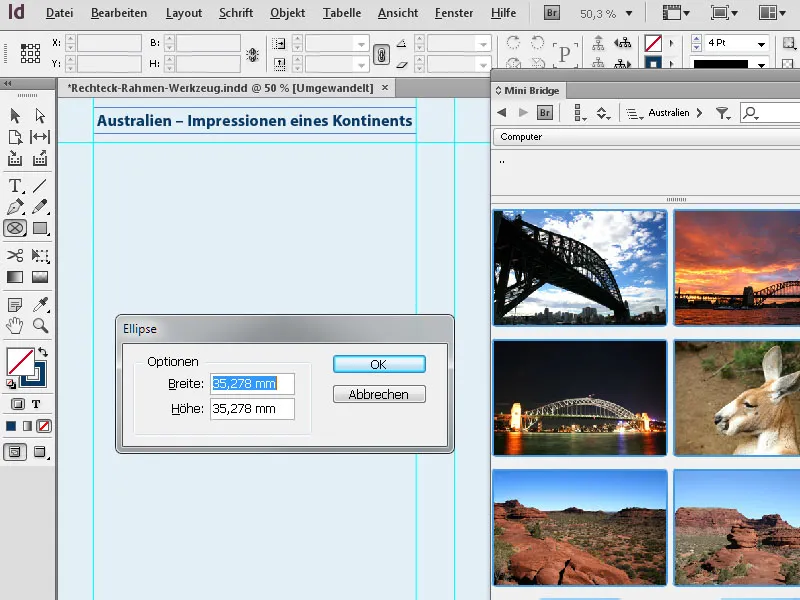
3. Nástroj pro polygonální rámečky
S nástrojem pro polygonální rámečky můžete vytvářet rámce se 3 až 100 stranami. Chcete-li mít kontrolu nad očekávaným tvarem, je vhodné nejprve kliknout dvojitě na možnosti nástroje a provést tam požadovaná nastavení.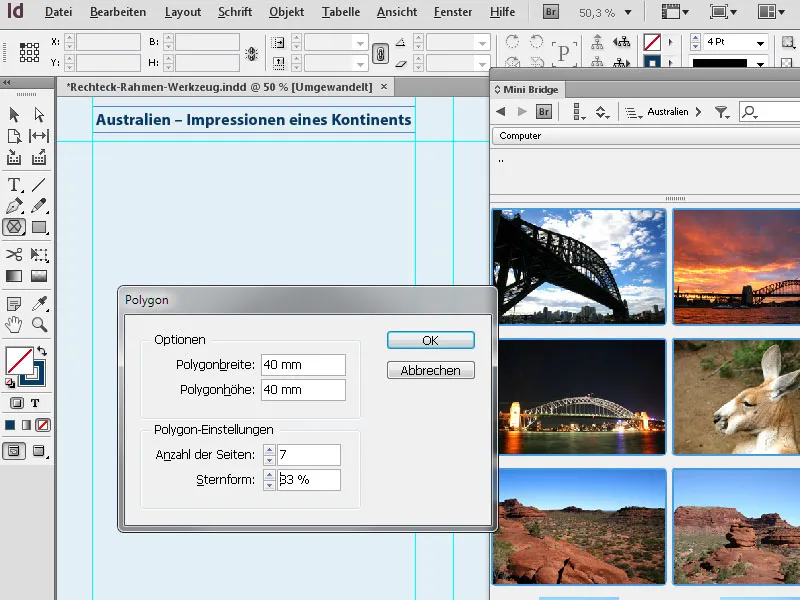
Pak můžete nakreslit požadovaný tvar. Pro stejně dlouhé vertikální a horizontální rozměry tvaru během kreslení musíte současně držet stisknuté tlačítko Shift.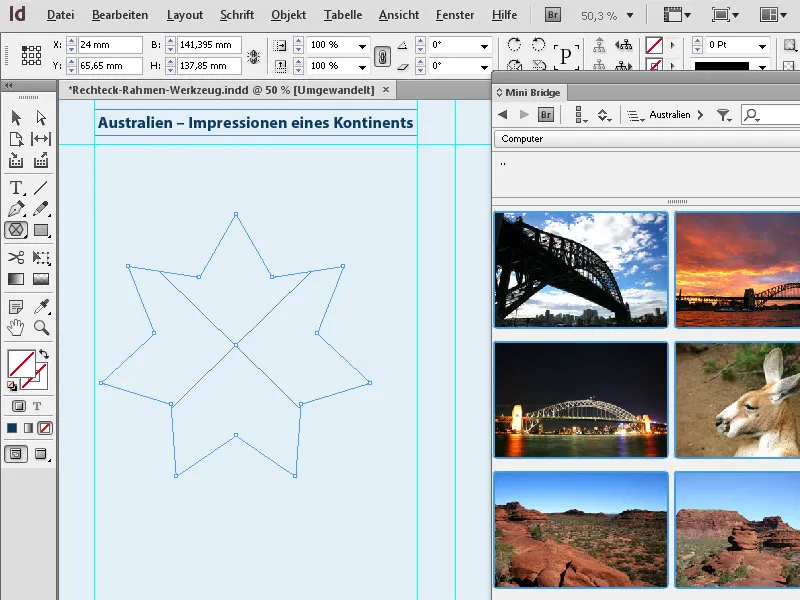
Pokud chcete nyní upravit nedávno vytvořený tvar, stačí zase dvojitě klepnout na nástroj v panelu nástrojů (když je rámec stále označen) a upravit nastavení. Po kliknutí na OK se vám představí výsledek.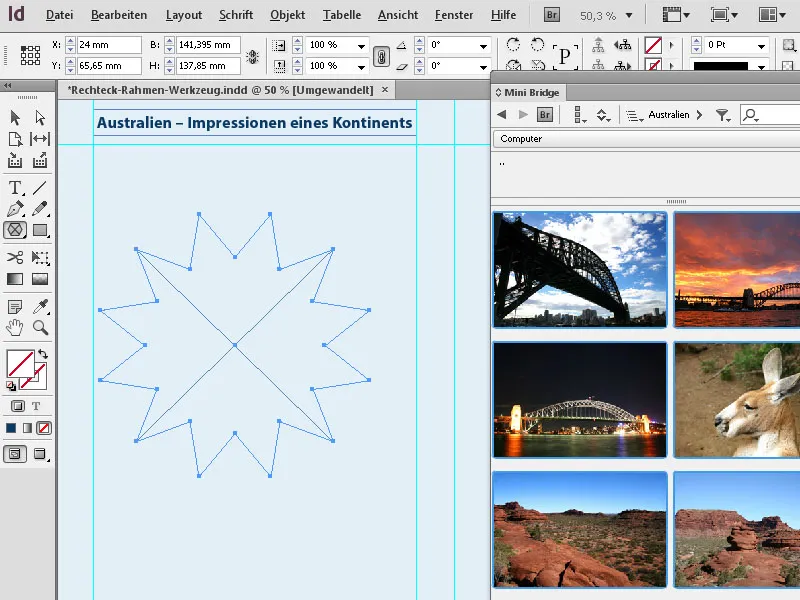
Kromě Shift při kreslení rámce je také zajímavá Alt. Pokud ještě další tlačítko stisknete, tvar se bude tahat od svého středu. S také stisknutou Shift-Taste se to opět děje s horizontálně i vertikálně proporcionální hodnotami.


