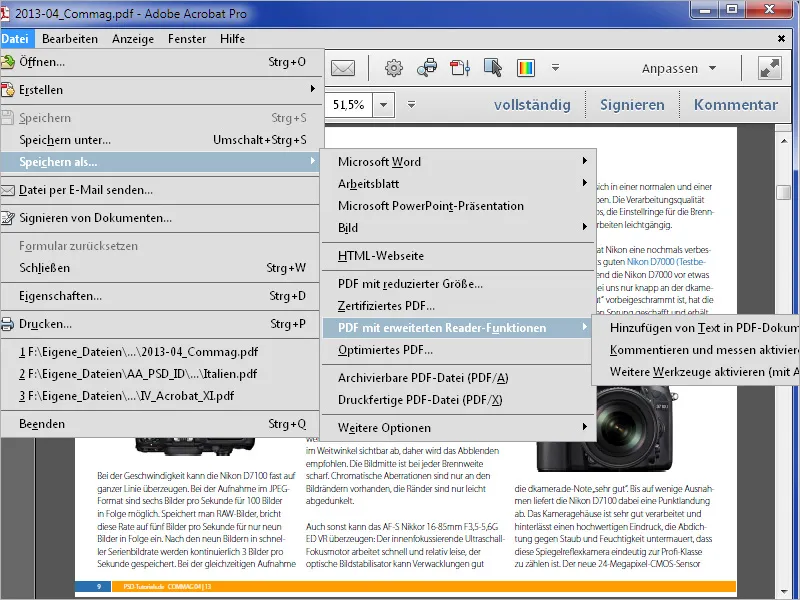Pro extrahování jediného obrázku z PDF souboru ho nejprve označte nástrojem Úprava objektu. Tento nástroj naleznete v panelu nástrojů pod kategorií Výroba tisku. Pokud ho potřebujete často používat, můžete ho umístit do oblasti rychlých nástrojů pro snadný přístup.
Označený obrázek nyní získá rámec pozice.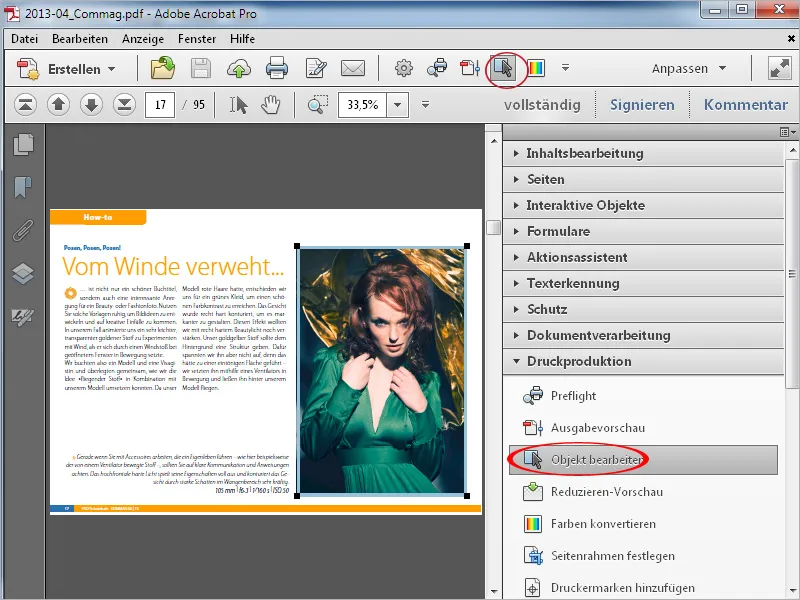
Podívejte se na něj pravým tlačítkem myši a z nabídky vyberte položku Upravit obrázek.
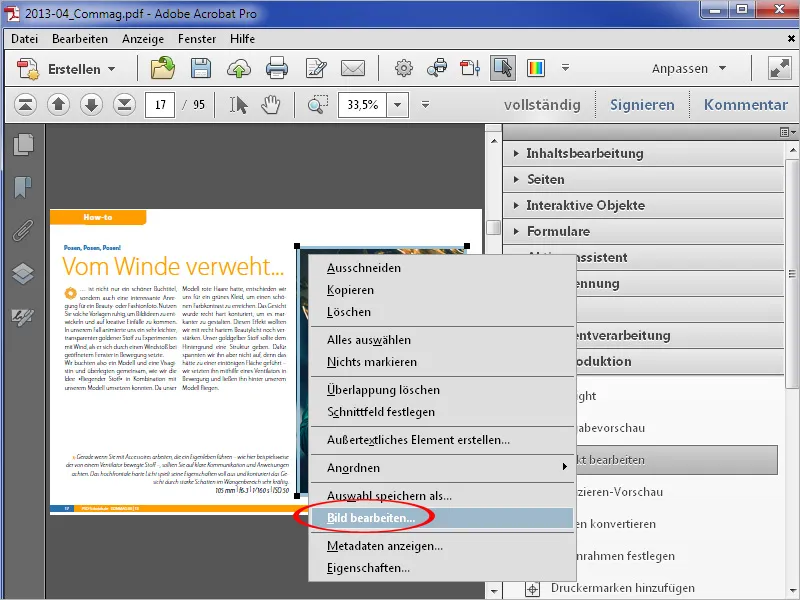
Otevře se obrázek v aplikaci pro úpravu obrázků nastavené v preferencích a můžete ho dále upravovat a uložit ve formátu dle vašeho výběru.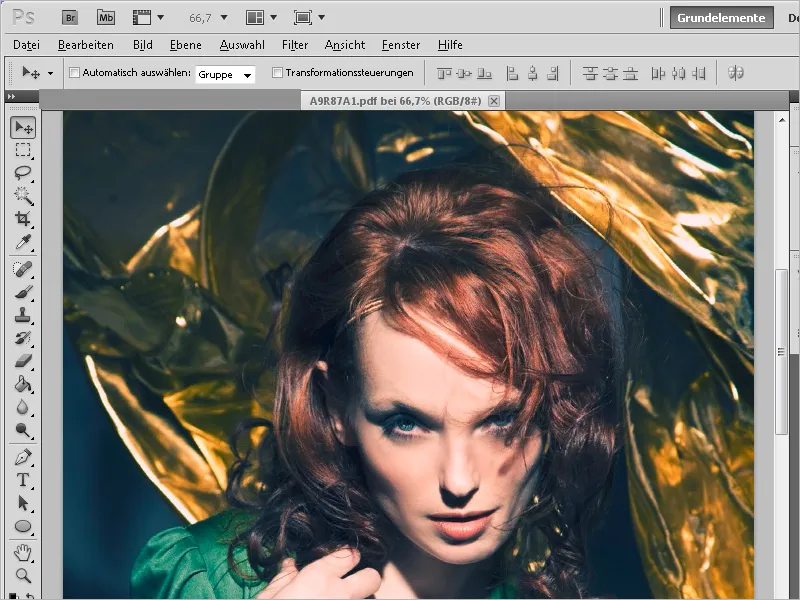
Spojení s editorem pro práci s obrázky nastavíte v kartě Úprava obsahu v preferencích.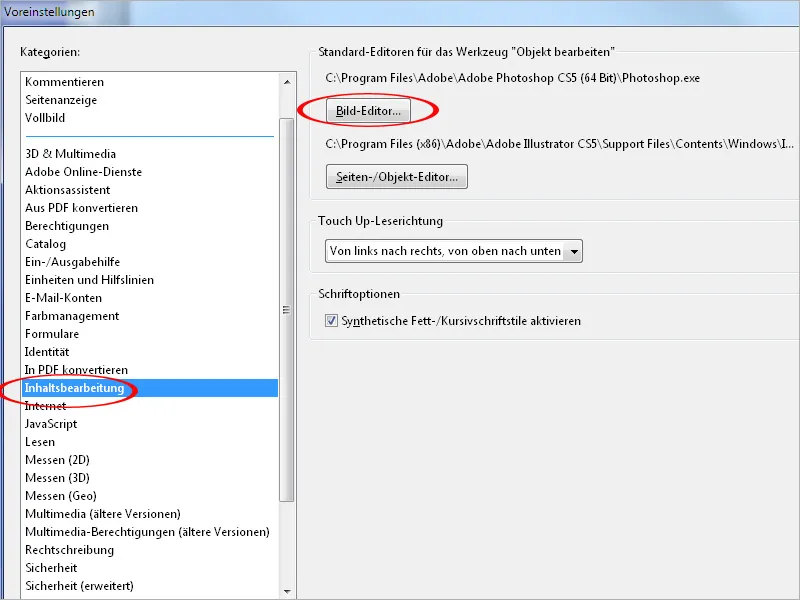
Pokud chcete však extrahovat všechny obrázky z dokumentu, byla by tato popsaná cesta poměrně pracná. Místo toho najdete v kategorii Zpracování dokumentů v panelu nástrojů položku Exportovat všechny obrázky.
Po kliknutí na tento nástroj Acrobat požádá o cílový adresář ...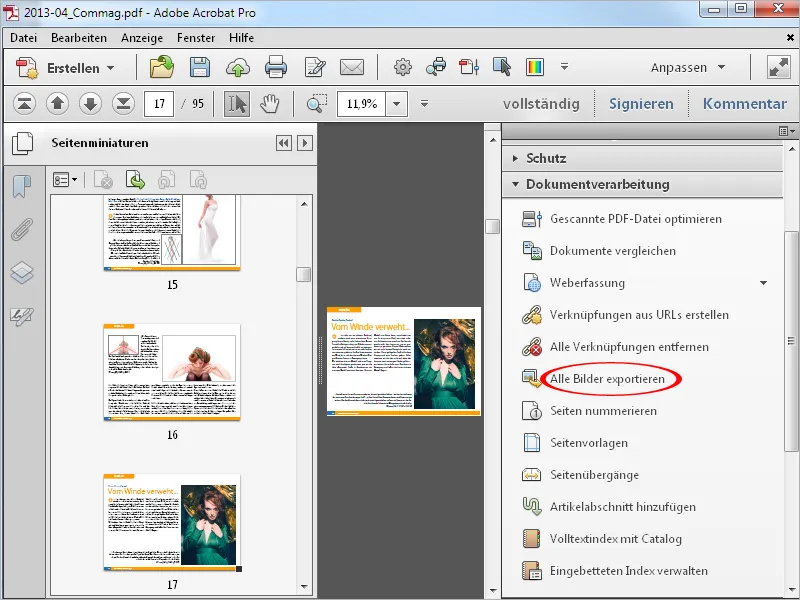
… a následně exportuje všechny obrázky v dokumentu jako soubory JPG s uvedením čísla stránky v názvu souboru do tohoto adresáře.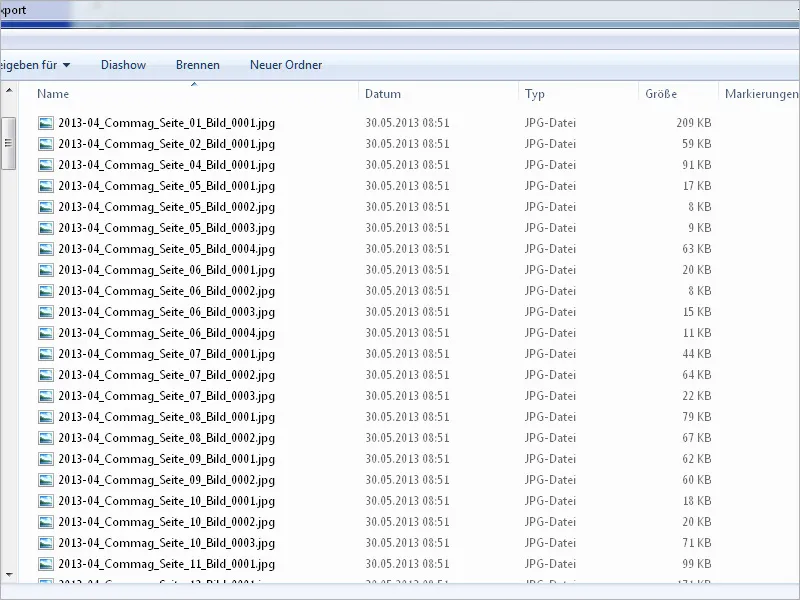
Můžete také uložit PDF soubor jako obrázek. Stačí vybrat požadovaný formát souboru přes nabídku Soubor>Uložit jako>Obrázek.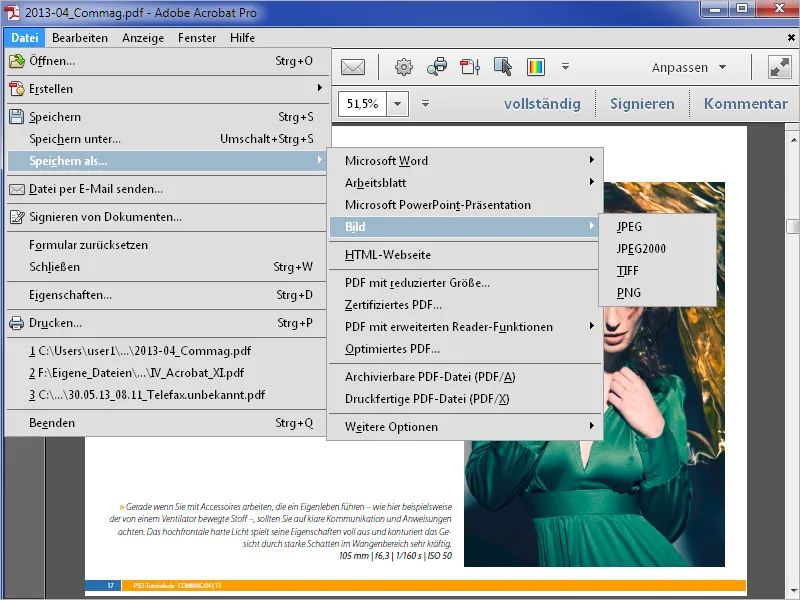
Acrobat poté znovu požádá o cílový adresář a následně ...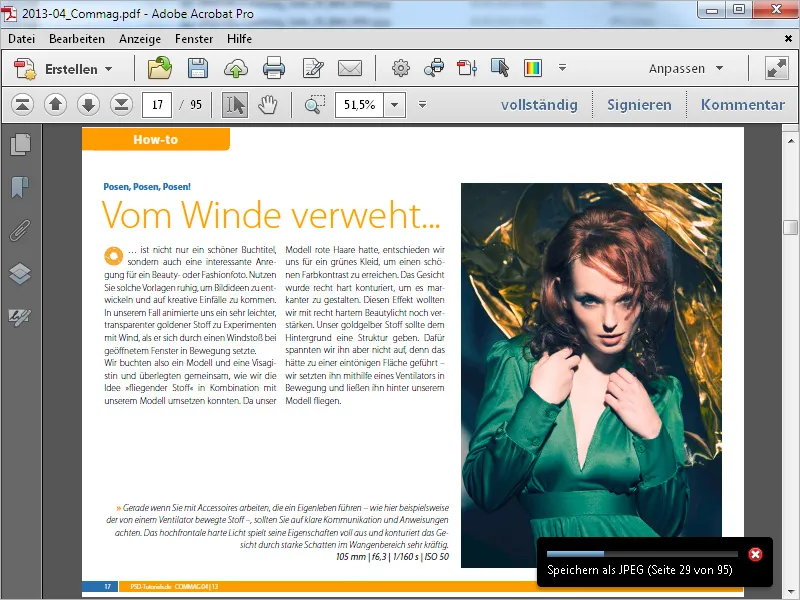
… uloží všechny stránky jako samostatné soubory.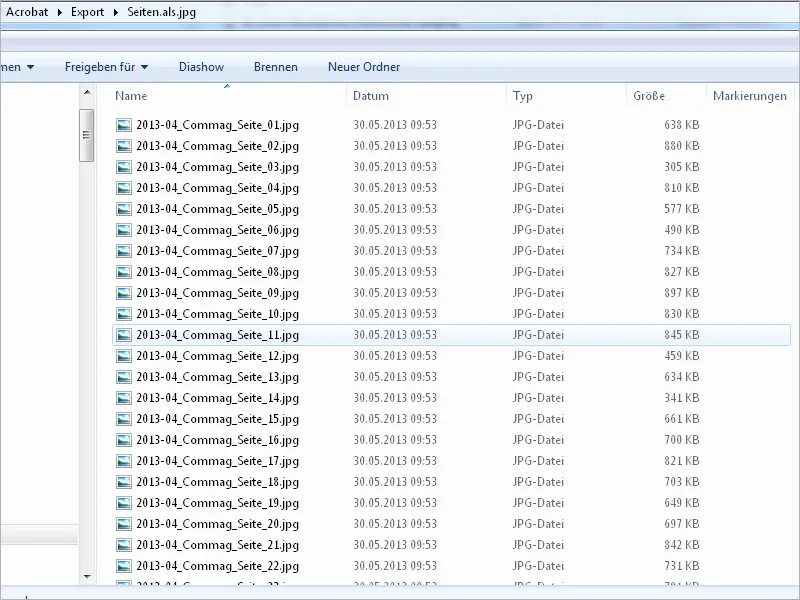
Další možností je označit text v PDF a poté exportovat do Wordu. Stačí kliknout pravým tlačítkem myši na označený text a z nabídky vybrat položku Exportovat výběr jako ... Acrobat pak požádá o umístění a uloží text jako soubor Word.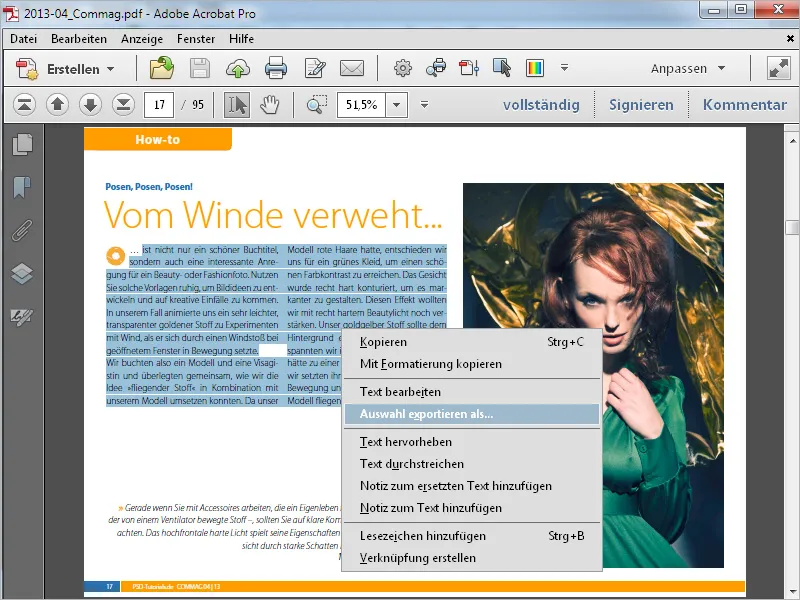
Pokud nemáte k dispozici zdrojový soubor, můžete uložit PDF soubor také jako dokument Word pro snazší úpravu. Předpokladem je, že text je v PDF souboru vestavěný a není uložený jako pixelový obrázek (např. u skenování).
Nyní vyberte z nabídky Soubor>Uložit jako>Microsoft Word položku Word Document.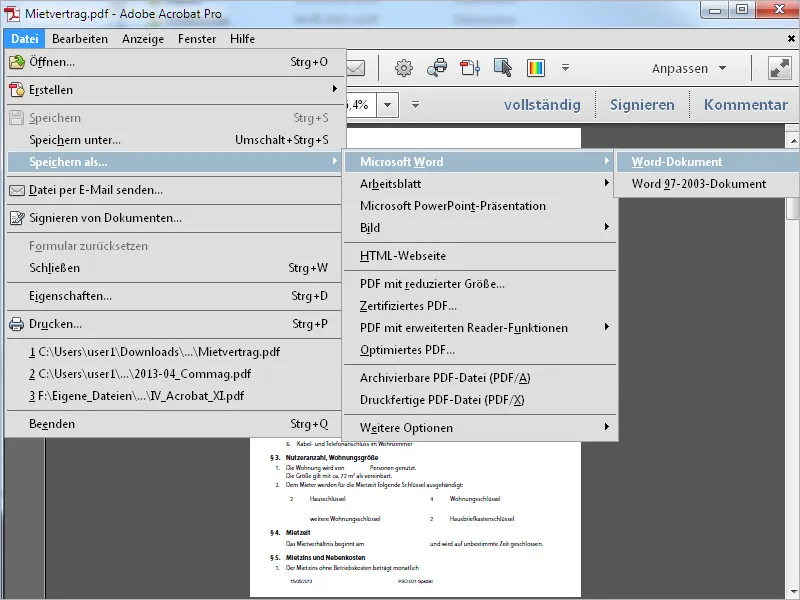
Acrobat pak znovu požádá o cílový adresář a uloží soubor ve formátu Word.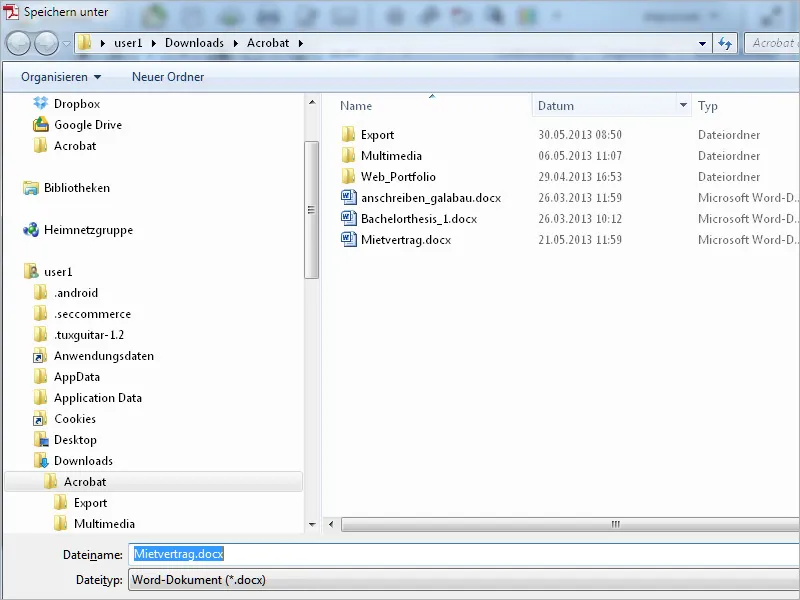
Pokud potřebujete v PDF souboru jen část textu v tabulce, můžete ji označit k exportu, aby bylo možné ji dále upravit v Excelu.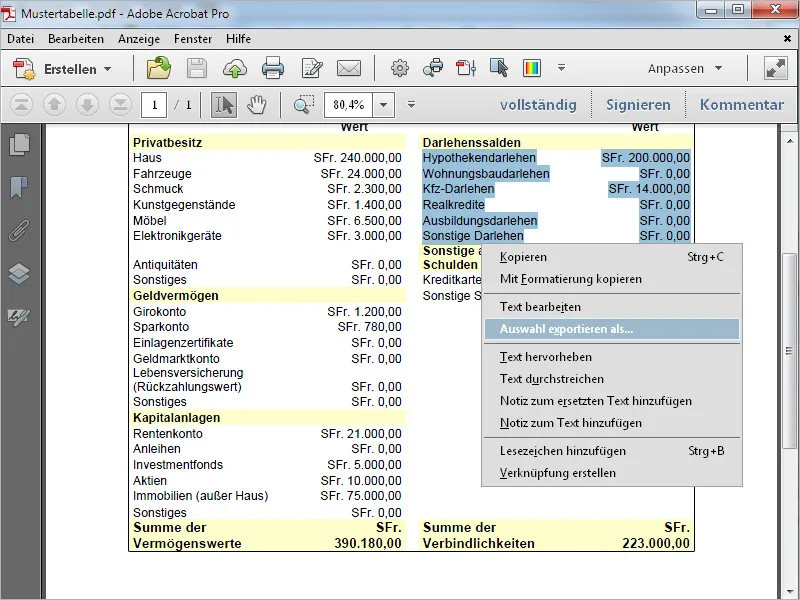
Při ukládání vyberte jako Typ souboru formát Excelu. Acrobat pak uloží označení jako soubor Excelu.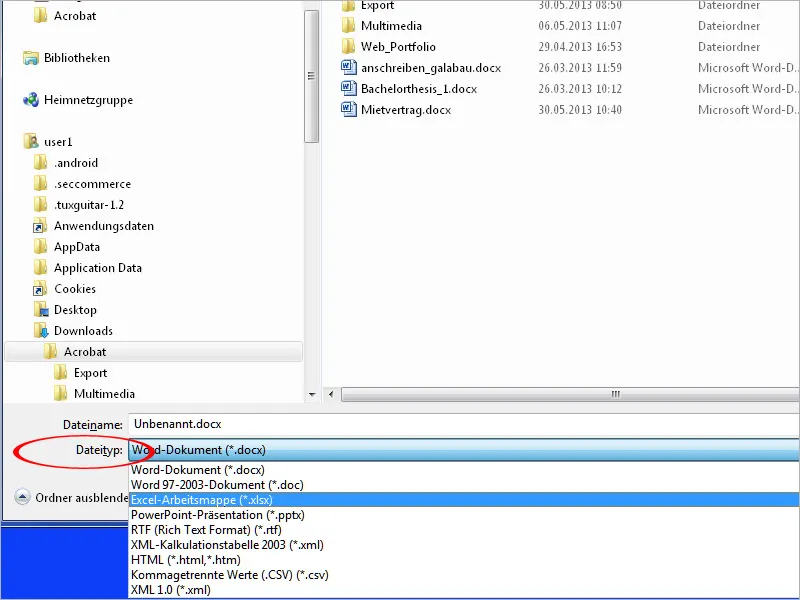
Přes menu Soubor>Uložit jako>Sešit můžete také uložit celý PDF soubor jako Sešit Microsoft Excel a dále s ním pracovat.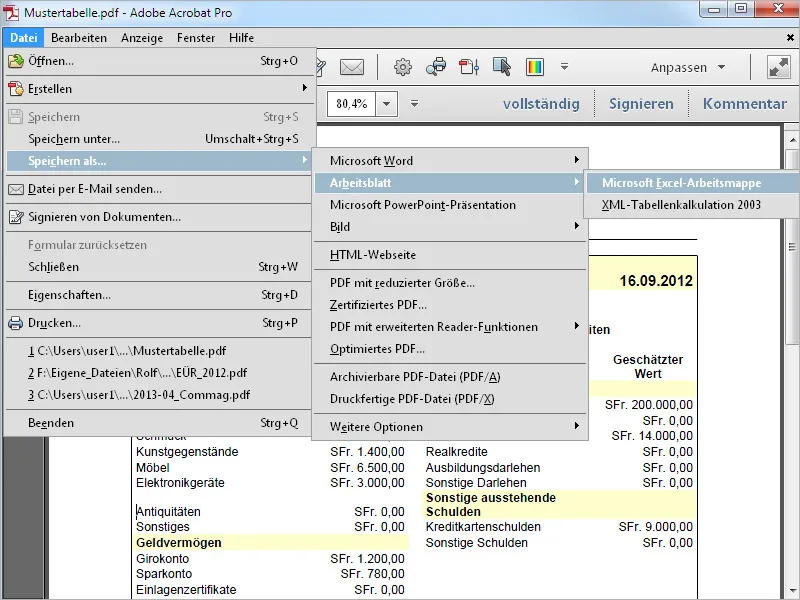
Pokud soubor PDF v Acrobatu uložíte přes menu Soubor>Uložit jako s možností PDF s rozšířenými funkcemi pro čtení, umožníte příjemci, který nemá plnou verzi Acrobatu, ale pouze bezplatný Acrobat Reader, další možnosti, ke kterým by jinak neměl přístup. Zde můžete povolit přidání textu nebo komentování a měření nebo s položkou Povolit další nástroje poskytnout rozšíření funkcí pro uživatele Acrobat Readera.