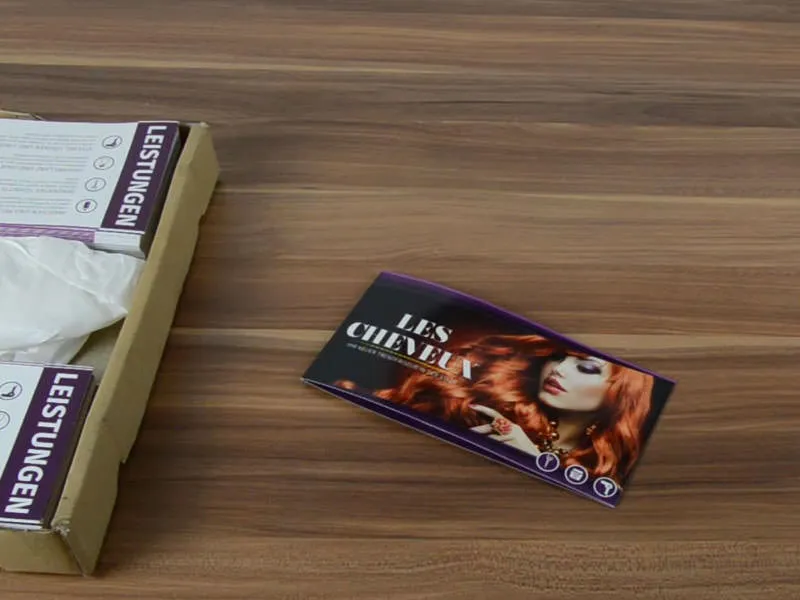Ahoj lidi, jmenuji se Stefan. Máte bezpečnostní pásy stále pevně připnuté? Kdo to nyní nerozumí, musí se podívat na první část tohoto tréninku, protože jsme nyní v druhé části. V první části jsme navrhli obě strany naší skládací karty pro nové otevření trendy kadeřnictví ve městě. Je to znovu - přední a zadní strana. Formát je stále stejný jako DIN dlouhý, to se nezměnilo.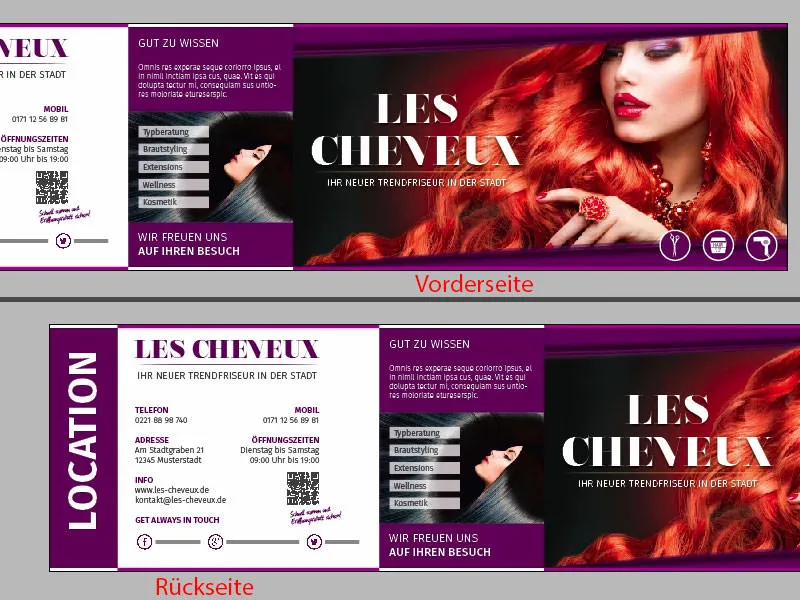
Ukážu vám na originálním dokumentu, jak bude vypadat zadní strana. Zde jsou levá a pravá vnitřní strana v plné kráse. Doufám, že se mnou půjdete na cestu, protože vám ukážu, jak v InDesignu CC vytvořit tento rozvrh.
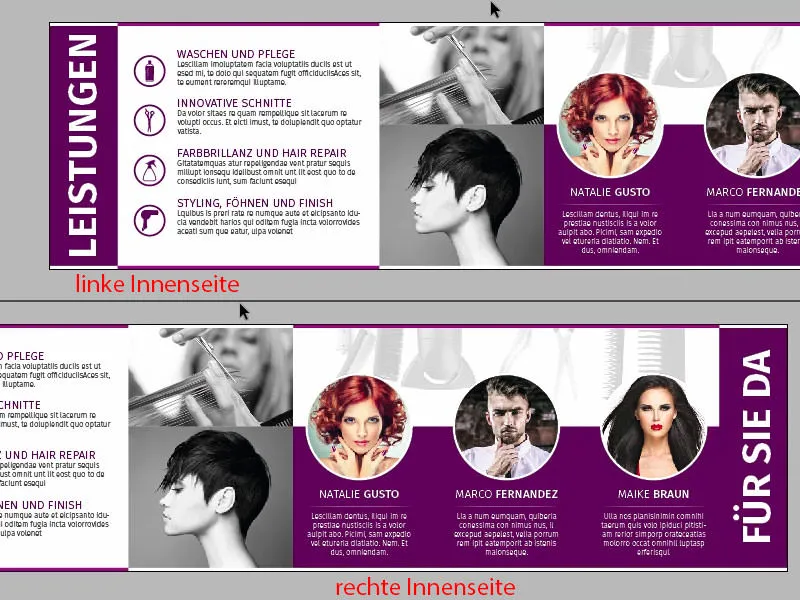
K tomu přidejte novou stránku pomocí panelu Stránek (Klikněte na 1). Na vzorové stránce jsme již vytvořili naše mřížky, takže máme nyní tyto mřížky také na naší druhé stránce, aniž bychom se obávali, že bychom tady něco při našich zmatených myších příkazech posunuli. To je dobře. A teď od vás chci vědět: Kterou stranu navrhneme nejprve? Levou nebo pravou?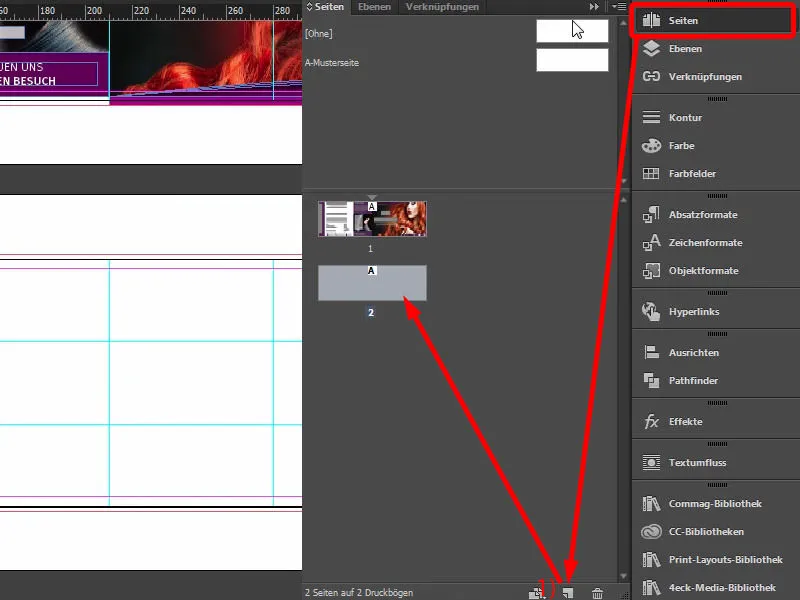
Při designování je to vlastně celkem irelevantní, ale ne při pozorování. Chci začít s designem pravé strany, protože vám teď prozradím tajemství. Patří k těm typům tajemství, které ve skutečnosti nejsou tajemství, protože je každý sdílí dál a mnozí o nich již vědí, ale já vás také chci zasvětit do této šeptané pošty.
A totéž platí: My tady máme otevření kadeřnictví. Proto chci napravo představit tým, protože tým by měl dostat prostor k tomu, aby se představil, aby se rozvinul. Proto se to bude dít zde napravo, stejně jako je to již jednou naznačeno na našem vzoru. A důvod je jednoduchý, chci vytvořit osobní vztah mezi pozorovatelem a personálem. Proto jsou tři krásné dámy umístěny zde napravo, omlouvám se, tam je také chlápek. Dobře, tedy tři dámy a chlápek jsou zde napravo. A to teď postavíme. Pojďme na to.
Umístění prvních grafických prvků
Samozřejmě navážeme na designový princip vnějších stran. Proto si zkopíruji naše rámečky o velikosti 3,5 mm (1) a přesunu je sem dolů a pak je roztáhnu přímo přes stránky. To sedí. Vytvořte z toho kopii, dejte pozor, abyste byli přesně na zlomu. Stejně zde, kopie dolů a pak doleva bílá. Kopie dolů.
Na obrázku: U (2) vždy položte kopii obdélníku až k příslušným vodicím čarám. U (3) umístěte kopii obdélníku v bílé barvě až k příslušným vodicím čarám (nabližte se, abyste se přesně zarovnali s vodicími čarami).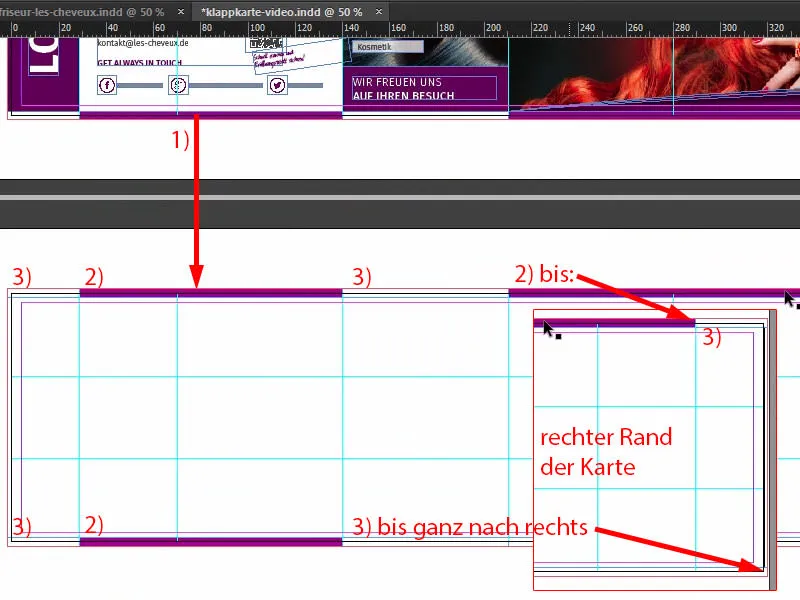
Pak samozřejmě znovu nalevo a napravo máme popisek stejně jako na vnější straně: Co se na této straně nachází. Chci tedy napravo jednoduše označit „Pro vás“, zde je tým, a nalevo chci označit: „To jsou služby“.
Takže si znovu vezmu náš textový rámec shora, posunu jej dolů (1). Pěkně upravte, je možné, že budeme muset mírně zvětšit textové pole (2), protože nyní píšeme sem, opět ve Fira Sans Bold, 48 bodů, kapitálkami, uprostřed a bílé barvě: „Služby“ (3).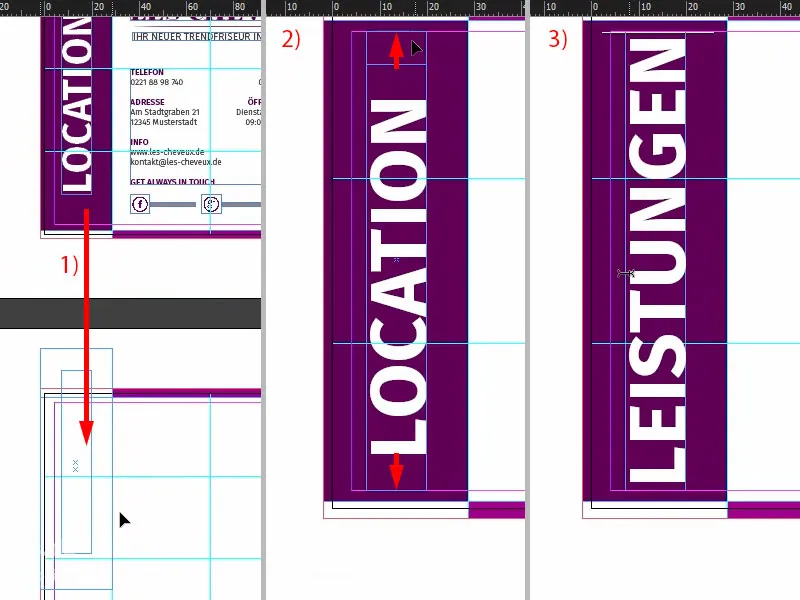
Pak tyto dva prvky vezmu, posunu doprava a vyměním za označení „Pro vás“ (1). To zní ještě trochu šarmantněji, to zní přívětivěji než „Tým“, „Personál“, „Zaměstnanci“ - ne: „Hej, jsme tady pro vás. Jsme tady pro tebe. My tady nejenom hezky upravujeme tvé vlasy, ale …“, ano?! Co všechno se dělá u kadeřníka, nevím, to ženy možná vědí lépe, ale určitě: „Pro vás“.
Pak si vytvořím velký obdélník (2), ve výšce 60 mm (3), to je velmi důležité. Nechám to zakotvit dole (4). Dalším krokem je samozřejmě obrázek pozadí, a k tomu se bude skvěle hodit (Ctrl+D, viz 5).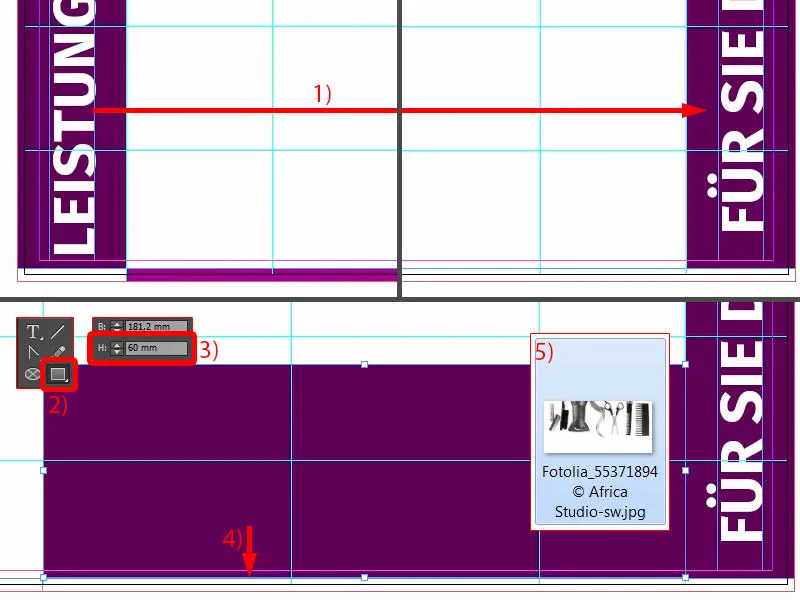
Umístění obrázku
Tak jsem to zkusil taky s plnými barevnými obrázky, vypadalo to nějak dost mizerně, nelíbilo se mi to. Pak jsem uviděl tenhle obrázek a řekl jsem si: "To je vlastně naprosto dokonalé, ideální." Udělal jsem to jen jednobarevně, černobíle, protože chci, aby to neodvádělo příliš pozornosti od našich tří postav, které tu máme (nastavení jako u 1).
Takže to posunu až k linii fialového obdélníku (2), …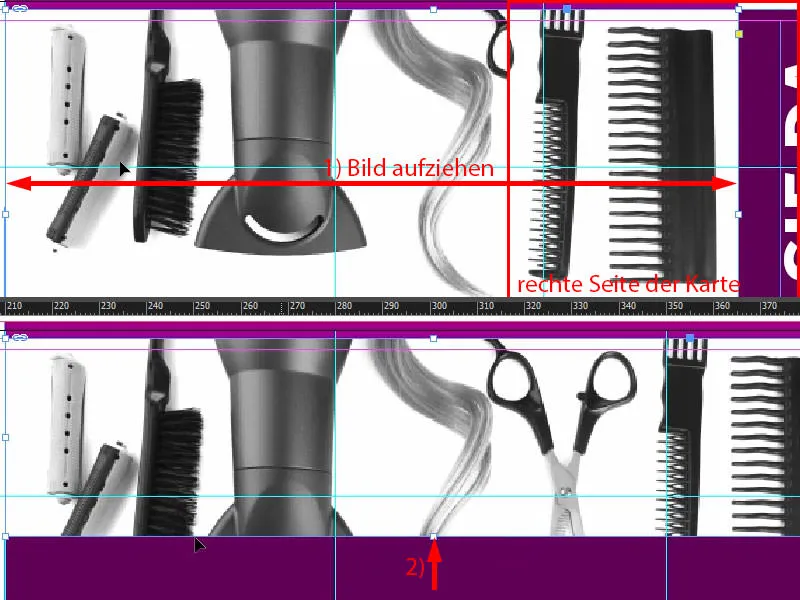
… a pak samozřejmě musím provést Přizpůsobit rámeček proporcionálně (1). Pak mohu ještě celý obsah obrázku trochu posunout dolů, ne příliš, tak možná, myslím, že to bude v pořádku (2).
Když se na to podíváme, vypadá to už celkem dobře. Možná bychom to trochu zmenšili. To je v pořádku, tohle lze u tohoto příkladu velmi snadno zvládnout, protože pozadí je stejně bílé, takže zmenšuji s klávesami Alt-Shift proporcionálně z prostředku (3). Tak to bych teď zatím nechal. Uvidíme, jestli budeme později muset ještě trochu upravit.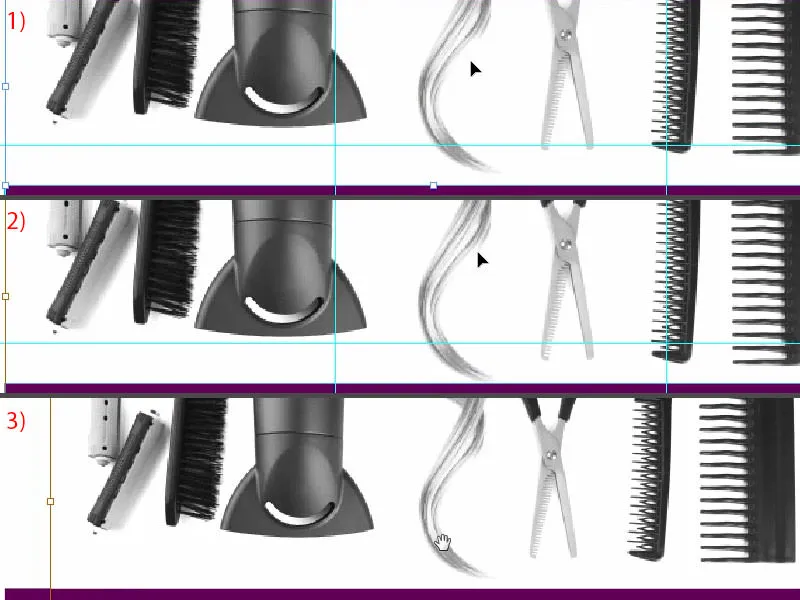
Příprava rámečků a textů pro portréty
Aby nám však tento fén a toto krásné kudrnaté vlasy a nůžky a všechno ostatní nepřehlušovalo, musíme prostě použít trik, aby to nepoutalo příliš pozornosti. Takže: velmi jednoduše, trik 17 – Průhlednost snížit na 20 procent (1). Teď už není tak všudypřítomné, teď není tak mocné, teď je to velmi diskrétní v pozadí, velmi jemné, takže se nic nestane, zcela neškodné. Pokud tedy chcete, aby něco nepůsobilo tak pronikavě, zkuste snížení průhlednosti. Pokračujeme k týmu. Víte vlastně zkratku pro "tým"? Co to znamená? Ne, nevíte? - "You Only Live Once." Ne?! - Dobře, tak si vybereme Elipsový rámeček, vytvoříme kruh. Můžu s ním jednou klepnout na pracovní plochu (2). Tam zadáme poloměr 45,5 mm, stejně tak dole (3). A kruh vyplníme černou barvou (4), abychom věděli, co přesně děláme. Ještě mu přidám bílou ohraničení (5), a to s tloušťkou 2 bodů (6). Můžete si například vybrat i variantu ohraničení, třeba máte rádi japonské tečky. Nebo vlnové čáry ... Já jsem spíše konzervativní, s přerušovanou čárou, to je můj styl. Dávám přitom pozor, aby střed našeho kruhu byl skutečně přesně zde na horním okraji fialového obdélníku (7).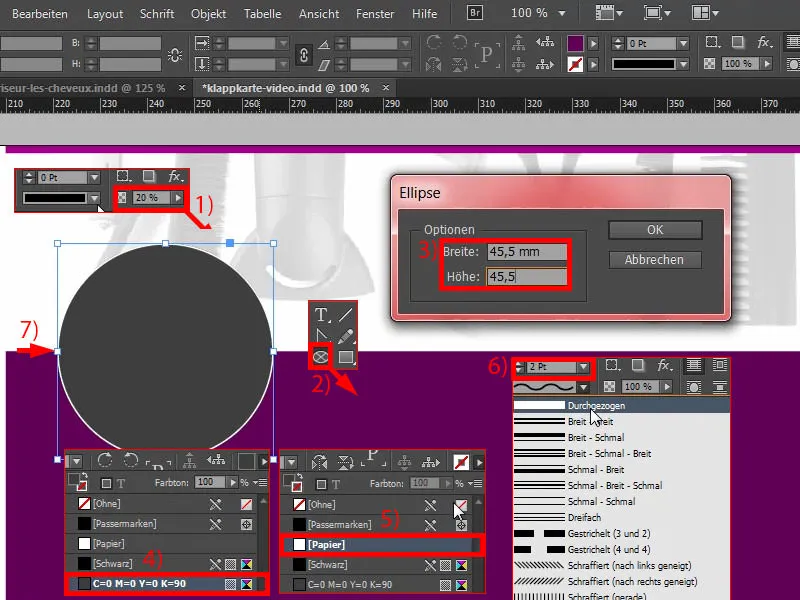
Pak to posunu trochu doleva (1) a pak s klávesou Shift- a šipka doprava posunu dvakrát doprava (2).
Dobře, jak to pokračuje? Co ještě potřebujeme? Jasně, musíme nakonec ukázat i nějakou hezkou tvář v této políčku, tedy Ctrl+D pro dialogové okno Uložit (3). Byla první ... Jé, hezký nos, hezké oči (4), ale potřebujeme od tebe víc: Přizpůsobit>rámeček proporcionálně zaplnit (5). Tak s tím souhlasím.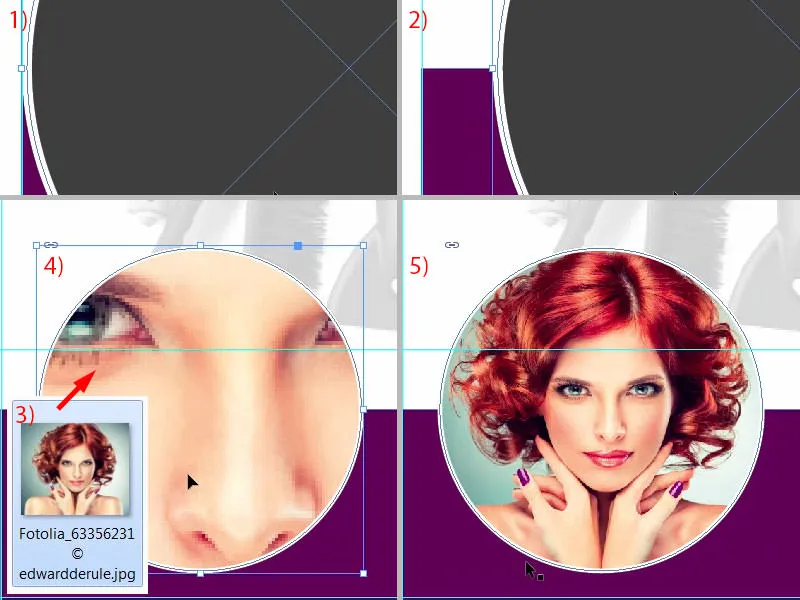
Nyní pokračujeme: Vytáhneme textové pole, abychom této dámě udělili i jméno. Jednoduše to načtu (1). Dbejte na to, aby zde byla zachována šířka jako u kruhu nahoře (2).
Pak formátuji celé v našem firemním písmu, které jsme použili, Fira Sans. Začneme s typem písma Light, ve velikosti 14 b., s aktivovanými kapitalizovanými písmeny, bílou barvou a středovým zarovnáním (3).
Pak napíši její jméno, pojmenoval jsem ji "Natalie Gusto". "Gusto" chci zdůraznit, takže použiji stejný efekt jako na vnější straně, kde si hrajeme s různými styly písma: nastavím ho na Medium (4). Tím dáváme naší rozdělení nejen určitou váhu, ale hrajeme si i trochu se vzhledem. Vypadá to prostě harmoničtěji.
Pak odstavím, zmenším velikost písma na 9 b., tentokrát opět Light. A pak mohu pohodlně přes Písmo>Vyplnit textem vhodit text, který ale nyní není úplně v pořádku, protože odstrate velká písmena (5). Je to trochu moc, takže zde vytvoříme nový odstavec. A celkově si představuju něco kolem pěti řádků.
Na závěr chceme také, stejně jako na první straně, vám to ukážu znovu nahoře, vložit tuto linku s jemným postupem (1). Takže vždy znovu používáme základní formy. Takže jednoduše nakreslíme linku (2). Pokud se u vás chová jako kráva s kýženým ocasem, můžete tomu dát klíček dopředu, stačí stisknout klávesu Shift. Jednou ji protáhneme (sledujte šířku jako u 3), nastavíme na bílou barvu, 1 bod je trochu moc ... Někdy méně znamená více, takže tloušťku snížím na 0,5 b. (nastavení u 4). Teď máme tady velmi jemnou linku, jak můžete vidět.
V panelu Účinky (5) nyní vyberu jemný postup (6) s radiálním (7) a posunu ten hrnec barvy doleva asi na 54, 55 procent (8). Můžete to udělat jak chcete.
Pak to potvrdím a teď se podívejte: Teď máme tenhle skvělý efekt tady. Vypadá to fakt skvěle, mně se to moc líbí (9).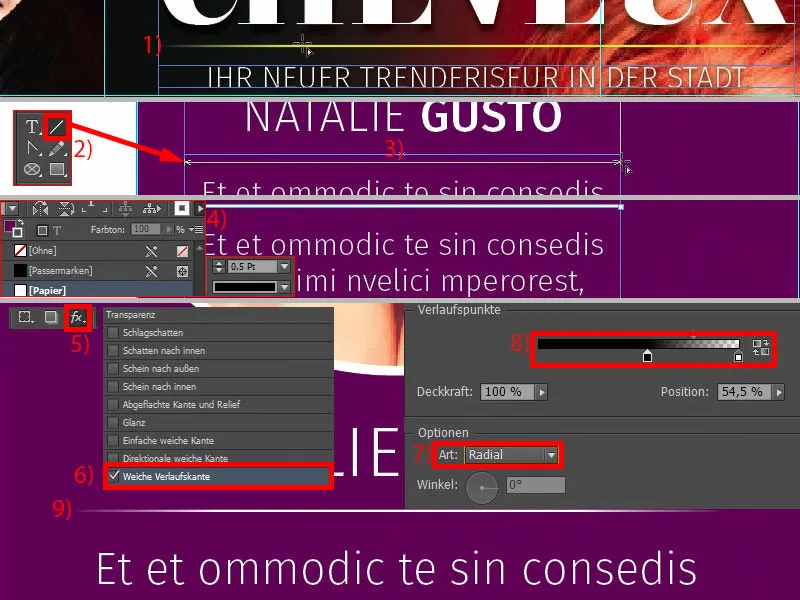
V programu InDesign je kopírování a vkládání tvůj přítel, proto vytvoříme kopie právě vytvořených prvků. Momentálně uzamknu prvek pozadí stisknutím Ctrl+L. Nyní máme zde symbol zámku (1). Pokud chcete tento prvek znovu odemknout, můžete klepnout na symbol zámku nebo zámek deaktivovat v panelu s vrstvami kliknutím na symbol zámku (2).
Potřebujeme ještě dvě kopie Natalie Gusto. Takže nejprve posunu třetí osobu úplně doprava (3) a odtamtud také dvakrát posunu pomocí klávesy Shift a šipky doleva (4). Tím se dostanu ke stejným odstupům. Pokud nyní vytvořím kopii (5), měl by mi v InDesignu nakonec říct, že máme stejné odstupy - přesně teď: Vidíte dolů ty zelené vodící čáry (6)? Nemusím tedy nic měřit, InDesign je dost chytrý na to, aby mi tam trochu pomohl.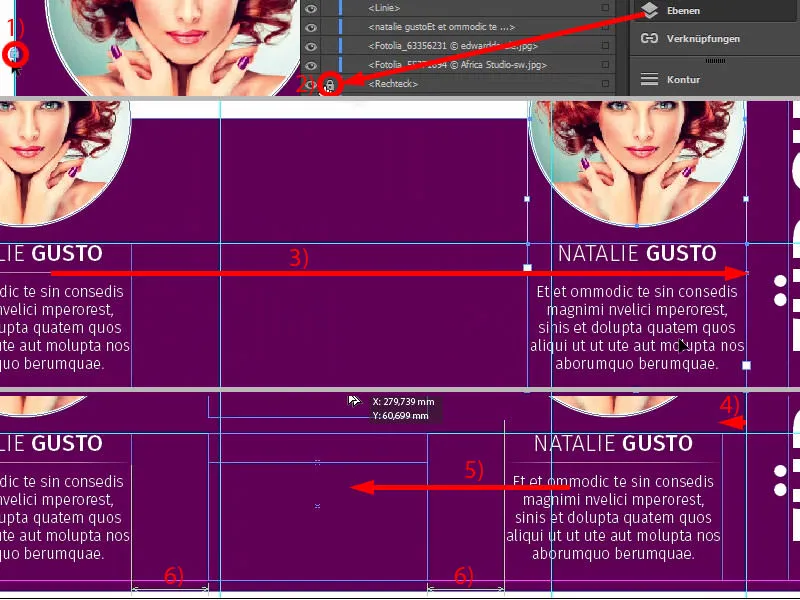
Nyní obdrží kruhy také nový vzhled. Změním jména a obrázky vložím pomocí klávesové zkratky Ctrl+D (1). Maike Braun zvětším ještě do ořezu trochu větší (2). Takže ještě ukáže rameno, klíční kost (3).
Třetího ve spojení (4) také upravíme pomocí akce Pravé tlačítko myši, Přizpůsobit>Rámeček proporcionálně vyplnit. Také ho ještě zvětším (5) a pozicuji ho takto (6).
Tím máme Natalii, Marca a Maike ve spojení, pohotové trio (1), a pravá strana je již hotová (2). To šlo opravdu rychle.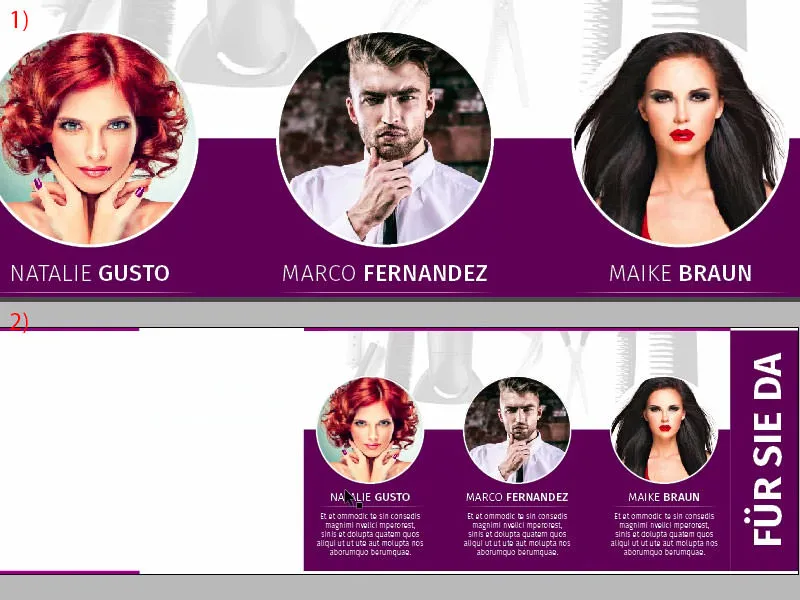
Levá strana: Umístění obrázků
Na levé straně umístíme směrem ke spodní části dva obrázky. Pomocí klávesové zkratky Ctrl+D si jednou vybereme dialogové okno Umístit, vybereme první obrázek (1). Pak ho umístíme nahoře (2) a natáhneme až ke spodní části (3). Také se zde budeme orientovali podle stávající symetrie, což znamená, že obrázek trochu zmenším (4) a upravím odpovídajícím způsobem výřez, protože nechci ztratit hřeben (5). To je důležitý stylistický prvek, který musí zůstat.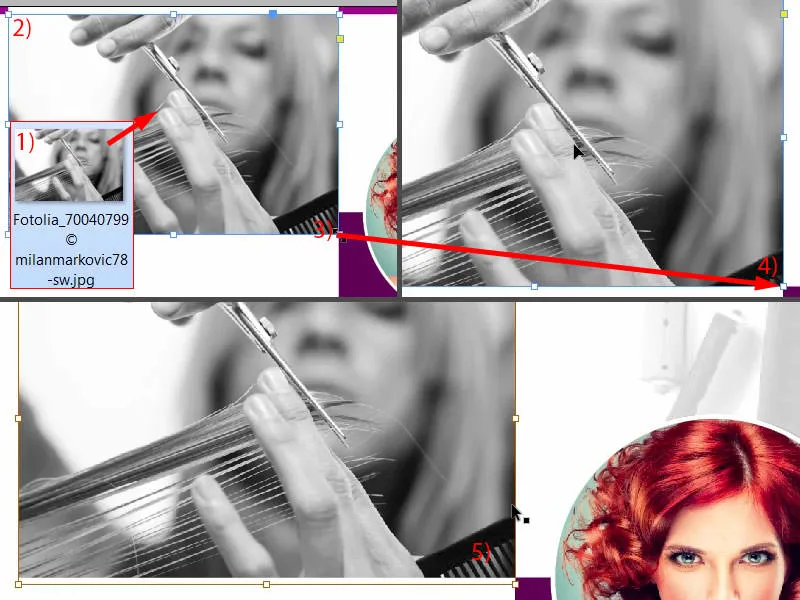
Pak mohu obrázek snadno zkopírovat (1). Tím jsme téměř hotovi s rámcem (2). Poté opět pomocí klávesové zkratky Ctrl+D vyhledáme a otevřeme další obrázek (3). Dáma stále hledí ve špatném směru, takže jednoduše nastavím referenční bod do středu (4) a provedu Object>Transform>Flip Horizontal. Nechci z ní nic odstřihnout nahoře u vlasů, ale trochu se jí zbavím ramen (5). Skvělé na tomto postupu je, že můžeme zcela zmizet referenční bod jejího krku a nyní jsme vytvořili neuvěřitelně dlouhý krk. Všimli jste si, jak je to neuvěřitelně dlouhý krk? Už téměř soupeří s každou žirafou a jsem s tím velmi spokojen.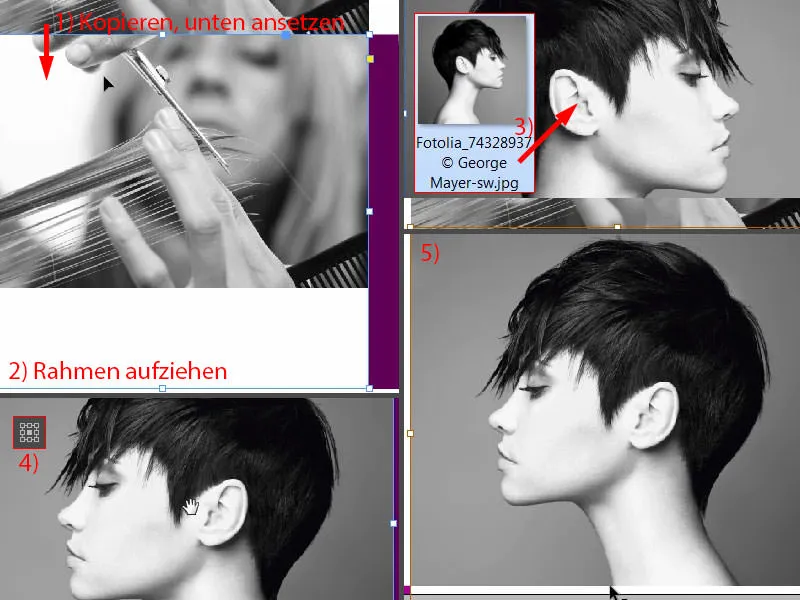
Vložení a formátování textu
Nyní se zaměříme na text. K tomu potřebujeme pouze malou vodicí linku, kterou vytáhnu a přesně umístím na 54 mm (1). Text bude umístěn napravo od této čáry, ikona nalevo.
Rámečku s textem nastavím šířku na 80 mm (2). Poté přesně zarovnám k vodicí lince. Výšku mu můžeme na začátku zvětšit (na výšce čáry, šířka viz 2).
Formátování: Fira Sans, Styl písma Light, Velikost písma 14 Pt, Kapitálky aktivovány a fialová barva (nastavení u 3). A můžeme začít: "Čisticí a ošetřovací". Oddíl, pak přeformátovat (4): Velikost písma bude snížena na 9 Pt, Kapitálky budou deaktivovány a barvu změníme na 90% černou. Poté můžeme naplnit textem zástupného textu (Text>Naplnit zástupným textem). Čtyři řádky mi přijdou příliš dlouhé, chci jen tři (5). Poté můžu celý text zmenšit na odpovídající velikost (Dvojklik na úchopu u 6), nechat jedenkrát zarovnat nahoru (7) a pak třikrát odskočit dolů (8). Poté můžeme vytvořit kopii, Alt a Shift ... umístit dole (9), ...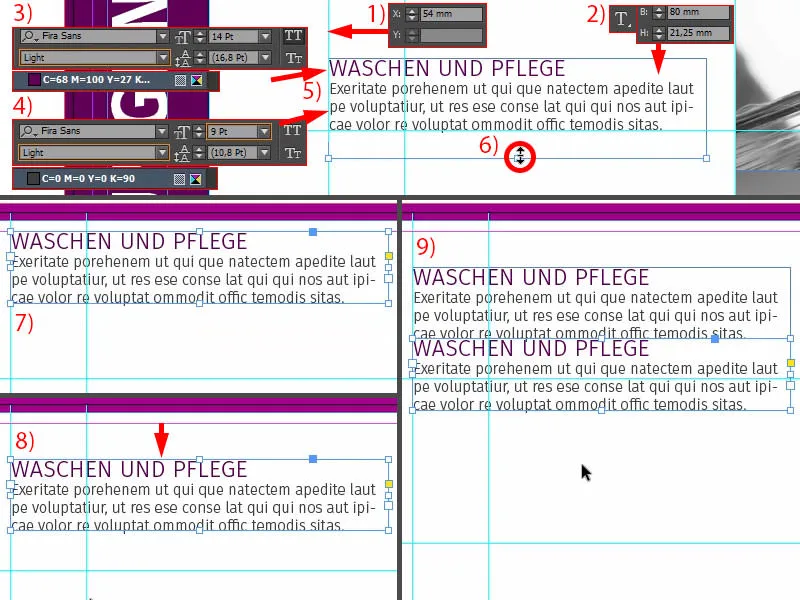
... dvakrát stisknutím klávesy Shift a klávesy s šipkou dolů. Změním text a poté ještě dvakrát stejný postup ...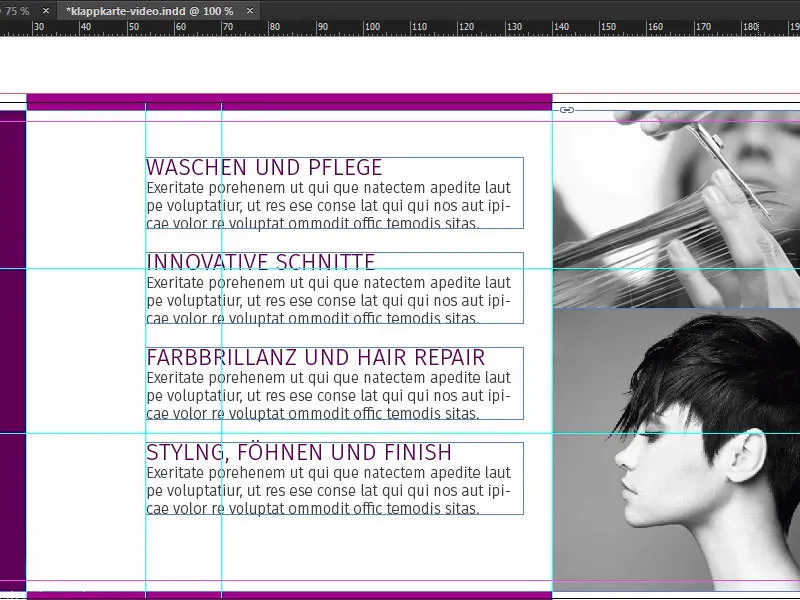
Vložení ikon
Na levé straně máme ještě ikony. Jedná se o velice praktický tip: Pokud chcete přenést nějaké sdělení, můžete to udělat samozřejmě pomocí textu, ale můžete také použít ikony, které velmi pomáhají při rychlém pochopení, o čem zde je hovor.
Dívejte se na to: Už jsem vybral čtyři vhodné ikony. Jednou je zde posouvám (1). Poté je musíme ještě trochu upravit, ale: Zde máme ikonu šamponu v kruhu. Kruh je pouhý kruh o průměru 13,453 mm s obrysem 2 pt a vnitřní bílou plochou. Uvnitř je pak ikona. To nám již naznačuje: Tady jde o mytí (2). Tady jde o nůžky (3), to bude asi něco s střihem vlasů. K barvě a opravě vlasů této věci docela sluší (4). Styling, fénování a dokončení (5), zde jsem také vybral správnou ikonu. Takže můžete klidně pracovat s prvky, které přesně naznačují to, co již bylo v textové zprávě použité.
Nyní vše upravím do středu (u všech ikon stejně jako u 6 zarovnám podle zeleného vodícího rámečku k textovému poli). Poté mohu vzít všechny čtyři prvky (7), posunout je doprava až k vodící čáře a pak s klávesou Shift a šipkou doleva dvakrát houpnout doleva (8).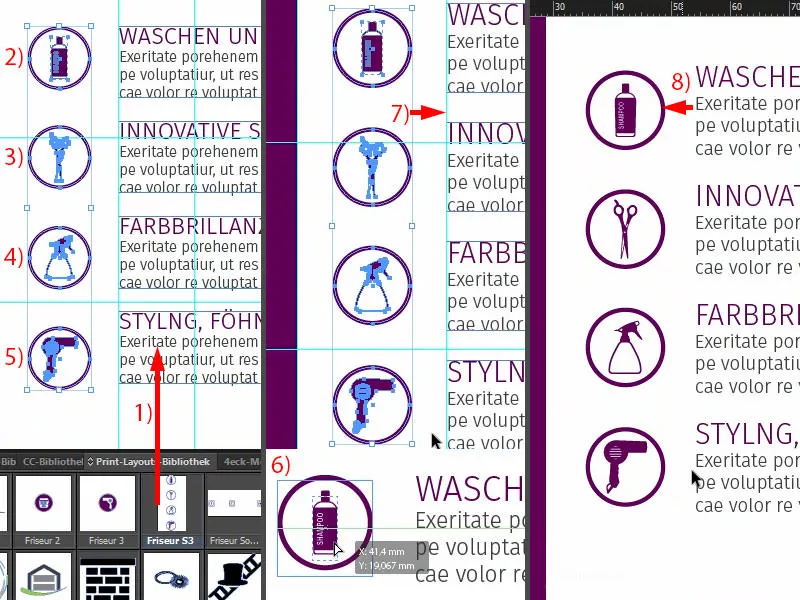
Pak by bylo dobré, kdybychom to všechno zarovnali podél středové osy. Teď máme zase naše vodící čáry. Miluji tyto nástroje, jsou úžasné... ušetří nesmírně mnoho času... stačí pustit a já vím: nahoře je stejná vzdálenost jako dole - a je hotovo. To je opravdu jeden z nejlepších nástrojů, které InDesign nabízí. Prosím, nikdy na něj nezanedbávejte.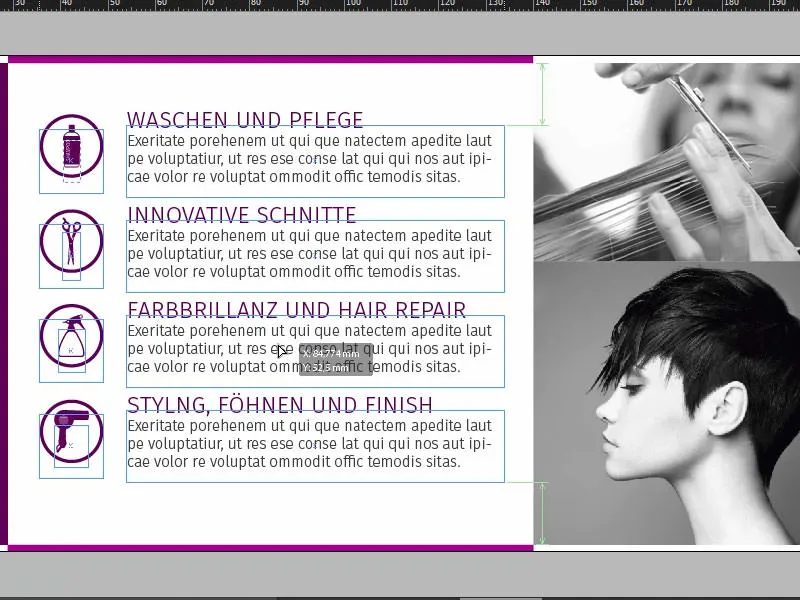
Přehled, kontrola barev, export
Tak. Ctrl+0 ... podívat se jednou z ptačí perspektivy. Myslím, že jsme hotovi.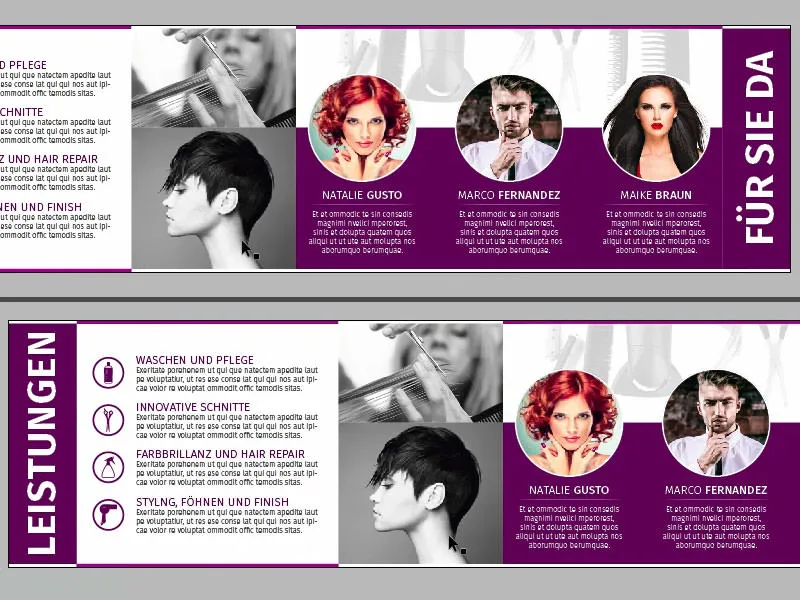
Přední strana již byla navržena a nyní můžeme vše jednoduše exportovat.
Dbejte před exportem, stejně jako v předchozích školeních ze série, na obsah barev, dběte na rozlišení (1) ... Nyní zde máme například u této velké úvodní fotografie 300 ppi původní, efektivně 623 ppi (2), protože jsme ji zmenšili. Prosím, dejte pozor na takové věci. Vždy pečlivě zkontrolujte, zda jste vykreslili všechny prvky až k oříznutí.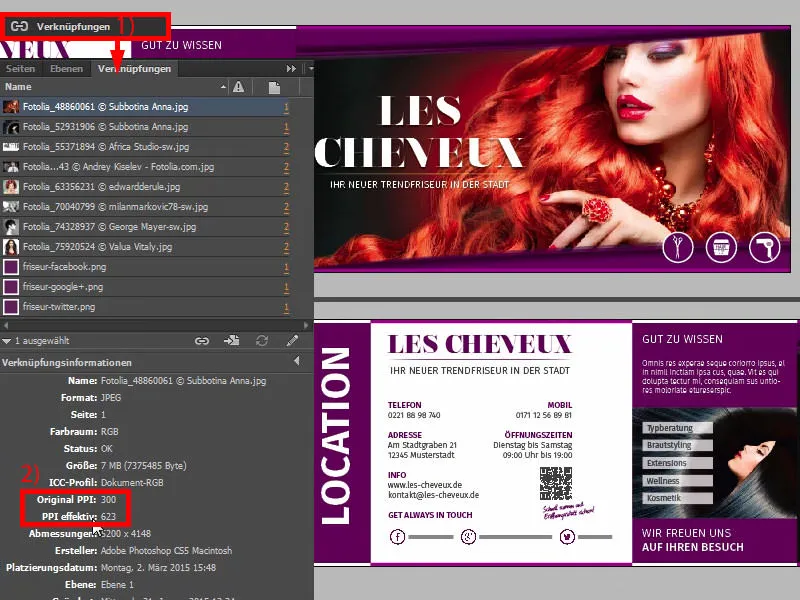
Pokud jste pak na bezpečné straně a zhodnotili jste to s požadavky vaší tiskárny, můžeme přejít na Ctrl+E a uložit.
Zde máme pak ISO coated, PDF/X-3:2002 v Acrobat 4 (1). Komprese: 300 a 450, souhlasím (2). Použijeme nastavení oříznutí dokumentu, ano, uděláme to (3). V výstupu: Prosím převést do cílového profilu, to je pracovní barevný prostor ISO Coated v2 (ECI). Kde získáte profily, ukázal jsem vám je (4). A pak už zbývá jen jít na export (5) a získáme krásný PDF.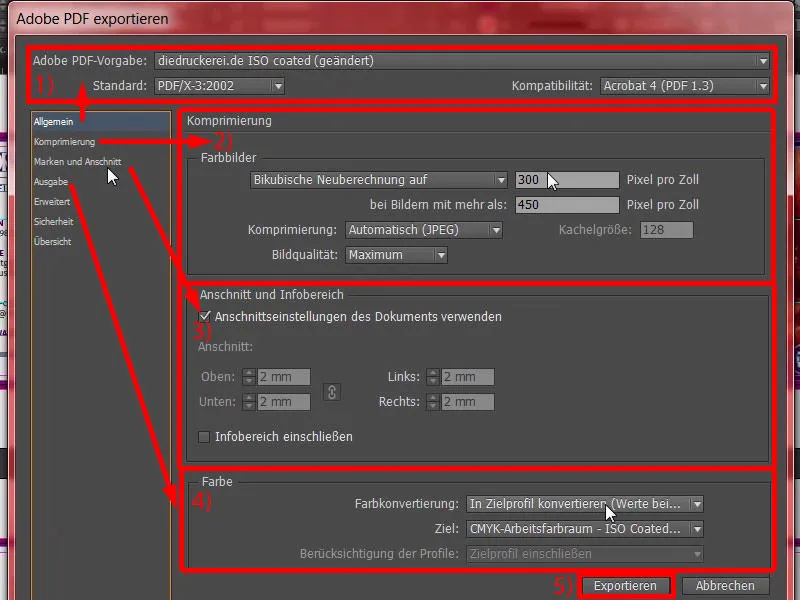
Zde je náš hotový výrobek, s širokými okraji (1) ... Proč to vypadá tak široce? - Samozřejmě, bylo to zohledněno oříznutí. Další stránka vypadá také dobře. A tento dokument je nyní tisknutelná šablona, kterou můžeme předat naší tiskárně. To uděláme v dalším kroku, abychom mohli vybrat vhodný papír.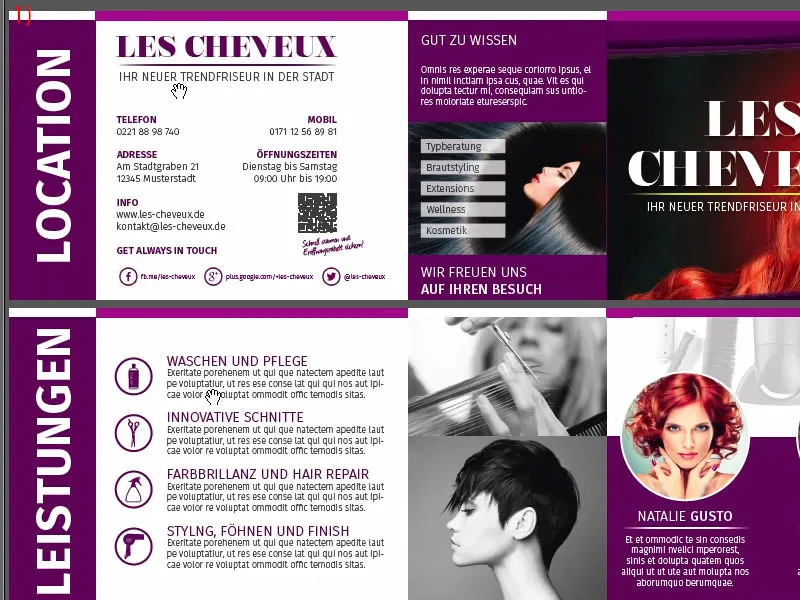
Předat skládací kartu tiskárně
Jak můžete vidět, přihlásil jsem se se svým účtem zákazníka. Zde najdeme v prvním sloupci, tedy v zásadní pozici, skládací a pohlednice (1). Vybereme to, potom skládací karty (2), pak DIN-DL vodorovně (3). Zde máte všechny tyto pokyny a také varianty zlepšení (4). A to je mimořádně zajímavé, mohu vám to jenom ještě jednou doporučit, především u naší fantastické úvodní fotografie s krásnou zrzavou dámou, musí tam určitě být nějaká forma zlepšení, protože takto to neponecháváme, na obyčejném papíře. Něco určitě najdeme.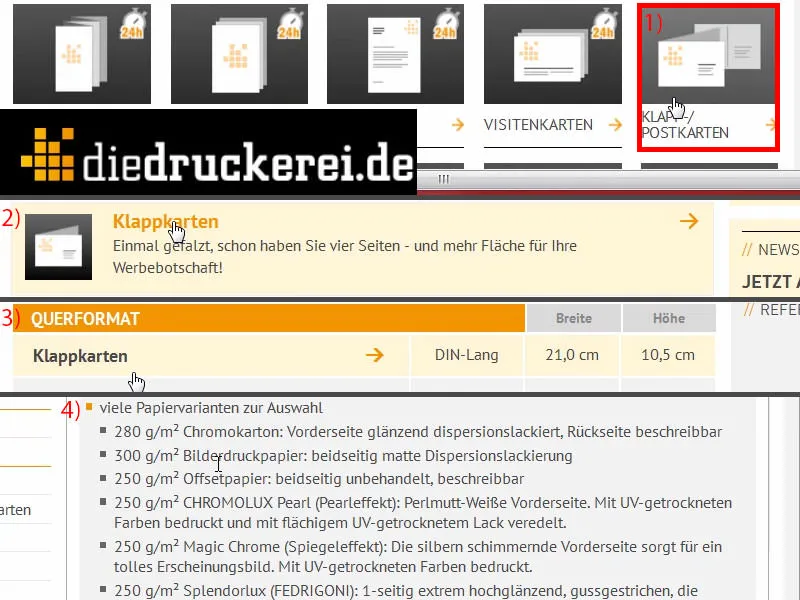
Posunu dolů, a zde máme obrazový tisk s 300 g/m². Gramáž je rozhodně již vhodně zvolena. Podíváme se, co ještě zde máme k dispozici (1). Gramáž může být různá, vyberu křemíkový karton s 280 g/m². Ale viděli jste už nahoře: Můžete použít opravdu hodně jiných věcí a u chromokartonu je již napsáno: "Přední strana lesklá lakováním disperzní barvou", takže skutečně pro absolutní barevnou intenzitu, "Zadní strana zapisovatelná". Počet stran: 4, to je v pořádku (2). Záložka: 1-Lámaná, to je ta v prostředku (3). Podívejme se na další varianty zlepšení (4): Tam máme například Cello matné nebo lesklé. Jsou to zlepšení s tenkou fólií, takže místo laku. Je to spíše jako laminace, můžete říci. Tím je chráněno a přesto má vysoce kvalitní dotek. Podívejte se do vzorníku papíru, uvidíte přesně, jaký je to výhodný prvek. Samozřejmě tu je také lesklá UV-laková vrstva. Také ta je samozřejmě celoplošné zlepšení. Je šetrná k životnímu prostředí a zkracuje i dobu sušení. Co k tomu můžeme říci závěrem? Jde o postup, který vytváří vysokou kvalitu vizuálního vzhledu a haptiky – a to je v tomto případě moje volba (5). Dokončení, řezání, je v pořádku (6). Perforace by byla alternativou. Perforace znáte například z odtržených kupónů nebo odpovědních karet, které pak můžete jednoduše oddělit. Ale vezmeme si spíše řezání. Uděláme si kontrolu údajů (7). Neutrálne obálky nepotřebujeme (8). A pak jde k objednání (9).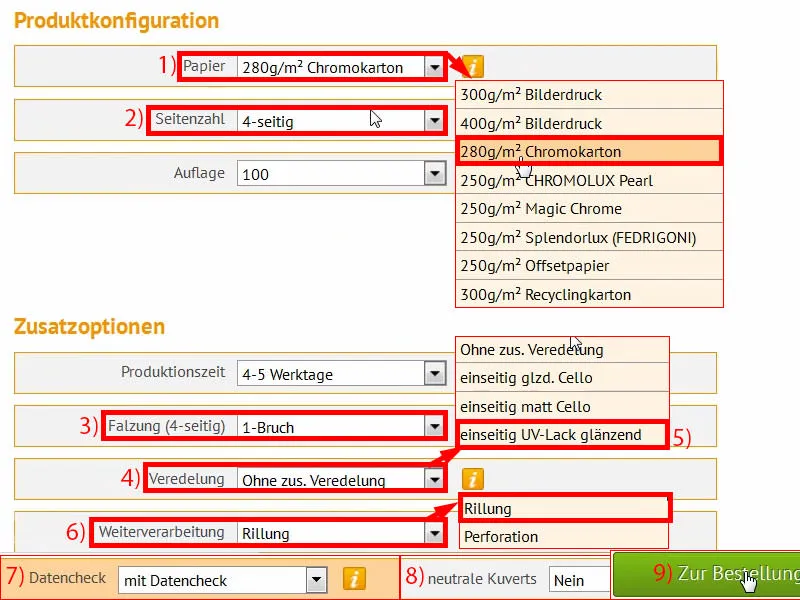
To vše můžeme vlastně potvrdit, jak jsem právě zadal (1). Ještě jednou zkontrolovat ... a chceme zůstat v kontaktu (2 a 3). Platby, vyberu bankovním převodem ... Pokračovat (4 a 5).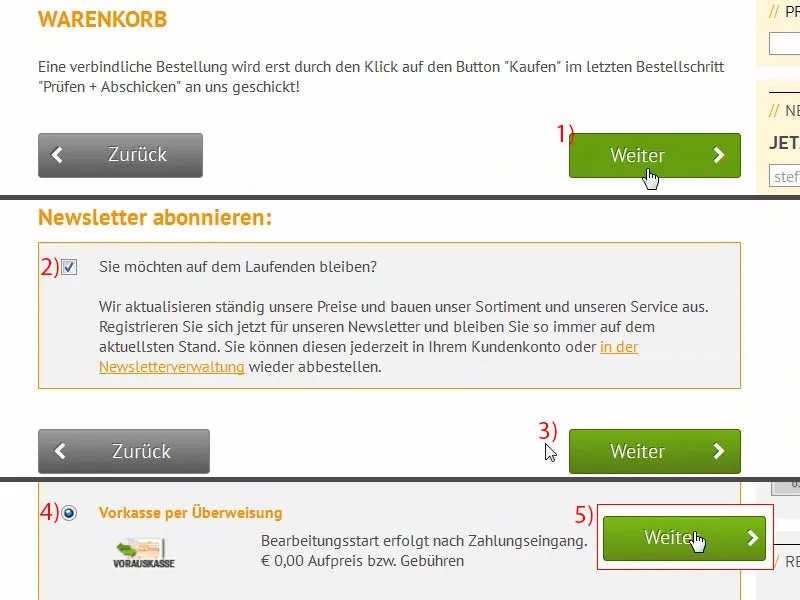
Samozřejmě přijímáme obchodní podmínky (1). Jednou dolů a pak koupit (2). Nyní máme možnost jednou nahrát PDF (3). To udělám hned poté. A do tohoto správce nahrávání jednoduše nahodíme naši tisknutelnou soubor. Použiji metodu táhni a pusť (4).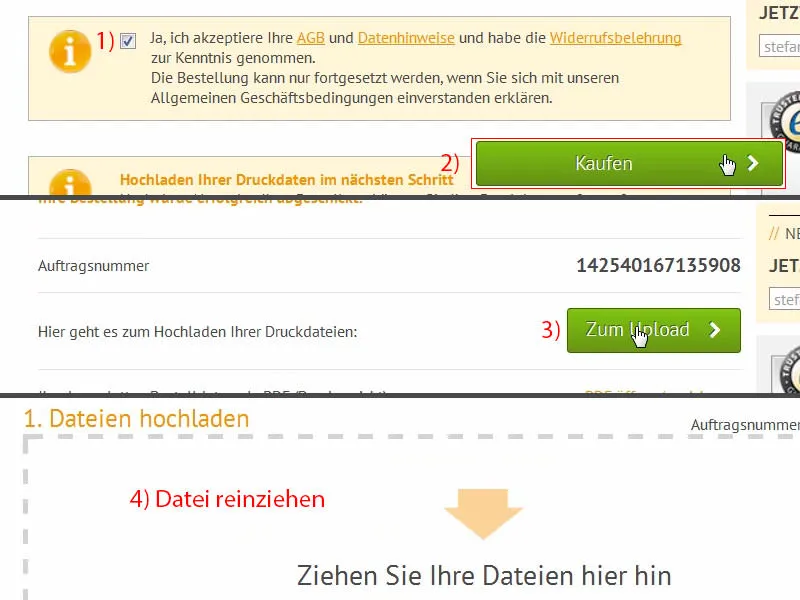
Pokud posuneme dolů, uvidíme zde nyní náš dokument. Vybereme Všechno v jednom dokumentu (1), ale můžete také vybrat Vnější stranu(y) a Vnitřní stranu(y), pokud jste je exportovali samostatně. Potvrďte to. Nástroj pro předtisk stále rychle kontroly prověří vše a souhlasí s naším výsledkem (2). Potvrdíme zakázku (3 a 4). Teď je čas na Unboxing - jsem zvědavý ... pak se podíváme, co jsme tady vytvořili.
Otevření tištěné skládací karty
Je čas na otevření… milí přátelé, víte vlastně rozdíl mezi doručením DHL a doručením balíků pomocí UPS? Ne? Rád vám pomůžu s vysvětlením, protože tady pro vás mám něco, už se z toho budete opravdu smát: Tento balík je doručen DHL (1). Jasně. Vypadá to celkem čistě, tak ho odložím stranou.
A teď… toto "oběť" granátového útoku fakticky doručila UPS (2). No, člověk by skoro mohl myslit, že tento dobrý kartón přežil Normandii v roce 1944. To je od UPS. Tak doručují. Vypadá trochu zdeformovaně, řekl bych, ale myslím, že pro Unboxing … no co s tím udělám?! Slíbil jsem vám, že vám to ukážu. A když je nyní kartón poškozen, ne mnou, ale doručovatelem, tak to je prostě tak... Rozbalíme teď tento karton a podíváme se, jestli se uvnitř něco zachovalo …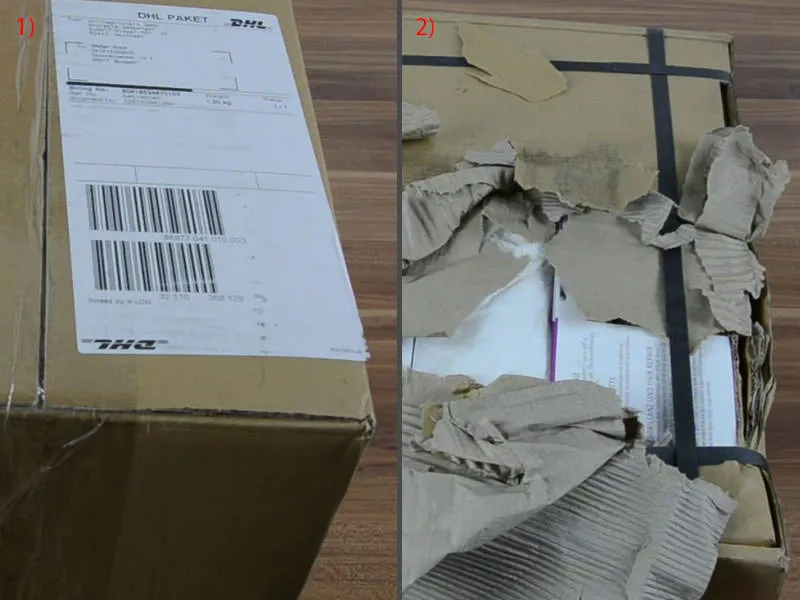
Napájím nůžkami tento karton… Tady – můžete se podívat skrz?! Musím se fakt smát, to je skutečně vtipná historka pro toto školení, asi si to někam uschoval. Tak...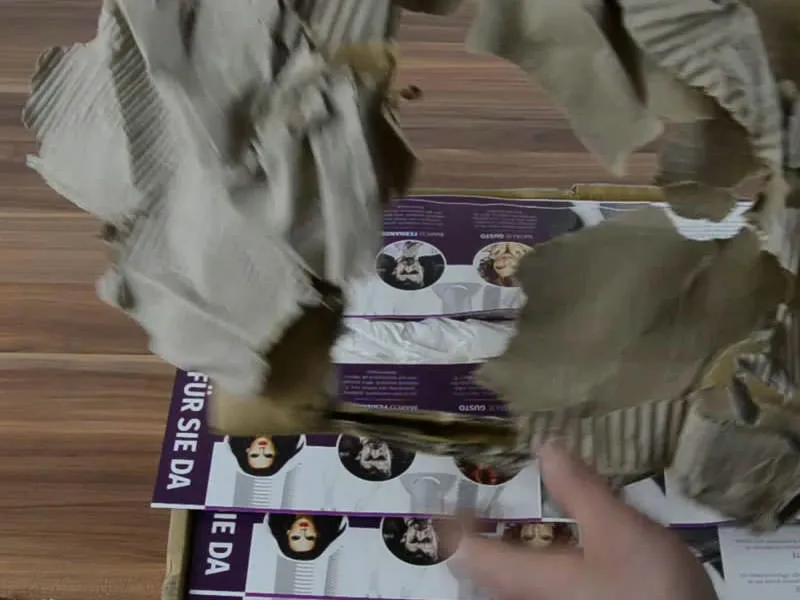
Tohle vše bylo poškozeno, ale myslím, že tu uprostřed najdeme vzorek, který vypadá dobře, a tak je to. Podívejte se na to: Tady konečně máme naši vizitku...
Vypadá to celkem dobře, ale teď se podíváme na jednu věc, na kterou vás rozhodně musím upozornit… Podíváme se nejdříve na vnější stranu (1): Zkvalitnění vypadá skvěle. Můžete to cítit pod prsty. Musíte samozřejmě dávat pozor, hned na to se udělají otisky prstů, ale vypadá to skvěle, cítí se to opravdu dobře. Pro vnější dojem opravdu skvělé, nemohu nic říct.
Ale, co mi ale zaujalo, je zde náš ořezový lem: A konkrétně zde dole, vidíte to (2)? Mělo by to být podobné jako nahoře. Co jsme měli? 1,5 nebo 2 mm, už si to nepamatuji z hlavy, ale dole je to určitě málo. To je důležitý návod pro vás, když pracujete s tímto. Je možná téměř dobře, že je to nyní ukázáno, protože na tomto si skutečně uvědomíte, jak důležité je dodržovat dostatečné odstupy. A v tomto případě nám to zcela nevyšlo. Vidíme, že tento bílý a fialový odstup byl jednoduše odříznut, i zde dole.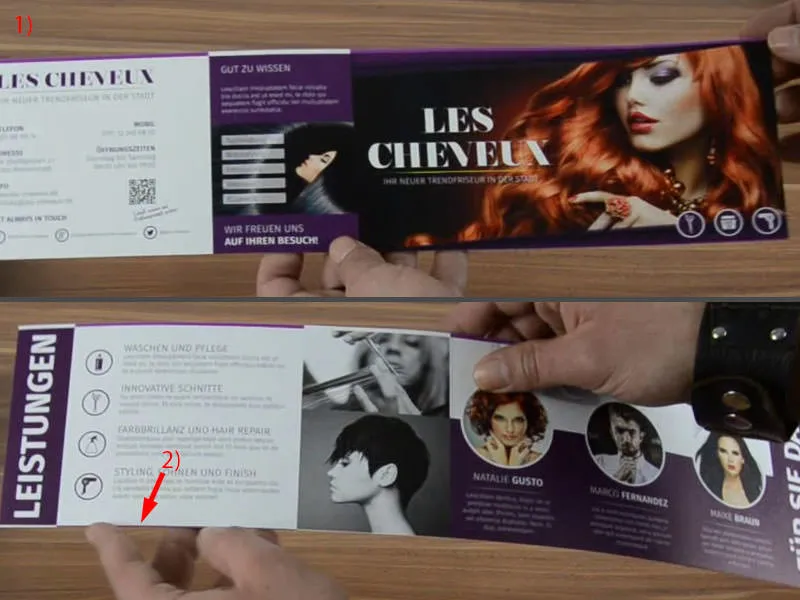
Vezmu si jiný, a sice tento…
Vypadá sice trochu zdeformovaně, ale dole je to ještě trochu vidět. Tak pozor: opravdu na to dávejte pozor. Musím to ale rychle odklidit, tahle deformace se mi vůbec nelíbí.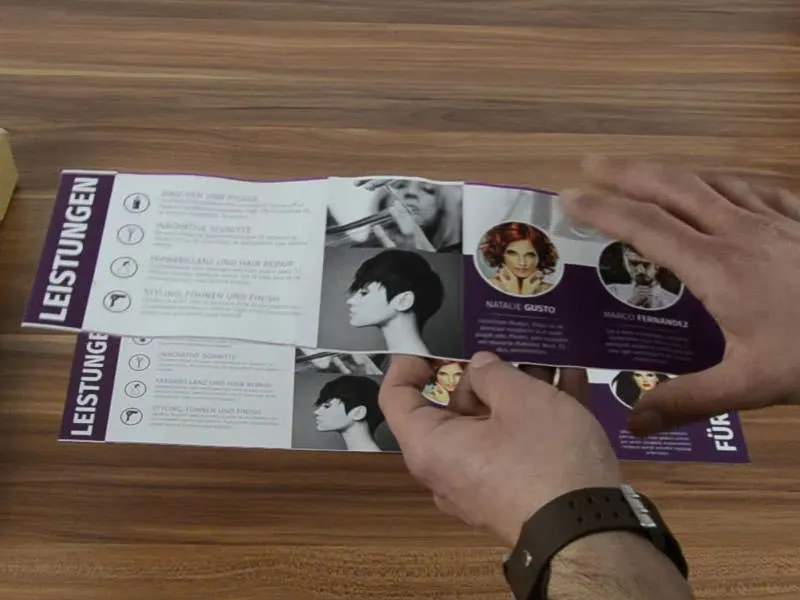
Ale tohle vypadá. Také barvy zde vynikají zvláště dobře. Tak tady máme naši bouřlivou rudou dámu, to má opravdu skvělý vzhled a styl. Líbí se mi to, ale jak jsem řekl: Opravte si prosím výřez. Jinak mohu tuto zdokonalující metodu naprosto doporučit. Je také již předpřipraveno, to znamená, že ji můžeme jen složit a položit.
Velikost písma je také stále naprosto v pořádku. To je stále dobře viditelné.
Toto otevření má pro vás opravdu zvláštní přidanou hodnotu. Tak si myslím, že jste si dnes mohli odnést něco nového. Já teď vypadám, přeji vám hodně zábavy. Do té doby, váš Stefan