Začneme několika vylepšeními pracovního postupu, která pro nás jako uživatele programu Cinema 4D ve všech variantách představují výhodu.
Sólový režim
V nabídce režimů úprav najdeme režim sólo-, který pomáhá automaticky skrýt všechny nepodstatné prvky scény, abychom se mohli soustředit na práci s konkrétním objektem. Máme možnost zobrazit buď pouze jednotlivé objekty (Jediný), nebo objekt včetně jeho podřízených objektů (Hierarchie).
Jako výchozí bod pro nastavení režimu sólo- slouží obvykle objekt vybraný v počátečním čase. Další možností je volba Výběr, díky čemuž můžeme nechat automatizovaně upravit viditelnost.
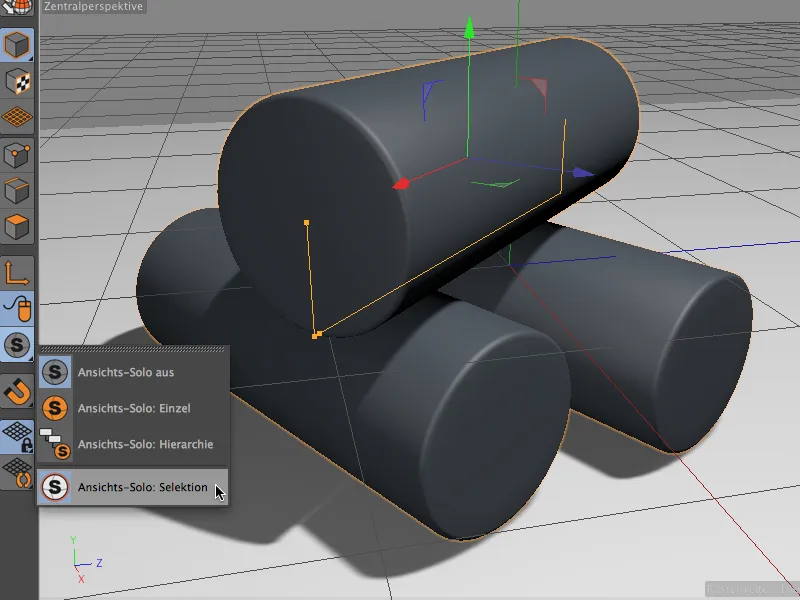
Pro lepší pochopení malý příklad. Horní Válec v naší scéně má oba spodní Válce v Správci Objektů jako podřízené objekty. Horní Válec je momentálně vybrán.
Mimo tuto hierarchii je skupina Scéna s Podlahovým a Světelným Objektem.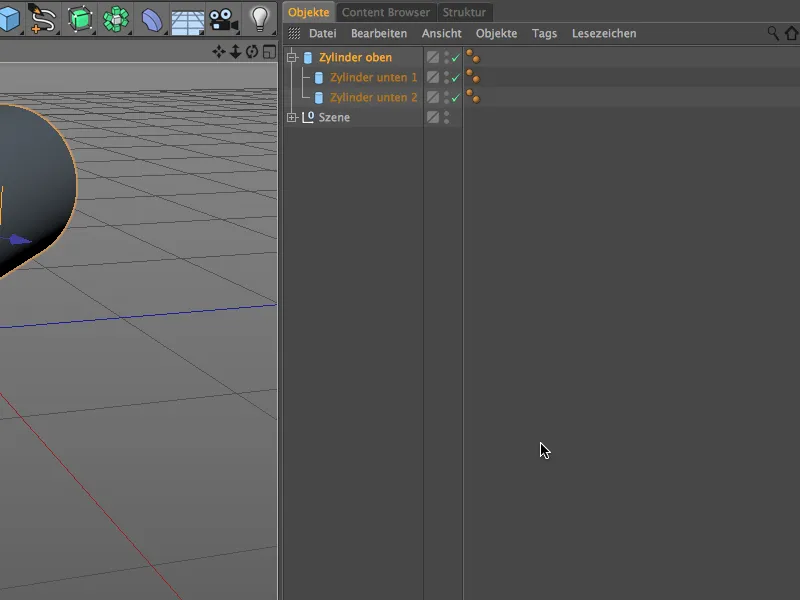
V Sólovém režimu Jediný tak vidíme pouze horní Válec. Vedle hierarchicky podřízených Válců jsou neviditelné i ostatní prvky skupiny Scéna.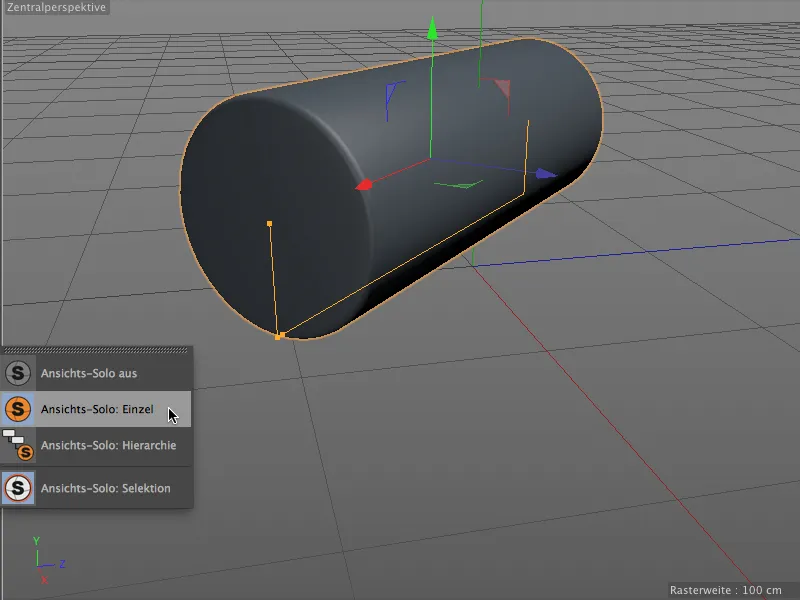
V Sólovém režimu Hierarchie tedy logicky vidíme i oba hierarchicky podřízené Válce. Stejně jako předtím zůstává skupina objektů Scéna skrytá.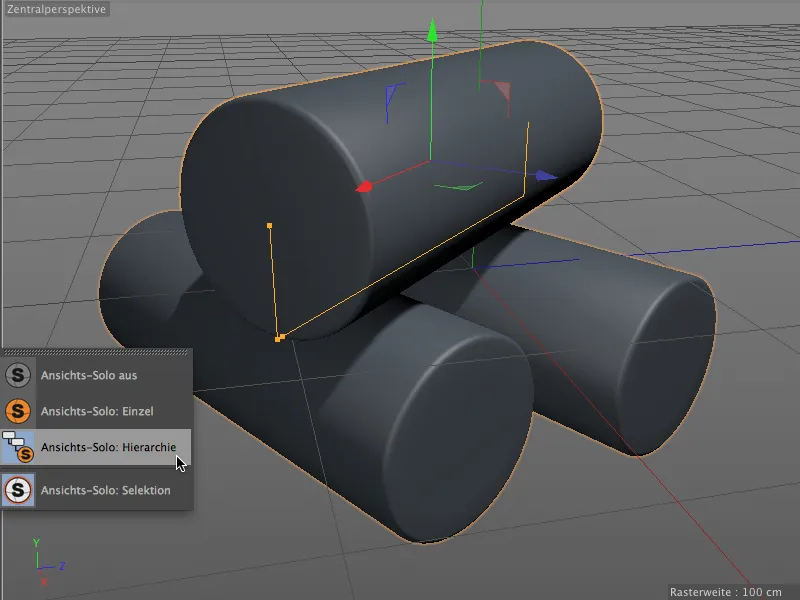
Jednodušší vytváření klíčových snímků
Vytváření klíčových snímků v Cinema 4D nikdy nebylo "těžké", ale nyní vám stačí jednoduchý klik na tlačítko klíčový snímek k vytvoření klíčového snímku v aktuálním čase. Kliknutí na existující klíčový snímek ho smaže.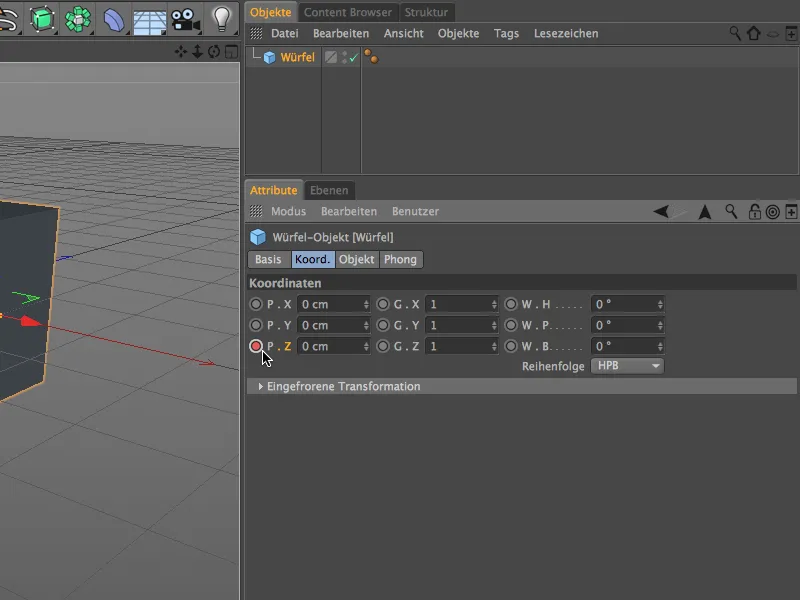
Tlačítko klíčový snímek nám nadále oznamuje, ale s trochu výraznějším zobrazením, zda pro tento parametr již existuje animační stopa (červený kruh), nebo zda byl parametr změněn, ale ještě nebyl uložen jako klíčový snímek (oranžový kruh).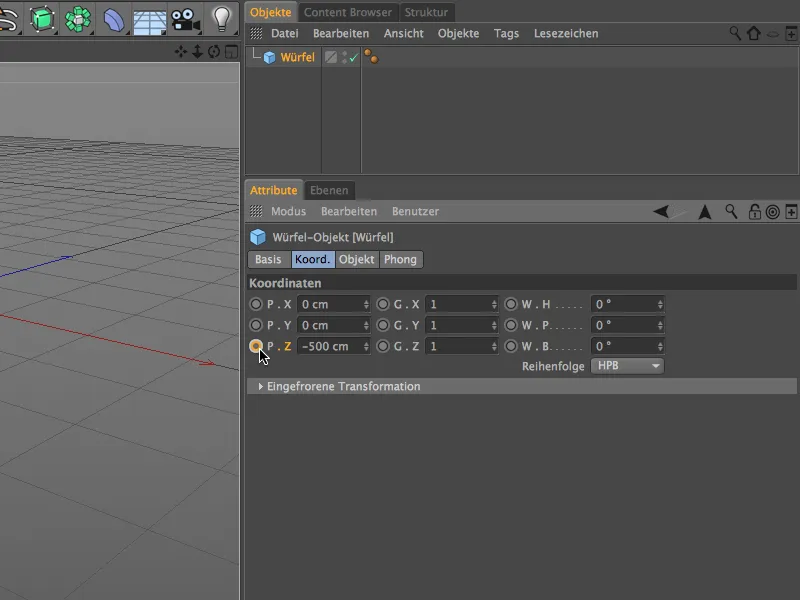
Pokud se vám nový způsob tvorby klíčových snímků nelíbí, můžete si obvyklou "starou" funkčnost opětovně nastavit v Předvolbách Programu. Tam v Časové ose/Grafu funkcí pro Správce Atributů najdete možnost Tlačítka pro klíčové body (stará).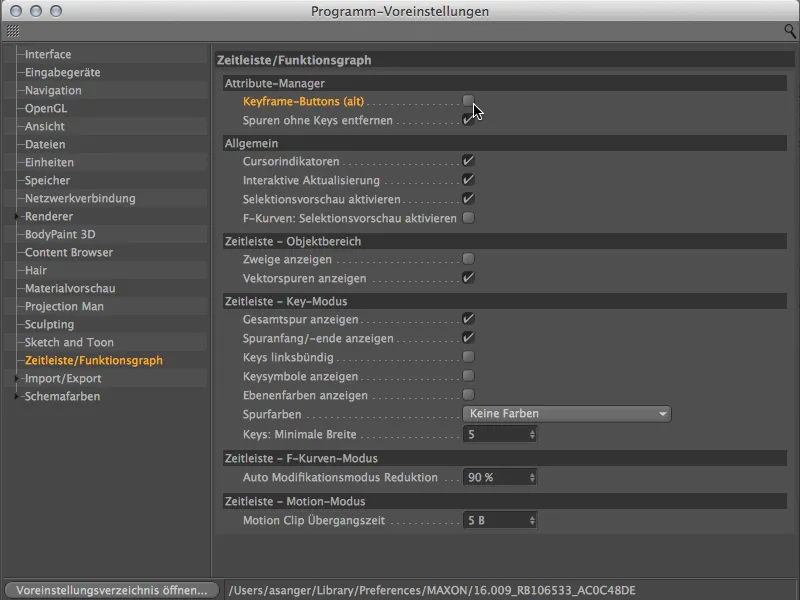
Vylepšený objekt Symetrie
Symetrie-Objekt ve verzi 16 nabízí několik velmi užitečných nových funkcí, které usnadňují práci na symetrickém modelu. Pro lepší názornost si ukážeme model vesmírného tvora postavený pomocí Symetrie-Objektu. Pravou stranu lze vybrat a upravit, zatímco levá strana existuje pouze díky zrcadlení podle osy symetrie.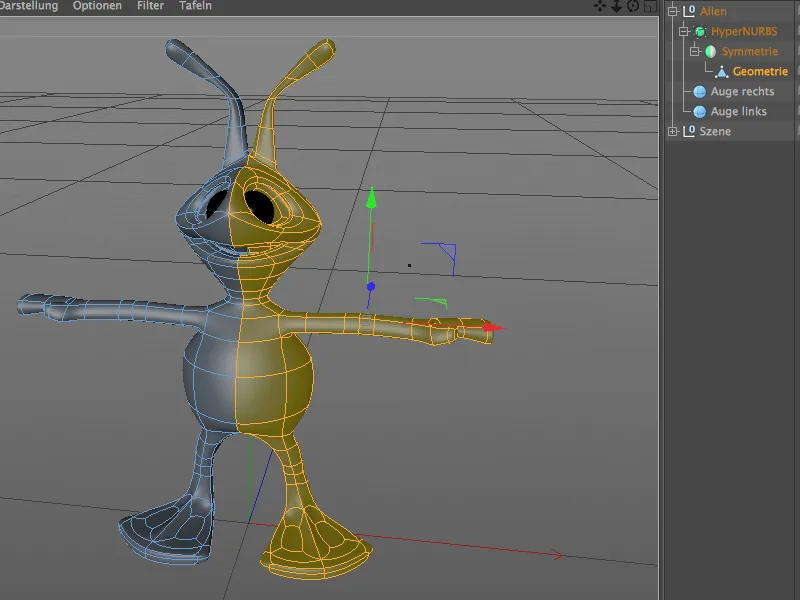
V dialogovém okně nastavení Symetrie-Objektu jsou k dispozici speciální možnosti pro modelování. S funkcí Držet body na ose nyní můžeme zajistit, že body ležící na ose symetrie nebudou omylem posunuty. Funkce Odstraňovat polygon na ose zabraňuje tomu, aby se při modifikacích polygony přes ose dostaly ven a způsobovaly problémy.
Tlačítko Otočit zamění upravitelnou stranu modelu s zrcadlově natočenou stranou. Stačí na to jediné kliknutí,…
… abyste snadno mohli změnit stranu a pokračovat v modelování na druhé straně.
Samozřejmě jste si všimli nadřazené možnosti Automatické otočení. Pokud tuto možnost aktivujete,…
… není nutné sami provádět otočení Symetrie. Proběhne automaticky ihned poté, co překročíte osu symetrie ve zobrazení.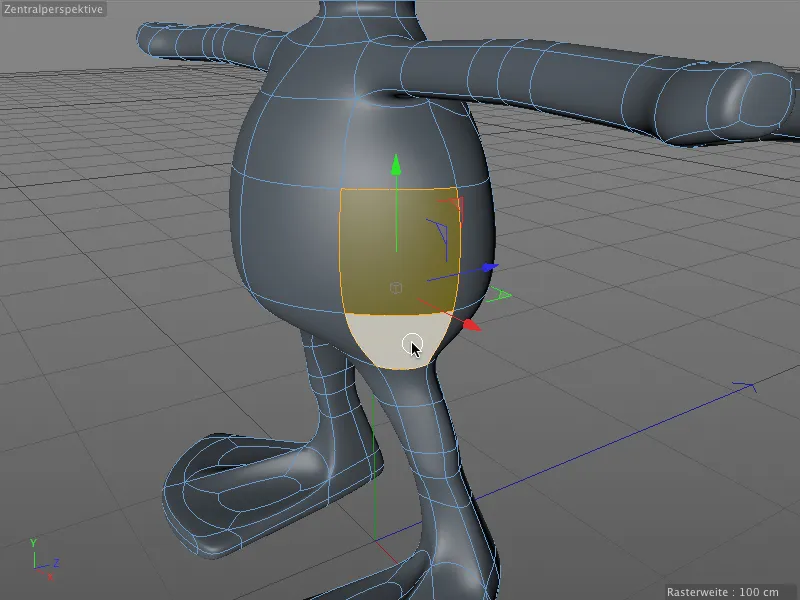
Zvlášť praktické je, že při tomto otočení nejsou změny zachycené pouze na původně zrcadlové straně modelu, Výběry zůstávají zachovány a jsou po změně strany ihned k dispozici.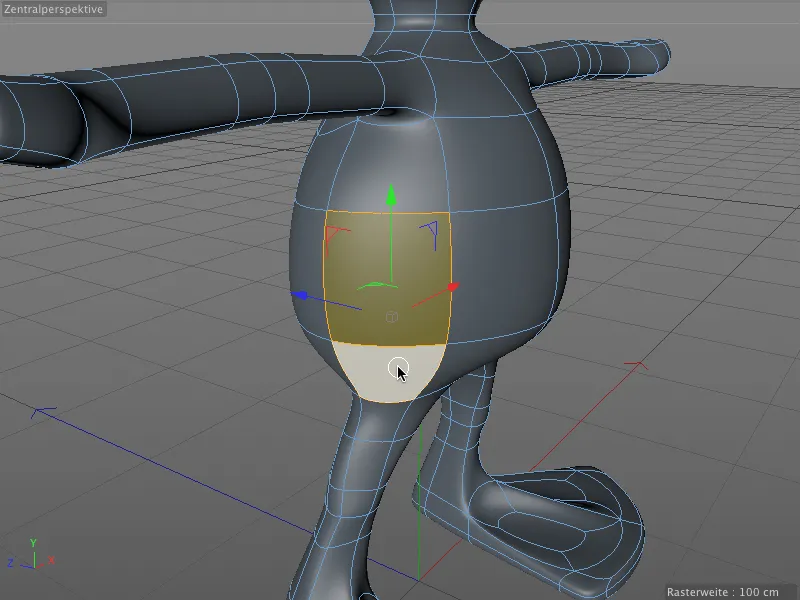
Přepracovaný objekt Ozubené kolo
Rozšířený objekt ozubeného kola s mnoha dalšími parametry nesmí chybět v našem přehledu. Ti, kteří dosud málo využívali tohoto parametrického objektu spline, by se mohli díky novým možnostem využití pro pilové čepele nebo brzdové kotouče na tomto objektu zajímat.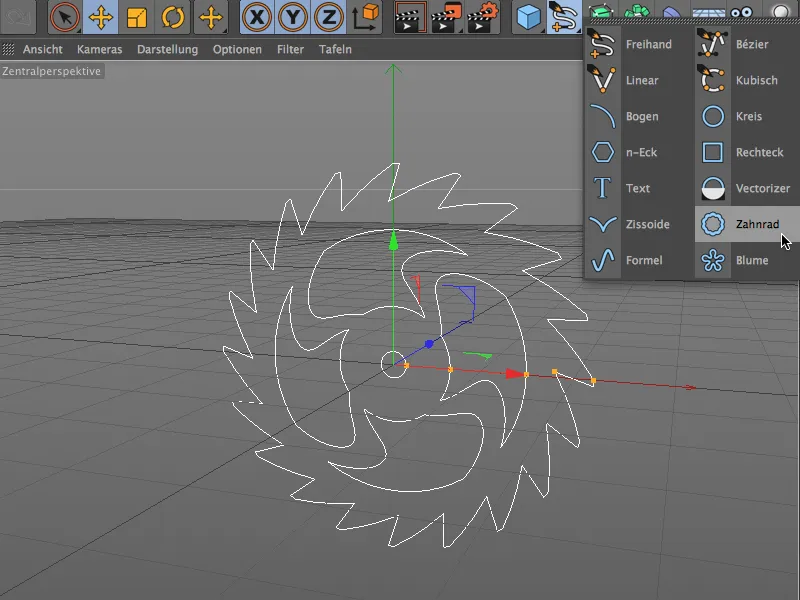
Pokud potřebujete pouze jednoduché ozubené kolo, můžete v dialogovém okně nastavení objektu ozubeného kola aktivovat kompatibilitní režim a nakonfigurovat si své kolo s přehlednějším počtem parametrů.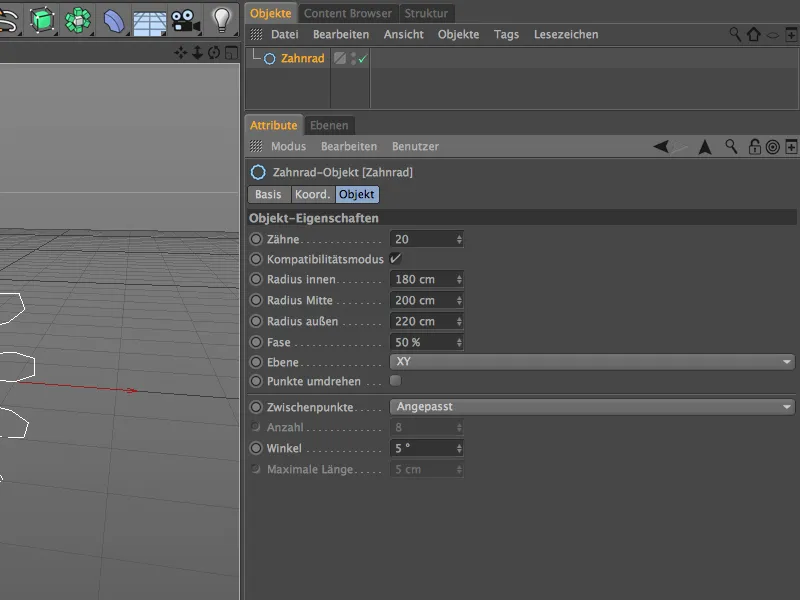
Při plné výbavě nabízí objekt ozubeného kola širokou škálu parametrů, které by neměly zůstat žádná přání nesplněna. Pod typem nejprve rozhodneme, zda zůstane pouze u ozubeného kola (evolventa), zda chceme pilové zuby (klinke) nebo hladké zakřivení (ploché) pro desky všeho druhu. Ostatní parametry na straně zubů slouží k úpravě vnější oblasti.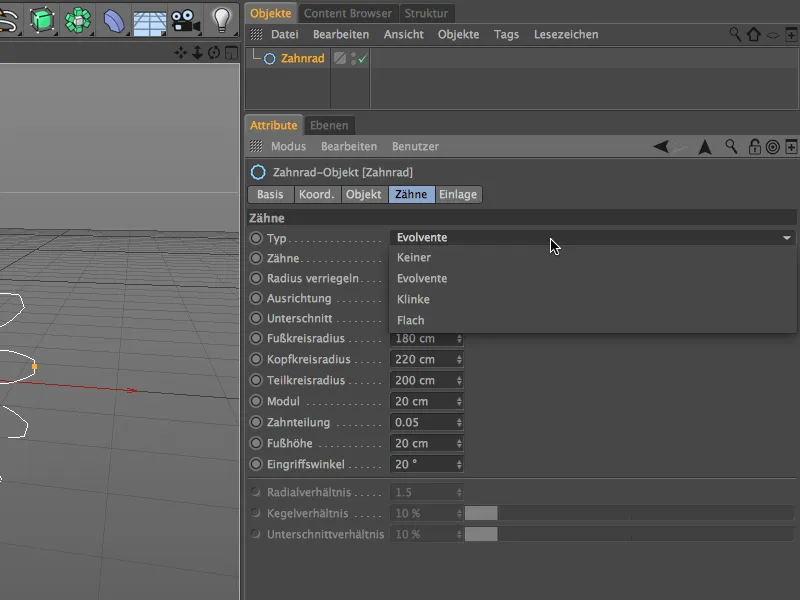
Na straně vložky dialogového okna nastavení se jedná o vnitřní oblast objektu ozubeného kola. Nezávisle na zubech zde rozhodneme o typu, zda budou vnitřní oblasti objektu ozubeného kola použity špehry, díry, oblouky nebo vlny. Pro další úpravy máme opět k dispozici mnoho parametrů.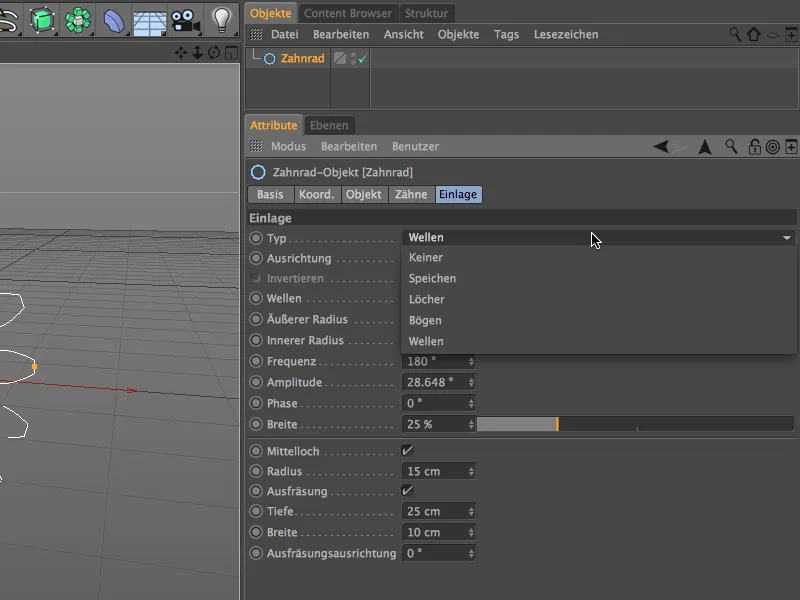
Kdo nemá čas nebo chuť podrobněji se touto záležitostí zabývat, najde v Prohlížeči obsahu pod Prime>3D objekty>Objekty ozubeného kola spoustu objektů ozubených kol jako ukázkový materiál a k okamžitému použití.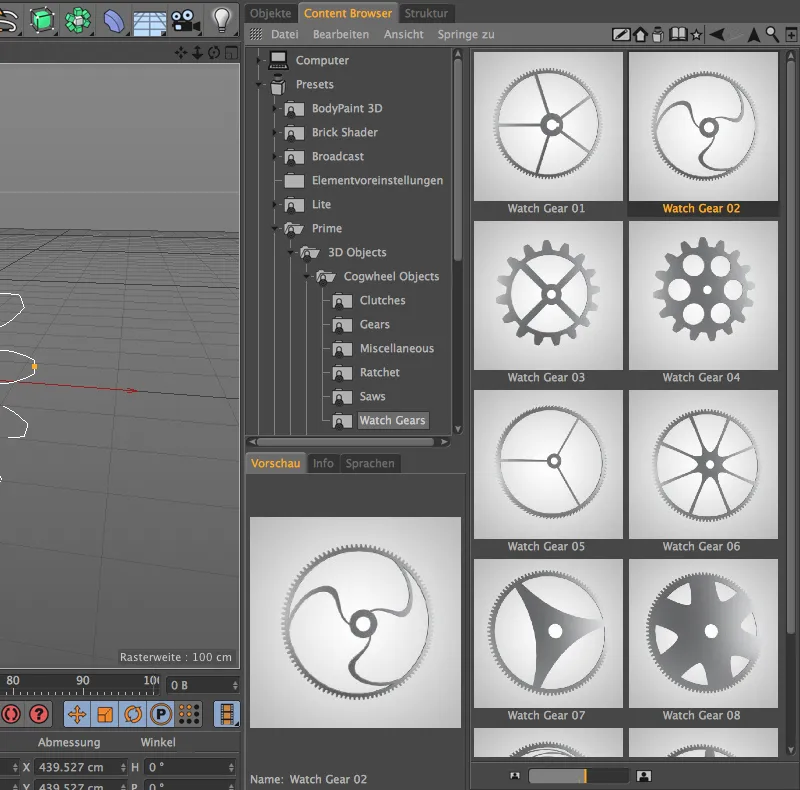
Kontrola síťové struktury
Při modelování v Cinema 4D existuje mnoho příležitostí k neúmyslným chybám v modelu v žhavém boji. Bohužel si na takové chyby ve síti většinou člověk všimne až v pozdější fázi.
Abyste zabránili těmto nepříjemným situacím, nabízí verze 16 s funkcí kontroly sítové struktury velmi pohodlný způsob, jak zkontrolovat model na možné chyby v modelování. Příklad? Kolik problémových oblastí vidíte při pohledu na tento polygonální válec?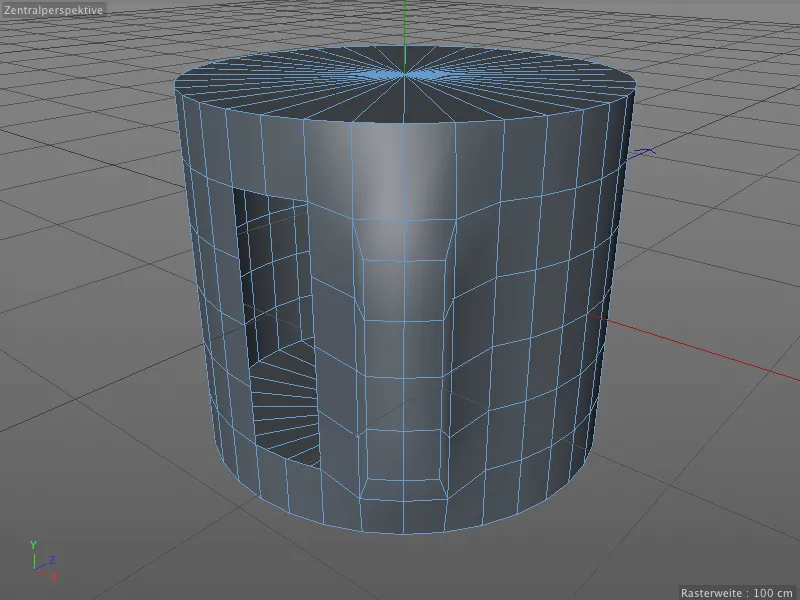
Lépe si nechte poradit od kontroly sítové struktury v Cinema 4D. K tomu přepněte v atributovém editoru v menu Režim na volbu Modelování.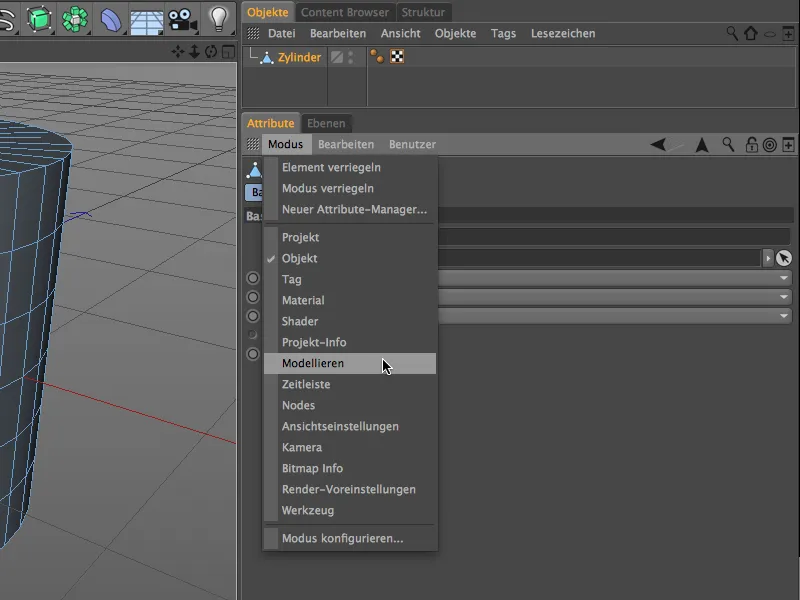
Kontrola sítové struktury má vlastní záložku v nastavení modelování. Po aktivaci kontroly sítové struktury prostřednictvím odpovídající možnosti můžeme definovat, které problémové oblasti by nám měly být v editoru zobrazeny barvami.
Je vhodné tento obsah atributového editoru uzamknout symbolem zámku v pravém horním rohu, zatímco provádíme potřebné optimalizace u sítě.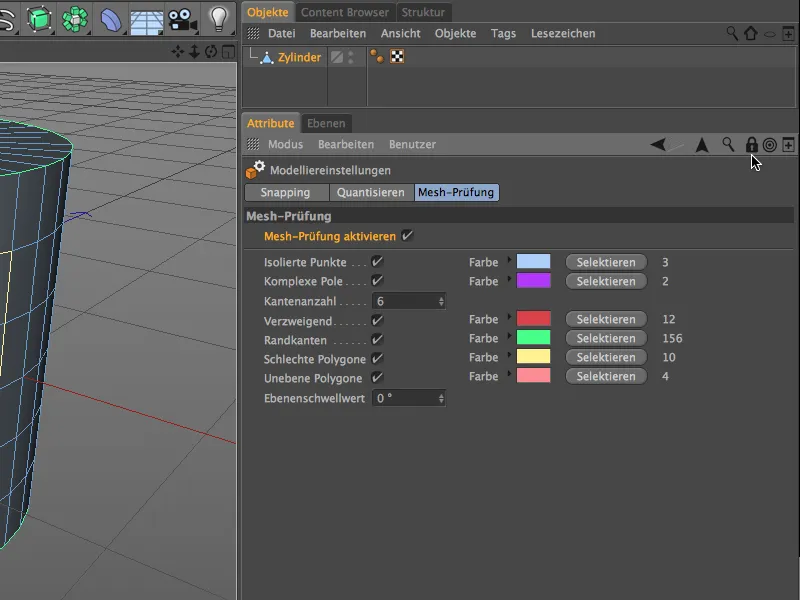
• Samostatné body (světle modrá) mohou vzniknout například tehdy, když smažeme sice polygon, ale neodpovídající body.
• Komplexní polohy (fialová) jsou body, které jsou součástí více než 5 polygonů. Zde jsou problémy s vyhlazováním velmi časté.
• Rozvětvující (červená) nám sdělují, že zbarvené hrany jsou součástí dalších, za nimi ležících polygonů.
• Okrajové hrany (zelená) jsou polygon, které jsou součástí pouze jednoho polygonu. Platí to i pro poklopovou plochu, je oddělená a není spojena s zbytkem válcu.
• Špatné polygony (žlutá) jsou například polygon, které jsou zdvojeně shodné. K tomu stačí neúmyslné extruze s 0m posunem.
• Nerovnoměrné polygony (růžová) jsou polygon, jejichž body neleží na jedné rovině. To není u čtyřbokých polygonů neobvyklé a je obvykle řešeno dělením nebo vyhlazením pomocí Subdivision Surfaces.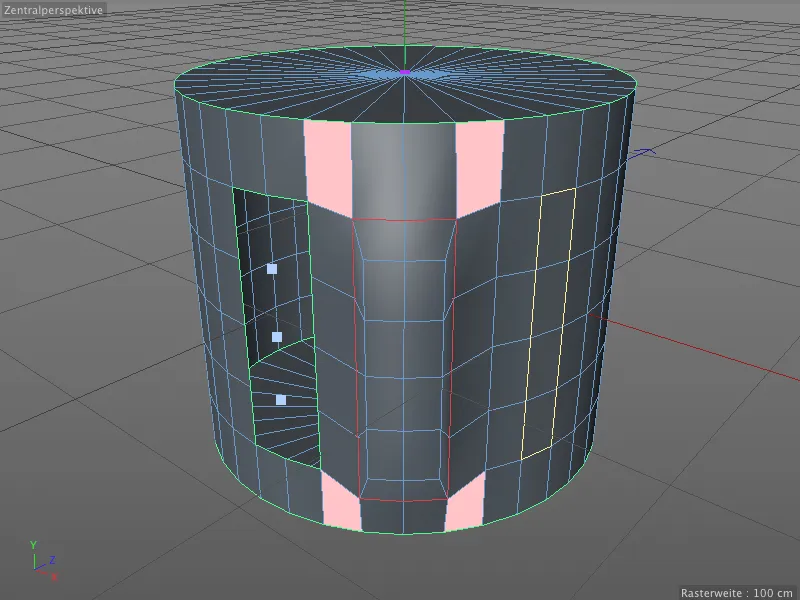
Podívejme se ještě krátce na to, co se skrývá za větvenými polygonálními hranami. Když smažeme přední řadu extruze na přední straně válcového tělesa, uvidíme, že červeně zvýrazněné hrany jsou skutečně součástí třetí, za nimi ležící polygonální roviny.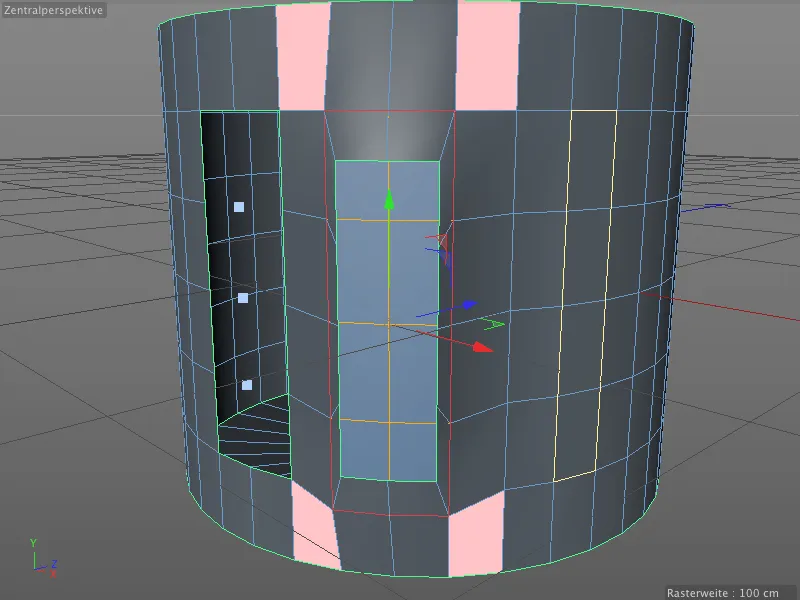
Kontrola sítové struktury je nejenom velmi užitečná při optimalizaci polygonové sítě, může být obzvláště užitečná při hledání chyb, když se v editorovém zobrazení vše zdá být v pořádku.
Odlepující UV mapování
UV Peeler je nový praktický nástroj v BodyPaint 3D pro úpravu textur na válcovité nebo hadovité objekty. Vychází z jednoho nebo více výběrů hran na polygonovém objektu.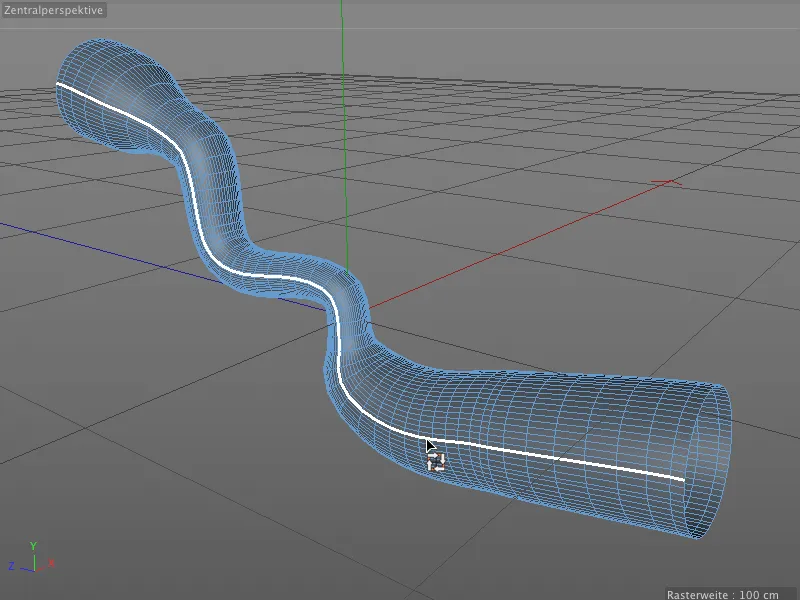
Pro naší malou ukázkovou aplikaci jsem převedl objekt Sweep na polygonový objekt a vybral řadu hran ve svislém směru. Uložení výběru do značky Kreslení hran není nezbytně nutné.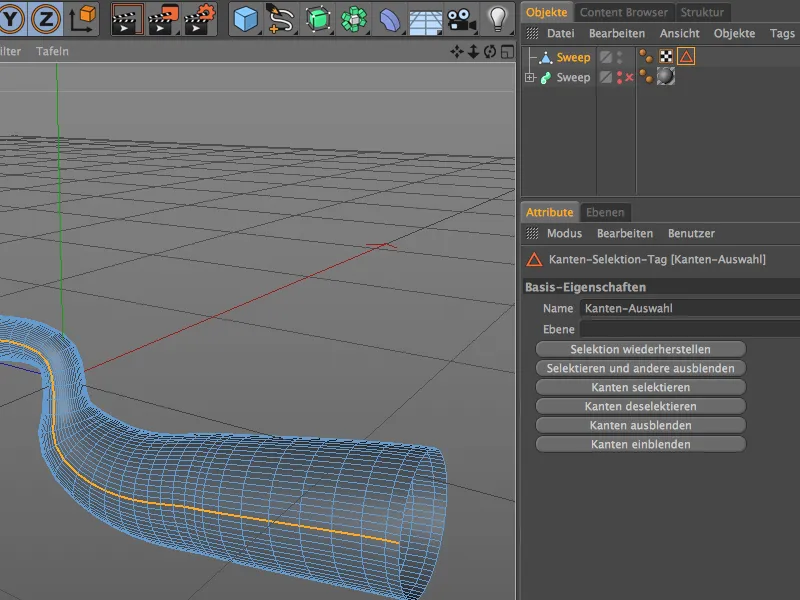
Přepnutím v menu různých rozvržení zvolíme položku BP Úprava UV do programu BodyPaint 3D. Tam nejen máme lepší přístup k UV Peeler, ale také k všem oknům a manažerům, které potřebujeme k úpravě UV sítě.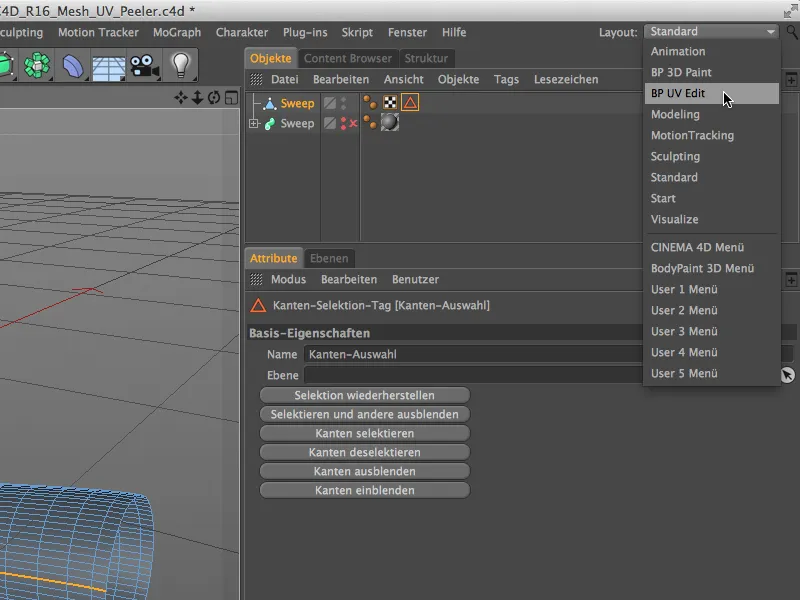
V zobrazení textury si můžeme pomocí menu UV sítě nechat zobrazit UV mřížku objektu. Zde nenajdeme velkou pomoc při texturování hadovitého objektu.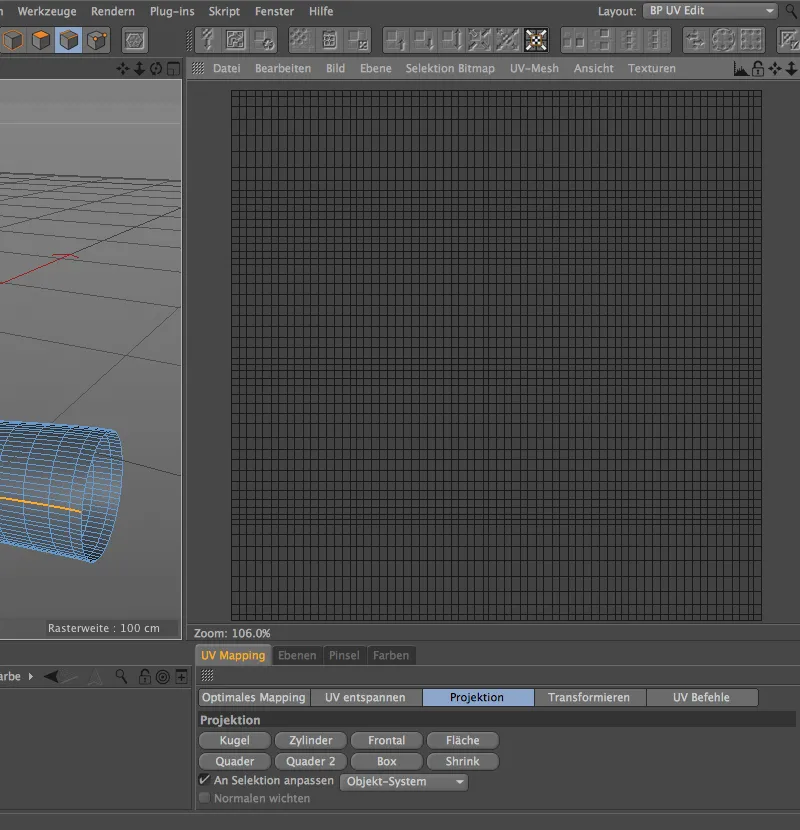
Od verze 16 je v menu Úprava UV přidán UV Peeler. Pro jeho spuštění je potřeba výběr hran, který následně slouží k řezu přes UV síť nebo jako šev.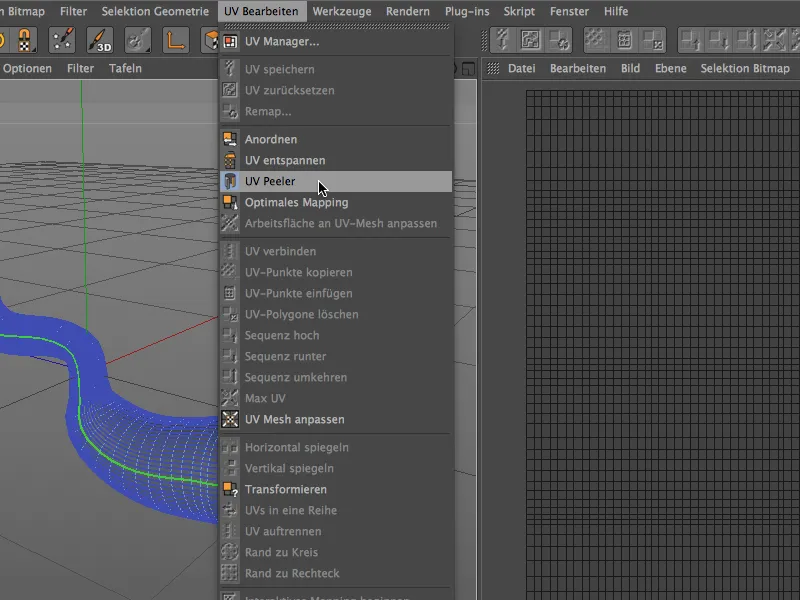
Změnou barvy výběru hran na zelenou nám provozní zobrazení signalizuje, že přijetí jako švu do UV Peelera bylo úspěšné.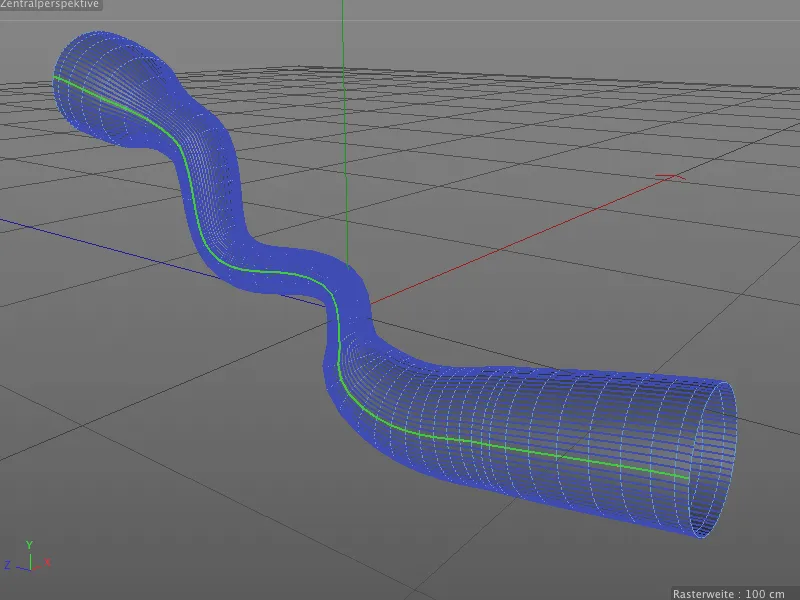
V dialogovém okně nástroje UV Peeler nyní můžeme UV mřížku nastavit pomocí parametrů U nebo V jednotně procentuálně podle skutečného tvaru. K dispozici jsou také parametry pro škálování, inverzi a zacházení s více UV ostrůvky (výběry hran).
Tento nyní dostupný rozvin nabízí mnohem lepší orientaci při texturování hadovitého objektu.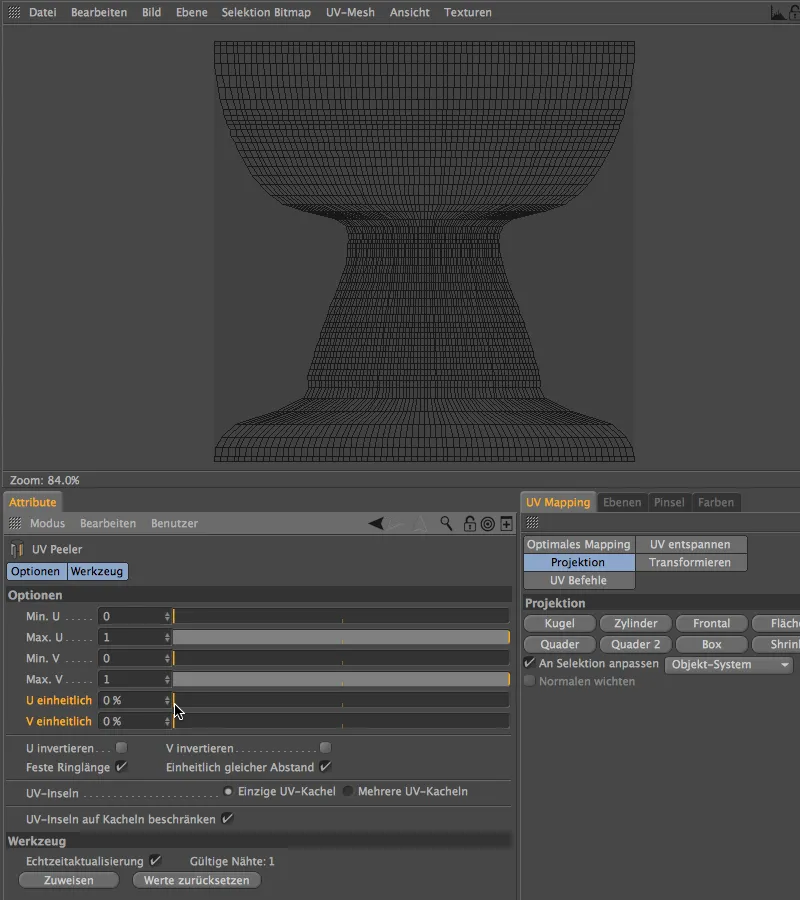
BiRender
Jako poslední novinku ve verzi 16 bych v tomto tutoriálu chtěl upozornit na BiRender. Tato novinka je sice implementována poměrně nevýrazně, ale odstraňuje skutečné slabé místo v programu Cinema 4D: Sketch & Toon a Hair nyní mohou spolu renderovat.
Pro otestování toho má koule v tomto příkladu Sketch-Style-Tag, přes který je využíván Sketch & Toon. Jak je již vidět v editoru, z výběru na kouli rostou vlasy, a tedy za tuto činnost je odpovědný renderování vlasů.
BiRender samotný není samostatnou oblastí v renderovacích nastaveních, kam bychom se museli vydat. Tam je zapotřebí pouze povolit renderování vlasů a také Sketch & Toon-renderer, pokud ještě nejsou aktivováni.
Jako malé gesto ve prospěch BiRender už v nastavení objektu vlasů nejsou výplňové vlasy. Na oplátku se zvýší počet "skutečných" vlasů.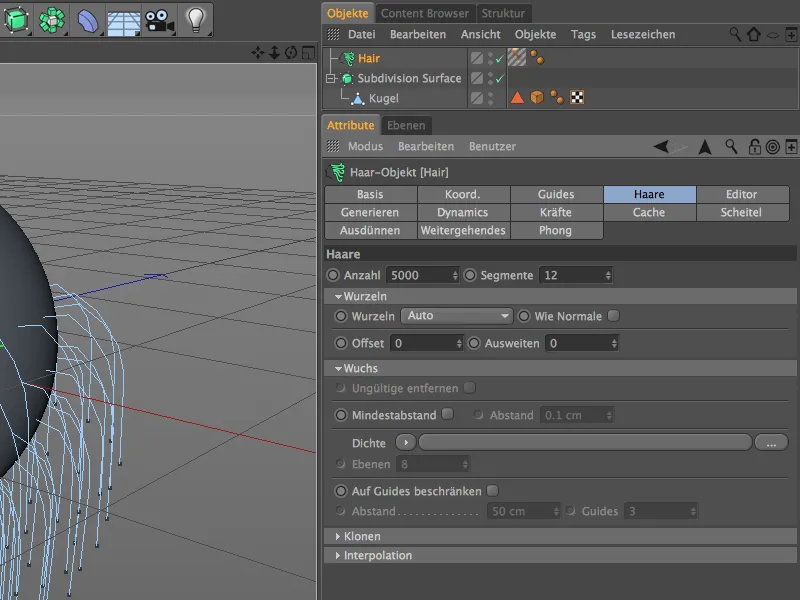
Kliknutím na tlačítko Render potvrdíme, že oba renderery spolu správně pracují a již se navzájem nebrání.


