Následovat se chci s vámi podělit o koncept, který se osvědčil jako velmi užitečný: Práce s různými vrstvami během animace. Animovat můžete ve mnoha 3D programech v pokročilé formě.
Jde o to, že začnu vytvářet animaci a pak ji překryji další. Můžete si například představit běžící postavu, která současně mrkne. K tomu v třetí vrstvě můžete přidat i tleskání.
Takže začnete rozložit animace a usnadníte si práci. Dále bych chtěl, aby míč, který dokončil v podobě klasického skákání dolů, byl znovu zahrnut pro přechod na další snímek nebo další posuvník. Celé toto jeviště by se mělo naklonit společně s míčem a míč by poté měl dole několikrát skočit sem a tam a skončit vedle dalšího textu. Tak trochu jako malý most mezi odstupy.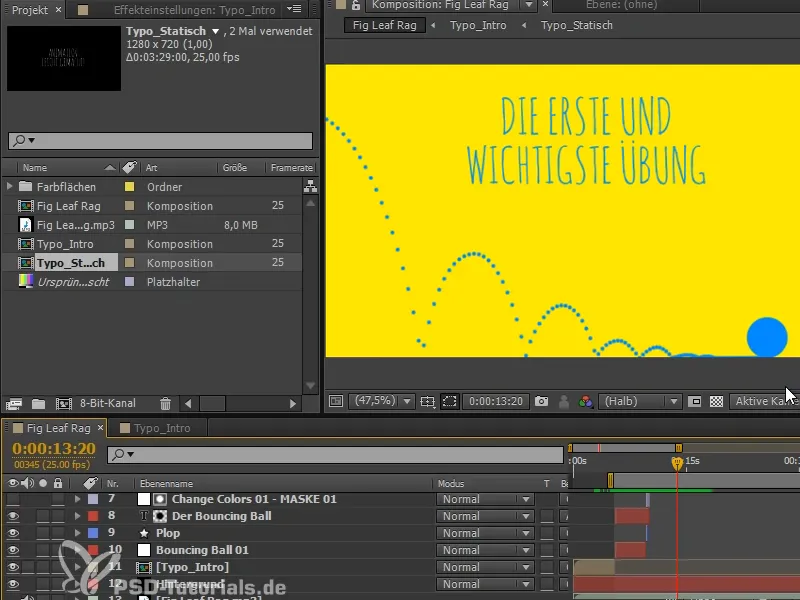
Ale nejprve uklidíme: Vrstvy jsme sice již poměrně dobře pojmenovali, ale přehledné to příliš není.
Doporučuji vám barvy vrstev. "Bouncing Ball 1" má barvu červenou. Pak je všechno červené.
"Fig Leaf Rag" může například získat stejnou barvu jako pozadí, protože to je vždy přítomné.
První část je hnědá a abych si nemusel vždy myslet, kterou barvu použít, vezmu barvy postupně.
Tak můžeme lépe rozlišit, co je první a co druhá část.
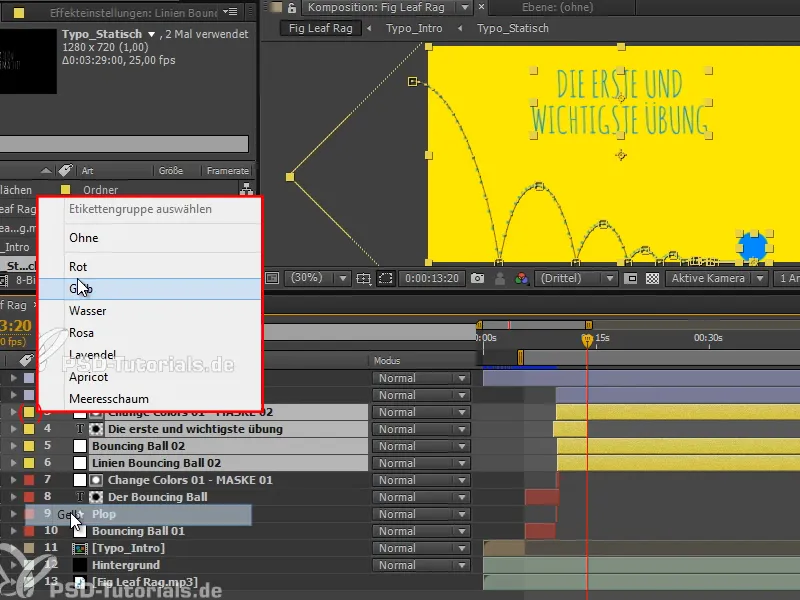
Krok 1
Nyní vám chci ukázat cestu v programu After Effects, jak můžeme překrývat animace. Možná nejprve na malém příkladu:
Vytvoříme kompozici s bílým obdélníkem o velikosti 100x100 pixelů.
Přesunu ji dolů a pak nahoru a zase dolů. Docela jednoduše.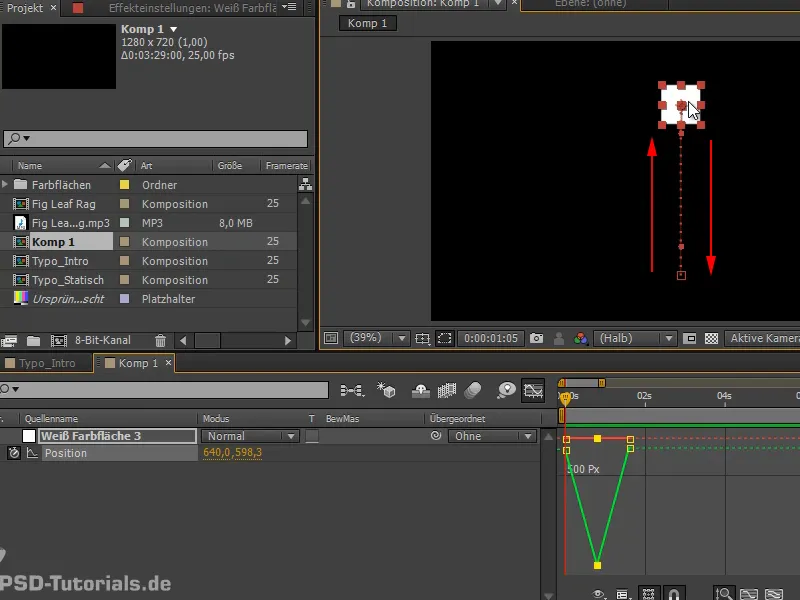
Krok 2
Vezmeme si křivky a uděláme z nich Easy Ease.
Potom možná ještě přejdeme na Dimensionen trenn a uděláme to pořádně hezké.
A už tu máme odskok, který ještě několikrát zkopírujeme.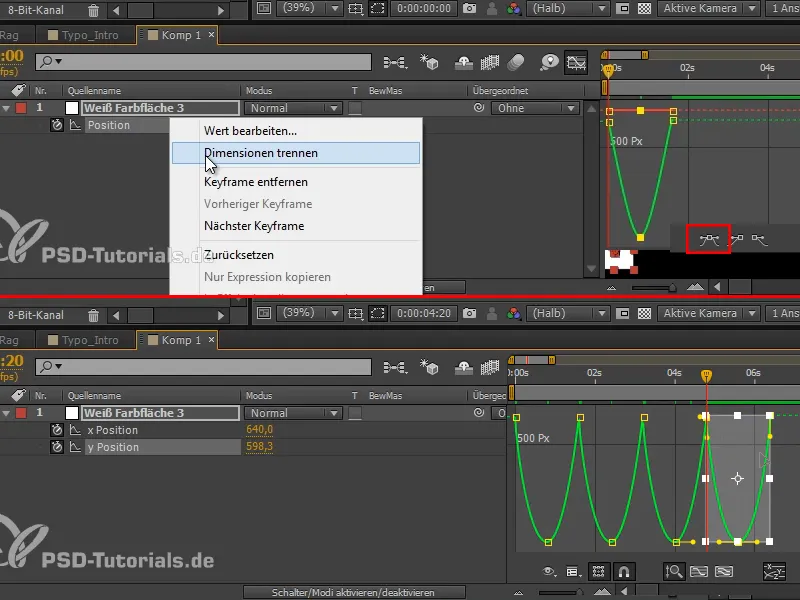
Krok 3
To by mělo být trochu rychlejší. Takže vezmeme vše a trochu to stlačíme.
A pak řekneme, ať skáče z levé pozice x na pravou x pozici. Nastavíme tak snímky, aby skákal mezi těmito dvěma polohami.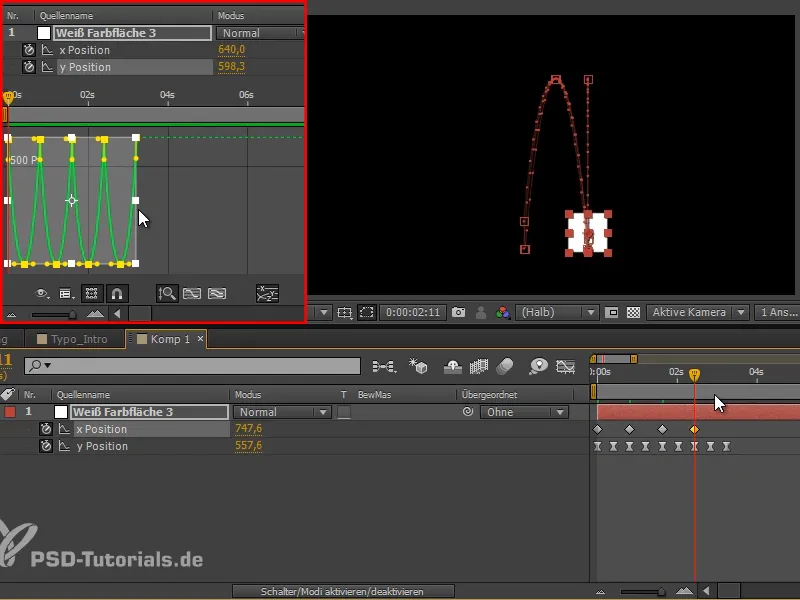
Krok 4
Tuto křivku označíme a uděláme ji lineární, pak je odraz lepší. Přejmenuji vrstvu na "Skákající Box".
Teď bych ale rád, aby se celé přesunulo zleva doprava. Mohl bych začít pracovat s x pozicí a pohybovat vše kousek po kousku doprava, ale pak bych zanechal svou pěkně uspořádanou křivku v nepořádku. To ovšem nechci, protože v tomto okamžiku mohu mít velký vliv a skvělý přehled.
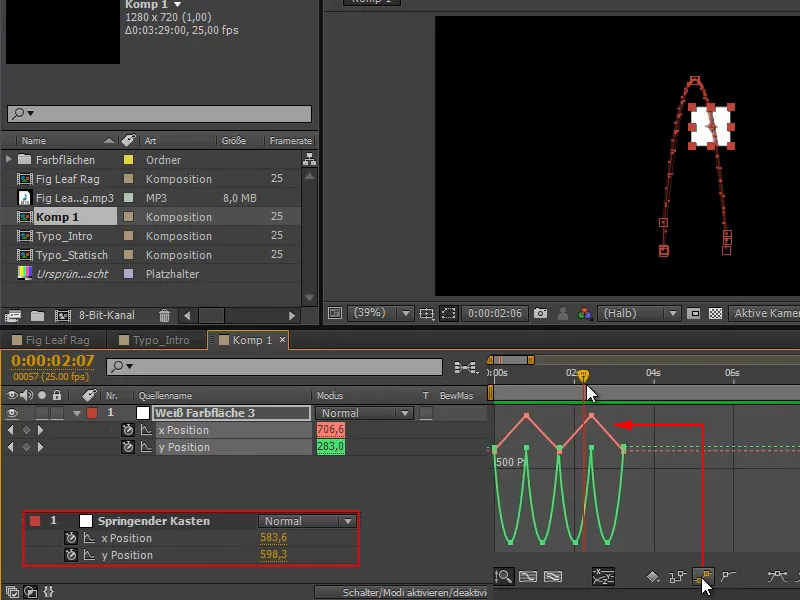
Krok 5
To provedeme prostřednictvím části Nadřazené a začneme pracovat s Objekty nula. Objekty nula jsou objekty, které nejsou renderovány. Jsou to takové pomocné objekty, které umožňují pracovat s objekty, které nevidíte. Jsou často používány jako nosiče pro sledování, ale také pro podřazení věcí objektům nulových.
Jdeme na VRT>Nový>Objekt nula nebo Ctrl+Alt+Shift+Y a přemístíme jej přímo k našemu skákajícímu boxu. Pokud máte novější verzi AE, CS6, můžete to provést se štítkem Shift- vrstvy.
Nyní se přesune přímo do středu a plně kopíruje skákající box.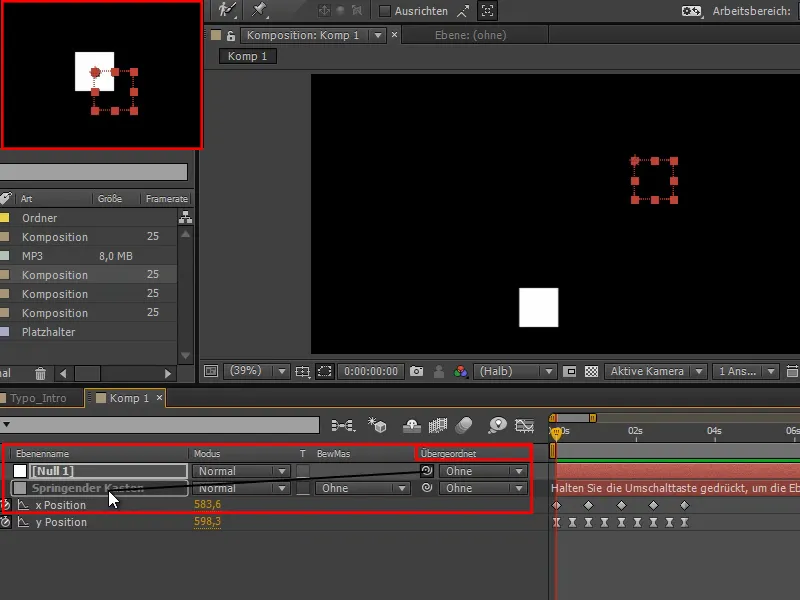
Krok 6
Když teď, když je to hezky uprostřed, přesuneme kotviště na 50, 50, máme zde krásný rám pro box.
Skákající box je podřazen "2. animační vrstvě" a bílý obdélník skáče stále z boxu ven a do něj zpět.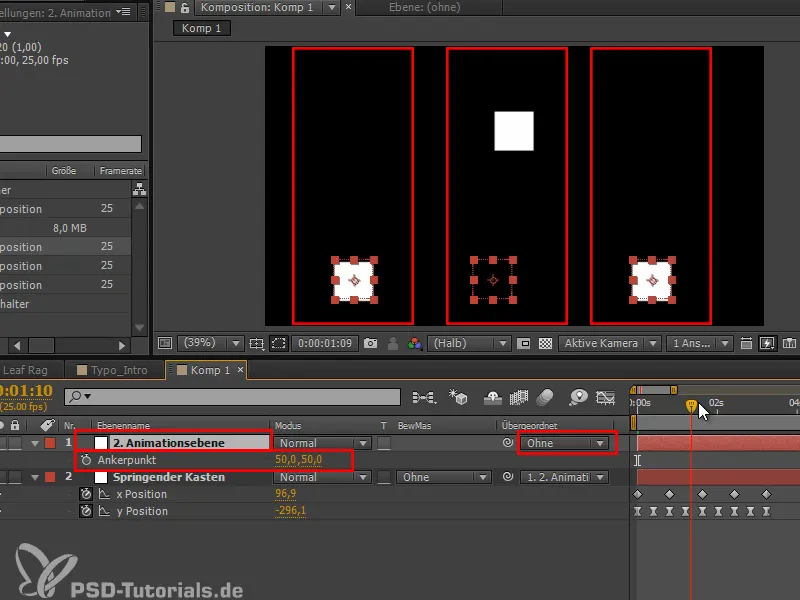
Krok 7
Ale co teď můžu udělat: Stisknu P a přesunu to celé doleva, mimo obrazovku, a během času nad obrazovku.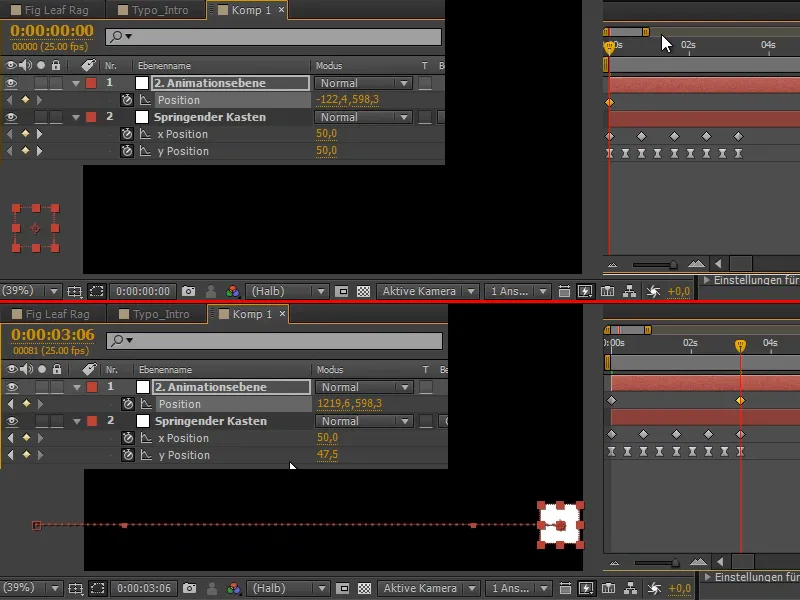
Krok 8
Nyní se pohybujeme, zatímco provádíme animaci. Stále máme stejné křivky, ale vznikají nové, překrývající se křivky.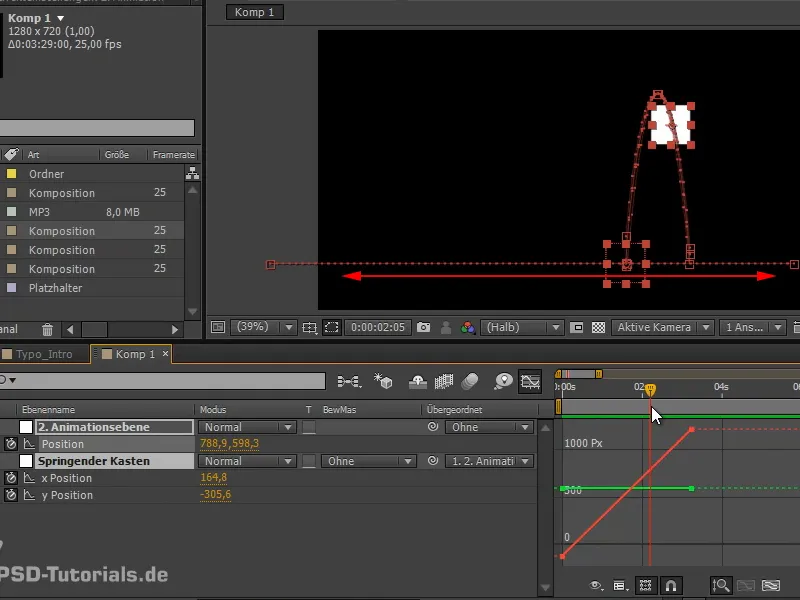
Překryli jsme jednu animaci druhou.
Krok 9
To však můžeme samozřejmě udělat ještě divočejší a zahrnout také otočení. Všechny tyto otočení jsou pak součástí animace.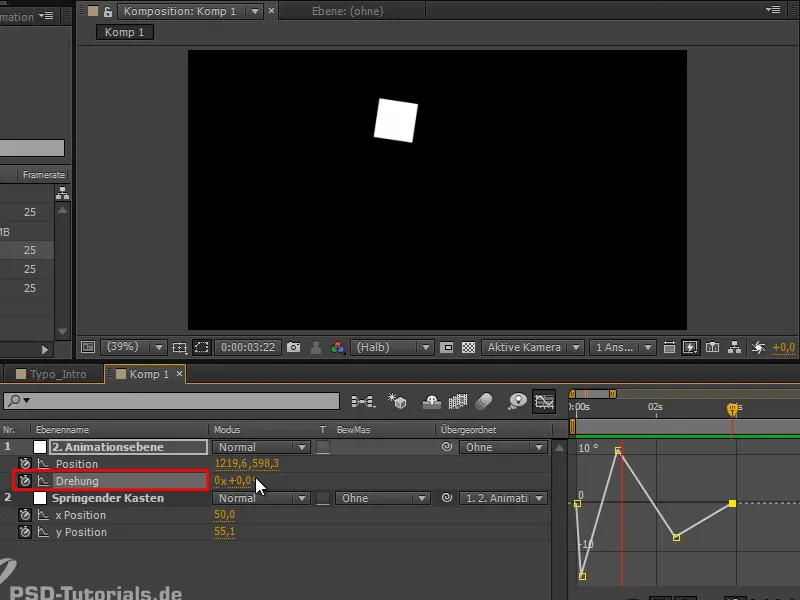
Nevypadá to nyní tak úžasně, protože se pohybuje zleva doprava a vždy trochu zpomaluje. Zde spolu pracují dvě animace v protikladu.
A právě toto je také tricky částí toho všeho: Pro nás jsme pohodlně rozdělili celou věc do několika animačních stop, které můžeme všechny hezky pohybovat. Ale výsledek má někdy slabiny. Někdy je třeba ještě posunout body nahoru a dolů nebo to hezky upravit.
Krok 10
V některých případech to tedy není optimální řešení, avšak pro přechody a když chci pohybovat více objekty současně, rád pracuji s nulovými objekty, protože do nich mohu zařadit více objektů.
Pokud například duplikujeme vrstvu "Skočící krabice" a jdeme na klíčový snímek, vybereme všechny a posuneme o kousek na x pozici, jsou obě vrstvy stejně zařazené.
Tak mohu současně pohybovat více objekty.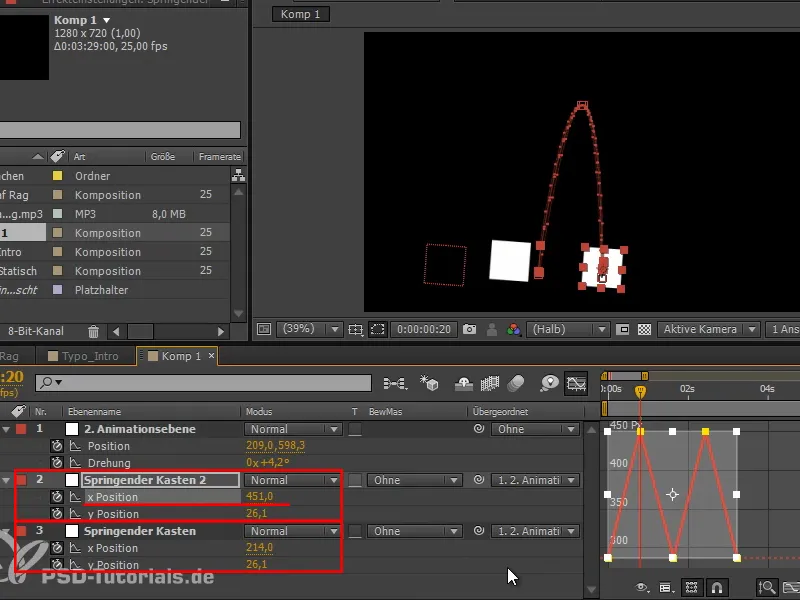
Krok 11
Znovu se držím možnosti z posledního návodu a vytvořím barevnou plochu, na kterou použijeme efekt animovat malování.
Užijeme naši toComp-výraz, tedy v tomto případě "e = thisComp.layer", a tentokrát vybereme "("Skočící krabice");" - chybovou zprávu potvrdím OK - a pokračujeme:
"e.toComp(e.anchorPoint)". Stojí za to si tuto vzorečkovou formuli zapamatovat a dát ji do repertoáru.
Tím získám zpět křivky míče, případně musím nastavit ještě styl malby: Na průhledný..webp?tutkfid=71738)
Krok 12
Nyní vidíme zcela jasně, že u druhého skoku něco neklape. Je třeba něco změnit.
Smažu klíčový snímek otočení, ale stále to správně nejde. Funguje to, když zase pohraji s otočením a sem tam něco posunu, dokud křivky nevypadají dobře.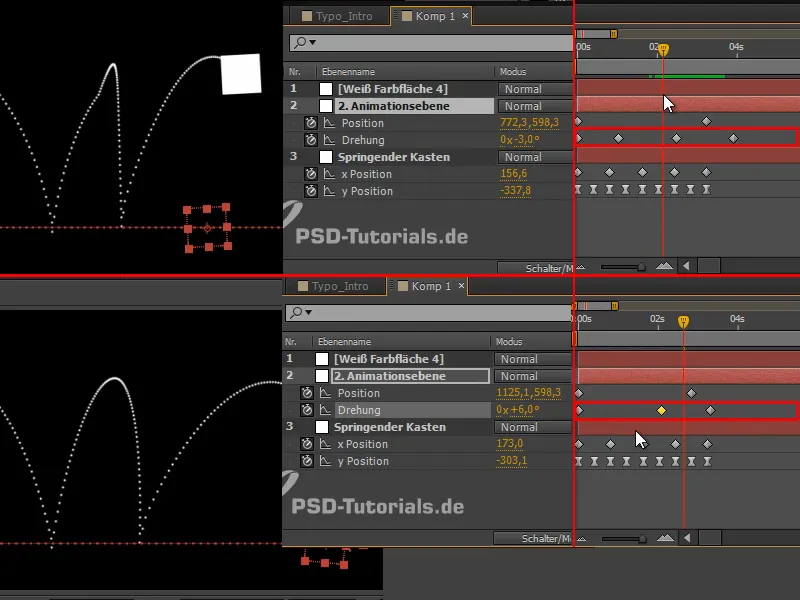
Pro ověření spojených křivek vám doporučuji jednoduše pomocí efektu animovat malování udělat stezku. To je krása toComp-výrazu: Nesmí být ovlivněn tím, zda je podřízen.
Vidíme vždy jen křivku vybraného objektu ve své hierarchii, pouze obě křivky v relaci k sobě, ale nemůžeme nechat zobrazit obě současně spojené.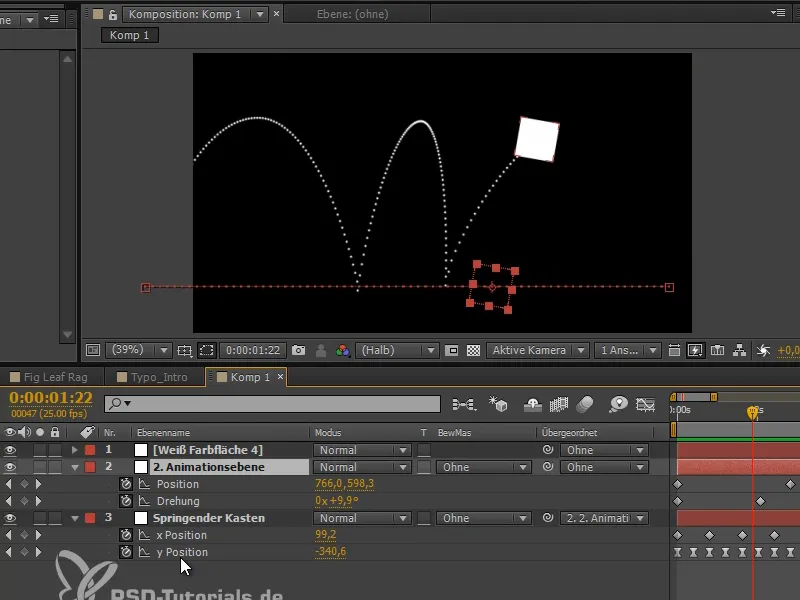
Proto: Malovat animováním a tak můžeme prohlédnout společné křivky. To je můj tip na téma animace a tuto techniku teď použijeme k tomu, aby se míč převrátil dolů.
Pokračujeme v další části tutoriálové série "Klopící míč - animace".


