Pro úpravu stránek v PDF souborech se nabízí jednak náhledy stránek, které můžeš otevřít kliknutím na tlačítko symbolu v navigační liště na levém okraji, a jednak nástroje kategorie Stránky v panelu nástrojů na pravém okraji.
Po kliknutí pravým tlačítkem myši na náhled stránky v kontextovém menu najdeš všechny příkazy, které poskytuje také panel nástrojů pro úpravu stránek.

Někdy mohou dokumenty obsahovat jednotlivé stránky, které je z důvodu lepší čitelnosti na obrazovce třeba otočit. Po kliknutí na Otočit v panelu nástrojů se otevře okno, kde můžeš vybrat, o kolik stupňů a do jakého směru se mají otočit všechny stránky, pouze aktuální strana nebo zvolený výběr.
Pro rychlý postup můžeš použít zkratku Shift+Ctrl+1 – zobrazení všech stránek dokumentu se pak otočí o 90° ve směru hodinových ručiček.
Pro smazání stránky, která již není potřebná, klikni na odpovídající položku v panelu nástrojů (nebo použij zkratku Shift+Ctrl+D).
V otevírajícím se okně můžeš alternativně zadat oblast stránky k odstranění místo vybrané stránky.
Pokud potřebuješ jednu nebo více stránek pro jiný účel, můžeš je vyjmout kliknutím na Extrahovat z aktuálního souboru. V otevírajícím se okně můžeš znovu nastavit rozsah stránek. Kromě toho může být po vyjmutí stránky z aktuálního dokumentu tato stránka také smazána.
Chceš-li (nebo všechny) stránky uložit jako samostatné soubory, zaškrtni políčko Vyjmout stránky jako samostatné soubory.
Máš-li novější verzi stránky, můžeš starou stránku v aktuálním dokumentu snadno nahradit. Po kliknutí na odpovídající tlačítko se otevře okenní průzkumník, ve kterém můžeš vyhledat a vložit novou stránku. Stará stránka je pak nahrazena novou stránkou.
S nástrojem Oříznout můžeš vyjmout definovanou část z jedné stránky nebo všech stránek dokumentu. Klikni na nástroj a poté táhni s ním po žádané oblasti.
Po stisknutí Enter se otevře okno, kde můžeš velmi přesně nastavit rozměry ořezu. Díky náhledovému obrázku lze změnu velikosti sledovat velmi přesně.
Pokud má dokument stránky s bílými okraji, například z důvodu zářezů, můžeš je pohodlně odstranit. Stačí označit oblast pro ořez a stisknout klávesu Enter.
V okně nastavení okraje stránky nyní klikni na políčko Odstranit bílé okraje. Acrobat automaticky rozpozná ořezovou oblast a po kliknutí na OK ji odstraní. Formát stránky se poté sníží o tuto hodnotu.
Pokud chceš zachovat poměr stran stejným při ořezávání všech stran o stejnou hodnotu, zaškrtni políčko Zachovat poměr. Změny hodnoty se poté projeví stejně na všechny ostatní strany (nahoře, dole, vlevo a vpravo).
Nakonec můžeš také nastavit v Rozsahu stránek, na které stránky se bude ořez vztahovat.
Jednou okolností, která se občas může vyskytnout, je potřeba zohlednit: Pokud chceš zvětšit jednu nebo více stránek, abys například získal červené značky na obřízku, můžeš také zvětšit formát dokumentu – vlastně záporný ořez.
Klikni v kategorii Změna velikosti stránky na Vlastní a zadej požadovaný formát.
Po kliknutí na OK Acrobat přidá dokumentu bílý okraj o zadané velikosti. Velikost původní stránky zůstane nezměněná – dokument se pouze zvětší o bílý okraj.
S nástrojem Rozdělit dokument můžeš rozdělit větší dokument na menší části. Jako kritérium pro rozdělení můžeš stanovit maximální počet stránek, maximální velikost souboru (např. pro odeslání e-mailem) nebo také zalomení textu.
V Nastavení výstupu můžeš určit cílový adresář a podrobnosti o pojmenování jednotlivých souborů; například při rozdělení podle zalomení textu můžeš tyto zalomení použít jako názvy souborů.
Po dvakrát kliknutí na OK bude aktuální dokument podle provedených nastavení rozdělen do více souborů a uložen do zadaného adresáře.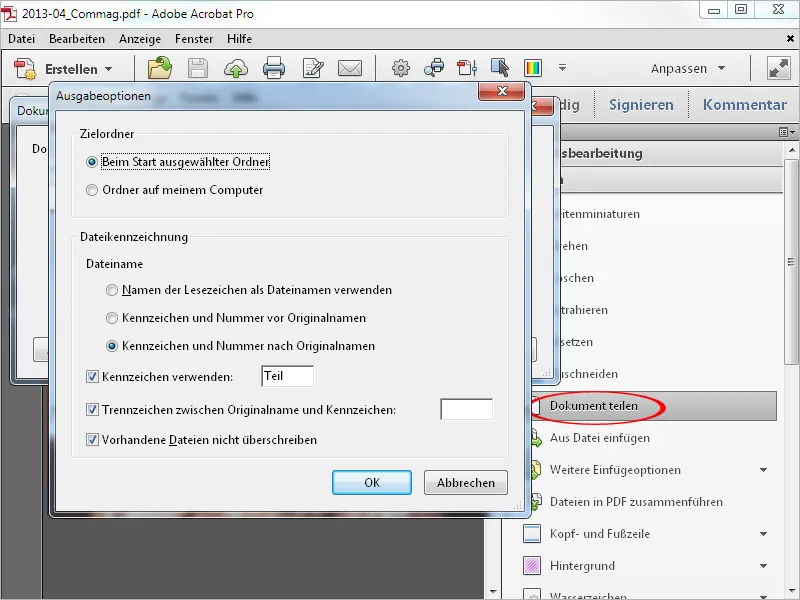
S nástrojem Vložit z souboru můžete vložit do aktuálního dokumentu soubor PDF na určené místo. Po kliknutí na něj se otevře okno Průzkumníka, ve kterém vyberete soubor k vložení.
Po kliknutí na Otevřít se zobrazí okno, ve kterém můžete nastavit, zda se má soubor (který může obsahovat jednu nebo libovolný počet stránek) vložit před nebo po aktuální nebo první nebo poslední stránce.
Po kliknutí na OK bude soubor vložen na toto místo. Rozsah stránek aktuálního dokumentu se nyní zvětší o rozsah vloženého souboru.
V Dalších možnostech vložení můžete navíc přidat obsah ze schránky, ze skeneru, z webové stránky nebo také prázdnou stránku (např. jako titulní list).


