Tento tutoriál se zaměřuje, jak už název sám naznačuje, na královskou disciplínu výběru, a to na výběr vlasů pomocí kanálů.
Zní to možná na první pohled složitě, protože se kanály běžně nepoužívají, ale ve skutečnosti to není tak hrozné. Tak pojďme na to.
Kanály
Panel kanálů obvykle najdete vedle panelu vrstev. Pokud není aktivován, můžete ho zobrazit v nabídce Okno.
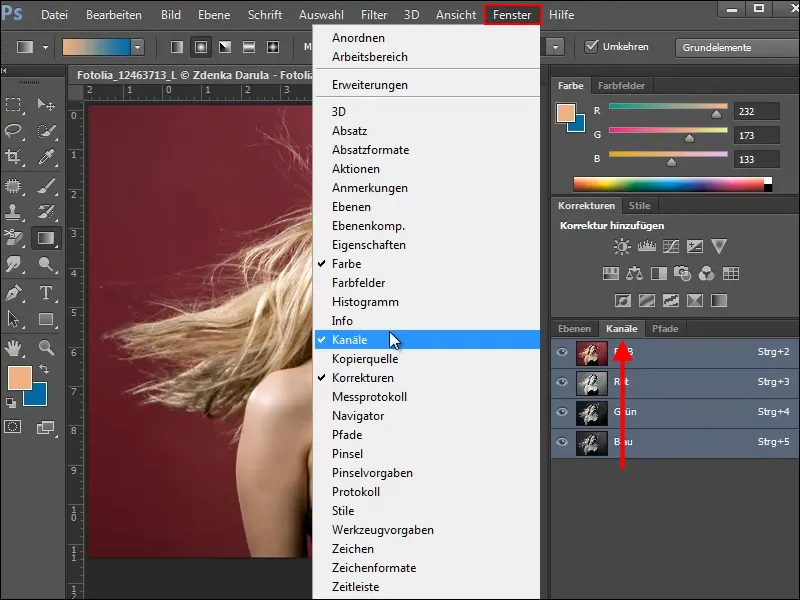
V našem prvním příkladu chceme oddělit ženu od pozadí a přitom si nechat zachovat i jemné, létající vlasy.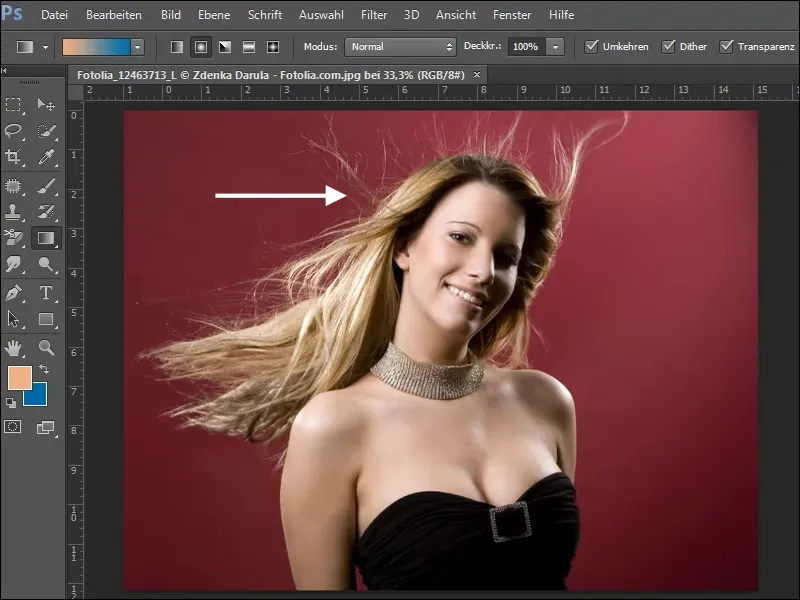
Podívejte se na 3 barevné kanály a vyberte ten, který má největší kontrast k pozadí. V našem příkladu je to Zelený kanál.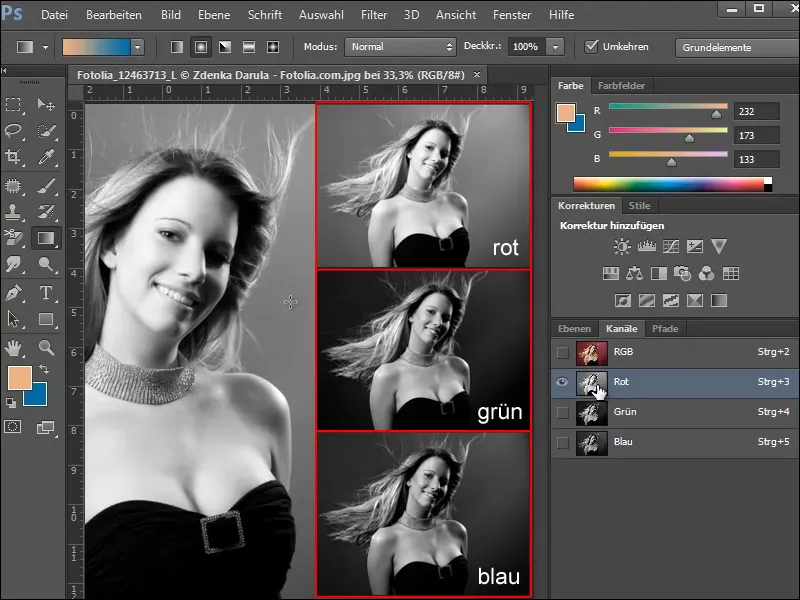
Vidíte, že pozadí je již docela tmavé a vlasy tvoří dobrý kontrast. Ale chceme vlasy zobrazit v jasně bílém tónu, abychom je mohli dobře oddělit.
Chcete-li toho dosáhnout, zkopírujte si Zelený kanál, jednoduše ho přetáhněte na symbol Nový kanál nebo vyberte v paletě kanálů možnost Duplikovat kanál.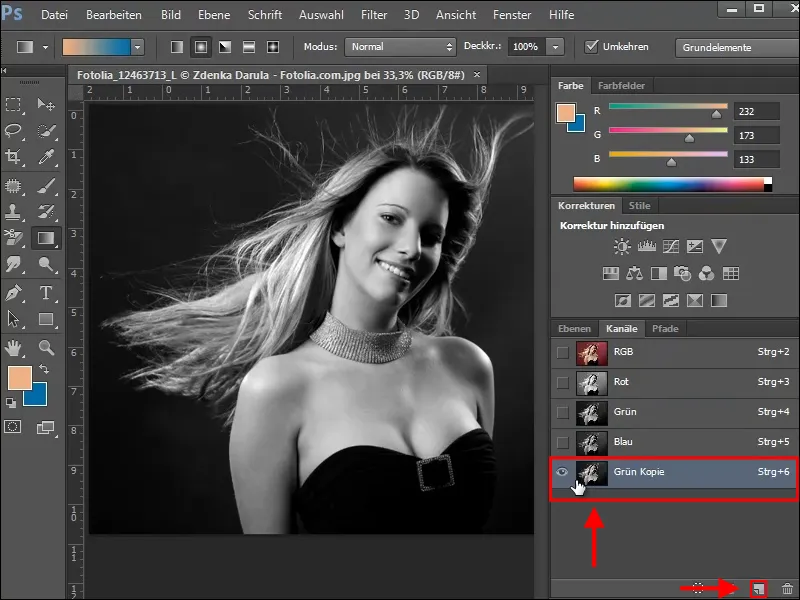
Úprava hodnot odstínu
Pro zvýšení kontrastu mezi tmavým pozadím a světlými vlasy použijte úpravu odstínu. K tomuto dialogovému oknu se dostanete stisknutím Ctrl+L nebo přes menu Obraz>Korekce>Úprava odstínu.
S třemi posuvníky pod histogramem můžete dále upravit stíny, středy a světla vybraného kanálu.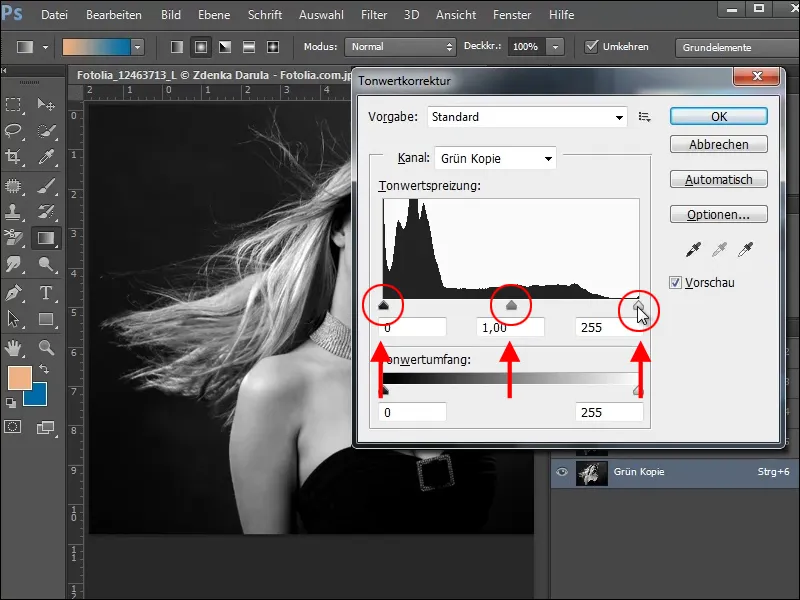
Pravým posuvníkem zesílíte světlé tóny (světla) a levým posuvníkem temné tóny (stíny). Tím se světlé vlasy krásně oddělí od pozadí. Musíte však dávat pozor, aby vám nepřišly nazmar příliš mnoho detailů. Jednoduše zkuste na svém obrázku, dokud nezískáte spokojený výsledek.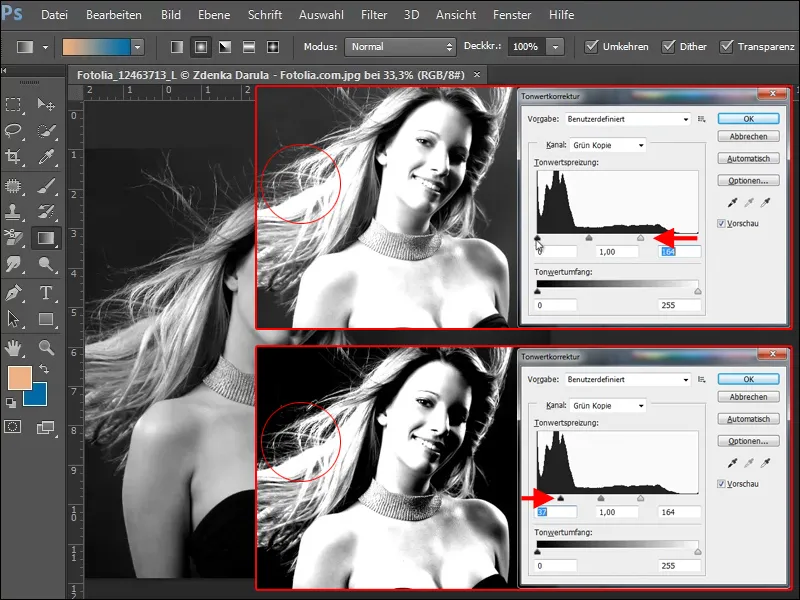
S nástrojem Korektor a vybranou možností Světla můžete dále zvýšit jas jemných chloupků.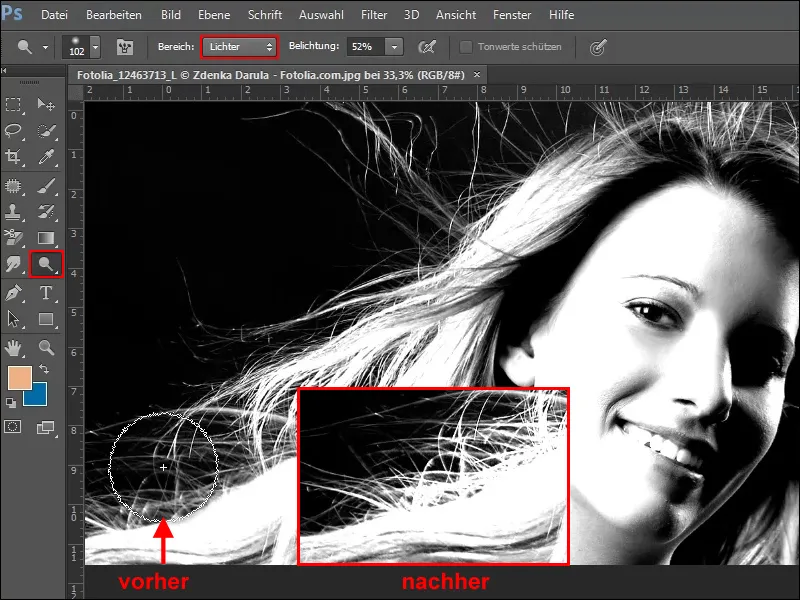
Vytvoření masky
Abyste později mohli vše uvolnit jedním kliknutím, musíte teď vyplnit světlé oblasti obrázku bílou barvou. Zde však chci ukázat zjednodušený postup. Proto vytvořte nyní výběr, klepnutím na Zkopírovat kanál s zelenou. při stisknuté klávese Ctrl.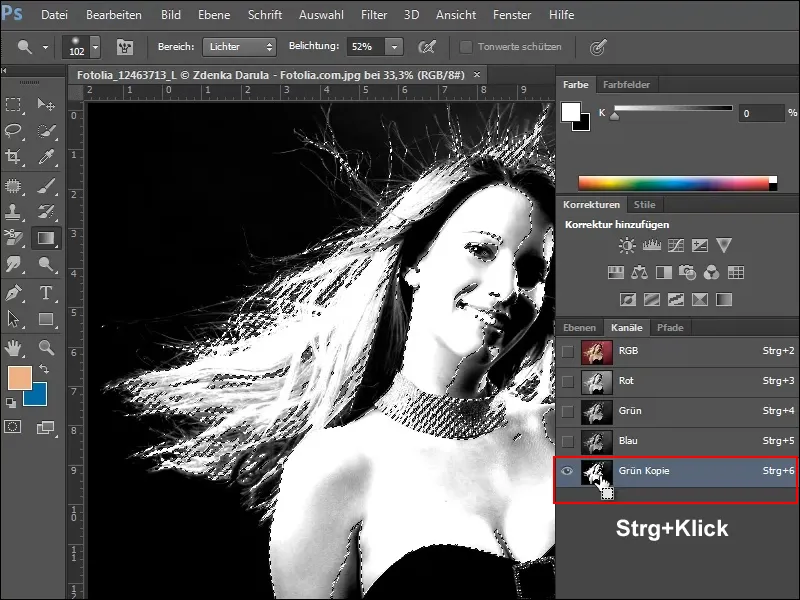
Nyní se vraťte do panelu vrstev a vytvořte kopii vaší pozadí. Chcete-li to udělat, přetáhněte vrstvu na symbol Nová vrstva nebo klepněte v paletě vrstev na Duplikovat vrstvu.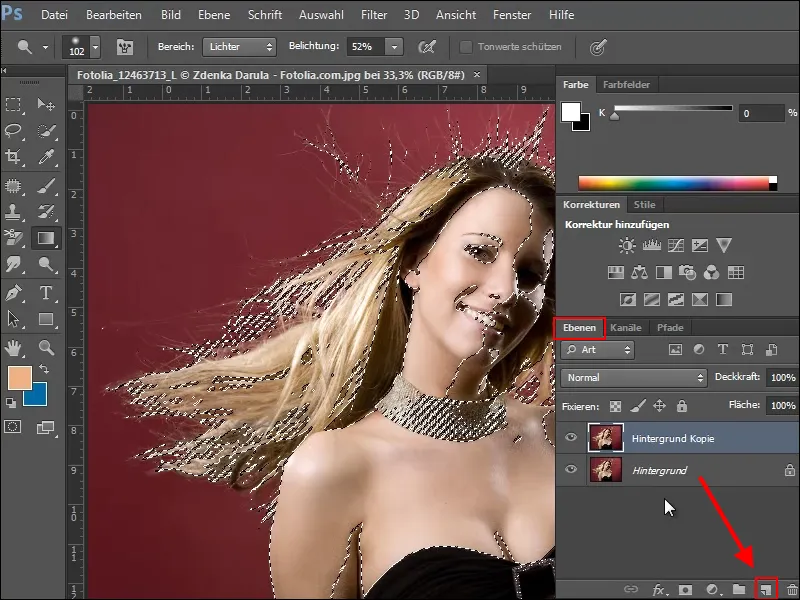
Před tím, než vytvoříte masku na této vrstvě, musí být výběr rozšířen o oblasti, které chcete zachovat. Toho docílíte snadno pomocí nástroje Rychlý výběr.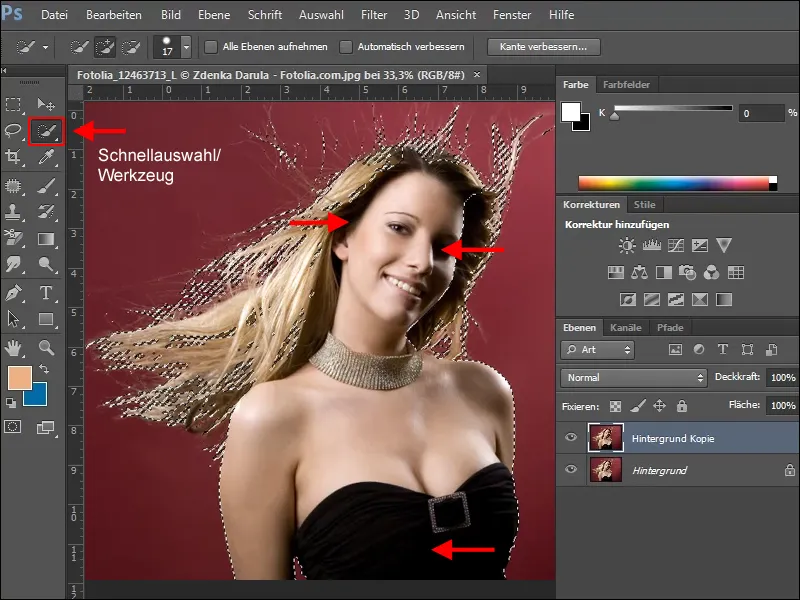
Pokud jste spokojeni s výběrem, můžete vytvořit masku. Klepněte na symbol Maska v paletě vrstev. Skryjte pozadí a podle jeho šachovnicového vzoru uvidíte, které oblasti jsou již oddělené a co chybí.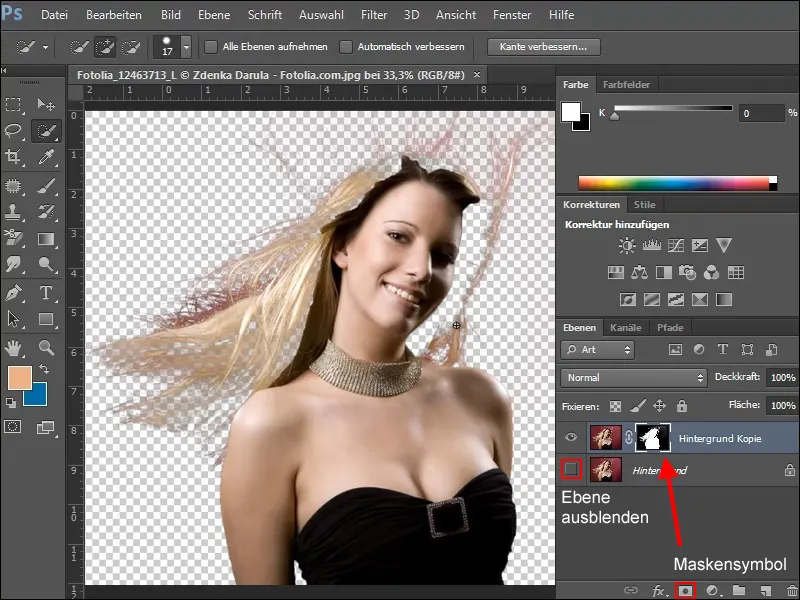
Chcete-li doplnit chybějící oblasti, vytvořte novou vrstvu pod pracovní vrstvou a vyplňte ji. Vyberte barvu, kterou snadno identifikujete, které oblasti obrázku ještě chybí.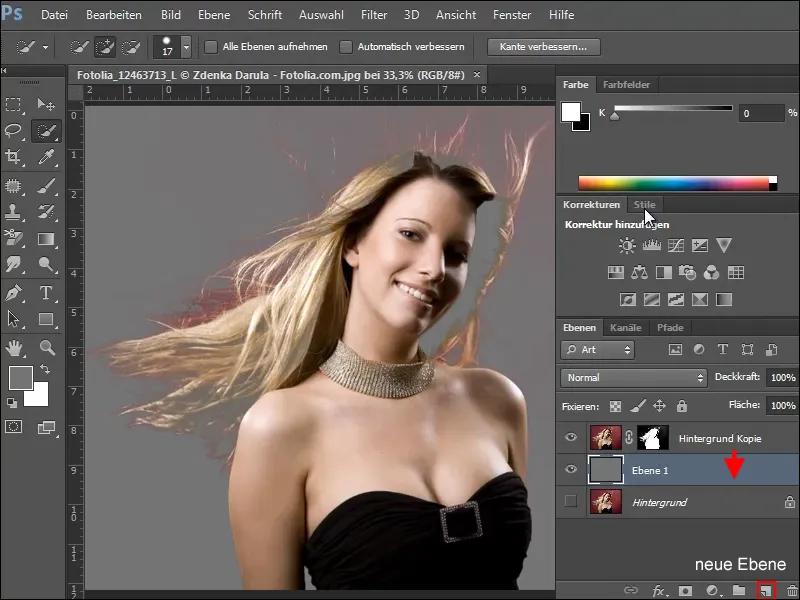
Při dalších úpravách v budoucnu dbejte na to, abyste pracovali pouze v masce. Vyberte ji a zvolte nástroj měkký štětec v vhodné velikosti. Barvu popředí změňte na bílou a vyplňte oblasti, které nebyly zohledněny v masce.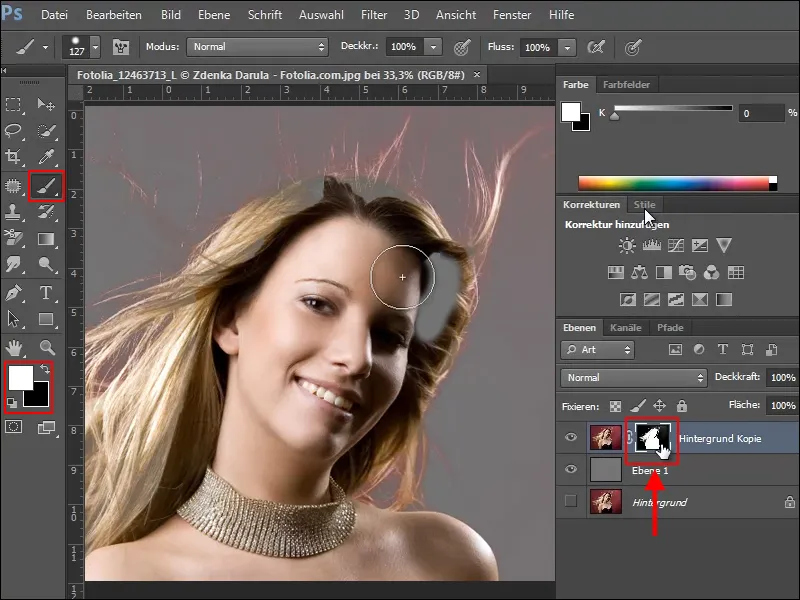
Odstranění barvy pozadí
Nyní zde však existuje problém, že červená barva z pozadí byla absorbována jemnými chloupky. Jednoduchým způsobem, jak se zbavit rušivého odstínu, je úprava pomocí barevnosti/saturace.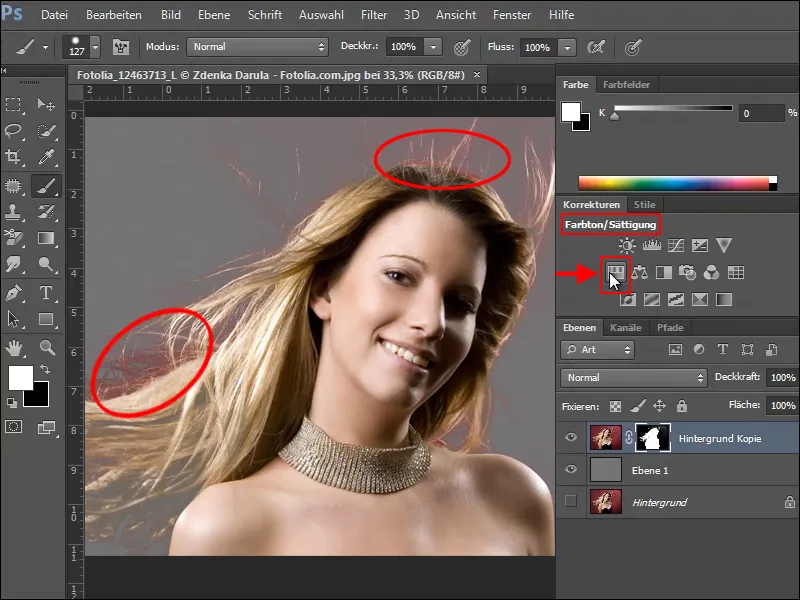
Při vytváření nové úrovně nastavení však dbejte na to, abyste v korekční paletě označili volbu Omezit na úroveň, jinak se vaše provedené nastavení promítne do celého dokumentu.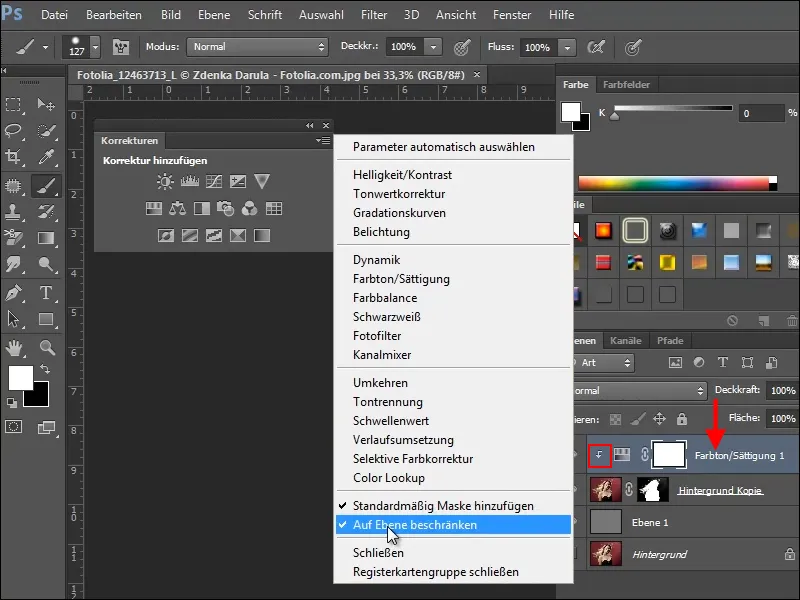
Jestliže jste neoznačili volbu Omezit na úroveň, nezmění se pouze odstín již vyříznuté ženy vpředu, ale také šedá vrstva pod ní, jak můžete vidět na ilustračním obrázku.
Nyní pro náš příklad provedeme následující nastavení v paletě odstínu/sytosti.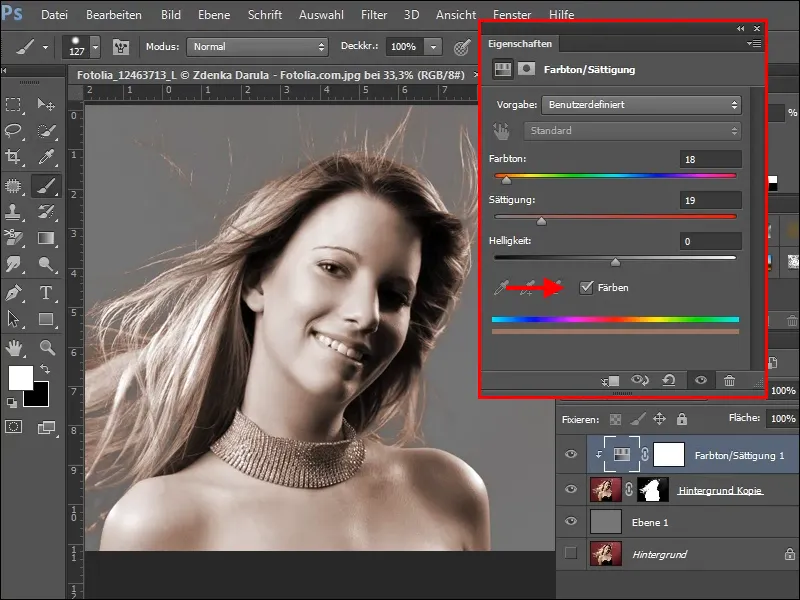
Nyní, když je celá žena obarvená, musíte opět zdůraznit oblasti, které by měly vypadat původně.
K tomu klikněte na masku úrovně nastavení odstínu/sytosti, vyberte si měkký, relativně velký štětec a malujte přes místa, která mají být obnovená. Dbejte na to, že Černá je nastavena jako přední barva.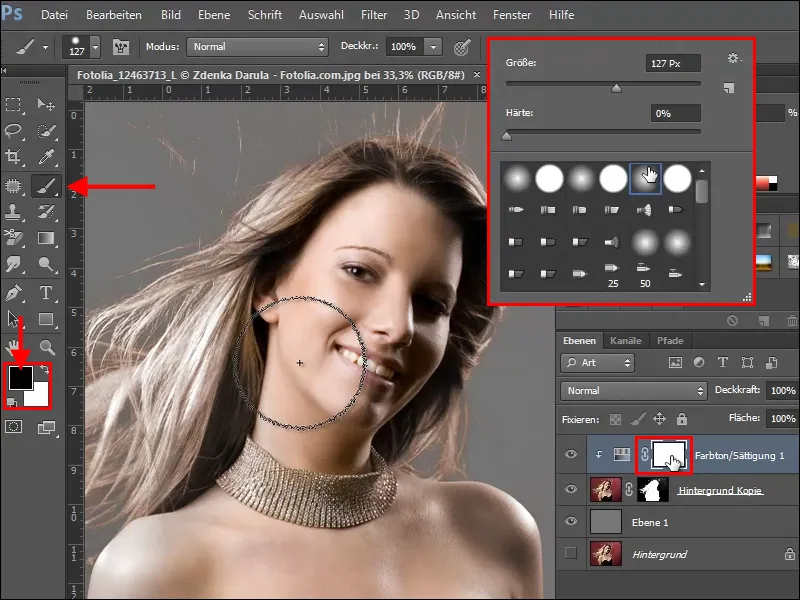
Toto všechno funguje i obráceně. K tomu odstraňte svoji masku s podrženou klávesou Alt+zpetka zcela, přičemž přední barvou musí být Černá. Maska je nyní černá a úroveň nastavení se tak neprojeví na obrázku. Nyní malujte měkkým štětcem a bílou barvou pouze na místa, která mají být zbavena barev, tedy přes jemné chloupky vlevo a nahoře na obrázku.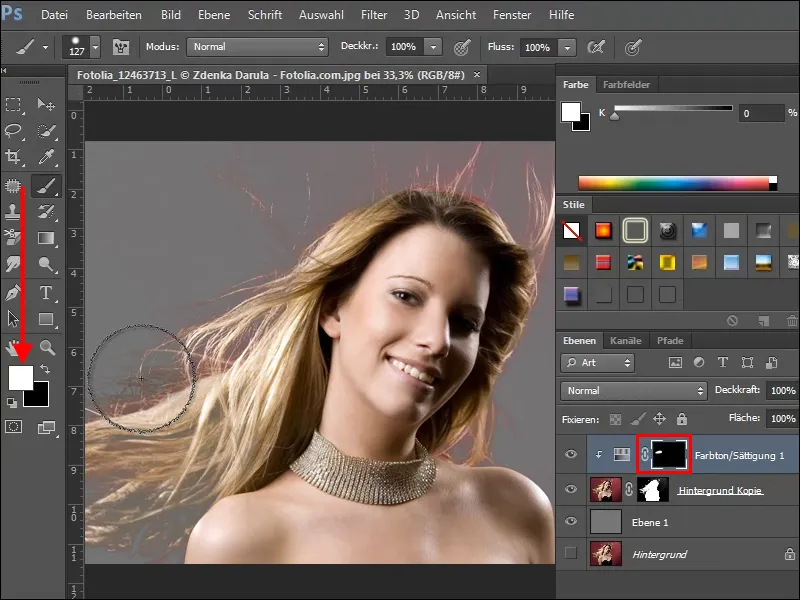
Pokud jste příliš mnoho vymazali, není problém, vezměte si černou barvu a znovu obarvěte dané oblasti. Vyzkoušejte si to a až budete hotovi, mohl by váš obrázek vypadat následovně.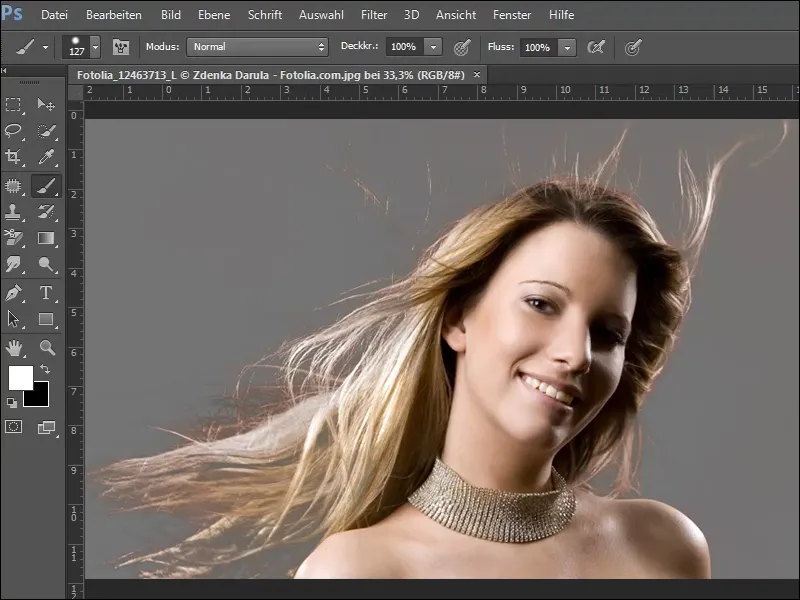
Pokud chcete vidět, jak výsledek působí před jiným pozadím, vyberte si texturu, např. cihlovou texturu z našeho balíčku textur, a vložte ji pod upravenou vrstvou, tedy pod ženu.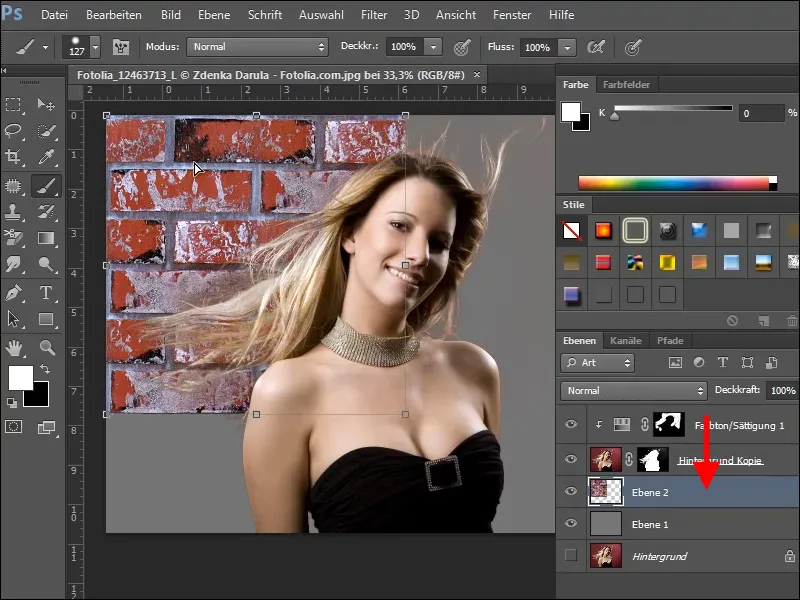
Pokud jste doposud uspěli, mohl by váš obrázek nyní vypadat následovně.
Příklad 2
Při 2. obrázku shrnuji ještě jednou jednotlivé kroky bez podrobného vysvětlení. Nejprve vyberte vhodný barevný kanál ….webp?tutkfid=72831)
… s korekcí tónové křivky zvyšte kontrast, ….webp?tutkfid=72832)
… s rozostřovačem zesvětlujte vlasy, ….webp?tutkfid=72833)
… vytvořte výběr pomocí Ctrl + Klik do upraveného kanálu ….webp?tutkfid=72834)
… vytvořte kopii pozadí a rozšiřte výběr..webp?tutkfid=72835)
Vytvořte masku z výběru, pod ní vložte vrstvu a vyplňte ji barvou..webp?tutkfid=72836)
Poté vytvořte novou úroveň nastavení odstínu/sytosti..webp?tutkfid=72837)
Invertujte masku (otočte), odeberte stiskem Ctrl+E a měkkým štětcem a bílou barvou odstraňte barevné anomálie..webp?tutkfid=72838)
Vložte nové pozadí nebo jej umístěte ….webp?tutkfid=72839)
… a pokud je to nutné, vylepšete oblasti obrázku ….webp?tutkfid=72840)
… a hotovo..webp?tutkfid=72841)


