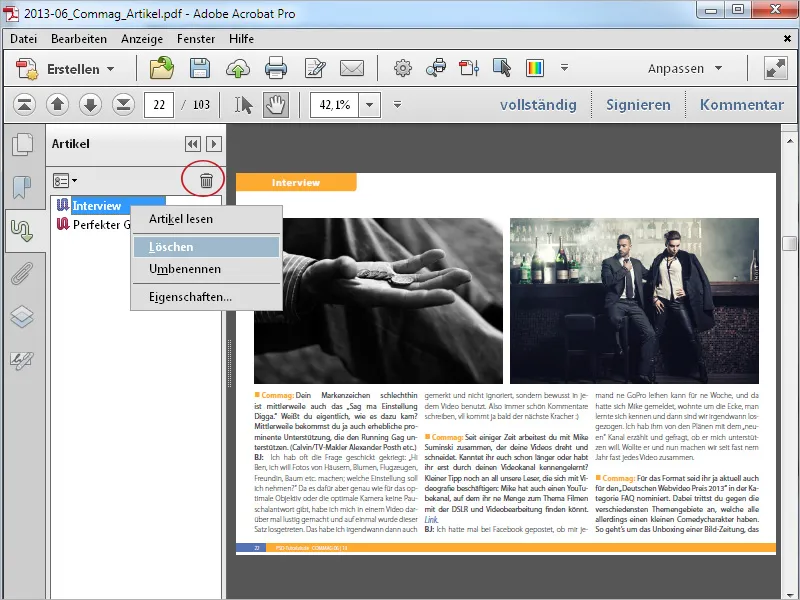Ve tištěných publikacích, jako jsou noviny a časopisy, vícesloupcově strukturovaný text prolomený ilustracemi a inzercí neubírá na čitelnosti. Nicméně stejný rozvrh na obrazovce, zejména na menších displejích, se uživateli jeví výrazně nepohodlnější. Neustále musí být stránka upravována horizontálním i vertikálním posouváním a zvětšováním.
To můžeš změnit a pomocí Nástroje pro čtení článků pohodlně vést čtenáře skrz vícesloupcový text dokumentu.
Otevři v nástrojovém pruhu kategorii zpracování dokumentů a klikni na Přidat část článku.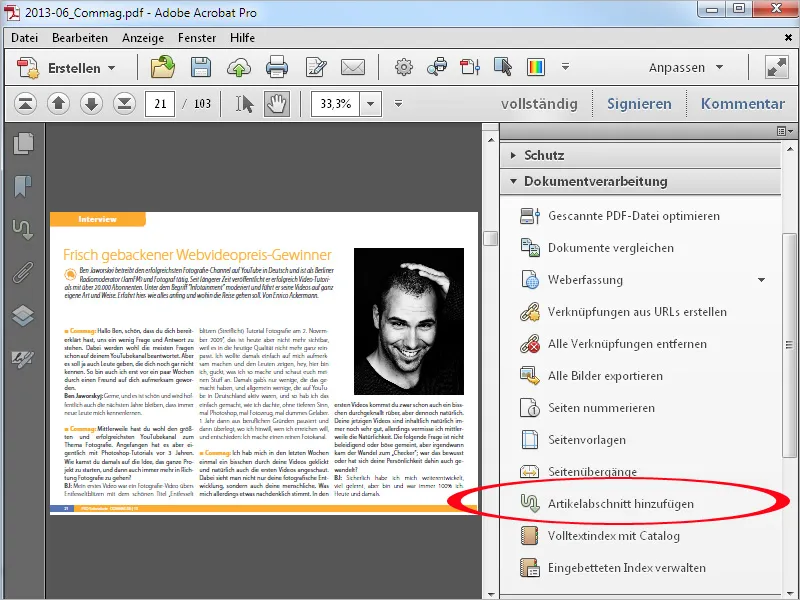
Nyní postupně s podrženým tlačítkem myši označuj jednotlivé části v pořadí, jak mají být čteny v dokumentu. Tyto části mohou obsahovat nejen text, ale i obrázky.
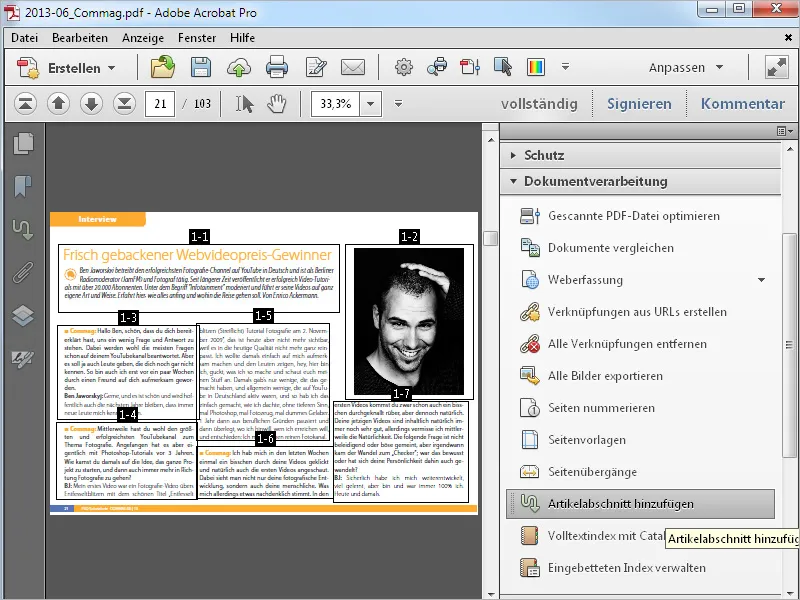
Pokud tvůj dokument obsahuje více stránek, přejdi na další stránku a pokračuj v označování částí až na konec článku.
Jednotlivé části budou logicky označeny v pořadí, jak byly označeny. Toto označení se skládá z čísla (celého) článku a - oddělené pomlčkou - čísla části článku.
To znamená, že v dokumentu obsahujícím více článků budou tyto články postupně číslovány při jejich vytváření.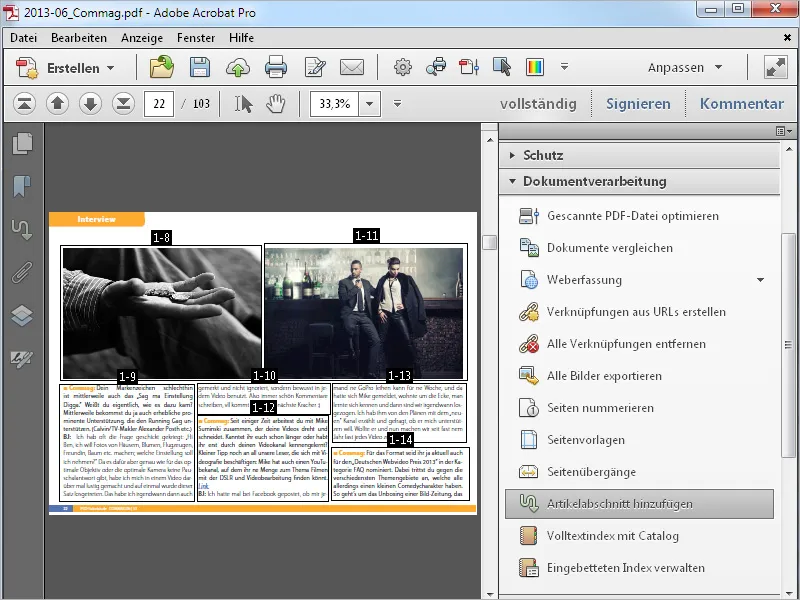
Na konci článku stiskni pro dokončení procesu klávesu Enter. V otevřeném okně Vlastnosti článku můžeš zadat informace o názvu, tématu a autorovi. Poté klikni na OK.
Následně můžeš pokračovat v rozdělení dalšího článku dokumentu na části článku.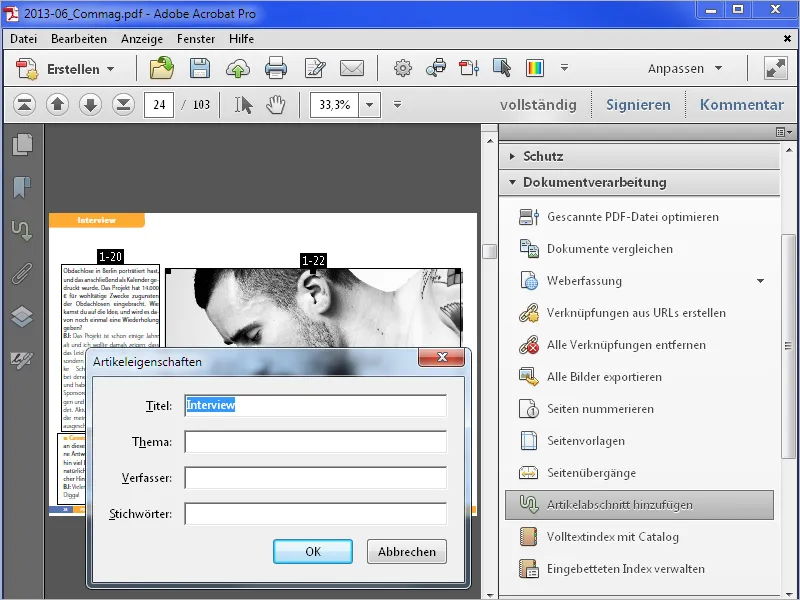
Pro usnadnění přehledu a orientace zobrazují články vytvořené v PDF dokumentu v pruhu s částmi článku, který lze zobrazit klepnutím na stejnojmenné tlačítko v navigační liště. Pokud toto tlačítko není viditelné, aktivuj ho v Kontextovém menu klepnutím pravým tlačítkem myši na navigační lištu.
Klepnutím na název kapitoly nyní (stejně jako u záložek) skočíš na začátek kapitoly. Nejprve bude stránka zobrazena v režimu celostránkového zobrazení.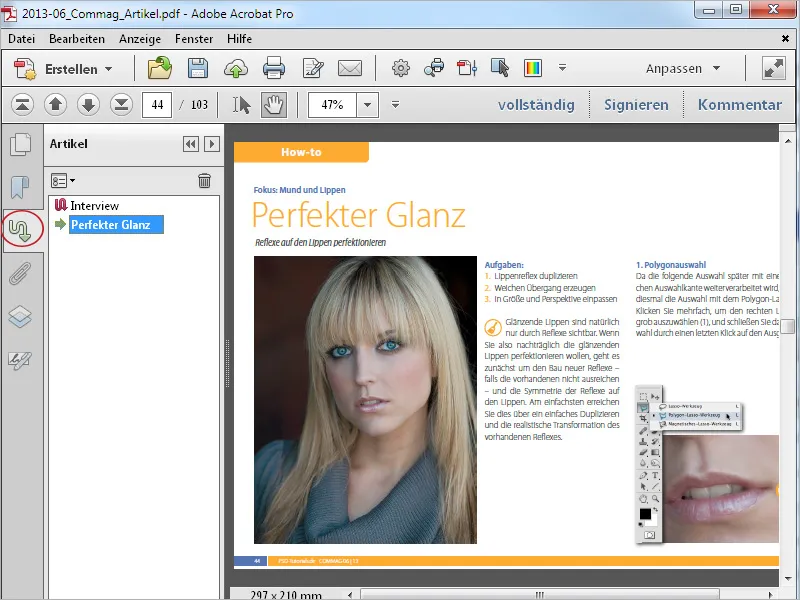
Poté zavři Část článku- a případně nástrojovou lištu, abys získal více místa pro zobrazení obsahu, a vyber Nástroj Pohybu. Jakmile tento nástroj přesuneš do oblasti definované jako část článku, změní svůj vzhled a stane se Nástrojem pro čtení článků.
Klepnutím na začátek článku se zobrazení posune do levého horního rohu a zobrazí první část článku na celou obrazovku.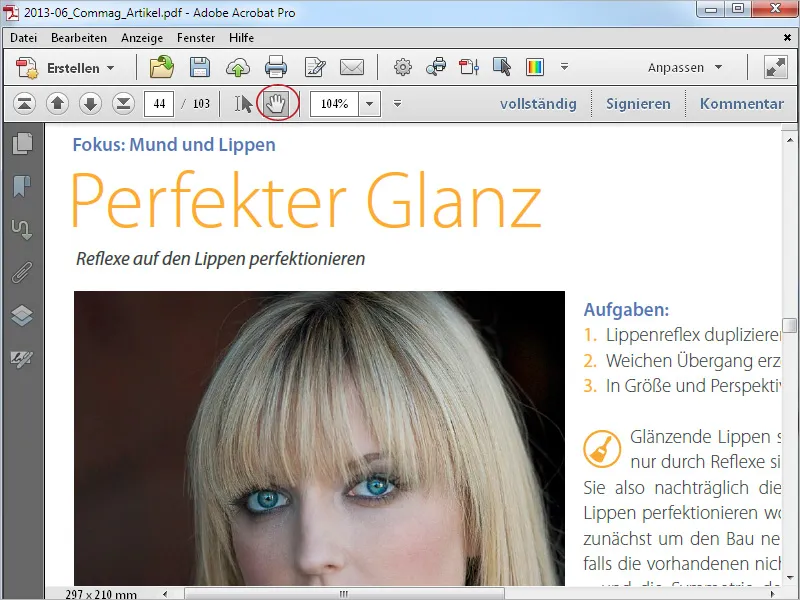
Při každém dalším kliknutí myší (na stejném místě) se zobrazení posune na další kapitolu. Pokud definovaná část přesahuje dostupnou plochu k zobrazení, bude postupně zobrazena ve více pohledech jeden za druhým.
Tímto způsobem lze článek pohodlně číst bez posouvání.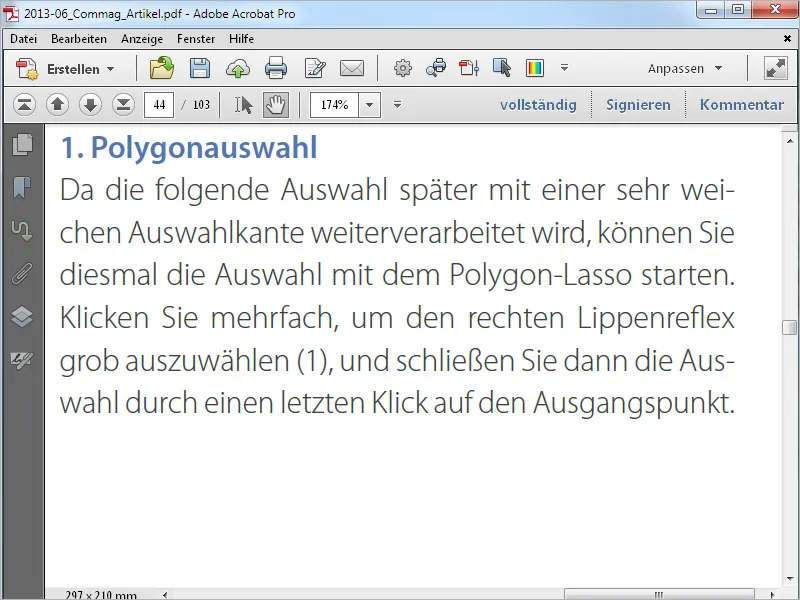
Části článků mohou být následně upravovány. Zvol opět nástroj Přidat část článku. Části budou nyní znovu zobrazeny s rámečky je obklopujícími. Přejetím kurzoru nad něj se kurzor změní na dvojitou šipku, se kterou můžeš změnit velikost. Rámeček i celou část můžeš pomocí podržení tlačítka myši přesunout na jiné místo. Skrze Kontextové menu pravým tlačítkem myši můžeš upravit vlastnosti nebo též část článku smazat.
V takovém případě budou ostatní části přečíslovány znovu.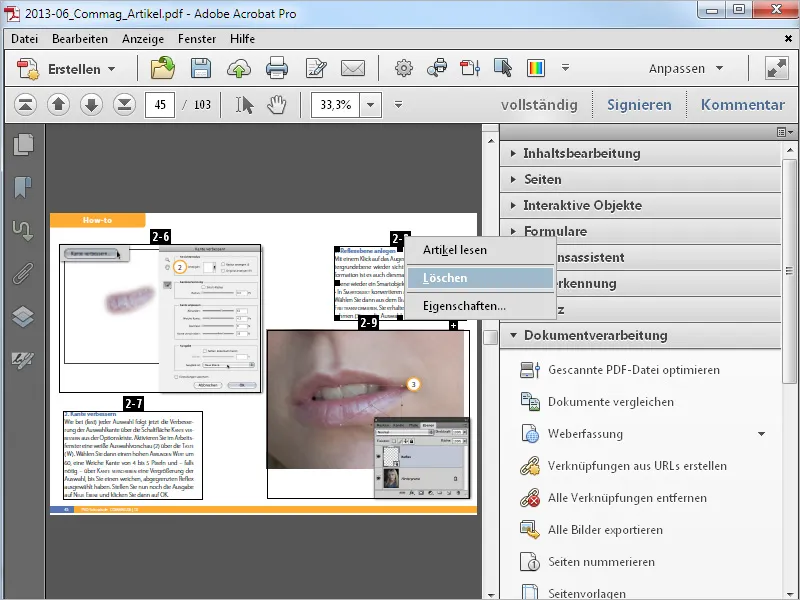
Pro přidání nové části uvnitř článku klepni myší na malý znak plus pod předchozí částí článku.
Po zobrazení výzvy potvrď s OK a vytvoř rámec pro novou část.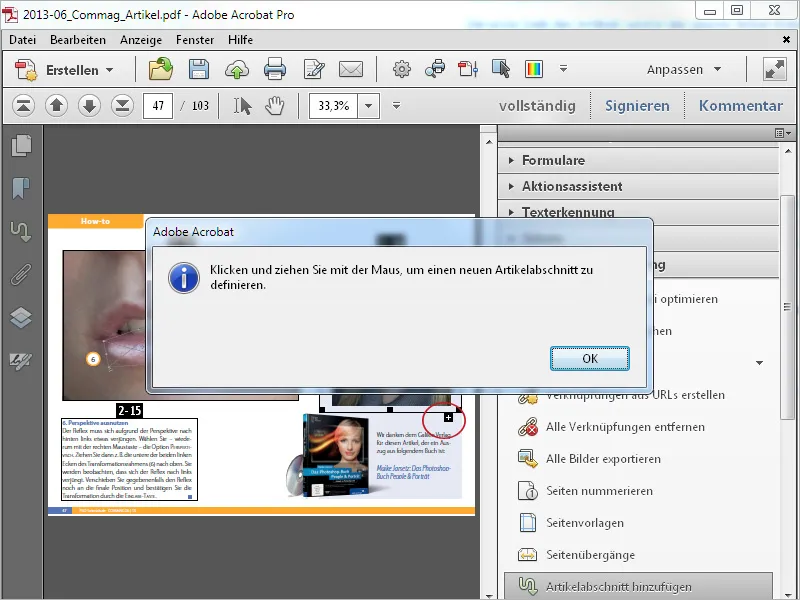
Tato bude označena odpovídajícím číslem. Pokud se nová část nachází mezi dvěma starými, budou následující automaticky přečíslovány.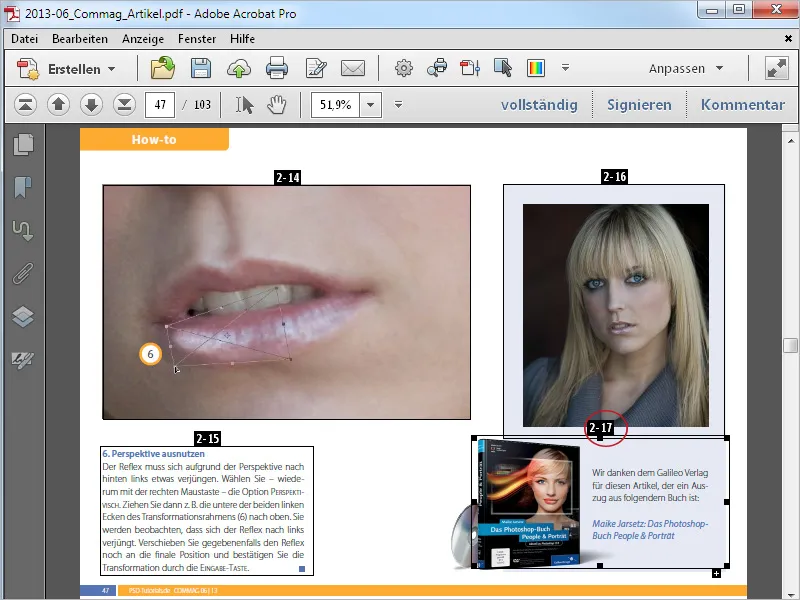
Pro úplné smazání článku označ jej v Částech článku a klepni poté na symbol koše. Alternativně najdeš Příkaz Smazat také v Kontextovém menu.