Je tvoje obrázky si zaslouží, aby byly pořádně zdůrazněny. Někdy stačí jen trocha doladění, abys z průměrné fotky vytvořil opravdové mistrovské dílo. V tomto návodu na Photoshop ti ukážu, jak pomocí obrysů a rámů jednoduše a efektivně zlepšit vzhled svých fotografií. Pojďme na to!
Nejdůležitější poznatky
- Obrysy a rámy posilují efekt obrázku.
- Cílenými úpravami v úpravě obrázků zdůrazňuješ obsah.
- Jednoduché techniky, jako jsou stínové efekty a rozmazání, dodávají tvému obrázku profesionální vzhled.
Krokový návod
Krok 1: Výběr a příprava obrázku
Nejprve vyber obrázek, který chceš upravit. Já jsem si vybral fotografii z Fotolie. Pro upravení přidám mřížku k určení správné pozice a oříznutí obrázku.

Jak vidíš, mřížka je užitečná k zajištění atraktivního umístění hlavních prvků fotografie. Zkopíruji požadovanou oblast obrázku a vložím ji do nové vrstvy.

Krok 2: Oříznutí obrázku
Nyní přichází na řadu konkrétní úpravy. Oříznu celý obrázek, abych optimalizoval formát a změnil vzhled obrázku. Můžeš si vybrat, jak velký má být finální obrázek.

Oříznutím se změní fokus a obrázek působí přitažlivěji. Dbej na to, aby kompozice zůstala harmonická.
Krok 3: Přidání kontury
V dalším kroku přidám k obrázku konturu. Přejdu do možností vrstvy a vyberu konturu.

Zde nastavím sílu kontury na tři pixely a vyberu barvu odpovídající obrázku, v tomto případě světle modrou. Tím se soustředíš na obsah obrázku.

Krok 4: Přidání stínového efektu
Pro vytvoření větší hloubky obrázku přidám stín dovnitř. Ujistím se, že barva je světlá, protože sám obrázek je již tmavší. Neudávám žádný odstup, nechám velikost mírně zvýšit a průhlednost upravím na 50%.

Jakmile to vypadá dobře, potvrdím nastavení.
Krok 5: Rozostření vnějšího rámu
Pro další efekt chceme trochu rozmazat vnější rám a zesílit kontrast. K tomu převedu pozadí do Smartobjektu.

Použiji Gaussovský rozmazovač a nastavím ho na čtyři pixely, abych dosáhl jemného přechodu.

Krok 6: Nastavení jasu a kontrastu
Nyní vyberu vrstvu nastavení jasu a kontrastu, abych trochu ztmavil vnější rám a zvýšil kontrast. Vnitřní rám zůstává stejný, čímž se soustředíš na obrázek.

Pokud si teď prohlédneš obrázek, získal díky úpravám zjevně více účinku.
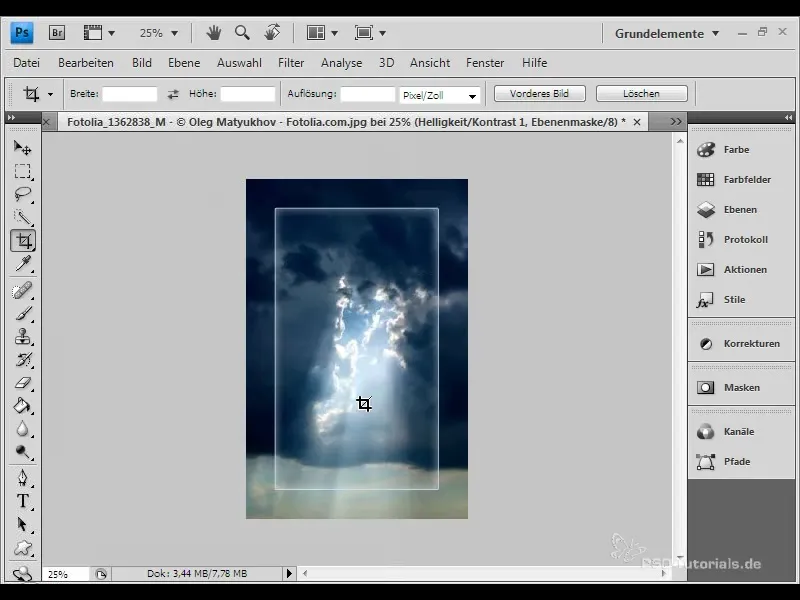
Krok 7: Porovnání před a po
Abych viděl, jak se obraz změnil díky efektům, podívám se na porovnání mezi původní verzí a upravenou verzí. V protokolu se mohu snadno vrátit zpět a udělat si rozdíl viditelný.
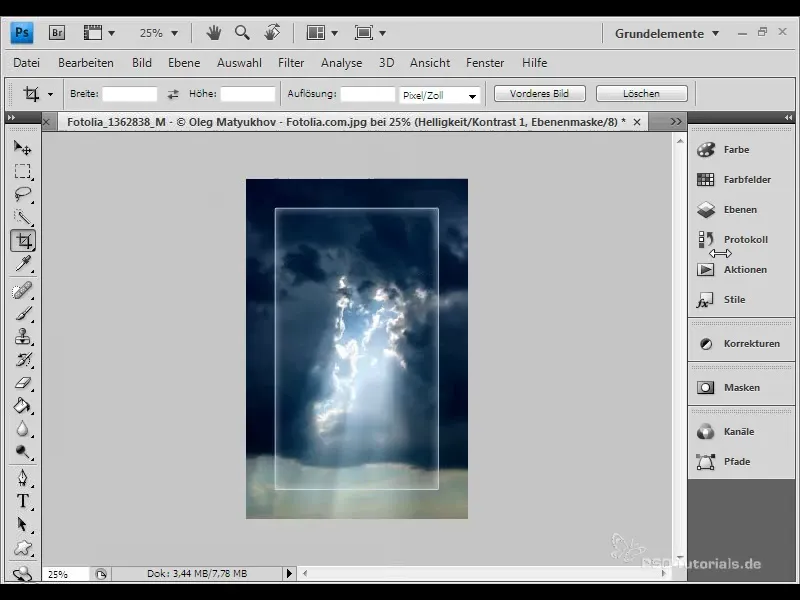
Takový vypadal obrázek před tím, než jsem ho upravil, a zde je výsledek po upravení.
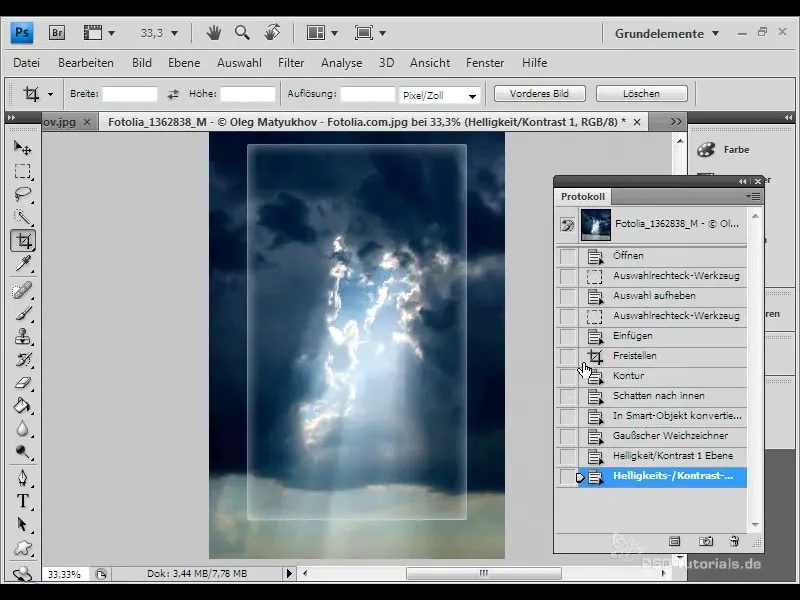
Krok 8: Závěr
Těmito jednoduchými technikami jsi obrázku vnutil nový život. Trocha rozmazání, stínu a stylového obrysu může působit zázraky a dostat tvé obrázky do popředí.
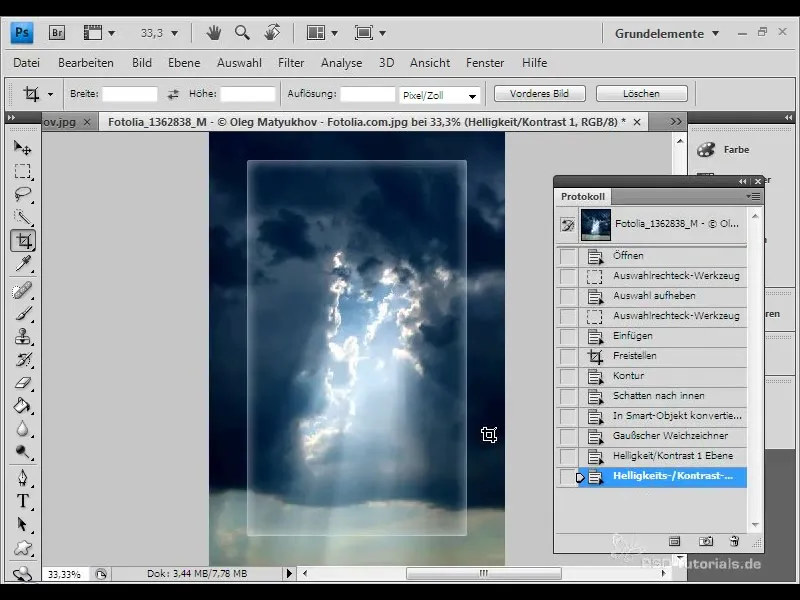
Doufám, že se cítíš inspirován a že tyto techniky vyzkoušíš ve svých vlastních projektech!
Shrnutí
Použití obrysů a rámů může výrazně zlepšit tvé fotografie. Naučils/os se, jak tyto prvky efektivně využít k zvýšení účinku tvých obrázků. Neboj se tyto techniky využít při své další úpravě obrazu!
Časté dotazy
Jak přidám obrys obrázku?Jdi do možností vrstev a vyber 'Obrys'.
Jak mohu upravit barvu obrysu?Zvol barvu přímo z obrázku nebo nastav novou barvu pro obrys.
Je možné upravit stín dovnitř?Ano, můžeš upravit velikost, vzdálenost a průhlednost stínu.
Mohu kombinovat více efektů stínu?Ano, můžeš kombinovat různé formy stínů a obrysů.
Co je gaussovský rozmazovač?Gaussovský rozmazovač je filtr, který poskytuje jemné přechody a rozmazání.


