Planeta, který spojuje čtyři roční období do jednoho uměleckého díla, je kreativní a fascinující myšlenkou pro digitální umění. S Photoshopem můžete vytvořit tento jedinečný vzhled tím, že kombinujete textury, barvy a sezónní elementy, které představují jaro, léto, podzim a zimu. V tomto tutoriálu vám krok za krokem ukážu, jak navrhnout planetu, která zobrazuje každé roční období na svém povrchu - ideální pro plakáty, digitální prezentace nebo tvůrčí projekty. Pojďme na to a spojme čtyři roční období do ohromujícího designu!
Umělecké dílo Planeta 4 Roční období
Začněme výběrem obrázků pro naše 4 roční období.
Jaro:

Léto:
Podzim:
Zima:
Krok 1 - Nastavení velikosti obrázku
Tyto obrázky budou převedeny na velikost 600x400 pixelů. K tomu mohu použít volbu Obrázek>Velikost obrázku nebo vytvořit nový soubor s těmito rozměry a vložit do něj všechny 4 obrázky. Přebytečné okraje - například u širokoúhlých fotografií - lze takto oříznout. Jakmile jsou všechny obrázky zmenšeny na tuto velikost, nyní je uložím.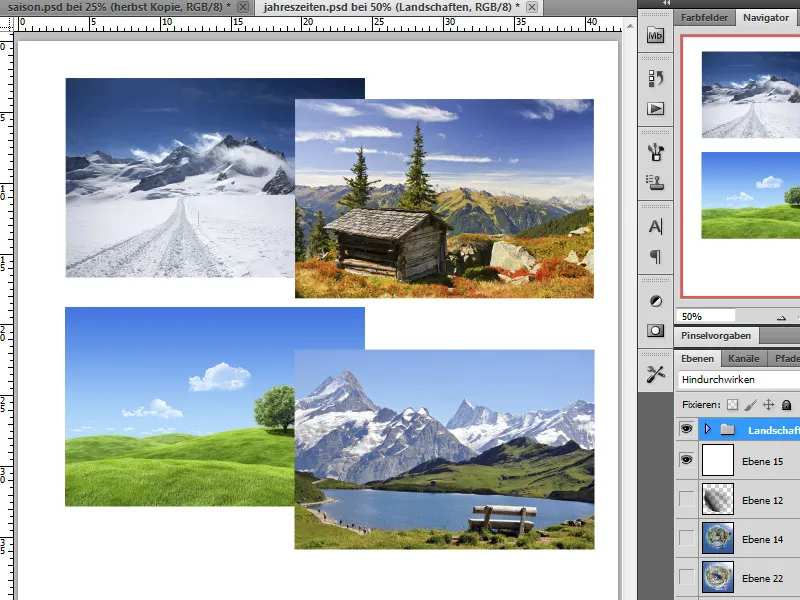
Krok 2 - Spojení obrázků do panoramatu
Nyní chci vytvořit panoramatický obrázek. K tomu musím nejprve všechny obrázky spojit v jednom souboru. Tento soubor nejprve vytvořím nový a nastavím ho na velikost 2400x400 pixelů. Importuji si obrázky do svého dokumentu a uspořádám je zleva doprava v pořadí ročních období. Takto vznikne malé panoramatické zobrazení jara, léta, podzimu a zimy. Na každém okraji nejprve umístím vedlejší linii.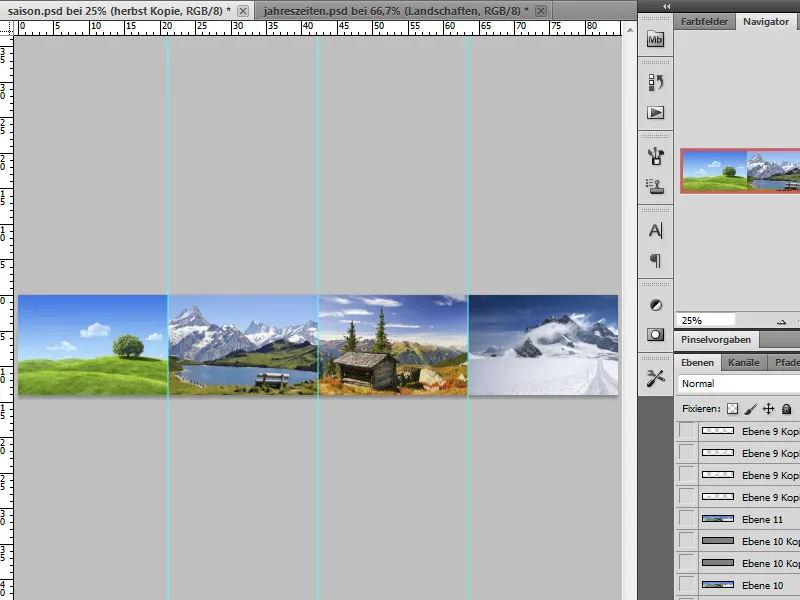
Krok 3 - Vytvoření přechodů
Aby náš obrázek neměl později tvrdé hrany mezi ročními obdobími, nyní se pokusíme dosáhnout přechodu mezi jednotlivými částmi. K tomu mohu okraje překrývat na jednotlivých nových vrstvách pomocí Kopírovacího štětce. Alternativně a rychleji to jde, pokud vyberu části obrázků, zdvojím je a po přesunutí pozice je pomocí vrstevní masky sloučím dohromady.
Krok 4 - Vyrovnání oblohy
Vytváření panoramatu může nějakou dobu trvat. Čím lépe jsou přechody připraveny, tím lépe bude vypadat náš kruh ročních období později. Protože jsme nyní spojili různé obrázky do panoramatu, obloha je velmi rozdílná.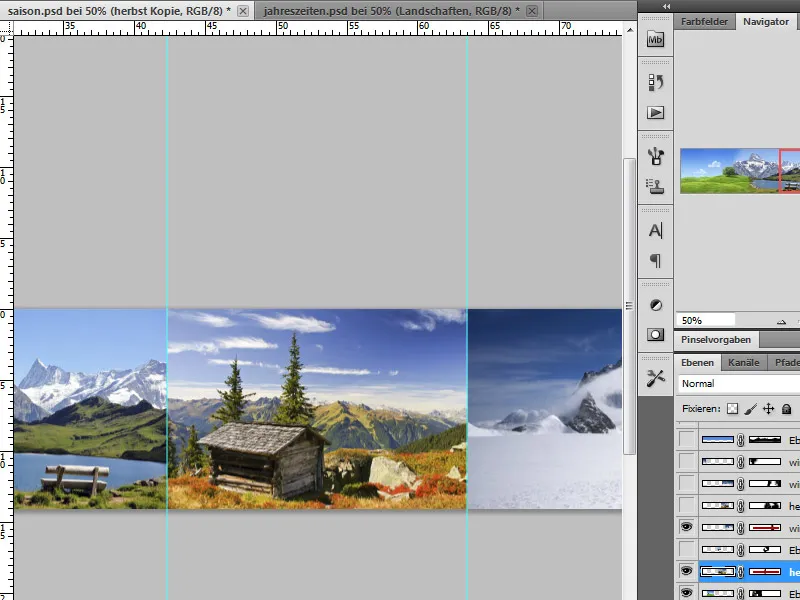
Tento fakt můžeme vyřešit vložením jednoduché barevné vrstvy. Vybereme si nejprve vhodný odstín modré barvy, kterou chceme a zafarbíme prázdnou vrstvu. Pomocí vrstevní masky nyní zobrazené co nejvíce naší krajiny. Při horách mohou některé z mraků prosvítat pomocí měkkých štětců.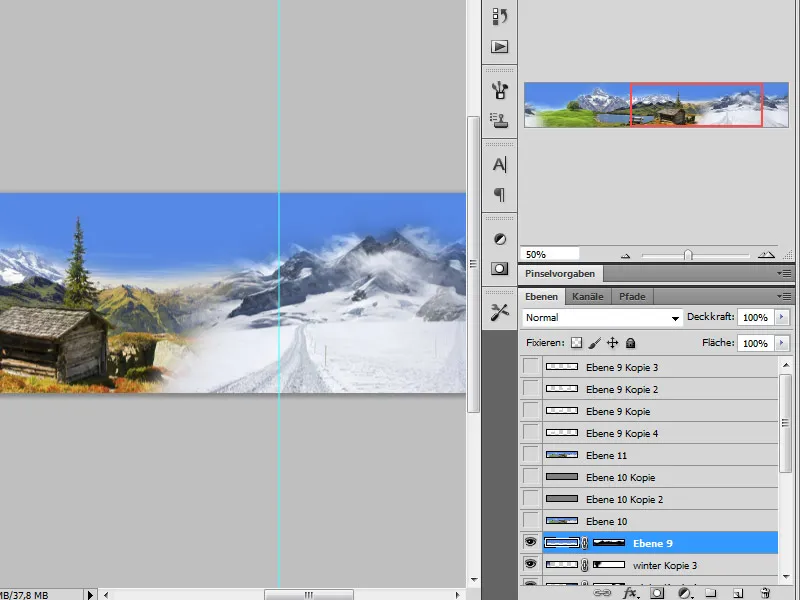
Krok 5 - Spojení a doostření panoramatu
Jakmile je naše panoramatický obrázek hotový, sloučíme ho klávesovou zkratkou Ctrl+Alt+Shift+E. Vytvořím z těchto vrstev kopii pomocí Ctrl+J. Tuto kopii nyní doostřím pomocí filtru Vysoce průchodovým filtrem.
K tomu přejdu na Filtr>Ostatní>Vysoce průchodový filtr a nastavím poloměr zhruba na 0,9 pixelů. Po aplikaci filtru změním režim vrstvy na Průhledný. Filtr tak okamžitě působí na vrstvu pod ním a zvyšuje kontury.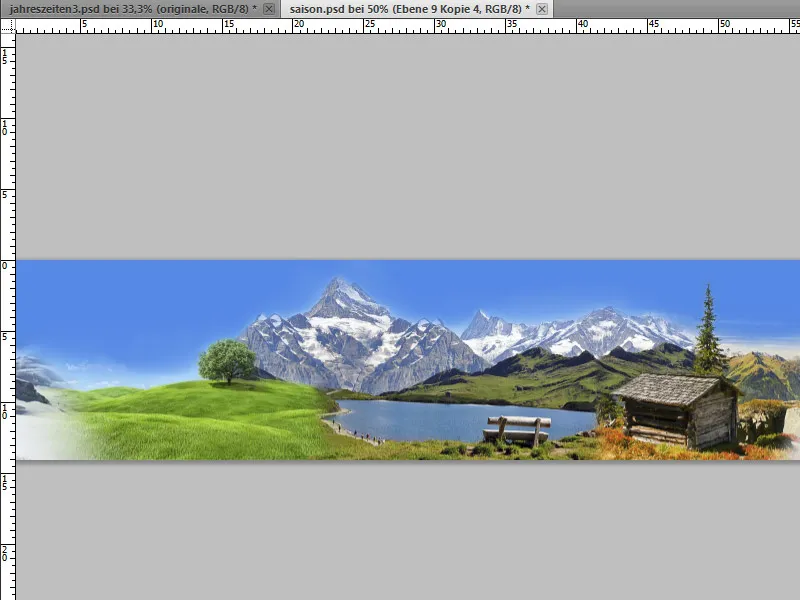
Krok 6 - Oříznutí panoramatu - Vložení částí do nového souboru
Nyní musím znovu sloučit vrstvy a znovu použít klávesovou zkratku Ctrl+Alt+Shift+E. Znovu zobrazím své vedlejší linie, pokud jsem je skryl.
Nyní vyberu obdélníkový Výběrový nástroj a vytáhnu první výběr zleva k první vedlejší linii.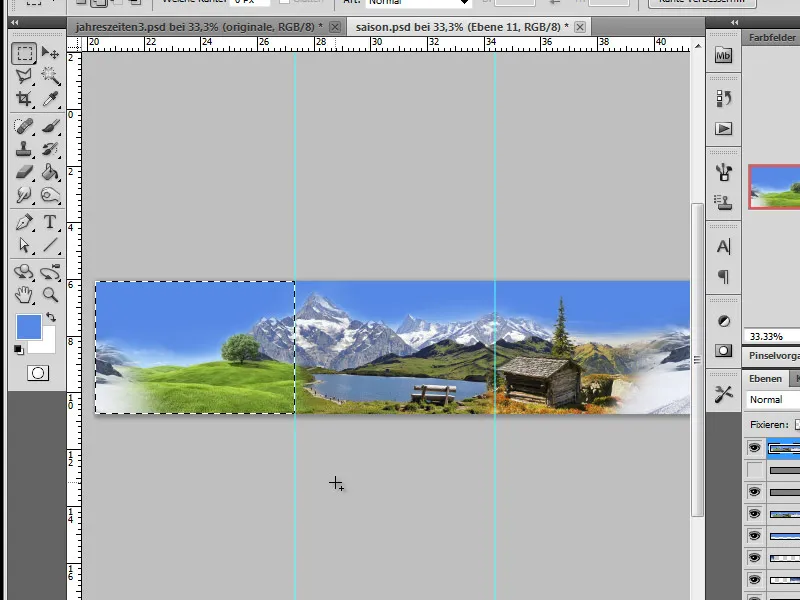
Tuto kopii nyní zkopíruji pomocí Ctrl+C, vytvořím nový pracovní dokument s rozměry 1200x1200 pixelů pomocí Soubor>Nový a vložím do něj zkopírovanou část panoramatu.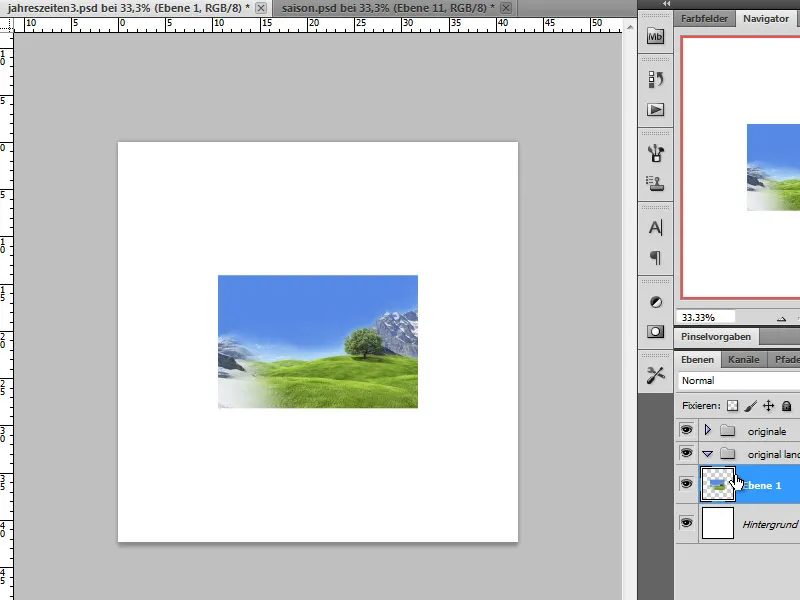
Tento krok opakuji pro zbývající 3 části obrázku.
Krok 7 - Převod obrázků na chytré objekty, zkřivení
Abych zachoval(a) obrázky v jejich původní kvalitě, nejprve je převedu na chytré objekty. K tomu kliknu pravým tlačítkem na jednotlivé vrstvy a vyberu možnost Převést na chytrý objekt z nabídky.
Pro jistotu si vytvořím kopii těchto vrstev a zpočátku je skryji. Nyní bude každý z těchto objektů zkřiven a přejdu k příslušné položce v menu:
Cílem je transformovat tento část obrazu do čtvrtkruhu. Pro usnadnění toho procesu použijeme jednoduše nastavení v rozbalovacím menu a vybereme zde možnost oblouk.
Křivka v dialogovém okně vedle je nastavena na 50 procent. Potvrdíme tuto úpravu a aplikujeme tento postup na zbývající 3 části obrazu.
Krok 8 - Sestavení obloukových segmentů do kruhu
V tomto kroku jde o sestavení kruhu. Začnu tím, že zobrazím jaro a léto. Vrstvu jaro posunu trochu doleva nahoru. Poté bude vrstva léto pomocí Menu Transformovat otočena o 90 stupňů ve směru hodinových ručiček.
Po otočení této vrstvy ji pomocí nástroje Přesunutí přiložím k vrstvě jaro. Obě strany obloukového segmentu musí být bez problémů spojeny. V případě pochybností lze použít také šipky na klávesnici k doladění těchto částí. Hned se ukazuje, že předchozí tvorba panoramat je užitečná.
Tento postup opakujeme s ostatními kruhovými segmenty pro podzim a zimu, přičemž pouze upravíme režim transformací. Podzim bude otočen o 180 stupňů a zima o 90 stupňů proti směru hodinových ručiček.
Krok 9 - Korekce přechodů
V mém případě byl přechod mezi zimou a jarem stále ještě ne bezchybný. To je třeba nyní opravit.
K tomu zdvojnásobím vrstvu jaro, otočím ji proti směru hodinových ručiček asi o 45 stupňů a nechám, aby se části zimní krajiny překrývaly.
Zkopírovaná a otočená vrstva jara je nyní umístěna nahoře v stylů vrstev a částečně skryta pomocí vrstvené masky. K tomu použiji měkký štětec s střední průhledností.
Krok 10 - Sjednocení vrstev - změna velikosti
Nyní jsme spojili naše kruhové segmenty do plného kruhu, který je však trochu příliš velký. Proto teď tento kruh transformuji a zmenším ho. Vědomě jsem vytvořil(a) větší kruhové segmenty, abych získal(a) větší volnost a dosáhl(a) lepší kvality.
Krok 11 - Vytvoření pozadí s přechodem barev
Aby náš vytvořený kruh vynikl, vytvoříme pro pozadí přechod barev. Namísto jednoduchého obarvení vrstvy vytvoříme pomocí vrstvy úprav editovatelný přechod. Tento je přednastaven na modrou po bílou a lineární. Modrá barva by měla odpovídat té vašeho nebe.
Směr přechodu lze nastavit v dialogovém okně Úhel.
Krok 12 - Skrytí oblastí nebe kruhu a změna působení kruhu rotací
Když se nyní podívám na kruh, zdá se mi, že účinek horských krajin není dostatečně patrný. To může být způsobeno polohou nebo úhlem zobrazení. Proto se rozhodnu otočit kruh, aby se hory trochu zvedly nahoru.
Po vytvoření Přechodu barev se dříve nastavená modrá, monotónní obloha již tak dobře nehodí do pozadí. Proto na složku, ve které jsou uloženy všechny kruhové segmenty, aplikujeme vrstvenou masku. Tato maska slouží k vyrovnání rozdílů při přechodu od nebe k přechodu barev. S měkkým štětcem částečně ztlumím monotónní modrou barvu.
Krok 13 - Přidání ozdobných prvků
Má krajina ještě působí trochu ploše a nevýrazně. To chci změnit přidáním malých grafických prvků. Tak do mého pracovního dokumentu vložím další vyčištěné objekty. Mezi nimi jsou motýl, vinný list, kráva, balón a strom.
TIP:
Tyto prvky jsem mohl odebrat z obrázkové sbírky, kterou lze zakoupit v některých obchodech pod názvem "Photo Objekts". Je to rychlá metoda, protože zde jsou obrázky již vyčištěné alfakanály a já je mohu exportovat jako TIFF s průhlednou folií z programu.
Nejprve se zaměřuji na velikost a perspektivu, takže každý prvek přizpůsobím na své místo pomocí transformačního ovladače. U stromu bylo nezbytné posunutí na jednu z nižších úrovní.
Krok 14 - Vyplnění kruhového otvoru
Moje kruhové segmenty mají stále díru uprostřed. Namísto zdobení tohoto okna nástrojem razítka používám jednoduše grafiku. Zvolil jsem zde zeměkouli, kterou nejprve zobrazím na okrajových oblastech s pomocí masky vrstvy.
Následně upravuji barevné provedení zeměkoule, aby lépe zapadla do okolí. Používám k tomu vrstvu úprav průběh a obarvím obrázek. Aby se změny nešířily do celého pracovního dokumentu, vytvořím kreslicí masku s vrstvou zeměkoule přidržením Alt klávesy při klikání mezi těmito vrstvami.
Při barvení se řídím barvami luk okolní krajiny. Vzniká tak uživatelsky definovaný barevný průběh s odstíny z každého kruhového segmentu. Typ průběhu je zobrazen pod úhlem.
Vzniklou úpravovou vrstvu nastavím do módu barva.
Krok 15 - Vytvoření mraků
Chci do naší fotografie přidat mraky, které musím nejprve vytvořit. Buď sahám po štětcích nebo použiji vyčištěné mraky z jiných obrázků. Tyto dva prvky jsem zapracoval do mého obraze.
Nejprve potřebuji novou prázdnou pracovní vrstvu, kterou obarvím černě a vytvořím soubor vrstev - tedy složku, do které budou tyto vrstvy nejprve shromážděny.
Štětce na mraky jsou poměrně velké a zmenšuji je na velikost, která se vejde do mého pracovního dokumentu. Každý mrak je nakreslen s 100 procenty průhlednosti na nové vrstvě. Pokud průhlednost není vždy dostačující pro dosažení plného krytí, doporučuje se u štětců dvakrát kliknout na stejné místo. Mraky se tak nanesou plněji.
Po vytvoření všech mraků jde o jejich umístění do obrazu. Černou vrstvu zobrazením vypnu a mraky posunu na mé pracovní ploše. Může být vytvořeno také více kopií vrstev s mraky. Tím máte mnohem více možností ohledně velikosti atd., které lze dále upravit pomocí transformace a deformace. Tvrdé hrany lze upravit maskou vrstvy nebo odstranit gumovým štětcem. Při tom se snažte vždy upřednostňovat jemné štětce.
Krok 16 - Uspořádání mraků a obsahu, uvolnění detailů
Po uspořádání všech mraků následuje doladění.
Například chci krávu dále vpředu do obrazu. Posunutím vrstvy se mi to daří. Nakonec s tím mohu žít - jasná označení vrstev pomáhají při hledání.
Je důležité, abychom při uspořádání uvolnili detaily jako domy, lavice atd. krajinu ve formě kruhu. Mraky mohou být také posunuty do pozadí.
Navíc některé mraky získávají styl vrstvy ve formě stínování, abych přinesl více hloubky do struktury. Důležité je, že stínování není nastaveno v globálním světle, ale směr pro mraky se určuje samostatně. Tato úprava vytváří lepší celkový dojem navzdory fyzikálním zákonům. A v fantasii může stín padat i neobvykle.
Krok 17 - Nastavení zvýraznění
Obrázek není nudný. Nicméně je možné ho ještě více vylepšit. Rozhodl jsem se tedy začlenit do obrazu známou stavbu, která nakonec vyčnívá z mraků. V podstatě lze vzít cokoli, například i rostliny …
Nejprve importuji mé vyčištěné objekty do pracovního souboru.
Dóm má v této poloze stále chybu, že světlo, které by mělo později přijít zprava shora, nyní na něj svítí zleva. To změníme horizontálním zrcadlením přes menu Upravit > Transformovat.
Zduplikuji tuto vrstvu s dómem, protože rád bych ve výsledném obrázku zobrazil část za mraky a část před nimi. Kopie bude dočasně skrytá. První vrstvu s dómem přesunu do vrstvy s mraky.
Aby celkový obrázek seděl, nyní budou zobrazeny nebo upraveny další detaily mraků, aby dóm vypadal v dynamickém prostředí. Navíc pomocí masky vrstvy zakážu dolní detaily země u dómu a ve kopii vrstvy, aby lépe vystupoval zem. Horní kopie lze případně zobrazit.
Krok 18 - Vytvoření slunečních paprsků
Nyní si chci do obrázku přivést slunce a importuji si grafiku. Protože je docela velká, transformuji ji tak, aby paprsky vycházející z prostředí dosáhly na umělou zemi.
Nyní přichází na řadu tvorba jemných slunečních paprsků. Ty dostanu, když použiji radiální rozmazávač na tento obrázek s radiální metodou, posunutým středem a s nejlepší kvalitou a úplnou sílou.
Tento krok zopakuji ještě jednou. Pokud výsledek odpovídá mým představám, přepnu vrstvu do režimu Negativně násobit.
Krok 19 - Vložení polárního světla
Při tvorbě tohoto díla mě napadlo, proč bych neměl i v oblasti zimy u hor umístit něco jako polární světlo. Tuto myšlenku jsem považoval za zajímavou a realizoval ji tím, že jsem do mého obrázku přidal mlhu z galaxie. Posunul jsem ji dolů ve vrstvovém zásobníku, aby působila více v zadní části.
Velikost této vrstvy však musím ještě upravit a posunout pozici. Navíc mohu variabilně měnit pozici ve vrstvovém zásobníku. Vrstva je poté nastavena na režim Negativně násobit.
Pro jemnosti mohu pravtěžovat prvky s maskou vrstvy standardním způsobem zobrazit nebo skrýt.
Krok 20 - Sloučení - zaostrování
Ctrl + Alt + Shift + E nám pomůže při sloučení vrstev a vytvoření nového celkového obrázku. Tuto celkovou vrstvu zduplikuji a nakonec na ni použiji filtr - filtr vysokého průchodu. Hodnota pro poloměr je asi 0,4 pixelu.
Po aplikaci filtru vysokého průchodu dle požadavků nastavíme vrstvu na režim Protínání. Průhlednost této vrstvy lze případně později snížit.
Výsledek:
Takto vypadá náš planet:


