Chcete vytvořit atraktivní fotofilmový pruh, který nejen optimálně prezentuje vaše obrázky, ale také se vyznačuje kreativními efekty a jednoduchou výměnitelností? V tomto návodu vám ukážu, jak krok za krokem vytvořit šablonu filmového pruhu s odrazem a efektivní metodou pro výměnu obrázků. Při tomto postupu využijeme vrstvy tvarů, které proces výrazně usnadní.
Nejdůležitější poznatky
- Vyberte vhodnou velikost souboru a obrázku pro vytvoření širokého filmového pruhu.
- Pracujte s vrstvami tvarů pro snadné vytváření rámečků na obrázky.
- Využijte funkce chytrých objektů k jednoduché výměně obrázků a efektivnímu použití transformací.
- Vytvořte zrcadlení s jemnými přechody a efektivním přepínáním obrázků.
Krok za krokem návod
Chcete-li vytvořit váš filmový pruh, postupujte podle tohoto strukturovaného návodu:
1. Vytvořte nový soubor
Začněte tím, že vytvoříte nový soubor v Photoshopu. Vyberte rozměry 2800 x 600 pixelů, abyste měli dostatek místa pro svých osm obrázků. Pro precizní práci zobrazte mřížku stisknutím klávesy CTRL + R.

2. Nakreslete tvar filmového pruhu
Použijte nástroj obdélníku s zaoblenými rohy k vytvoření základního tvaru vašeho filmového pruhu. Vyberte černý odstín pro pozadí. Nakreslete tvar tak, aby byl ve vlastní vrstvě.

3. Vytvořte otvory pro filmový pruh
Pro vytvoření typických otvorů ve filmovém pruhu znovu použijte nástroj obdélníku s zaoblenými rohy. Vyberte bílou barvu a orientujte se podle mřížky, abyste nakreslili čtyři pole přesné a ponechali dva mezery mezi nimi. Tyto označte a duplikujte pro dosažení symetrického uspořádání.

4. Seskupte vrstvy
Označte všechny vrstvy, které jste vytvořili pro otvory, a seskupte je klávesovou zkratkou CTRL + G. Vytvořené skupině dejte název „Hrana otvoru nahoře“. Pro dolní okraj otvoru tuto skupinu duplikujte.

5. Přidejte rámečky pro obrázky
Pomocí nástroje obdélníku s zaoblenými rohy vytvořte další místa, která slouží jako rámečky na obrázky. Umístěte je do skupiny „Místo držitele“. Rohy můžete zaoblit pro dosažení harmonického designu a poté tvar potvrďte.

6. Převeďte vrstvy do chytrého objektu
Abyste mohli jednoduše pracovat, převeďte všechny vrstvy do chytrého objektu. Klikněte pravým tlačítkem myši na označené vrstvy a zvolte možnost „Konvertovat na chytrý objekt“.

7. Zrcadlově otočte chytrý objekt
Duplikujte vytvořený chytrý objekt a transformujte jej stisknutím klávesy CTRL + T. Chytrý objekt potáhněte dolů tím, že posunete horní kotvící bod dolů, čímž vytvoříte odraz. Snížte průhlednost asi na 40 % pro zesílení efektu.

8. Přidejte vrstvu masky
Duplikované vrstvě přidejte vrstvu masky a použijte černý přechod pro jemný přechod. Sledujte, aby přechod vypadal harmonicky a filmový pruh působil atraktivně.

9. Vložte obrázky do chytrého objektu
Otevřete chytrý objekt pro úpravy. Kliknutím pravým tlačítkem myši vyberte možnost „Upravit obsah“. Tak se otevře soubor PSB, kam vložíte své obrázky. Vytvořte novou skupinu a umístěte do ní obrázky.
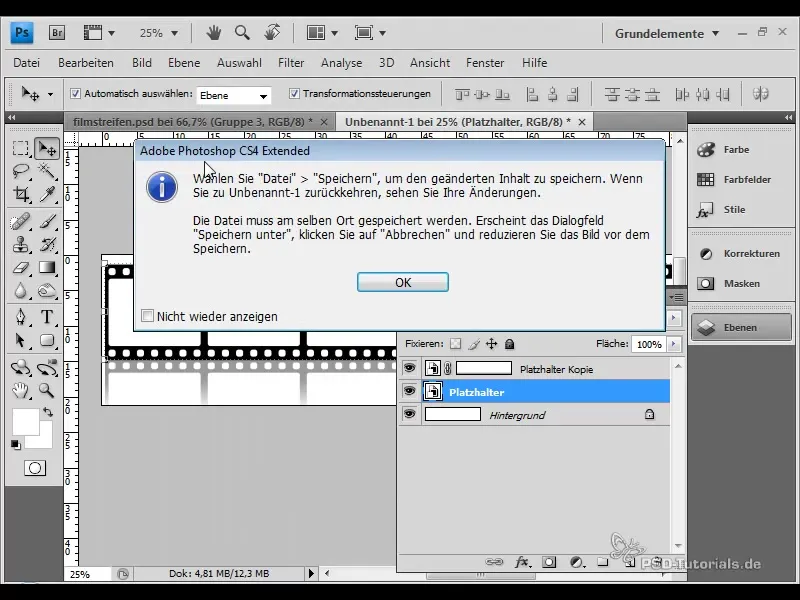
10. Upravte obrázky
Umístěte obrázky do skupiny. Ujistěte se, že zástupci se používají jako násobitelé, aby byly zaoblené rohy integrovány. Každý obrázek lze nyní snadno upravit a vložit do šablony.
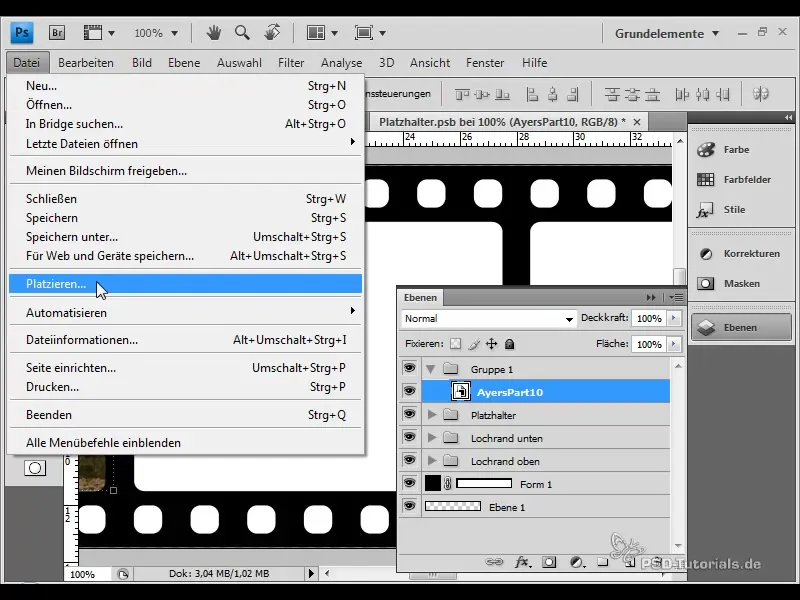
11. Použijte transformace
Pro dynamické zpracování filmového pásu můžete provést další transformace. Označte příslušné vrstvy a použijte CTRL + T k úpravě perspektivy nebo škálování.
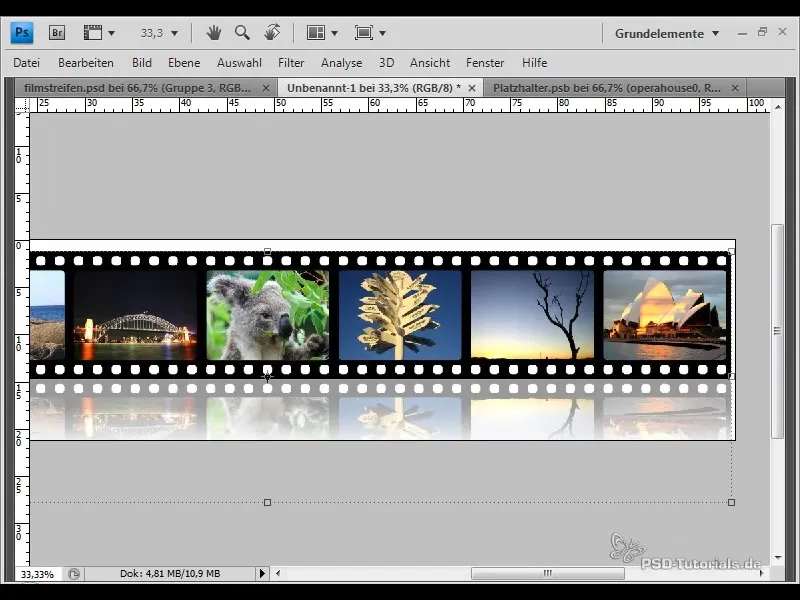
12. Testování rychlé výměny obrázků
Pro ověření, jak snadná je výměna obrázků, nahraďte jeden z obrázků ve chytrém objektu, uložte a zkontrolujte výsledek. Všechny transformace a efekty zůstanou zachovány.
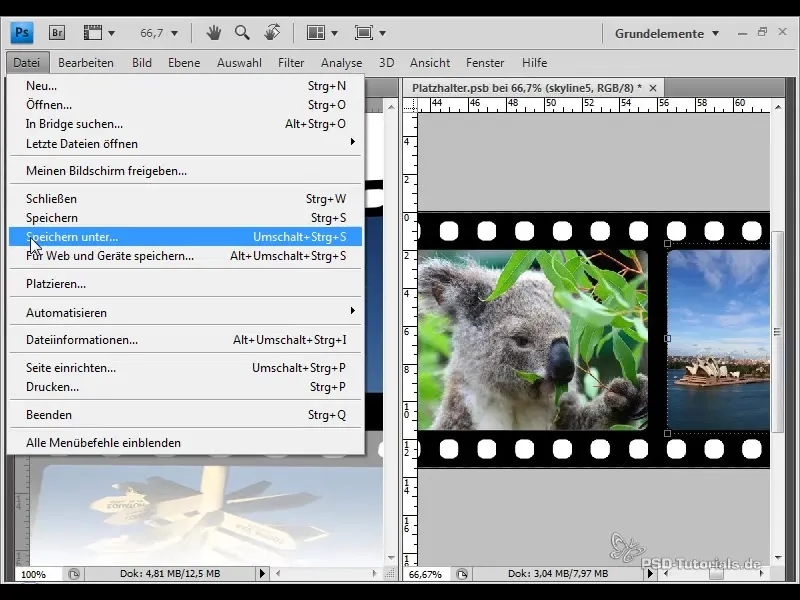
13. Tvorba speciálních efektů
Hrajte si s různými transformacemi, abyste byli kreativní. Například můžete do filmového pásu přidat zkreslení nebo zakřivení, abyste mu dodali více výrazu.
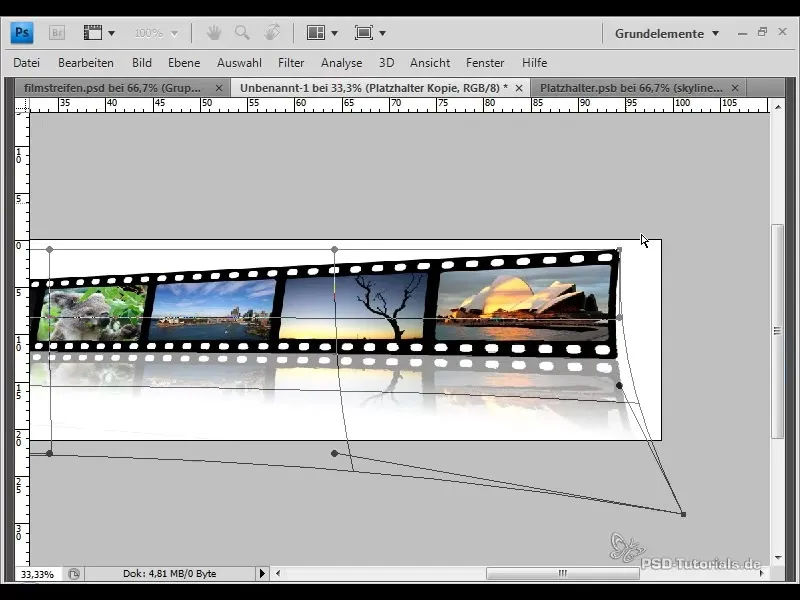
14. Finální kontrola
Zkontrolujte výsledek a zvažte, zda jsou všechny obrázky dobře umístěny ve filmovém pásu a zda odraz vypadá harmonicky. Zvažte, zda si přejete provést další úpravy.
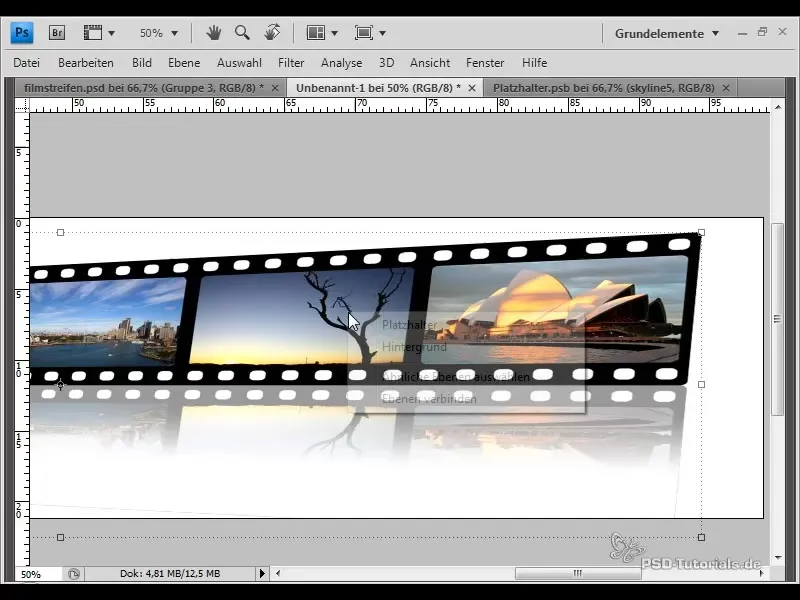
Shrnutí
S těmito jasnými kroky jste vytvořili atraktivní filmový pás s odrazem, který vám umožňuje rychle vyměňovat obrázky a integrovat kreativní transformace. Dále experimentujte se svým designem a pusťte uzdu své kreativitě!
Často kladené dotazy
Jak vytvořit nový soubor v programu Photoshop?Jděte na Soubor > Nový a vyberte požadované rozměry.
Co jsou chytré objekty?Chytré objekty umožňují transformovat vrstvy bez ztráty kvality a umožňují kdykoliv editovat obsah.
Jak mohu vložit obrázky do chytrého objektu?Klikněte pravým tlačítkem na chytrý objekt a vyberte „Upravit obsah“ pro otevření PSB souboru.
Proč bych měl(a) snížit průhlednost odrazu?Snížená průhlednost zajistí jemný přechod a udělá odraz přirozenějším.
Mohu později změnit velikost svých obrázků?Ano, díky použití chytrých objektů zůstanou všechny transformace i po změnách obrázků zachovány.


