Jako základní myšlenka pro logo sloužil zakoupený vektorový obrázek z obrázkové databáze www.fotolia.de.
Tento obrázek můžeš otevřít v programu pro vektorovou úpravu, například v Adobe Illustratoru. Nicméně se ukazuje, že zakoupený obrázek nemusí vždy být výhodou, protože například písma již byla převedena na křivky a nejsou tak snadno upravitelná.

Protože tento obrázek není nijak složitý, můžeš ho od začátku jednoduše vytvořit sám. Stačí použít kopii tohoto vzoru jako šablony.
Když se podíváš na tento obrázek, skládá se z několika prvků. Můžeš začít například vytvořením kruhu. K tomu zvolíš nástroj Ellipse-Werkzeug a nakreslíš stejný kruh s Alt+Shift od středu ven s tloušťkou obrysu 6 bodů.
Podle potřeby zmenši obrázek s Alt+Shift. Nyní potřebuješ kopii objektu. S Ctrl+C a Ctrl+Shift+ Alt+V vytvoříš identickou kopii objektu. Zmenši obrys objektu na tlouštku 3 body a zmenši ho. Věnuj pozornost, aby se referenční bod nacházel uprostřed.
Chybí ještě zubatý kruh. K tomu potřebuješ nástroj Polygon-Werkzeug. Po aktivaci nástroje proveď dvojklik na miniaturu nástroje v liště nástrojů, abys se dostal k specifickým nastavením. Zde můžeš zadat počet stran (tj. vrcholů) a určit, jak ostré mají být. Hodnota 100 pro strany a 5 % pro rozbalení pro tvar hvězdy jsou ověřené nastavení.
S Alt+Shift můžeš nyní vytáhnout tento zubatý kruh z středu rovnoměrně ven. Nastav barvu plně na béžovou - obrys není potřeba.
Pomocí dalšího dvojkliku na nástroj Polygon můžeš při označeném objektu následně změnit hodnoty zubů.
Nyní můžeš jednoduše vložit text. S nástrojem Textwerkzeug nakresli textový rámeček pro bistro název. Do tohoto rámečku pak napiš název. Pro příklad byl použit písmo Brush Script Std ve střihu Medium s velikostí přibližně 50 bodů.
Nyní stačí tento text zacentrovat a vyzdobit firemními barvami.
Pro označení místa nebo dodatek můžeš použít libovolné písmo. To platí mimochodem pro všechno psané. Já používám Futura LT ve velkých písmenech.
Alternativně můžeš použít stejné nebo podobné písmo jako v logu. Může to být například Chaparral Pro v Regular a ve velikosti 60 bodů. Toto písmo bylo navíc staženo. V tomto bodě vždy záleží na tom, pro které písmo se rozhodneš.
Pokud chceš tento text prodloužit, můžeš to udělat tak, že tento text převedeš na Trasy a poté ho zkáluješ.
Můžeš to ale taky udělat úplně jednoduše: Vlož text do nového textového pole a zvětšuj ho podržením stisknuté klávesy Shift. (Nebo jednoduše zvětši délku písmen v nastavení). Mnoho cest vede do Říma.
Překřížené čáry můžeš také vytvořit sám nebo, pokud už existují, je zkopírovat z existující vektorové soubory do dokumentu.
Zkopírovaný obrázek stačí jen vložit do dokumentu. Možná budete muset deaktivovat barvu obrysu a změnit barvu výplně a přizpůsobit velikost objektu.
A nakonec potřebuješ označení místa - skvělou bistro jako text. Tento text jednoduše doplníš do existující textového pole. Nastav písmo podle svých představ. V příkladu se opět použilo písmo Futura LT ve velkých písmenech s velikostí přibližně 20 bodů.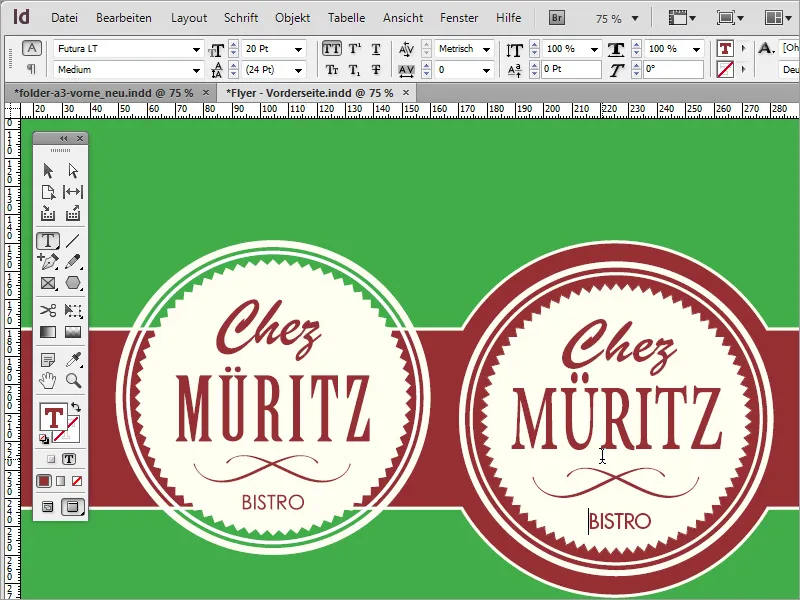
Nyní zbývá upozornění na otevírací dobu restaurace. K tomu můžeš zkopírovat obdélníkovou plochu z hlavičky stránky a vložit ji dolů. Jednoduše přesuň tento obdélník dolů na stránce s podržením klávesy Alt.
Změňte obdélník tak, aby byl trochu větší. Zadejte provozní dobu do textového pole. Pro text byl použit písmo Futura LT s velikostí 14 bodů a střihem Medium.
Nyní se již věnujete pozadí. Základním způsobem, jak tohle provést, jsou dvě možnosti. Prvním způsobem je získání vhodné textury z internetu. Na webu www.subtlepatterns.com najdete tyto struktury ke stažení.
Poté můžete použít grafický program jako je Adobe Photoshop k úpravě této textury. V tomto programu vytvořte nový soubor ve formátu A3.
Pomocí F7 zobrazíte panel Vrstvy a prostřednictvím Dvojkliku na pozadí vrstvu přepnete na běžnou vrstvu.
Na tuto vrstvu bude umístěn vzor. Než se tak stane, otevřete v Adobe Photoshopu stažený vzor v samostatném souboru. S výběrem celé oblasti tohoto vzoru pomocí Ctrl+A přejděte do menu Úpravy>Definovat vzor.
Otevře se dialogové okno pro uložení vzoru. Zadejte zde, pokud je to nutné, jiný název.
Poté se vraťte do dokumentu A3. Nejdříve přepněte objekt v menu Obrázek>Režim na CMYK. Potvrďte dialogové okno.
Důležité je nyní změnit předem barvu pozadí v programu Adobe Photoshop. Při tom se řiďte barvami, které byly použity pro béžovou barvu v dokumentu InDesign. To odpovídá 5% podílu žluté barvy.
Dvojklikem na barevnou miniaturu v panelu nástrojů v programu Adobe Photoshop otevřete dialogové okno Výběr barvy a zde zadejte hodnotu barvy přímo.
S kombinací kláves Alt+Backspace vyplňte aktivní pracovní plochu touto novou barvou.
Nyní potřebujete Vyplňovací možnosti pro tuto vrstvu. Klikněte pravým tlačítkem myši na vrstvu 0 v panelu Vrstvy a v Kontextovém menu vyberte Vyplňovací možnosti. Alternativně můžete dvojkliknout na této vrstvě, abyste otevřeli dialogové okno.
V dialogovém okně vyberte Vrstvu s vzorem. V rozbalovacím poli jděte úplně dolů, abyste načetli právě uložený vzor.
Dále nastavte metodu výplně na hodnotu Násobilka, aby prosvítala žlutá barva pozadí.
Při přiblížení do dokumentu můžete výsledek lépe posoudit. Uložte dokument jako soubor Photoshop.
V aplikaci InDesign můžete tento dokument vložit pomocí klávesové zkratky Ctrl+D zavoláním dialogového okna pro Umístění a výběrem právě vytvořeného souboru. Poté tento soubor přetáhněte přes celý dokument.
S klávesovou zkratkou Ctrl+O přesunete tento grafický prvek do pozadí, protože jinak by zakrýval všechny ostatní objekty.
Takovou pozadí můžete snadno vytvořit i sami v Adobe Photoshop. K tomu potřebujete jen pár jednoduchých kroků. Můžete začít vytvořením nového dokumentu. Dběte na to, abyste místo milimetrů zvolili pixely jako jednotku. Samotný dokument nemusí být velký.
S kombinací kláves Ctrl a + se přiblížíte do dokumentu. Nyní musíte dokument vyplnit novou barvou. K tomu můžete znovu nastavit již osvědčený odstín s 5% podílem žluté barvy nebo ho udělat trochu tmavší s 10% podílem.
S kombinací kláves Alt+Backspace vyplníte objekt touto barvou. V novějších verzích Photoshopu vznikne šachovnicový vzor při velkém přiblížení a umožní presné upravování plochy.
Pokud vás to ruší, můžete tuto zobrazení vypnout také v menu Zobrazit>Platno pixelů.
S pomocí Výběrového nástroje vytáhnete obdélníkový výběr až do středu dokumentu. Vytvořte novou vrstvu a nastavte novou tmavší barvu, kterou bude vyplněna vybraná oblast.
Pomocí klávesové zkratky Alt+Zpět vyplníte vybranou oblast touto novou barvou. Pro tuto vrstvu zároveň otevřete Možnosti výplně prostřednictvím Kontextové nabídky nebo dvojklikem. Zde nastavíte obrysu objektu tloušťku 1 pixel s bílou barvou a polohu ven. Poté dialog potvrďte.
Pak zkopírujete všechny viditelné vrstvy. Stiskněte Ctrl+A pro výběr celé oblasti. S kombinací kláves Ctrl+Shift+C zkopírujete vše viditelné z nastavených vrstev do schránky. S pomocí Ctrl+V tato data opět vložíte do dokumentu. Adobe Photoshop automaticky vytvoří novou vrstvu.
Nyní spustíte filtr šumu. Ten najdete v nabídce Filter>Šum>Přidat šum.
Nyní můžete přidat jemný šum. Aby výsledek nebyl příliš pestrý, doporučujeme zvolit volbu Monochromatické a minimálně nastavit Sílu šumu na 1 %.
Následuje test, který ukáže, zda vytvořená textura odpovídá koncovému výsledku. Vyberte texturu pomocí Ctrl+A. Přejděte na položku menu Upravit>Předdefinovaný vzor, abyste ji uložili jako vzor.
Poté můžete vzor otestovat v libovolném souboru. Pro lepší porovnání výsledků doporučujeme testovat na originálním souboru. Nejlépe zkopírujte vrstvu a upravte vzor. V náhledu je již dobře viditelný pruhový efekt.
Tento vzor můžete dále ztmavit nebo přebarvit pomocí Překrytí barvou. Ve volitelném rozbalovacím seznamu pro Metodu výplně zvolte režim Barva nebo Násobení a upravte Průhlednost.
Po dokončení všech nastavení můžete uložit dokument a vrátit se zpět do InDesignu. V InDesignu můžete snadno vyměnit pozadí tím, že ve Panelu odkazů změníte odkaz na právě vytvořený dokument.
Odkaz je pak znovu vytvořen a pozadí dokumentu je aktualizováno s novými informacemi.
Může se stát, že tyto pruhy nemají stejný efekt jako v Adobe Photoshopu. Protože se však jedná o editovatelný soubor, který můžete kdykoli upravit v Photoshopu, je vhodné tyto změny provést přímo v Photoshopu. Proto přepne do grafického editoru a upravíte tam škálování vzoru.
Po uložení jako dokument Photoshopu můžete v InDesignu znovu aktualizovat odkaz. Nová pozadí grafika se pak zobrazí.
Nakonec můžete samostatně vytvářet různé struktury pro pozadí. Nemusí to vždy být jen čáry.


