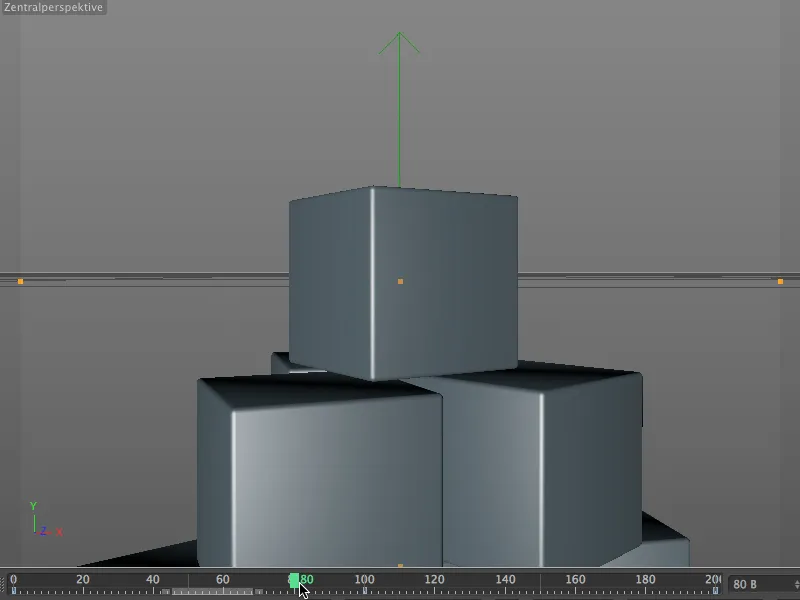Typickými aplikacemi kamerového jeřábu jsou lety kamery přes objekty nebo klouzání kamery shora dolů na objekt. Ovládací panel používaný při reálném filmu je v programu CINEMA 4D náš Manažer atributů. V tomto tutoriálu se podíváme na jednoduchý příklad věžové hry, jak by mohlo vypadat takovéto kamerové záběry.
Podobně jako pohybová kamera, i kamerový jeřáb je ve skutečnosti pouze speciální Štítek, který vytváří virtuální strukturu jeřábu pro kameru. Základna, rameno a kamera jsou samozřejmě nastavitelné v délce a výšce, příslušné Klouby lze otáčet ve všech předem stanovených směrech. Nemusíme se však starat o kombinaci kamery a štítku, protože v paletě Kamera objekty již najdeme kamerový jeřáb předinstalovaný.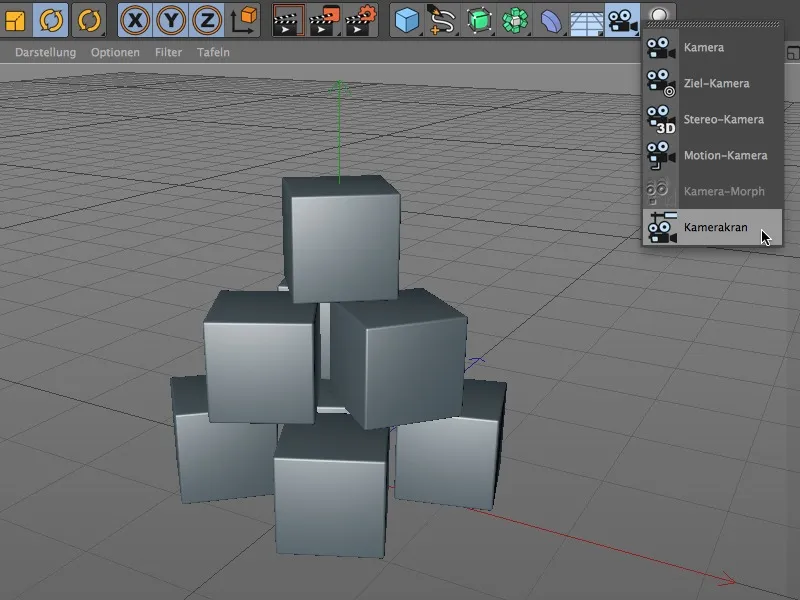
Podívejme se na tento konstrukt v Objektovém manažeru. Samotná kamera s přiřazeným Kamerovým jeřábem je jako Podobjekt jednou z položek Nulových objektů »Jeřáb«. Pokud chceme upravit Pozici nebo Úhel kamerového jeřábu, musíme se obrátit na nadřazený Nulový objekt »Jeřáb«.
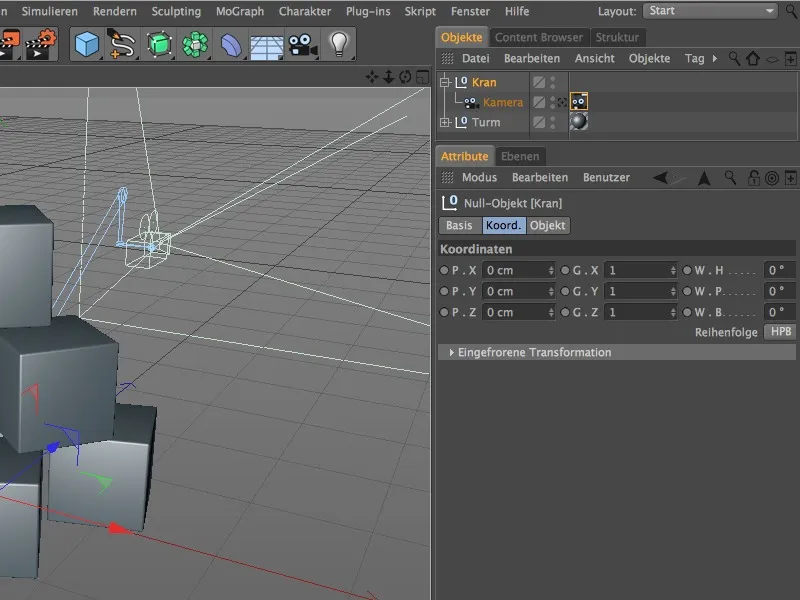
Nastavení kamerového jeřábu
Pokud je vybrán nadřazený Jeřáb-Nulový objekt, můžeme jeřáb posunout pomocí Šipek. Pro dobrý výchozí bod jsem postoupil můj kamerový jeřáb nejprve o 500 jednotek dopředu.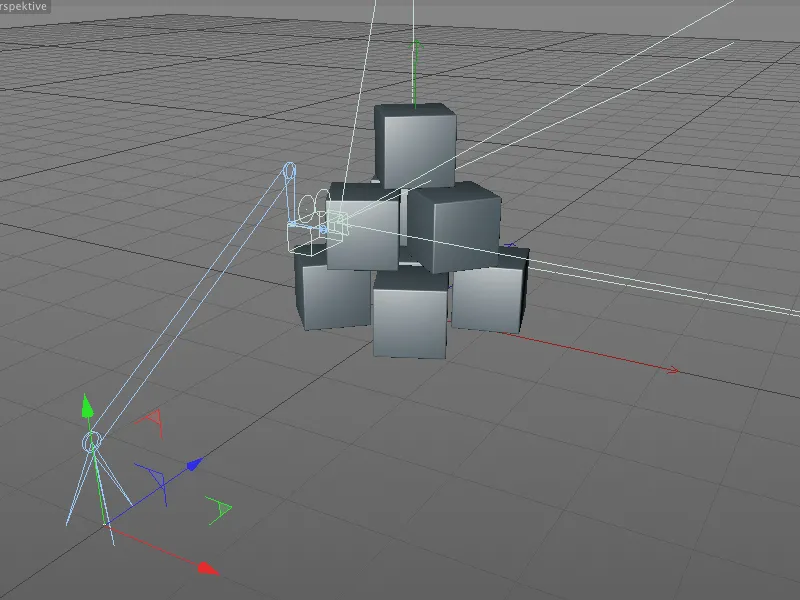
Jak bylo zmíněno na začátku, Štítek kamerového jeřábu obsahuje všechny relevantní parametry pro Vlastnosti a Ovládání jeřábu. Pro Základ, Rameno, Hlava a samotnou Kameru můžeme konstrukci libovolně měnit a později animovat.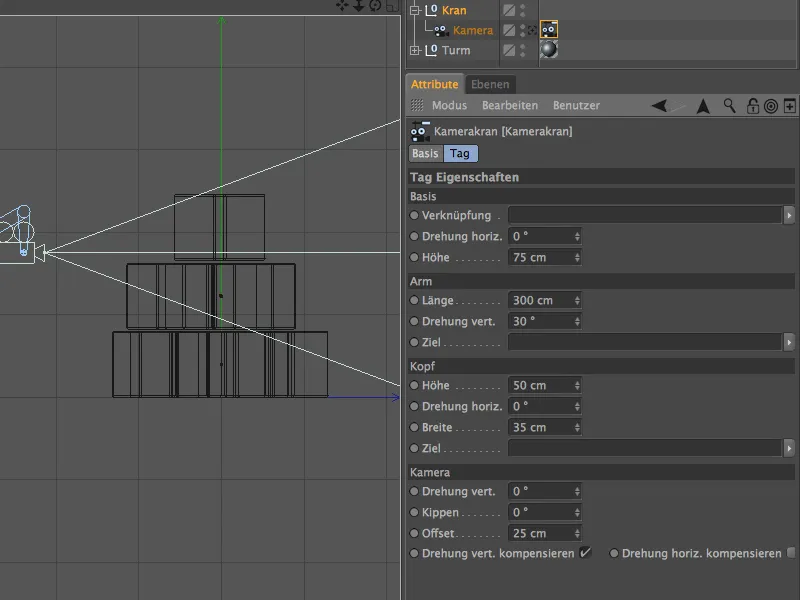
Kamerový záběr v našem příkladu by měl začít nad věžovým polem, pomalu sjíždět dolů na nejvyšší kostku a poté se odjet tak daleko zpět, aby byla věž vidět ze strany.
Prodloužme Rameno na asi 640 jednotek a otočme ho vertikálně ještě výše. Výšku základny můžeme také trochu zvýšit, abychom získali více prostoru nahoru a dolů.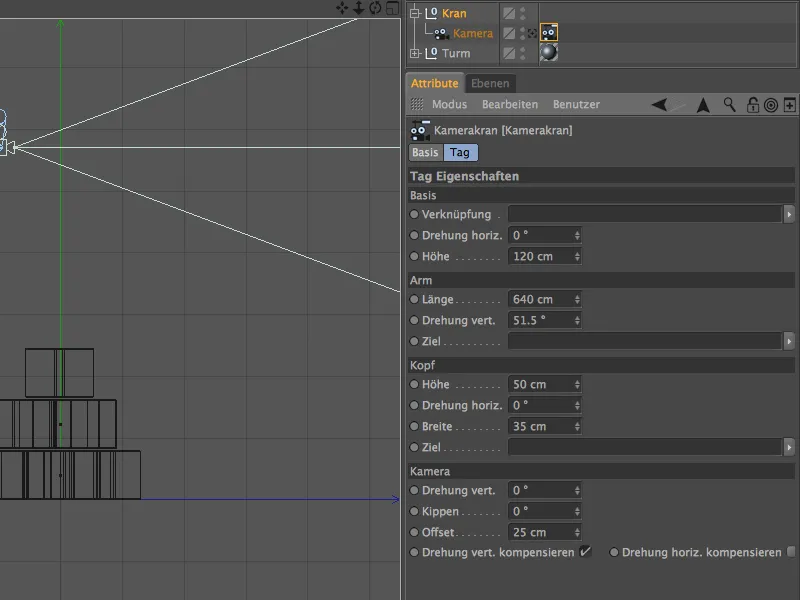
Parametry kamerového jeřábu nejlépe posoudíme z Pohledu z boku (Klávesa F3). Základní vlastnosti kamerového jeřábu jsou tedy nastaveny. Abychom si usnadnili práci, necháme nyní kameru automaticky zaměřit na nejvyšší kostku.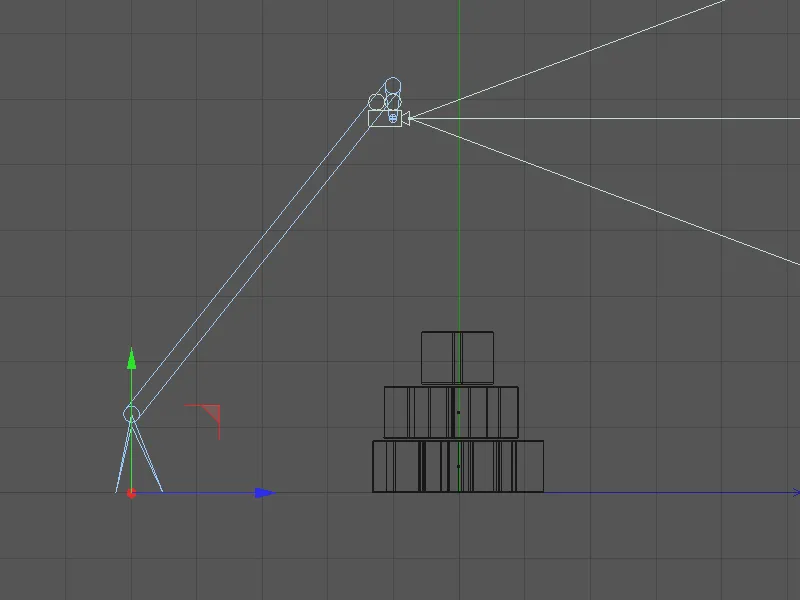
Pro to rozbalíme v Objektovém manažeru Skupinu »Věž« a přetáhneme jednotlivě přítomnou nejvyšší kostku metodou Táhnout & Pustit do pole Cíl v části Hlava. Nyní se kamera automaticky zaměří na nejvyšší kostku, ať už provádí kamerový jeřáb jakékoliv pohyby.
Pohled do Pohledu z boku to potvrzuje; kamera již zaměřila nejvyšší kostku. Vedlejší poznámka, při používání Cílových objektů vždy musíme dávat pozor na případné Skoky v úhlů, které se mohou snadno objevit při nedbalém zacházení s délkami a otáčkami.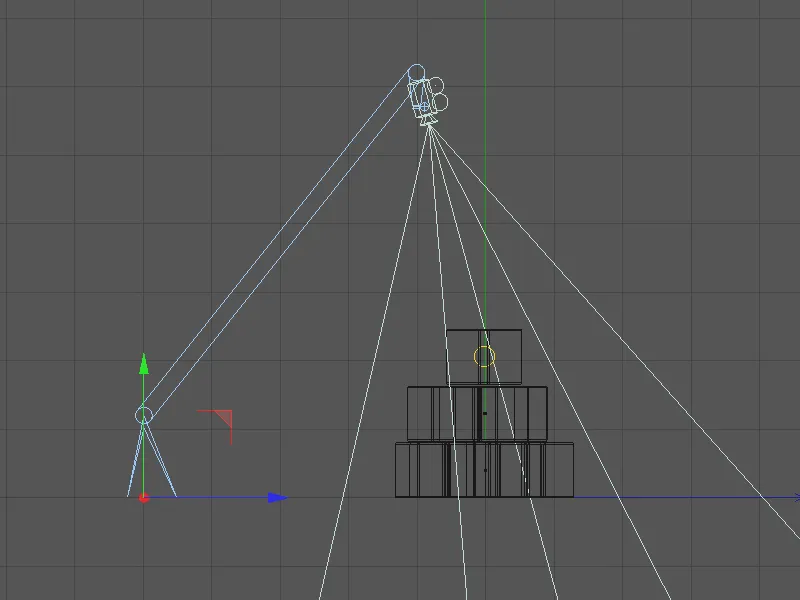
Před zahájením samotné kamerafáze se musíme samozřejmě nejprve ujistit, zda se Kamerová perspektiva shoduje s našimi přáními. K tomu přepneme pomocí menu Kamery>Použít kameru v editoru z Standardní kamery na Kameru kamerového jeřábu.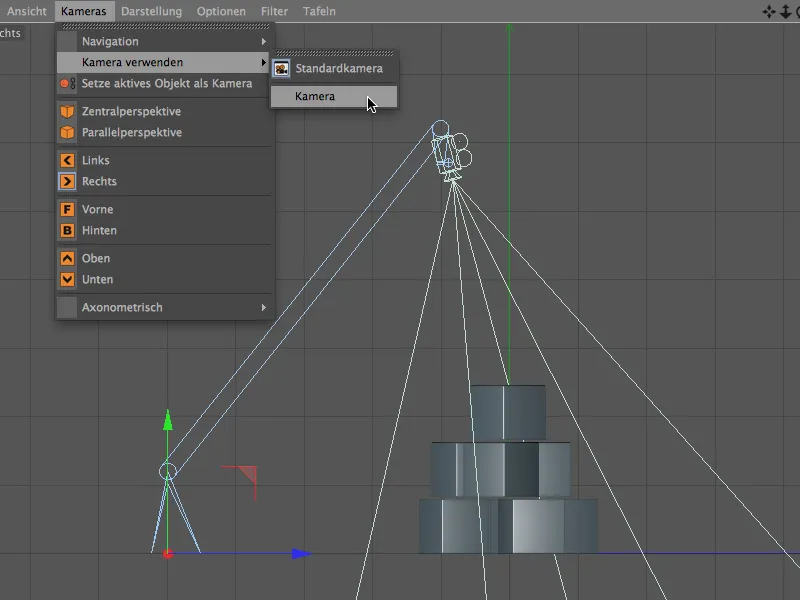
Nyní zaujímáme místo u Kamery kamerového jeřábu a vidíme Výchozí bod naší kamerafáze. Jako Cílový objekt kamery je nejvyšší kostka samozřejmě uprostřed. Ti, kteří s touto nastavením ještě nejsou úplně spokojeni, mohou provést jemné nastavení pomocí parametrů Kamery nebo kamerového jeřábu.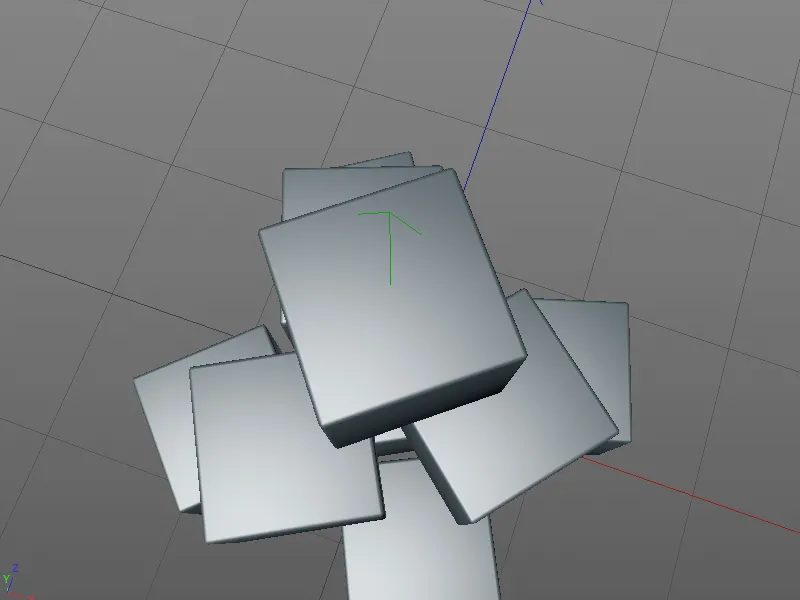
Vytvoření kamerafáze
Při následném vytváření kamerafáze přepneme pomocí menu Kamery>Použít kameru z Editoru zpět na Standardní kameru. Tak budeme mít celou strukturu kamerového jeřábu lépe pod kontrolou.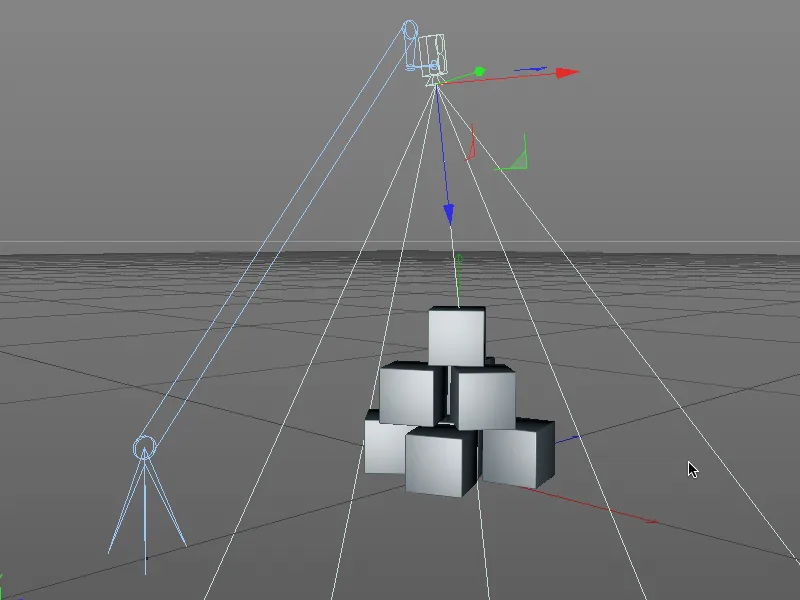
Nejprve si uložíme Aktuální stav jako Výchozí bod kamerafáze do Snímku klíče. Ujistěte se, že Zelený časovač je opravdu na snímku 0 nebo 1, než podržíte klávesu Ctrl nebo Strg a kliknete na Parametrický kroužek před délkou v části Rameno.
Červený kroužek signalizuje, že v aktuálním snímku existuje Snímek klíče pro tento Parametr.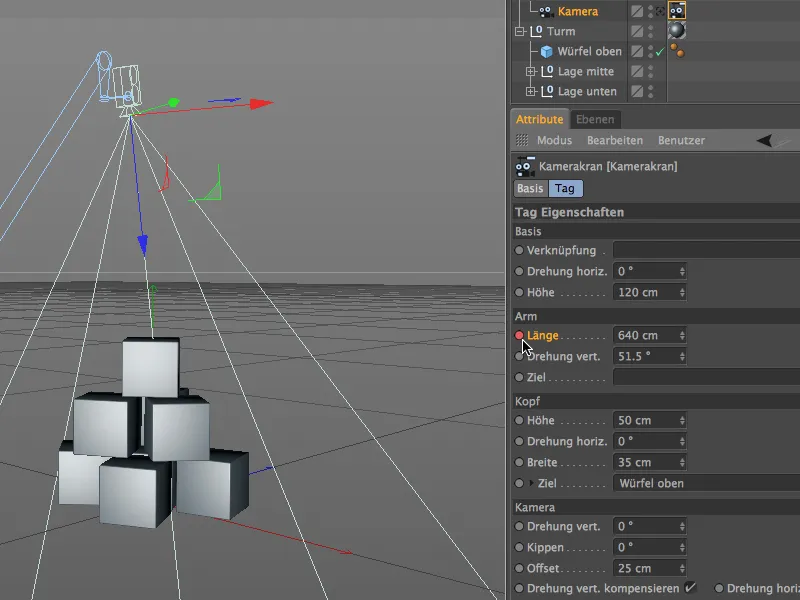
Ve středu pohybu kamery by měl být kamerový jeřáb v běžné orientaci přímo nad nejvyšší kostkou. Také zde potřebujeme klíčový snímek. Jelikož je náš animační film navržen pro celkem 200 snímků, posuneme zelený časový ukazatel na snímek 100.
Pokud má vaše otevřený projekt více než 100 snímků, můžete celkovou délku projektu zvýšit zadaním hodnoty 200 do animovaného panelu.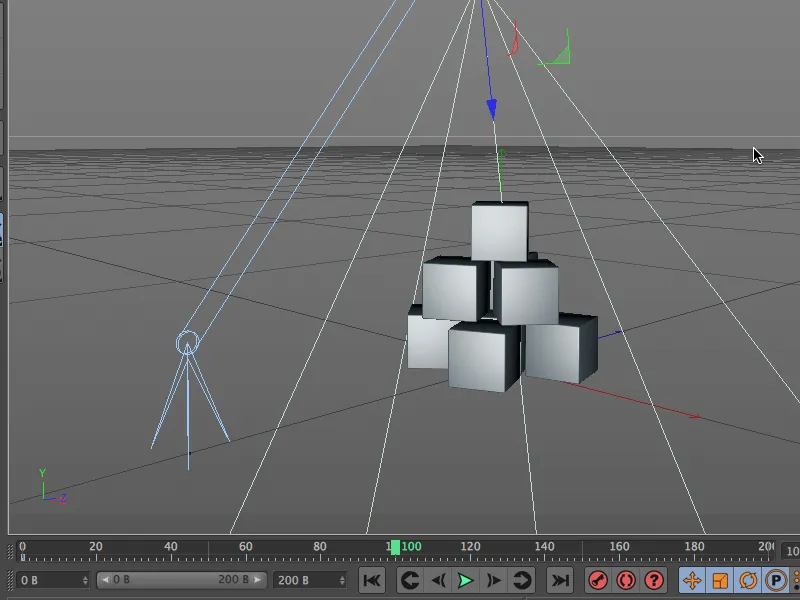
Pro první část pohybu kamery postačuje zkrácení délky ramene. Díky cíli se kamera drží nad nejvyšší kostkou, takže se během pohybu kamery postupně nakloní ze stojící na hlavě do vodorovné polohy.
Nastavíme délku ramene na přibližně 120 jednotek a tento parametr uložíme opět stisknutím Ctrl- nebo Strg-tlačítka na kruhu parametrů do klíčového snímku.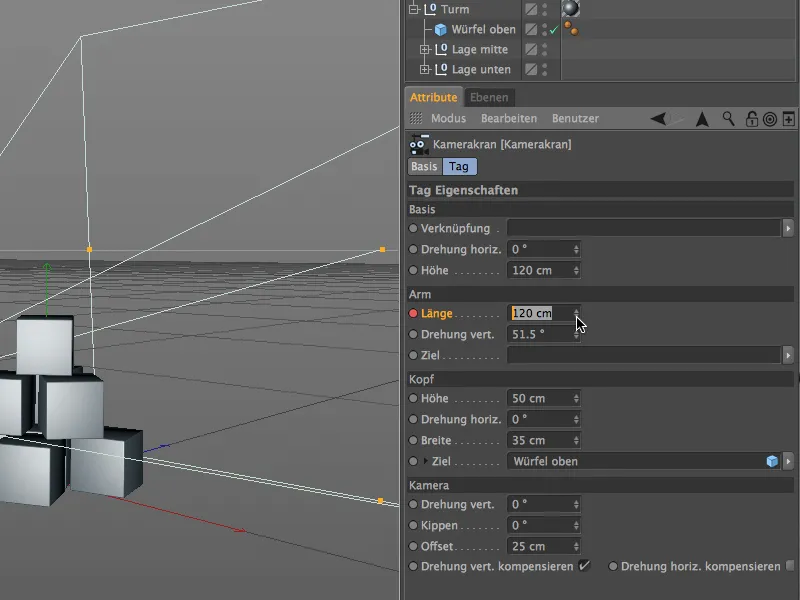
Jak je vidět v editoru, rameno kamerového jeřábu je nyní silně zkráceno naše úpravou, kamera zůstává pevně zaměřena na nejvyšší kostku, jak jsme si představovali.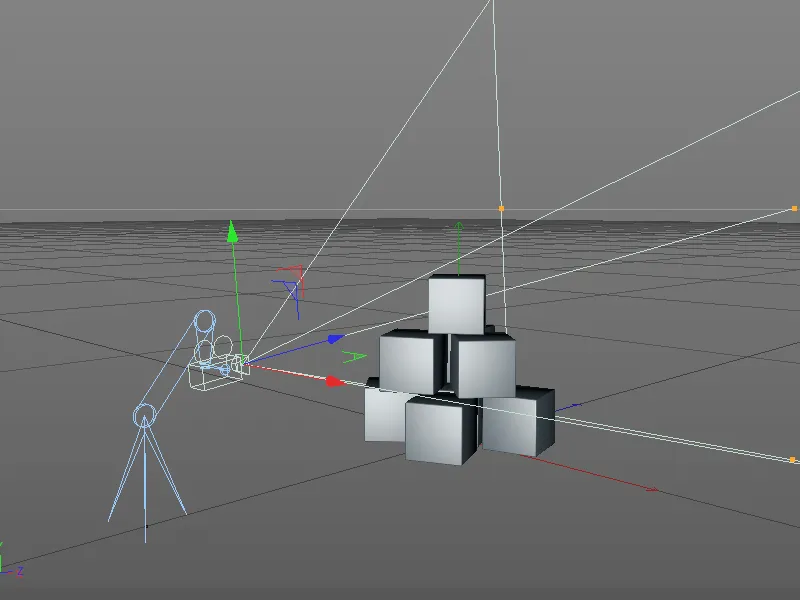
Nacházíme se pořád na snímku 100 a zahajujeme druhou část pohybu kamery. S naším kamerovým jeřábem máme nejrůznější možnosti, takže se nyní hrajeme s nastavením v horní části.
Podle platných parametrů výšky a šířky v oblasti hlavy tagu kamerového jeřábu uložíme tlačítkem Ctrl- nebo Strg-tlačítkem na kruhu parametrů do klíčového snímku.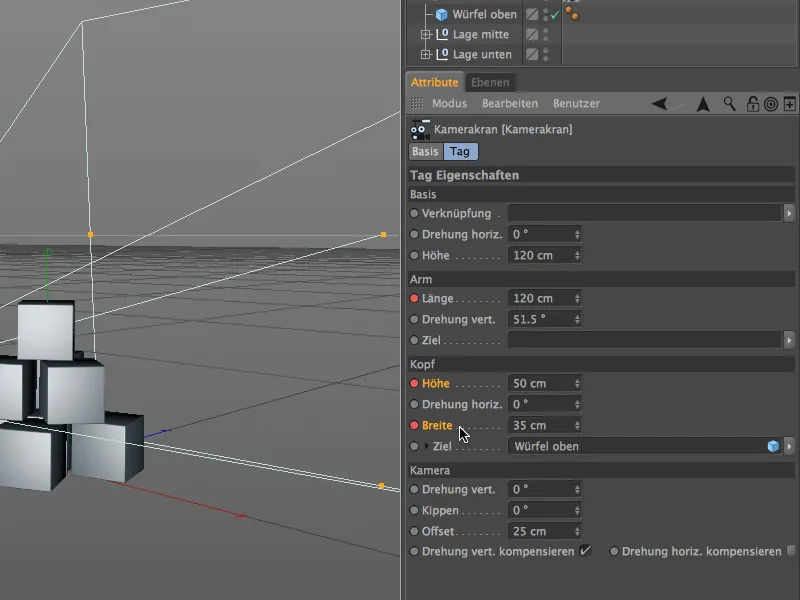
Jelikož má pohyb kamery skončit na snímku 200, nastavíme nyní zelený časový ukazatel v animovaném panelu na tento konečný snímek animace, abychom mohli stanovit finální nastavení a uložit do klíčových snímků.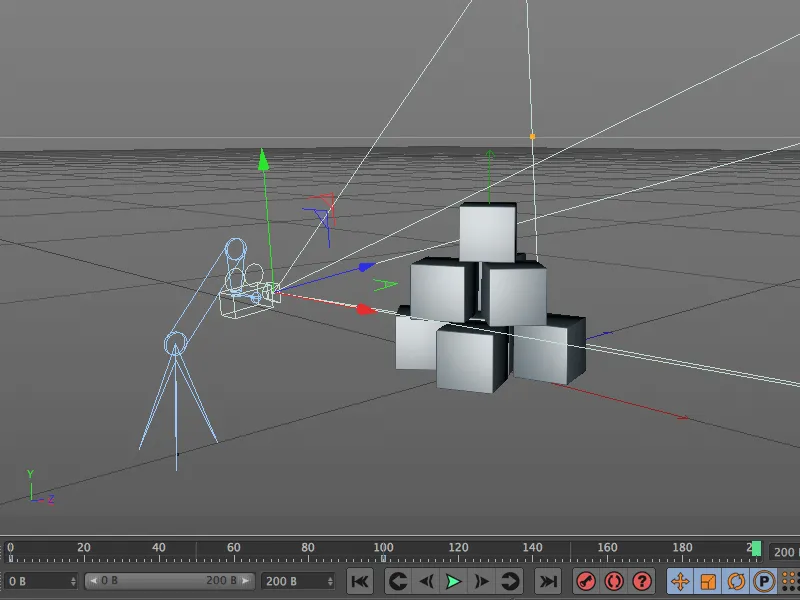
Naše kamerová jízda končí poněkud po stranách asi ve výšce střední vrstvy kostek. Abychom dosáhli této pozice, upravíme parametry výšky a šířky hlavy kamerového jeřábu podle potřeby.
Tuto konečnou pozici uložíme pro obě vlastnosti stisknutím tlačítka Ctrl- nebo Strg-Tlačítka na kruhu parametrů do klíčového snímku.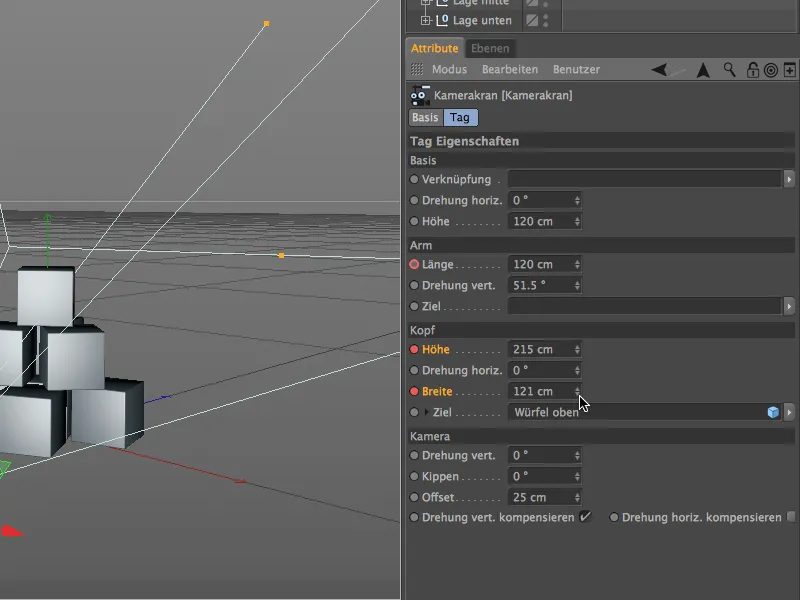
V zobrazení 3D je dobře vidět, jak jsme vybranou koncovou pozici dosáhli pouze úpravou nastavení kamerového jeřábu.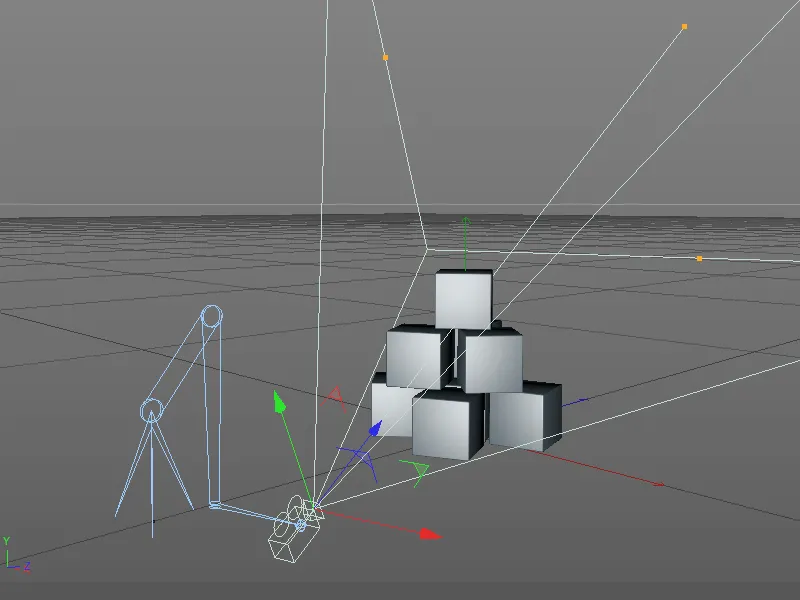
Přepnutí na kameru s jeřábem
Po dokončení kamerové jízdy a uložení do klíčových snímků bychom měli ještě jednou zkontrolovat a případně upravit kameru koncového bodu. Pro přepnutí na kameru s jeřábem použijeme tentokrát malý hledáček-Symbol na objektu kamery v Objektovém manažeru. Po kliknutí se symbol zbarví bíle a editorové zobrazení přepne na kameru s jeřábem.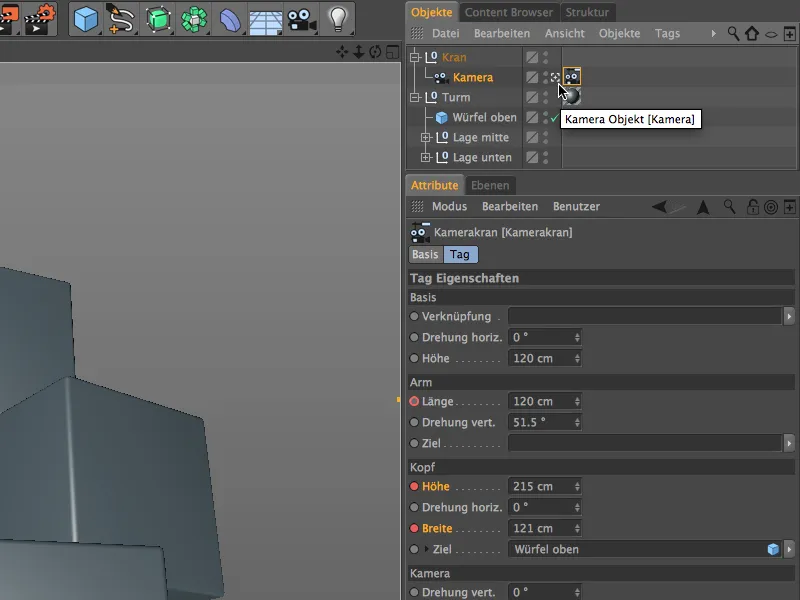
Pokud byste chtěli změnit pohled kamery úpravou parametrů výškya šířky, musíte samozřejmě upravené hodnoty nově převzít do klíčových snímků kliknutím s držením tlačítka Ctrl-b nebo Strg-Tlačítka na kruhu parametrů nebo přepsat ty staré.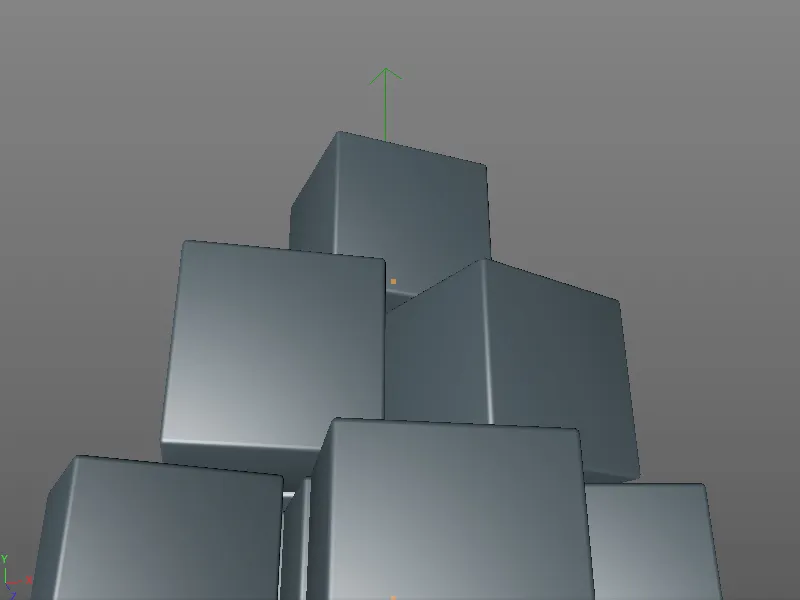
Po tomto kroku je kamerová jízda s novým kamerovým jeřábem hotova a může být celá v délce sledována posunutím zeleného časového ukazatele nebo kliknutím na tlačítko přehrávání v animovaném panelu.