Chcete svému živému vysílání na YouTube dodat osobní nádech? Individuálně navržený rámeček pro webovou kameru může nejen posílit vaši značku, ale také vizuálně zaujmout vaše publikum. V tomto návodu vám ukážu krok za krokem, jak vytvořit atraktivní rámeček pro webkameru v aplikaci Adobe Photoshop, který vaše videa zvýrazní a přinese jim větší profesionální vzhled.
Nejdůležitější poznatky
- Učíte se vytvořit nový dokument s požadovanými rozměry.
- Vytvoříte náčrt svého rámečku a poté jej vytvoříte v Photoshopu.
- Dozvíte se, jak vybrat a použít barvy pro atraktivní vzhled vašeho rámečku.
- Nakonec svůj rámeček přidáte do programu OBS Studio.
Krok za krokem
Vytvoření nového dokumentu
Nejprve musíte vytvořit nový dokument v aplikaci Photoshop. V horní části klikněte na „Soubor“ a vyberte možnost „Nový“. Nastavte šířku na 1920 pixelů a výšku na 1080 pixelů, přičemž rozlišení může zůstat na 72 dpi. Tato nastavení jsou ideální pro digitální použití. Po zadání všeho stiskněte tlačítko „Vytvořit“.

Vytvoření prázdné vrstvy
Nyní byste měli vytvořit prázdnou vrstvu a začít s návrhem. Vyberte pozadí vrstvy a stiskněte klávesu „Delete“, abyste jej smazali. Stisknutím klávesy „D“ získáte černou barvu popředí a následně si můžete v zobrazení zobrazit mřížku k usnadnění návrhu. Klepněte na „Zobrazit“ a vyberte možnost „Mřížka“.

Nastavení mřížky
Před pokračováním je důležité nastavit parametry mřížky. Jděte na „Úpravy“, poté na „Nastavení“ a vyberte „Vodící linky, rastrové a výřezy“. Ujistěte se, že vodící čáry jsou nastaveny každý centimetr a dělení je také nastaveno na 1. Vyberte dobře viditelnou barvu, aby byla mřížka dobře viditelná, například světle rudá.

Využití nástroje pro výběr obdélníku
Nyní to bude zajímavé: Vyberte nástroj pro výběr obdélníku a ujistěte se, že nastavení rozmazání okrajů zůstane na 0 pixelech. To vám umožní postupně vytahovat více výběrů, což vám pomůže při tvorbě rámečku. Zvětšete si zobrazení a ujistěte se, že váš výběr bude zarovnán podle mřížky.

Nakreslení rámce
Začněte tím, že vytvoříte horní lištu svého rámečku pro webovou kameru. Vytáhněte výběr, který bude široký dva čtverečky dolů. Udělejte totéž na levé straně a ujistěte se, že zachováte stejnou šířku. Nyní stiskněte „Alt“ a „Delete“, abyste výběr vyplnili.

Zrcadlení vrstvy
Stiskněte klávesu „Ctrl“ a „J“, abyste vytvořili kopii vrstvy. S klávesovou zkratkou „Ctrl“ a „T“ otevřete transformační panel. Kliknutím pravým tlačítkem myši na obrázek vyberte „horizontálně zrcadlit“ a pak „vertikálně zrcadlit“. Potvrďte změny stisknutím klávesy Enter.

Vybrání barev
Nyní si promyslete, jaké barvy chcete použít pro svůj rámec webové kamery. Tyto barvy by měly k sobě ladit – online můžete najít barevné kombinace. V této ukázce používáme modrou, žlutou a růžovou. Barvy můžete vybírat v nápovědách vlevo dole.

Příprava štětce
Vyberte štětec s kulatou tvrdou špičkou. Velikost změňte na přibližně 20 pixelů a ujistěte se, že tvrdost zůstává na 100 %. Nyní můžete začít kreslit váš rámec. Promyslete si strukturu a jednoduše nakreslete příslušné linie.
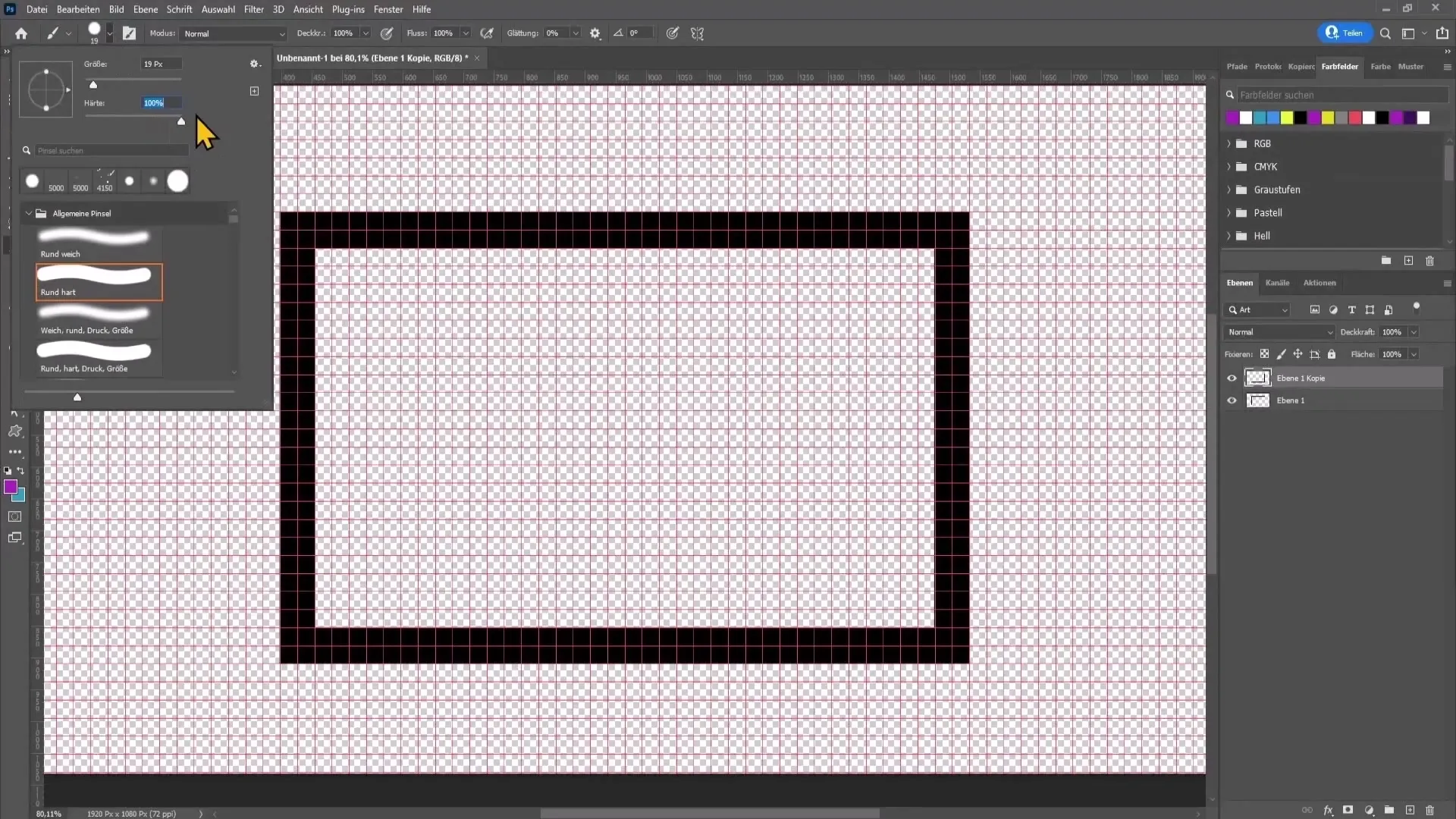
Vytváření tvarů
Pro vytvoření tvarů vyber nástroj Polygonální lasso a pokračuj podél prvků ve svém náčrtu. Začni s modrou barvou a kresli linie podle svého náčrtu.
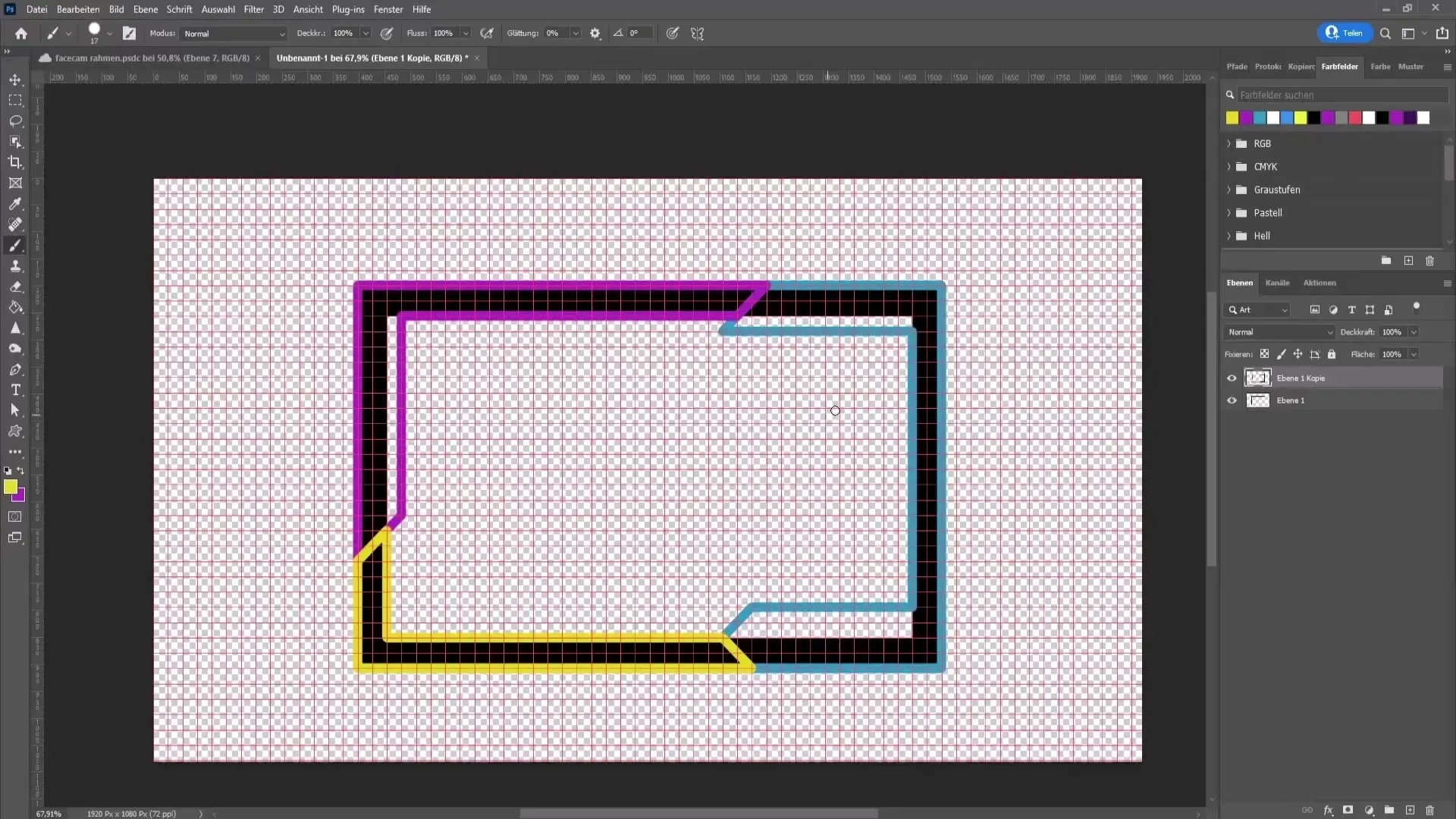
Přidání obrysů
Seskup všechny vrstvy tím, že podržíš klávesu „Shift“ a vybereš požadovanou řadu, poté klikni pravým tlačítkem myši na možnost „Konvertovat na chytrý objekt“. Jdi do možností výplně a zapni stínování. Personalizuj barvu a ostatní nastavení, abys rámu dodal více rozměrů.
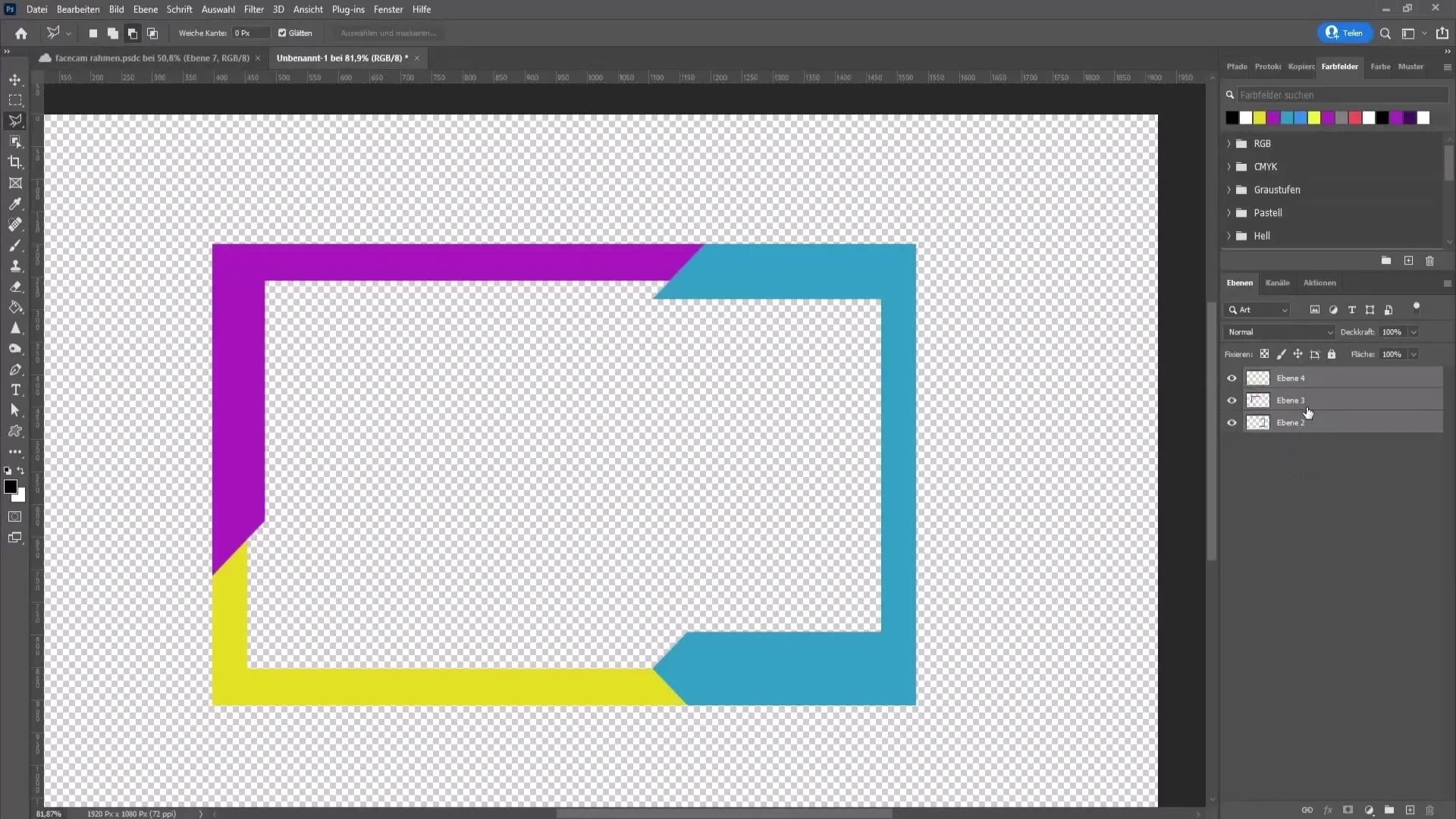
Přidání textu
Aby sis přidal/a osobní rukopis do svého rámu, můžeš vložit své jméno nebo jiný text. Vyber nástroj pro text, klikni do požadované oblasti a zadej svůj text. Experimentuj s písmem a velikostí, aby byl dosažen nejlepší výsledek.
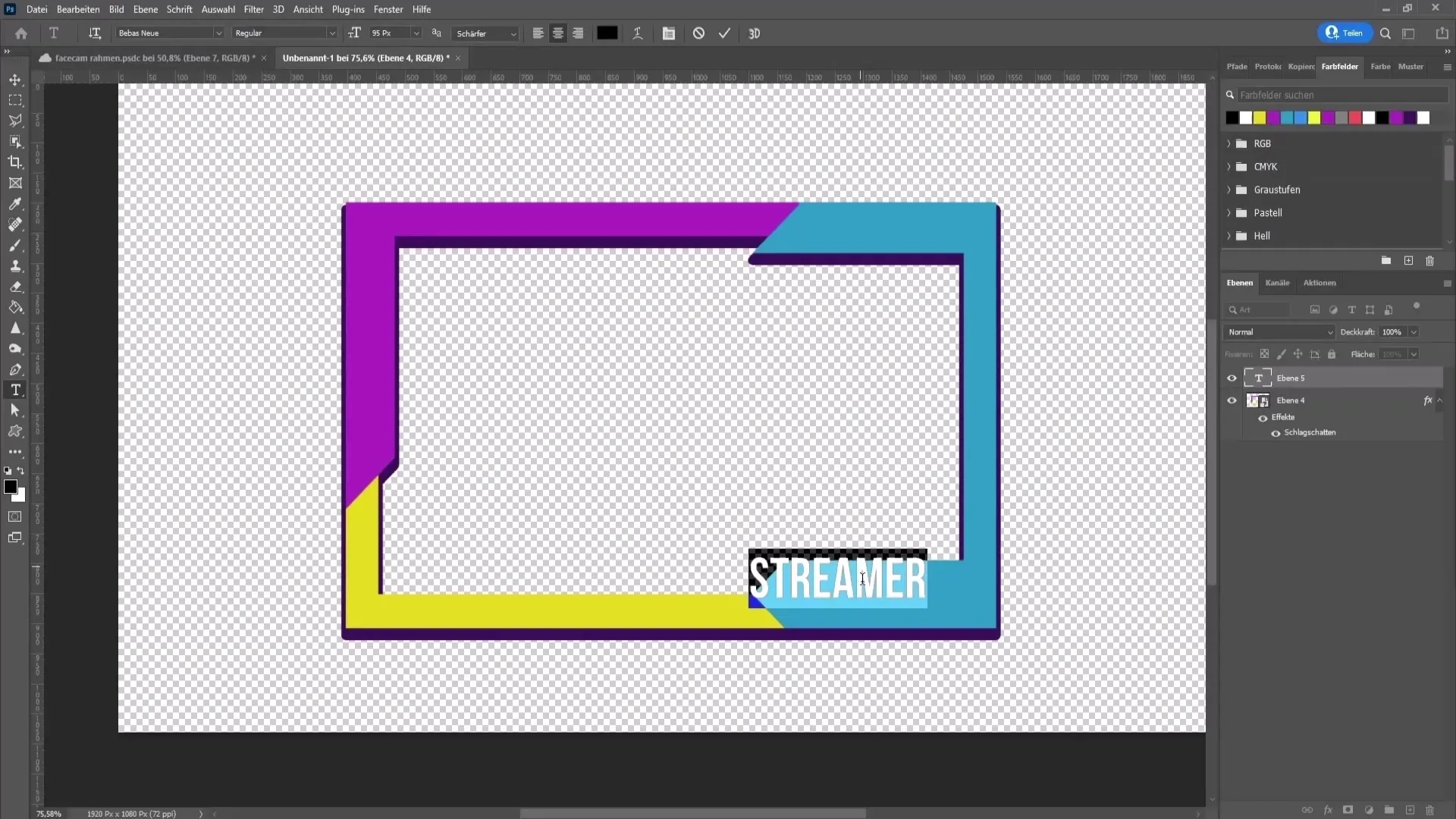
Exportování rámu
Klikni na „Soubor“, přejdi na „Exportovat“ a vyber „Exportovat jako“. Ujisti se, že vybereš formát PNG s průhledným pozadím. Pojmenuj svůj rámec a vyber umístění pro uložení.
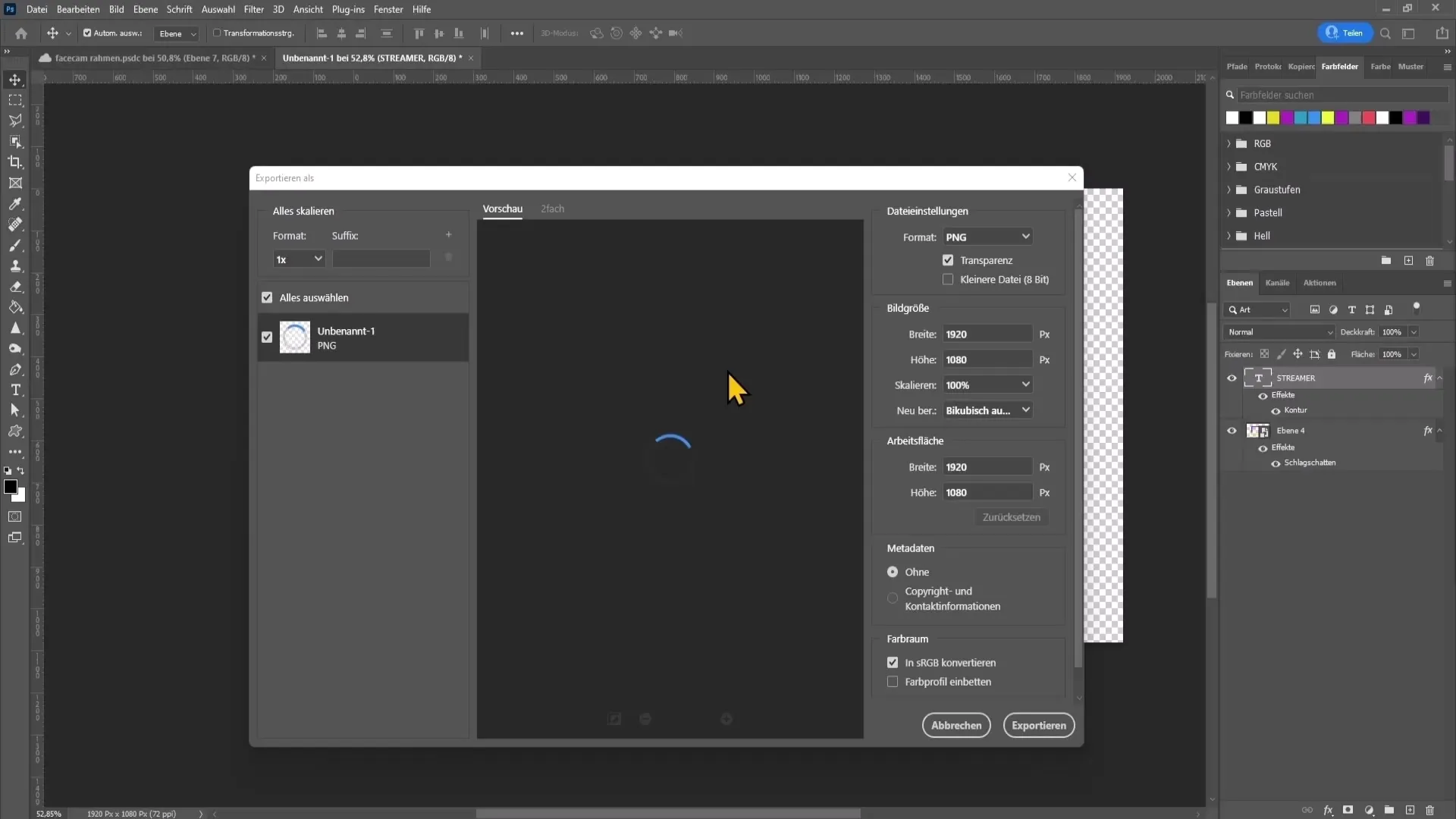
Přidání rámu do OBS Studio
Nyní, když je tvoje rámec pro webkameru připravený, otevři OBS Studio. Klikni na tlačítko Plus pod položkou Zdroje, vyber „Obrázek“ a pojmenuj ho. Vyber obrázek, který byl dříve exportován a ujisti se, že je správně zobrazen. Obrázek lze také přizpůsobit požadované pozici.
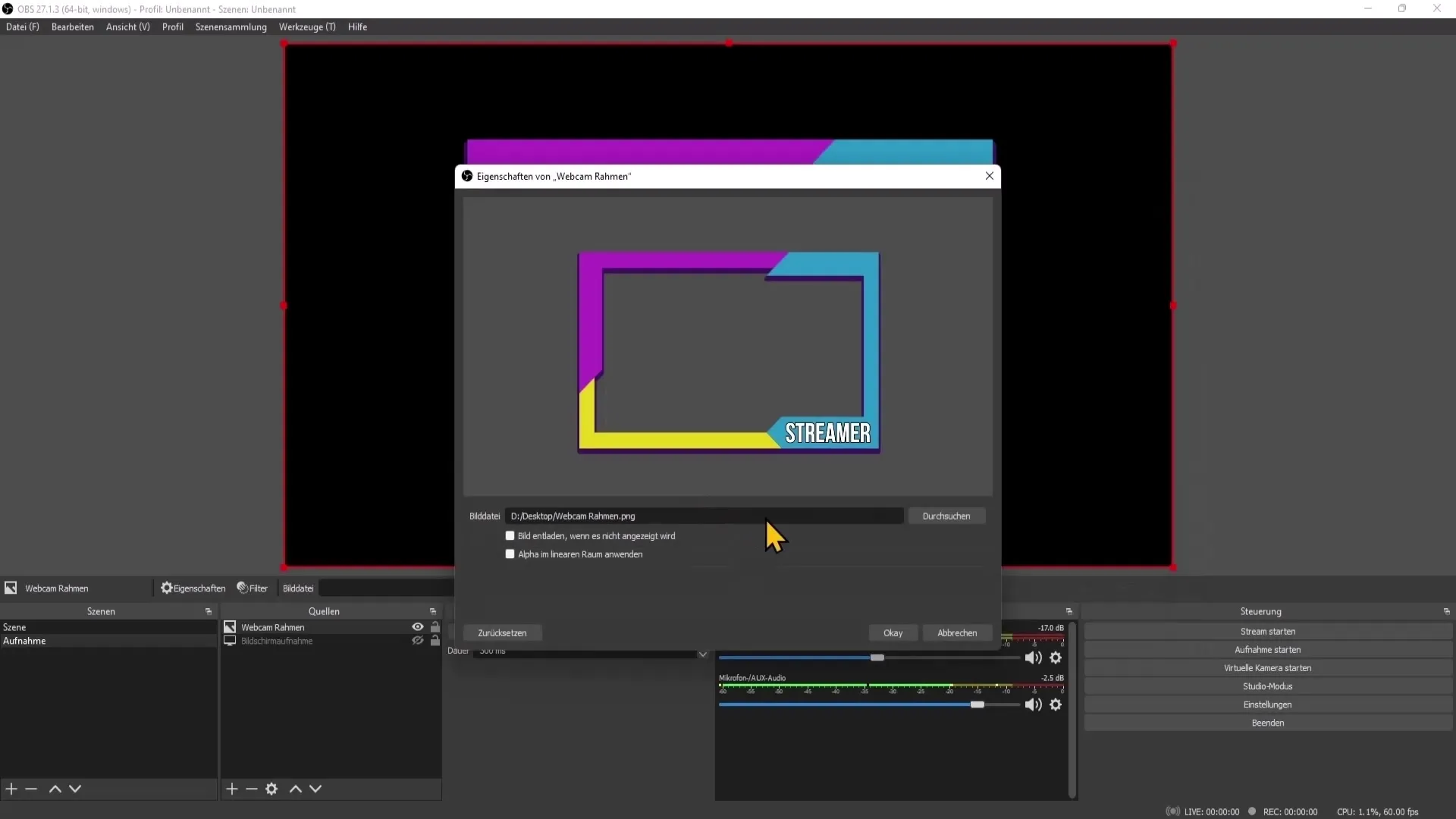
Shrnutí
S touto postupnou příručkou jsi vytvořil/a svůj vlastní rámec pro webkameru pro své YouTube živé vysílání. Buď kreativní a pravidelně aktualizuj svůj rámec, abys zůstal/a vždy svěží a přitažlivý.
Často kladené otázky
Jak vytvořím nový dokument v programu Photoshop?Klikni na „Soubor“ a vyber „Nový“. Nastav šířku a výšku podle potřeby.
Jaké barvy jsou vhodné pro můj rámec webkamery?Vyber barvy, které spolu ladí. Online můžeš najít různé barevné palety.
Jak importuji rámec do OBS Studio?Přidej zdroj obrazu v OBS a vyber exportovaný obrázek.
Jak mohu upravit rámec?Využij transformační nástroje v OBS k úpravě velikosti a polohy rámu.
Jaké formáty souborů mohu vybrat pro svůj rámec?Formát PNG je ideální, protože podporuje průhledné pozadí.


