S nástrojem Prostředek barevného průchodu v Adobe InDesignu můžete vytvářet, upravovat a aplikovat barevné průchody na texty, tvary nebo obrázky. Tento všestranný nástroj ti umožňuje vytvářet plynulé přechody mezi barvami a dodávat tvým designům hloubku a dynamiku. V tomto průvodci ti ukážu krok za krokem, jak používat nástroj Prostředek barevného průchodu k dosažení úžasných efektů. Pojďme na to a obohaťme tvé rozvržení kreativními barevnými průchody!
S nástrojem Prostředek barevného průchodu (Zkratka G) můžeš stanovit počáteční a koncový bod barevného průchodu pro obrys nebo výplň vybraného objektu.
Nejdříve musíš vybrat objekt, který má dostat barevný průchod.
Objekt se z pohledu nástroje průchodu skládá z obrysu s určitou tloušťkou a výplně (i když se na začátku jedná pouze o prázdný rám). Nyní kontroluj, zda je ve paletě nástrojů vybráno plnění nebo obrys (pomocí zkratky X mezi nimi přepínáš).

Nyní vyber nástroj Prostředek barevného průchodu a při tažení myší nad objektem. Barevný průchod označuje na počátečním bodě nejsvětlejší místo a na koncovém bodě nejtmavší.
Barevný průchod můžeš tažením nastavit horizontálně, vertikálně nebo diagonálně. Pokud současně stiskneš klávesu Shift, bude průchod nastaven přesně pod úhlem 45° - tedy buď přesně horizontálně, vertikálně nebo diagonálně vzhledem k obdélníkovitým objektům.
Zpočátku je nastavena černá jako výchozí barva, takže průchod se pohybuje mezi světlou a tmavou šedou, přesněji mezi bílou a černou. Chceš-li průchodu přiřadit jinou barvu, musíš nyní otevřít paletu barev (F5) a v nabídce palet zvolit možnost Nová barevná pole.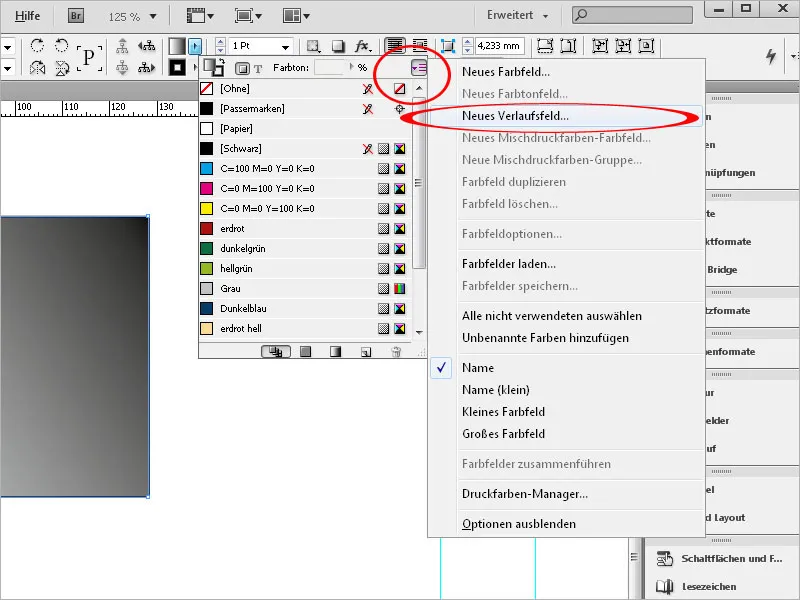
Tomuto poli nyní přiřaď významný název.
Dále můžeš v poli Typ nastavit, zda má být průběh lineární nebo radiální zobrazen. Další pole lze nastavit až po kliknutí na posuvníky barevného pruhu.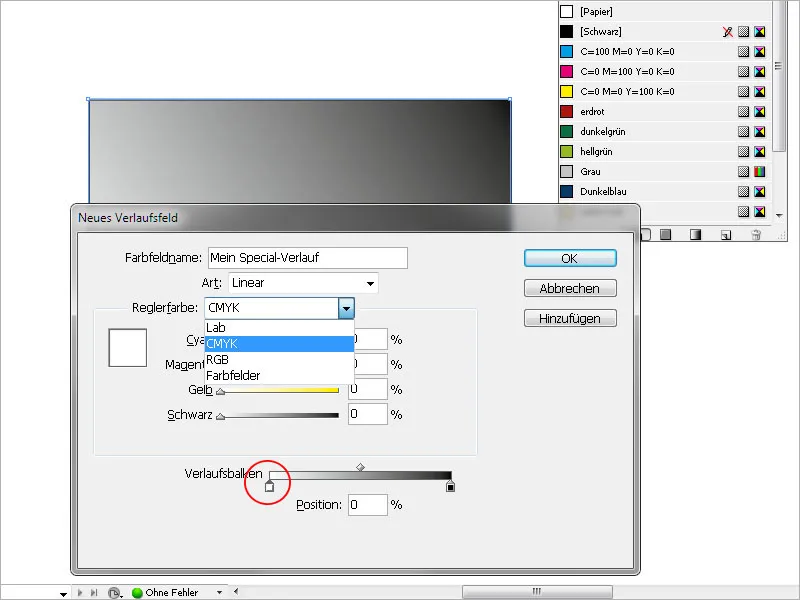
Nyní můžeš nastavit barevný systém pro barvu posuvníku, tedy RGB nebo CMYK, nebo přistoupit k již vytvořeným barevným polím.
Kliknutím na levý posuvník barevného pruhu označíš počáteční bod průběhu a poté mu pomocí nabízených možností nadřazených změn přiřadíš požadovanou barvu. Tj. nahradíš dosavadní výchozí bílou barvu pro počáteční bod průběhu nově zvolenou.
Analogicky musí být výchozí černá barva pro konečný bod průběhu nahrazena barvou, kterou si přeješ. U jednoduchého průběhu určité barvy od světlé po tmavou je výchozí barva pro počáteční bod průběhu bílá a pouze koncový bod dostane požadovaný odstín. 
Levým posuvníkem barevného pruhu můžeš stanovit, kde průběh začne - pokud nastavíš hodnotu vyšší než 0, oblast vlevo od posuvníku obdrží jednotně počáteční barvu; pravým posuvníkem stanovíš konečný bod průběhu; nižší hodnota než 100 % jej tedy ohraničí uvnitř obrysu objektu. Oblast vpravo od posuvníku pak obdrží rovněž jednotně až k obrysu barvu, která byla stanovena pro konečný bod. Průběh je takto zhuštěn.
Kliknutím na OK se nastavení aplikuje na objekt.
Pokud chceš později provést změny vzhledem k typu (lineární nebo radiální), úhlu, který by měl lineární průběh dostat, nebo začátku a konci průběhu, označ objekt a poté přes menu Okno>Barva otevři paletu pro průběh.
Zde můžeš provádět změny na samotném průběhu, např. jej i otočit jedním kliknutím.
Pokud chceš změnit barvu průběhu, otevři paletu s barevnými poli (F5) a proveď dvojklik na právě vytvořené políčko průběhu.
Zde můžeš po označení referenčního bodu upravit nastavenou barvu. Barevné průběhy mohou být také přiřazeny textům, např. k zvýraznění iniciály nebo nadpisu.
Označ text a přiřaď mu požadovanou velikost a styl písma. Pak označ v paletě nástrojů oblast, která má obdržet průběh, tedy výplň nebo obrys, a poté v paletě s barevnými poli (F5) klikni na již vytvořené políčko průběhu.
Nyní je textu přiřazena trajektorie.


