Pro možnost komunikace s ostatními uživateli během společné práce v rámci PDF dokumentu Adobe Acrobat nabízí řadu nástrojů pro poznámky a značení.
Kliknutím na tlačítko Kommentar otevřete na pravém okraji obrazovky panel s příslušnými nástroji. Panel nástrojů pro poznámky se dělí na tyto oblasti:
• Poznámky
• Grafická značení
• Kontrola a
• Seznam komentářů
Obsah těchto oblastí lze zobrazit nebo skrýt kliknutím na šipky před nimi.
Pro přidání poznámky – obdobně jako když přilepíte lístek na papír – klikněte na Nástroj poznámky a poté kamkoli do dokumentu. Otevře se malé okno, do kterého můžete napsat poznámku.
V kategorii Seznam komentářů se nyní objeví tato poznámka s názvem, stránkou v dokumentu a datem, což usnadní rychlejší přehled při více komentářích později.
Velikost okna poznámky můžete libovolně upravit tažením myší za dolní rohy, celé okno můžete přesunout stisknutím myši nebo s kliknutím na symbol v pravém horním rohu minimalizovat.

Minimalizovanou poznámku můžete volně přesouvat na stránce stisknutím myši – kurzor se stane čtyřšipkou – a stiskem klávesy Smazat nebo přes Kontextové menu ji snadno smažete.
Obsah minimalizované poznámky se zobrazí v Seznamu komentářů nebo při najetí myší na stránce. Pro úpravu provedete Dvojklik na symbol poznámky a tak otevřete okno poznámky.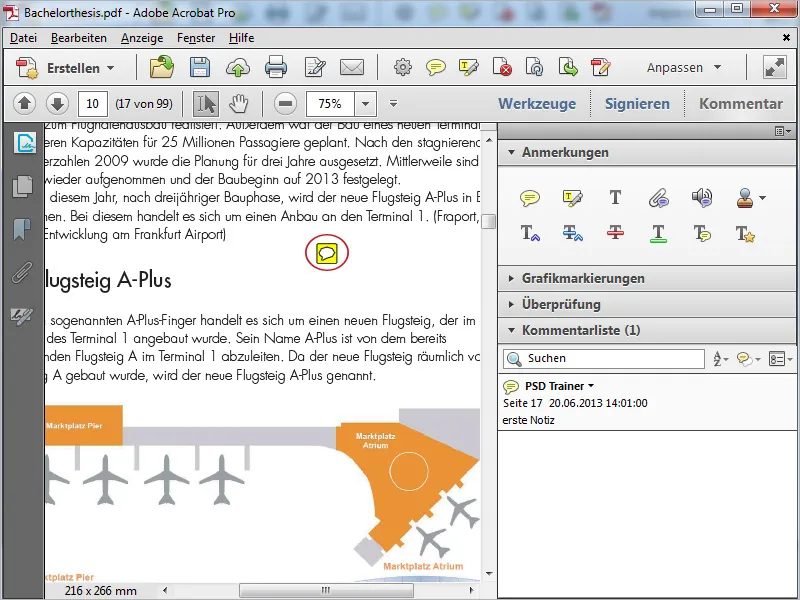
S dalším nástrojem můžete zvýraznit text. Kliknutím na něj a přetažením myší nad text zvýrazníte text na žlutou barvu. Pak dvojitým kliknutím na zvýrazněné místo otevřete okno poznámky, do kterého můžete zadat informace pro příjemce.
Při najetí myší se tyto informace zobrazí.
Pro odstranění zvýraznění klikněte pravým tlačítkem myši na něj a zvolte Smazat v Kontextovém menu. Tím se také odstraní přidružená poznámka.
S nástrojem Přidat textový komentář – také známý jako psací stroj – můžete psát přímo na stránku. Stačí kliknout na požadované místo a začít psát text.
Acrobat zobrazí panel pro formátování, kde můžete nastavit písmo, velikost, barvu, řádkování atd. Kliknutím na křížek se panel znovu skryje.
S nástrojem Výběr můžete později volně přesunout vložený textový blok na stránce nebo jej podle potřeby smazat stisknutím klávesy Smazat.
S dalším nástrojem můžete, podobně jako s připínací jehlou, připojit soubor na libovolné místo. Stačí kliknout na požadované místo a z otevřeného prohlížeče souborů zvolit příslušný soubor – hotovo.
Na stránce se objeví jehlová jehla a symbol poznámky; při přiložení myši se zobrazí název přiloženého souboru. Dvojitým kliknutím na symbol poznámky otevřete připojený soubor. Stisknutím klávesy Smazat smažete označený prvek.
Pokud je pro vás psaní náročné – žádný problém, máte možnost nahrát hlasovou zprávu; samozřejmě za předpokladu, že máte funkční mikrofon. Kliknutím na nástroj na požadované místo a v okně rekordéru na tlačítko pročervenání záznamu. Po dokončení záznamu klikněte na OK. Nyní bude hlasový záznam umístěn a může být přehráván dvojitým kliknutím.
Adobe Acrobat také nabízí Razítka, která jsou rozdělena podle různých kritérií. Dynamická razítka obsahují aktuální datum, např. pro označení doručení dokumentů. Můžete použít pro vlastní razítka kromě předpřipravených razítek. Jednoduše vyberte připravený obrázek s kliknutím na Vlastní razítka v prohlížeči souborů. Nyní bude k dispozici i v této kategorii.
S nástrojem Vložit text na pozici kurzoru můžete označit konkrétní místo v textu. Vkládací kurzor zde bude přesně mezi dvěma znaky. Otevře se okno poznámky, do kterého můžete zapsat text. Tato přesnost usnadňuje provádění oprav.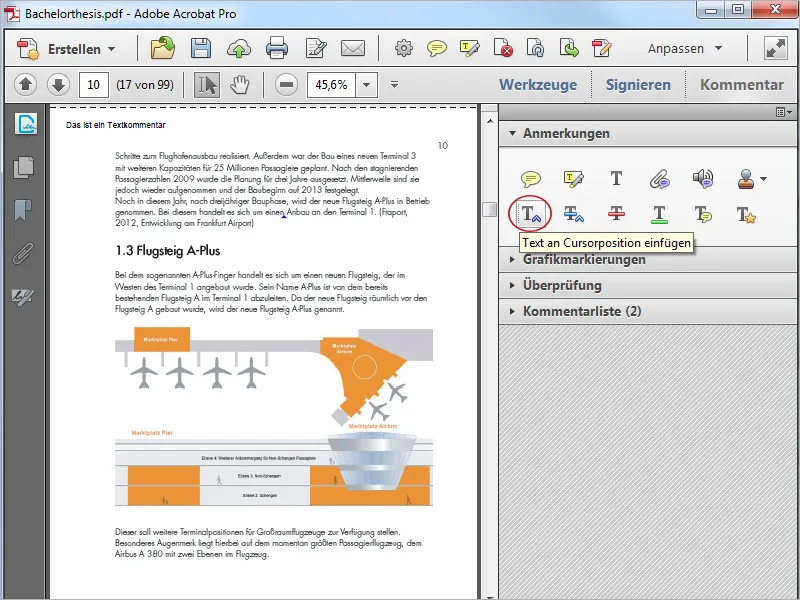
Pokud chcete nahradit text, použijte další nástroj. S ním může být nahrazovaný text přeškrtnut. Do otevřeného okna poznámky napište nový text.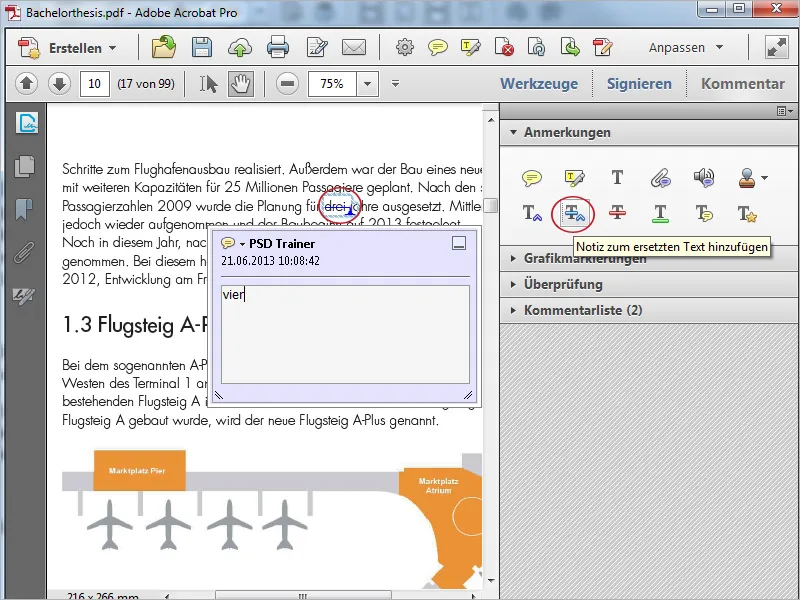
S následujícími dvěma nástroji můžete přeškrtnout nebo podtrhnout text. Pomocí Přidat poznámku k textu můžete tyto značky ještě okomentovat.
Označení textu otevře okno s popisem o použití nástrojů pro úpravu textu. Po kliknutí na OK můžete nyní označit textové místo a kliknutím na nástroj pro poznámku přidělit příslušnou vlastnost.


