Poznámka: k vytvoření fotokostky mě inspirovalo tutoriál v časopise Photoshop, který ukazoval vznik fotokostky v 17 krocích s odhadovanými 45 minutami. Přemýšlel jsem: Proč to autor dělá tak složitě? A nakonec vyšlo něco poměrně statického. Fotokostka, kterou v tomto tutoriálu vytvořím, je dynamická a lze ji prohlížet z všech stran - a to za zlomek času potřebného k vytvoření. Takže pojďme na to.
Krok 1: Vytvoření pozadí
Otevřu fotku, která již má zobrazovat jednu stranu fotokostky. Mým tématem je Austrálie. Pozadí bude převedeno z pozadí souboru po dvojitém klepnutí na běžnou vrstvu. Vytvořím novou vrstvu pod vrstvou fotografie.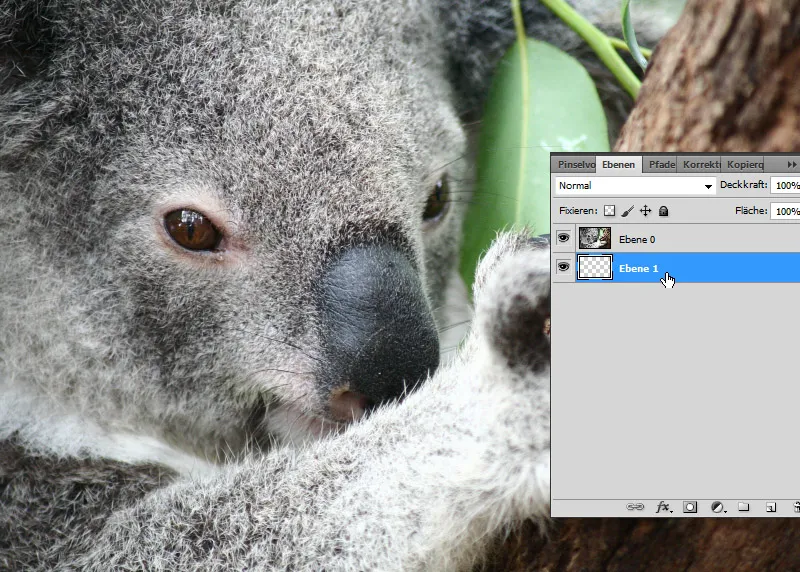
Nově vytvořenou vrstvu použiji pro mé nové pozadí. Vytvořím přechod od středně modré k tmavě modré a přetáhnu ho jako radiální přechod.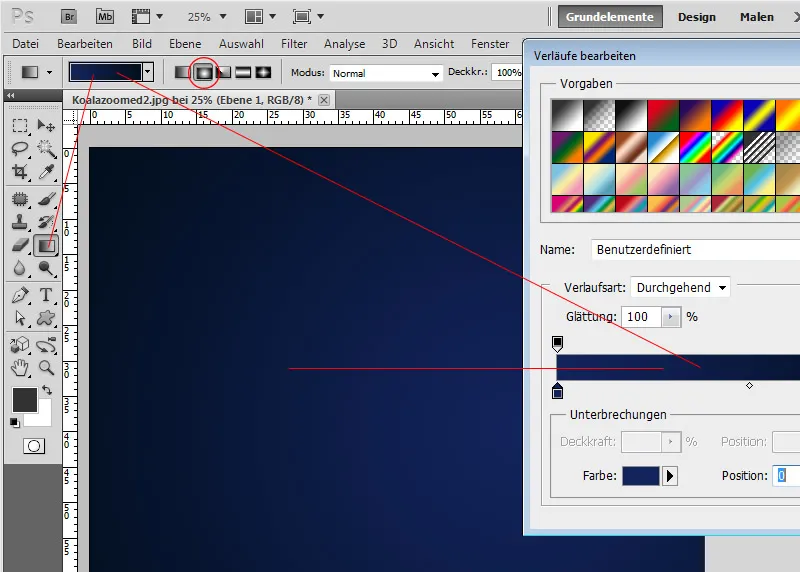
Krok 2: Vytvoření 3D objektu
Aktivuji vrstvu s fotografií. Poté otevřu 3D panel, kde vyberu kostku s aktivovaným zaškrtávacím políčkem 3D objekt dle výchozího nastavení a vytvořím z vrstvy s fotkou kostku.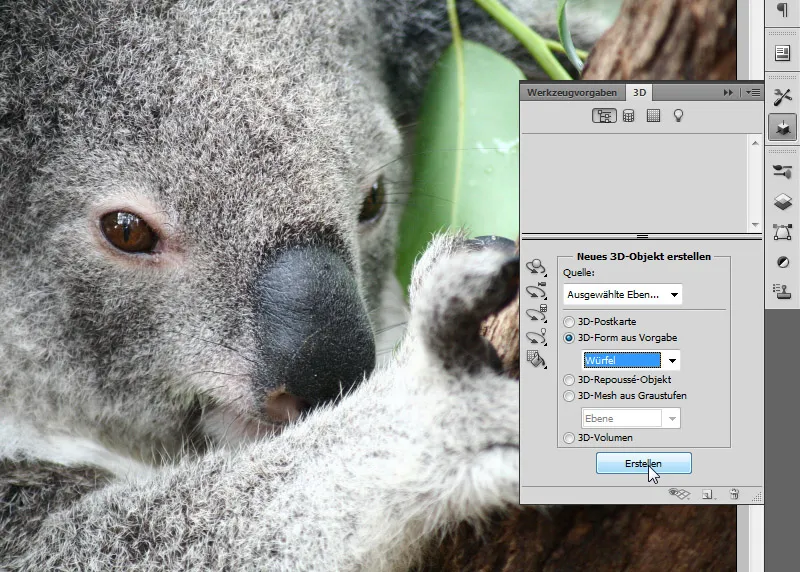
Krok 3: Přiřazení obrázků ke stranám
Jedna strana již má naskládanou mou fotku. V panelu vrstev vidím šest stran kostky. Jedna je pojmenovaná podle vrstvy s fotkou. Ostatní mají názvy "Materiál_vlevo", "Materiál_nahoře", atd. a jsou podloženy barevnými texturami.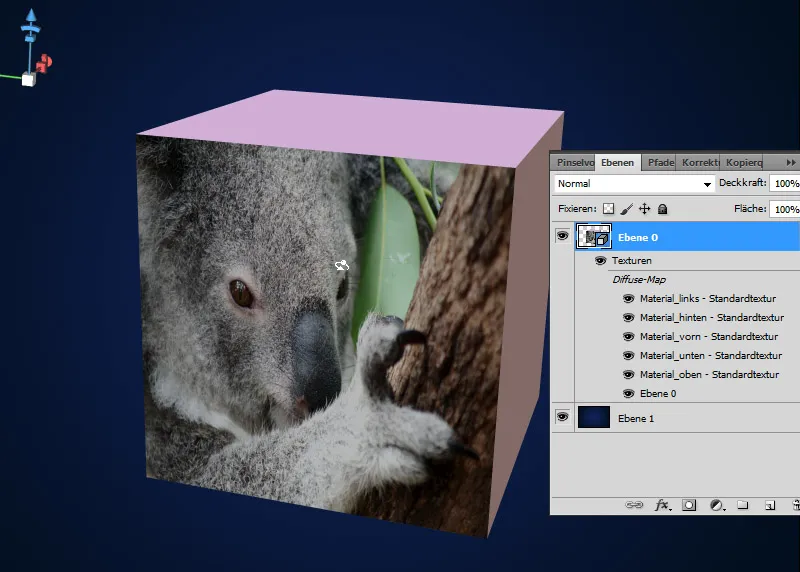
Jednoduše dvakrát klepnu na první texturu materiálu, která dosud zobrazovala pouze barvu. Otevře se PSB soubor. Soubory PSB by už měly být někomu známé při použití chytrých objektů. Zde mohu velmi jednoduše umístit svůj další obrázek - přímo přes barevnou texturu. Důležité: Po uložení uložení!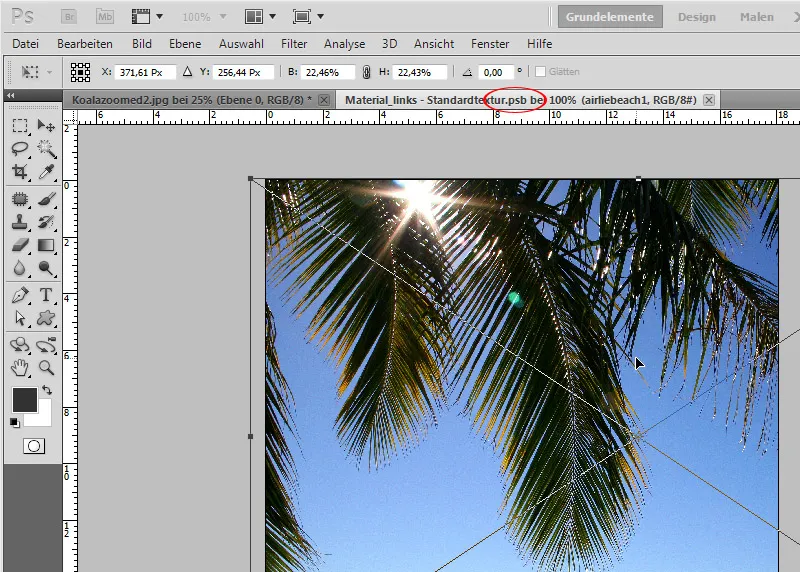
Tímto způsobem byla bývalá barevná strana kostky nahrazena mým obrázkem.
Tento krok nyní opakuji se všemi stranami nebo s třemi stranami, které mají být později vidět. Už při přiřazování mohu dbát na to, aby se obrázky, pokud se kostka otočí, neumístily obráceně.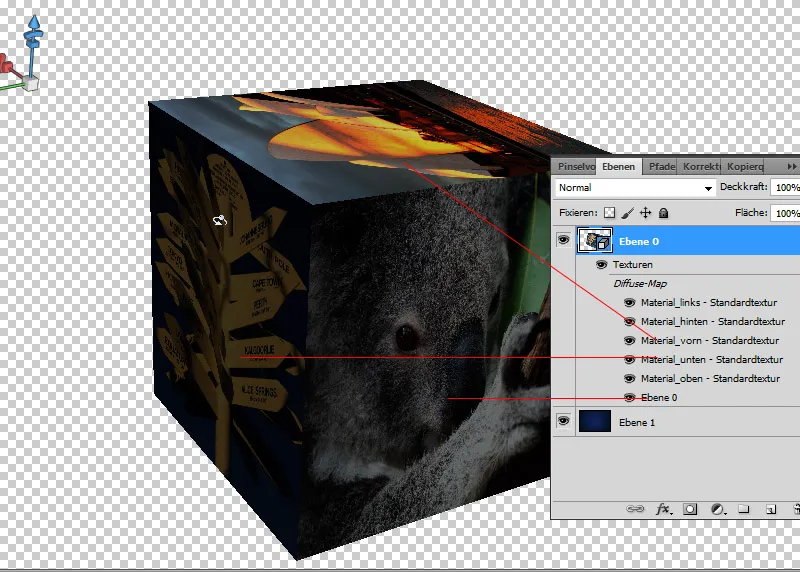
Krok 4: Zarovnání fotokostky
Tajemství této techniky spočívá v tom, že jsem nevytvořil statickou 2D fotokostku, ale dynamickou 3D fotokostku. A tu mohu nyní otáčet podle své libosti. K tomu stačí aktivovat Nástroj pro otočení objektu (K) a mohu začít. Další 3D nástroje mohu využít k naklonění, změření, posunutí atd. mé fotokostky.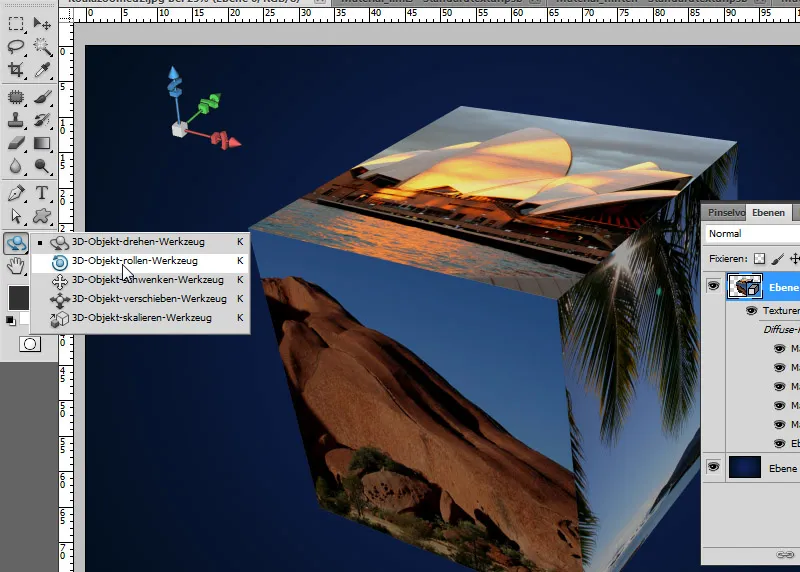
Krok 5: Stínovaní
S Dvojitým klepnutím na 3D vrstvu otevřu Možnosti výplně. Zde nastavím větší stín, aby se fotokostka trochu odlišila od pozadí.
Následující hodnoty nastavení:
• Průhlednost: 100 procent
• Úhel: 120 stupňů
• Vzdálenost: 25 pixelů
• Velikost: 115 pixelů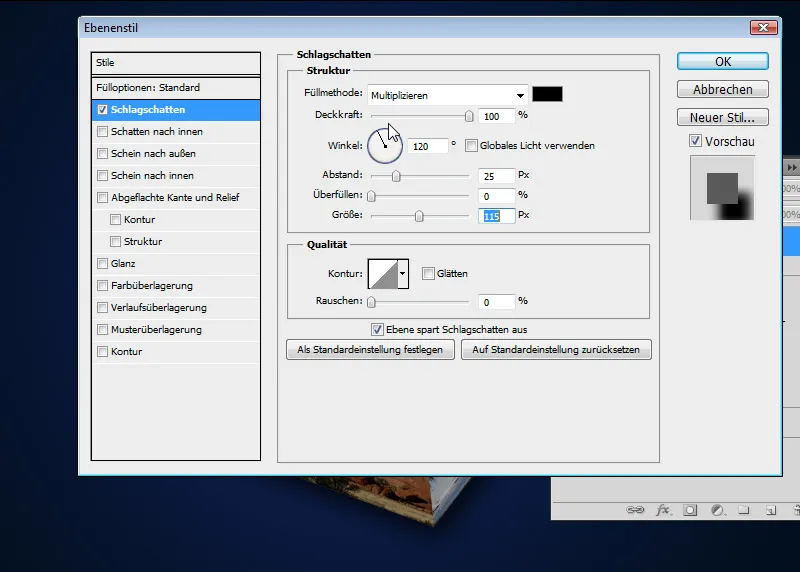
Účinky schodů na hranách
Poznámka: U velkých rozlišení jsou hrany kostky již docela čisté. Při malých rozlišeních musím zrenderovat, aby byl výsledek v souladu. Zde v nastavení Zobrazit v panelu scéna zvolím možnost Sledování paprsku. Již s možností Sledování paprsku - Návrh dostanu přesvědčivé výsledky.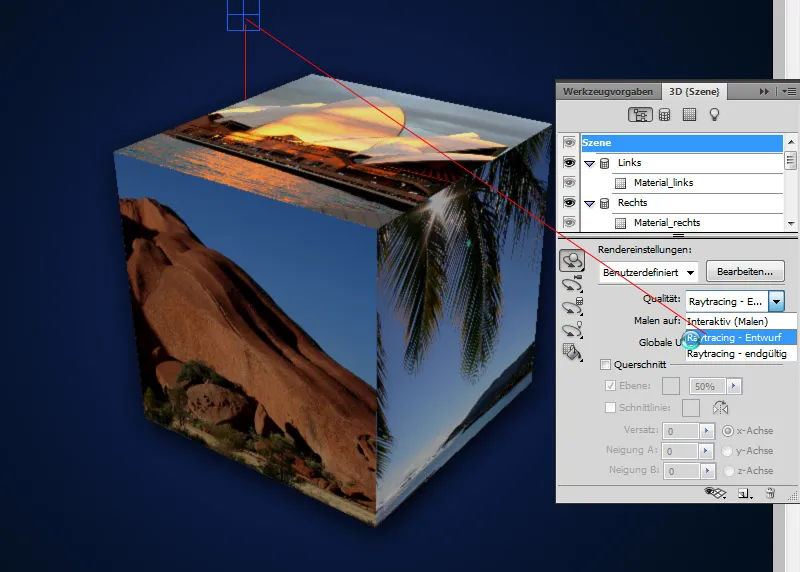
Má fotokostka je hotová a nyní ji mohu pěkně použít na pozdravovací karty, letáky, fotokalendáře nebo fotoknihy.


