Chcete vylepšit svá vlastní videa na YouTube a vytvořit atraktivní animaci tlačítka odběru? V této příručce vám ukážu, jak to udělat pomocí výkonných softwarových nástrojů DaVinci Resolve a Photoshop. Budeme vás provázet procesem od prvních návrhových kroků v Photoshopu až po kompletní animaci v DaVinci Resolve. Pojďme na to rovnou!
Nejdůležitější poznatky
- Můžete vytvořit individuální animaci tlačítka odběru pro YouTube pomocí Photoshopu a DaVinci Resolve.
- Důležité prvky jako tlačítko odběru, kurzor a další symboly musí být vytvořeny nebo staženy v Photoshopu.
- Animace v DaVinci Resolve vám umožní vytvořit kvalitní a atraktivní prezentaci.
Krok za krokem
Krok 1: Vytvoření obrázků
Nejprve potřebujete potřebné materiály. Otevřete Photoshop a vytvořte nový projekt s formátem 1920 x 1080 pixelů. Formát je důležitý pro pozdější použití na YouTube.

Vymažte pozadí, abyste měli čistý pracovní prostor. Teď je čas vytvořit tlačítko odběru. K tomu vyberte nástroj obdélníku.

Krok 2: Vytváření tlačítka odběru
Nakreslete obdélník a vyberte červenou barvu odpovídající typickému stylu YouTube. Můžete zaoblit rohy obdélníku, aby byl design dokončený.

Nyní chceme přidat text. Aktivujte textový nástroj a napište „Odběr“ na střed tlačítka. Dejte pozor, abyste zvolili čitelný písmo a přiměřenou velikost písma.

Chcete-li zajistit, že text vypadá dobře, zkuste si hrát s různými písmy, dokud nebudete spokojeni. Důležité je, aby tlačítko odběru ve videu působilo atraktivně a bylo dobře čitelné.

Krok 3: Exportování grafiky
Po dokončení tlačítka odběru ho exportujte jako PNG s průhledným pozadím. Odejděte ke „Soubor“ > „Exportovat“ > „Exportovat jako“ a zvolte formát PNG.

Musíte mít také různé symboly, jako je například ukazatel myši nebo zvonek. Můžete je vytvořit v Photoshopu nebo stáhnout z platforem jako Pexels nebo Freepik.

Krok 4: Importování do DaVinci Resolve
Po vytvoření a exportování všech potřebných obrázků a symbolů v Photoshopu otevřete DaVinci Resolve. Importujte dříve vytvořené obrázky a zvuk kliknutí myší pomocí „Importovat média“.

Vytvořte novou časovou osu a přidejte Solid Color pro pozadí - ideálně v povedeném odstínu zelené, abyste usnadnili pozdější úpravy.

Krok 5: Vytváření první animace
Nejprve přetáhněte tlačítko odběru na časovou osu. Chcete animovat tlačítko tím, že stanovíte pozici v klíčových snímcích. Animace by měla být taková, že tlačítko pojede zespodu nahoru do videa.

Nyní přidejte ukazatel myši. Ujistěte se, že leží nad tlačítkem odběru, aby ukázal správnou interakci ve videu.
Krok 6: Animace kurzoru myši
Stejný princip platí pro kurzor myši. Také musíte animovat kurzor myši tak, aby klikl na tlačítko odběru, jakmile se zobrazí.
Umístěte kurzor myši na správné místo a aktivujte zde také klíčové snímky pro animaci, aby se kurzor myši plynule pohyboval, zatímco se tlačítko objevuje.
Krok 7: Integrování zvukových efektů
Nyní vložte dříve importovaný zvuk kliknutí myší do časové osy, aby se přehrával, když kurzor myši klepne na tlačítko odběru. To přispěje k realističnosti vaší animace.
Krok 8: Animace zvonu
Pokud chcete také zvon do své animace, přidejte ho nyní a animujte jej tak, aby se objevil poté, co kurzor myši klepl na tlačítko odběru. Dbejte na to, aby byla animace dobře časově koordinována.
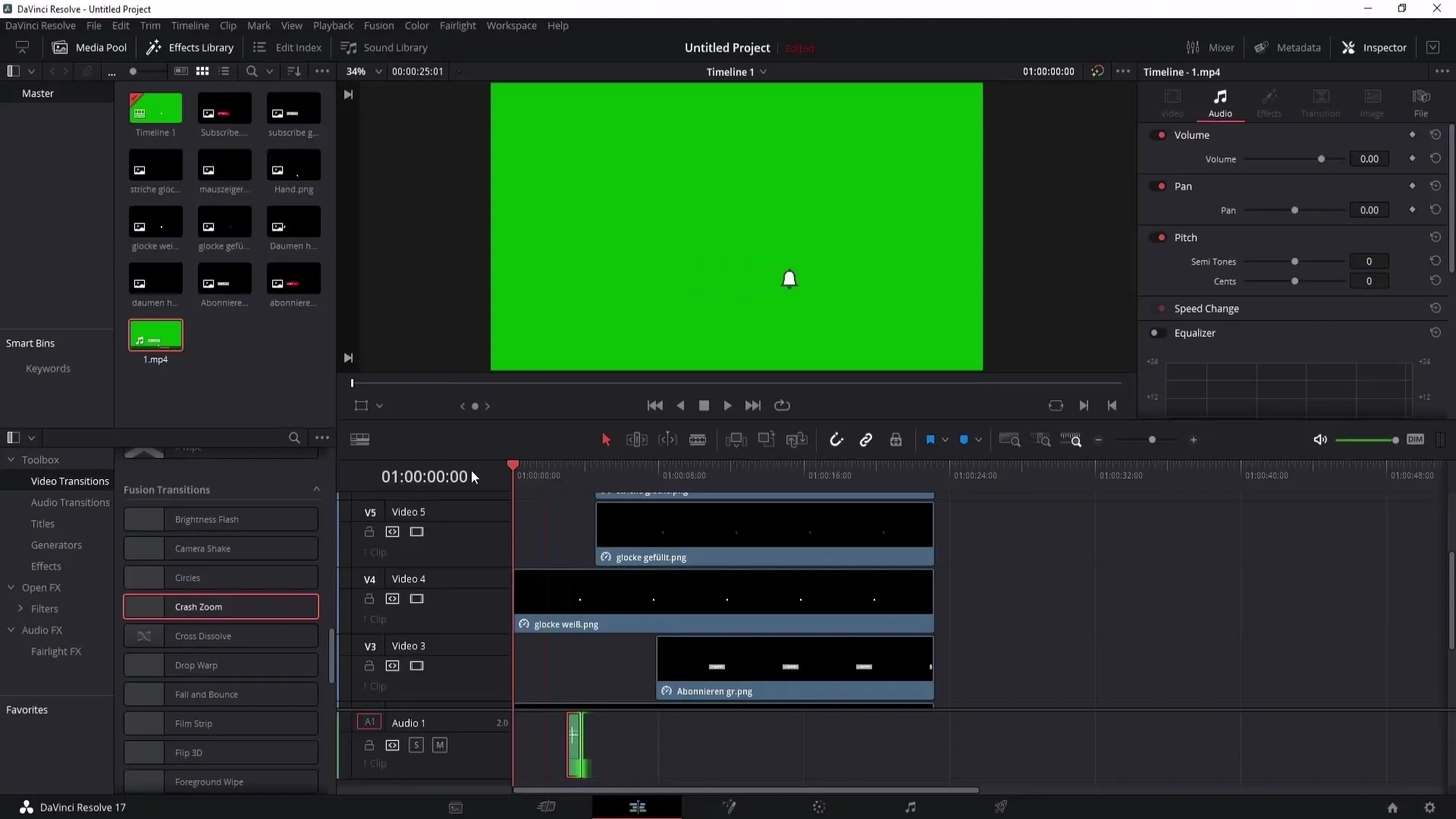
Krok 9: Jemné doladění
Projděte nyní celou časovou osu a ujistěte se, že animační efekty probíhají harmonicky. Můžete také upravit délku vizualizací, aby bylo dosaženo optimálního tempa pro vaše diváky.
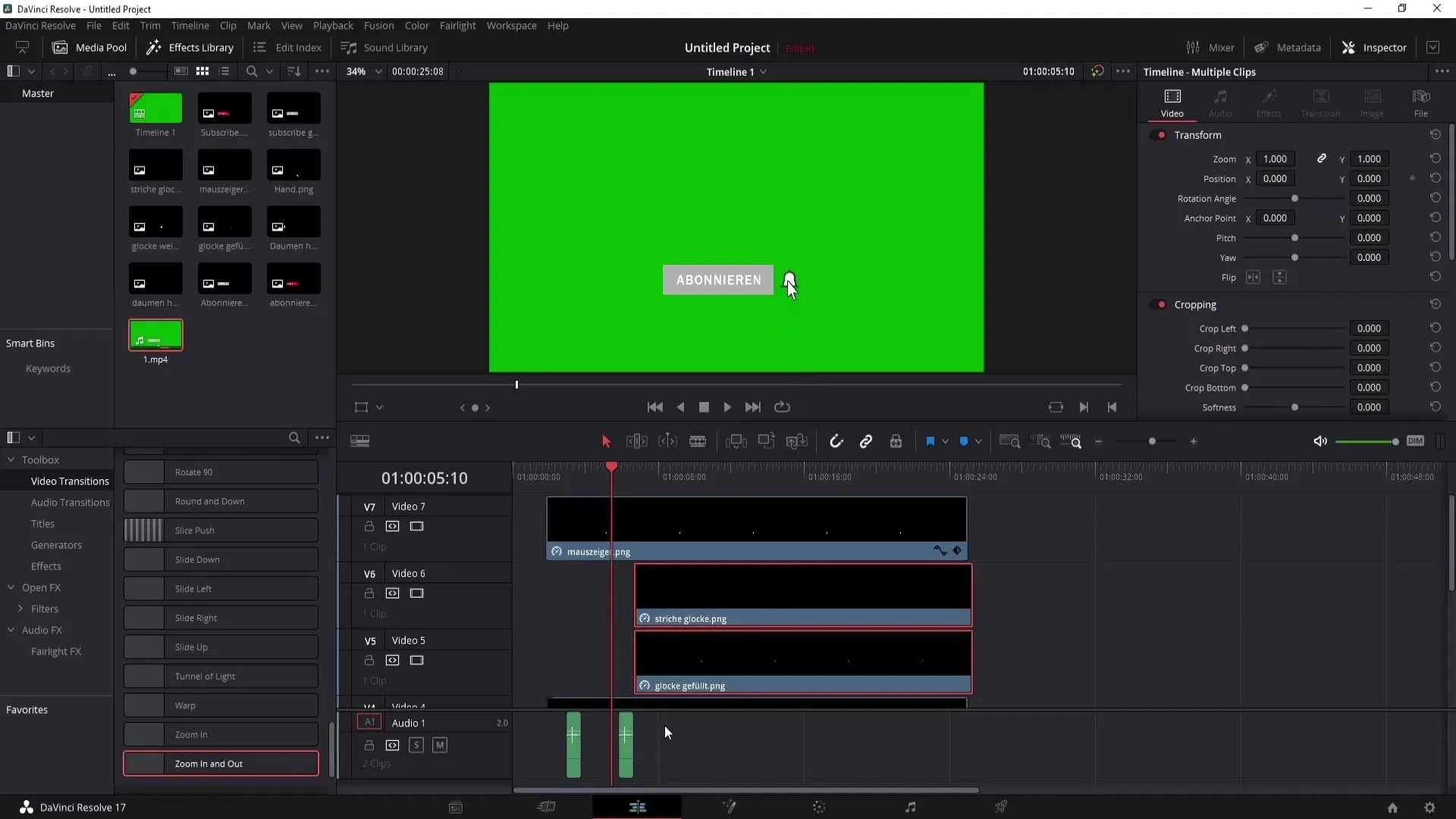
Krok 10: Export animace
Pokud jste spokojeni s vaší animací a obsahuje všechny požadované prvky, je čas ji exportovat. Vyberte formát MP4 a odpovídající nastavení kodeku a klikněte na „Všechny renderovat“.
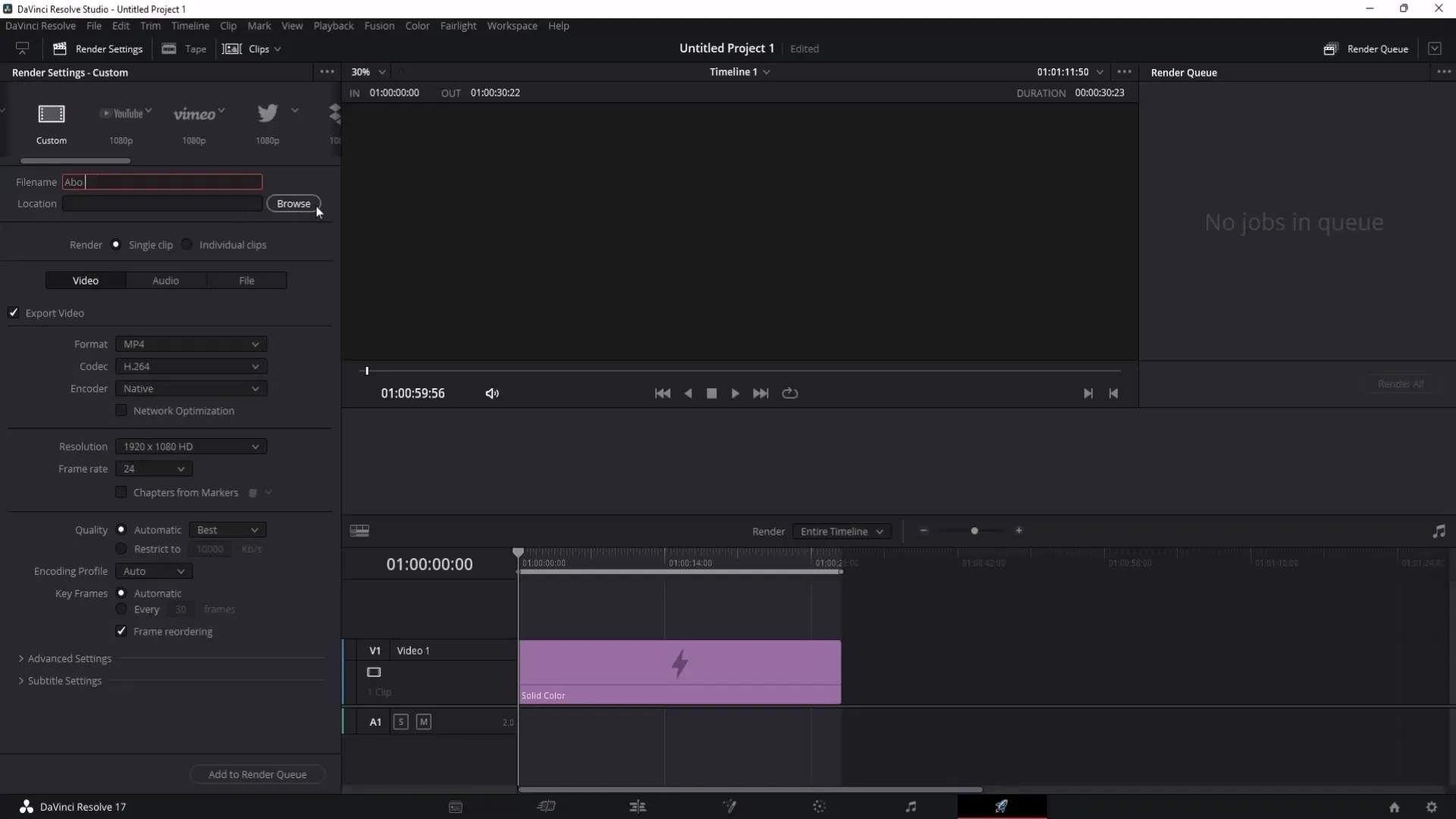
Krok 11: Exportování animace s průhledným pozadím
Pokud chcete exportovat svou animaci s průhledným pozadím pro použití v různých projektech, vraťte se do úpravové oblasti programu DaVinci Resolve. Zde pak vypnete zelené pozadí a vyberete formát AVI.
Shrnutí
S Photoshopem a DaVinci Resolve máte možnost vytvářet vysoce kvalitní a atraktivní animace pro svá videa na YouTube. V tomto návodu jste se naučili, jak navrhnout tlačítko odběru, animovat ho v DaVinci Resolve a propojit všechny komponenty do plynulého videa.
Často kladené otázky
Jak vytvořit vlastní tlačítko odběru v programu Photoshop?Můžete vytvořit obdélník s zaoblenými rohy v červené barvě a poté na něj přidat text.
Jak animovat tlačítko v programu DaVinci Resolve?Umístěte své tlačítko na časovou osu, použijte klíčové snímky pro pozici a přizpůsobte rychlost animací.
Mohu exportovat animaci s průhledným pozadím?Ano, v programu DaVinci Resolve vypněte pozadí a vyberte formát AVI pro export.


