Po dokončení tohoto grafického prvku jej zarovnejte na stránce nebo podle vodicí čáry.
Vzdálenost od středové rýhy a okraje by měla být stejná. Pro ověření vzdáleností můžete vytvořit další pomocné objekty ve formě obdélníku. Tento by měl do příček nebo okraje přesně zapadnout jak zleva, tak zprava.

Po zarovnání objektu si můžete k ostatním prvkům rovnou přidat vlastní vodicí linii pomocí Možnosti vodicích čar a přidělit jí upravenou barvu, aby se odlišovala od ostatních vodičů. Možnosti vodicích čar najdete v Kontextovém menu, jakmile kliknete na pomocnou linii pravým tlačítkem myši. Přepněte se na položku Vodicí čáry.
Nyní je potřeba doplnit skutečnou nabídku pro zákazníka. Nejprve potřebujete textový rámec, který vytáhnete do označeného okraje. Do tohoto rámce napíšete nabídku jídel nebo ji zkopírujete z jiného zdroje.
Text by nyní měl být formátován. Opět byla použita písmová rodina Chaparral Pro v Bold Italic pro nabídku snídaní a cenu; doplňkový text pod nabídkou byl vytvořen v kurzívě (Regular). Celý text je v markantní červené barvě.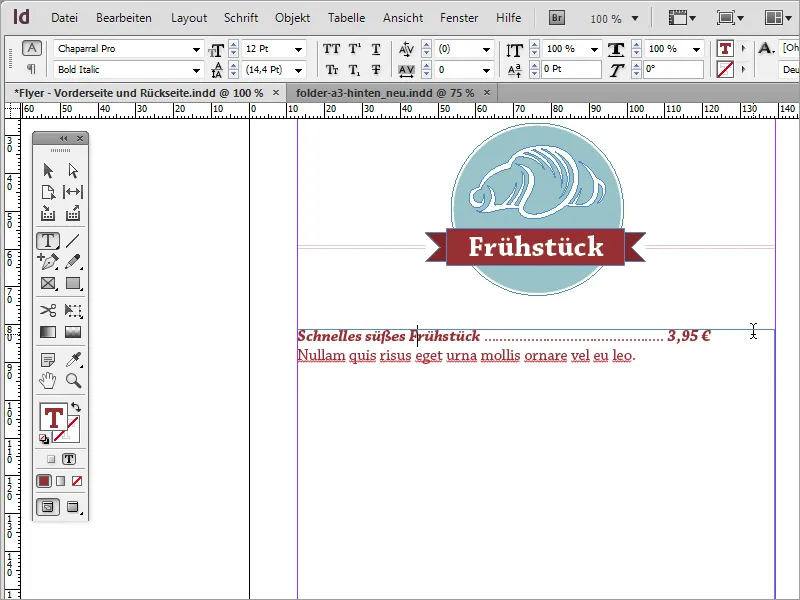
Kdo chce formátovat text, může narazit na problém s orientací ceny podle přání. Je to však velmi jednoduchá záležitost. První možností je použít doblokovaný odstavec. Tento však má nevýhodu, že text bude opticky nehezký. K vyřešení tohoto natažení by tak muselo být přidáno mnoho bodů pro mezery do každého řádku textu.
Klasickou alternativou a jednoduchým řešením je aplikovat určitou textovou volbu na tyto řádky. Přejděte tedy na položku v menu Písmo>Ostatní>Znak proti pravému okraji.
Po zvolení se text na pravé straně zarovná. Tip: Ujistěte se prosím, že kurzor není před voláním této možnosti nastaven přímo před cenu. Vše co bude za ním, bude zarovnáno vpravo, včetně mezer.
Mezi-prázdniny mohou být následně ručně doplněny chybějícími body. Pokud však změníte velikost písma, hrozí, že se cena také posune vzad. Nabídka snídaní a cena by měly být vytvořeny ve velikosti písma 14 bodů místo 12 bodů.
Pod každou nabídkou se objeví optický oddělovač. Může to být například jednoduchá linka nebo jiná grafika. Takovou linku lze rychle nakreslit a formátovat pomocí Nástroje čáry. Opět použijte stejnou červenou barvu a nastavte sílu linky na cca 1 bod.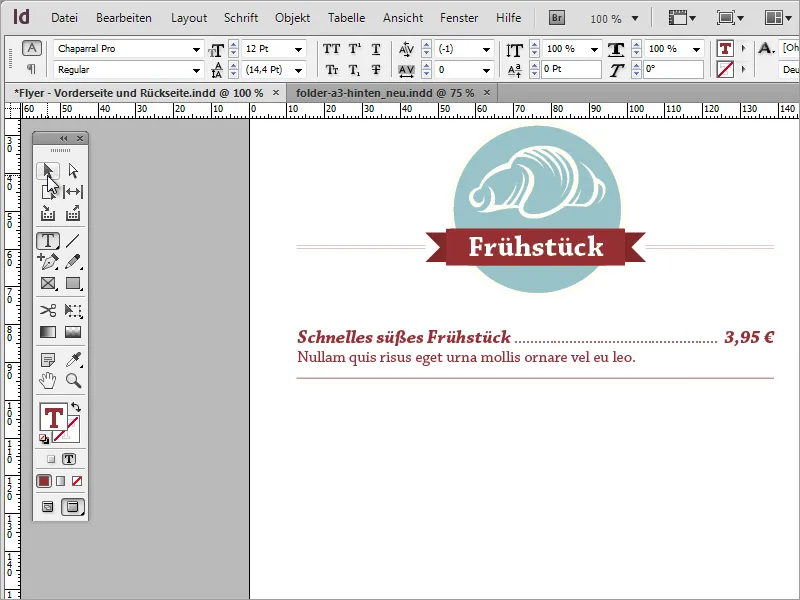
Tyto připravené textové odstavce a vodicí čáry lze označit a duplikovat. Aby se text nedotýkal příliš těsně, měla by se vyšší mezery mezi řádky, kde se nachází i oddělovač. Dvojklikněte v této řadě a zvětšete mezery na cca 21 bodů.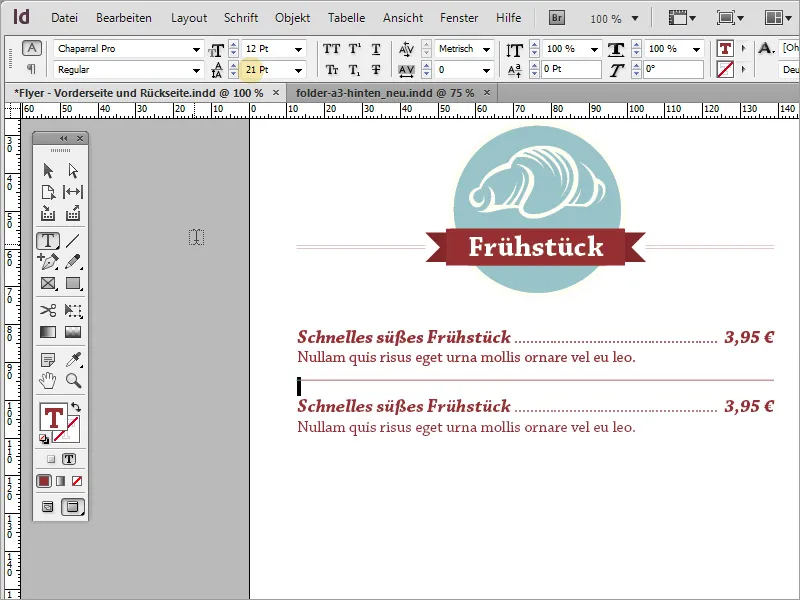
Můžete se rozhodnout pro jednotlivé textové pole, která lze duplikovat, vytvořit a rozdělit. To však není nezbytné; jeden textový rámec postačí i pro tento účel.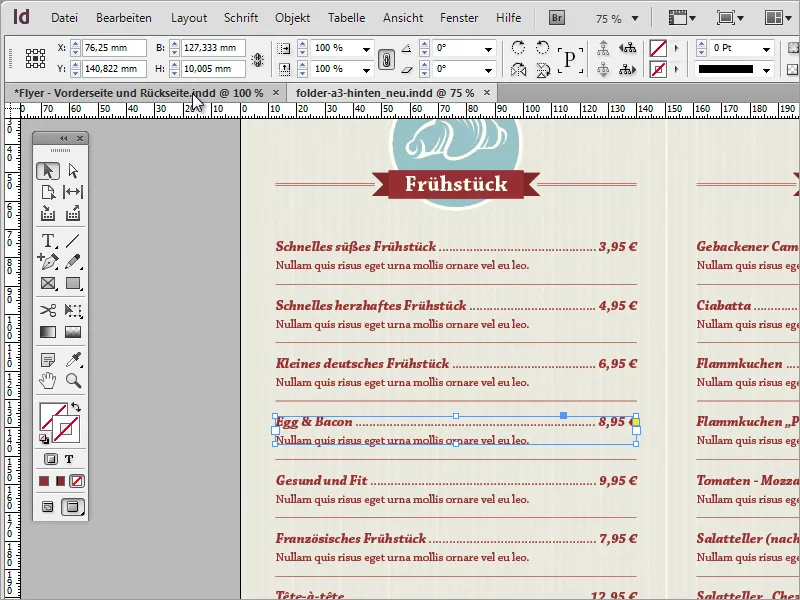
Těmito jednoduchými kroky lze vyplnit celou zbylou oblast s informacemi. Stačí vyměnit nebo nahradit malé symboly a textové prvky. Proces množení můžete zahájit nahrazením kategorie jinou. Nejprve označte horní grafickou oblast a pomocí klávesy Alt ji přetáhněte dolů, abyste vytvořili duplikát.
Nyní můžete snadno vyměnit grafiku za jinou. Přejděte do programu Adobe Illustrator a zkopírujte vhodný obrázek pomocí Ctrl+C do schránky.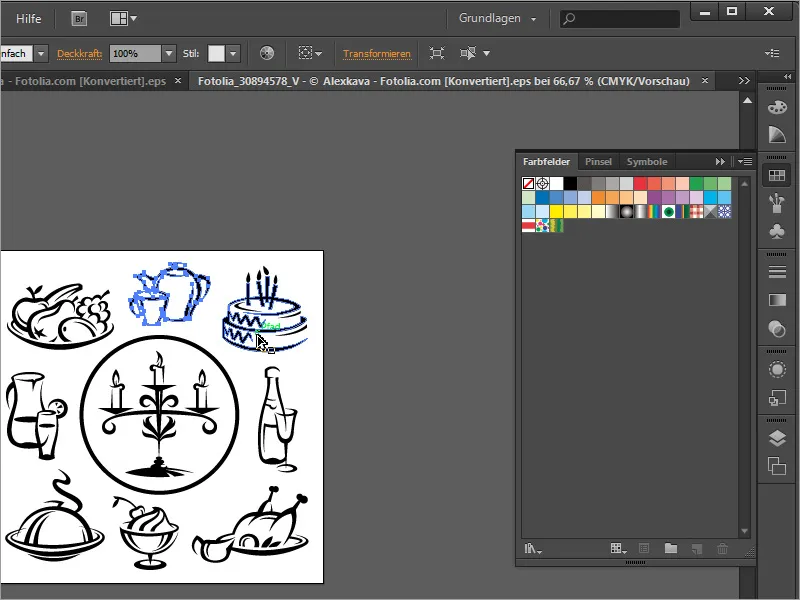
Skládáním ji pomocí Ctrl+V vložíte do dokumentu. Starý obrázek můžete odstranit a nový umístit do kruhové oblasti a zvětšit. Protože vložený obrázek je černý, měli byste deaktivovat ohraničení a jako plnící barvu pro oblast znovu použít béžovou. Navíc byste měli upravit označení.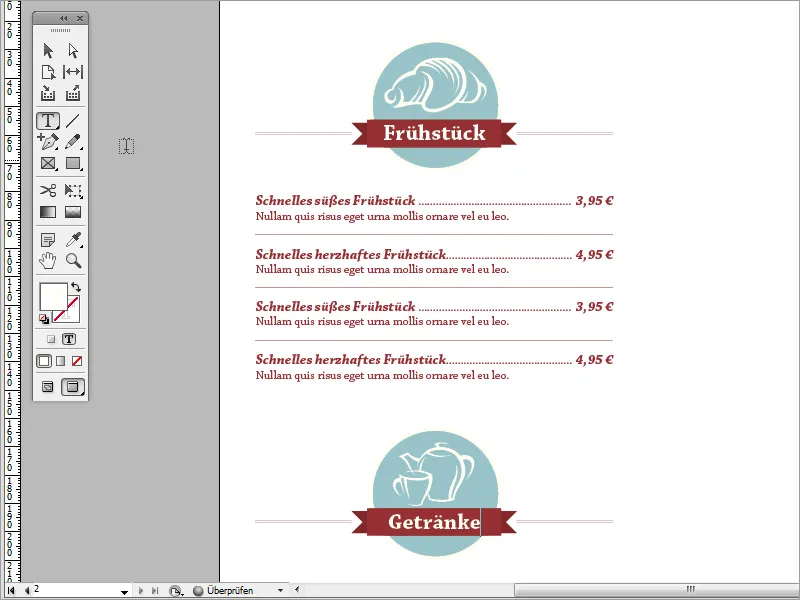
Takto lze celou mapu obsahově stejným způsobem upravit. Na konci můžete pro lepší přehled a kontrolu znovu aktivovat pozadí: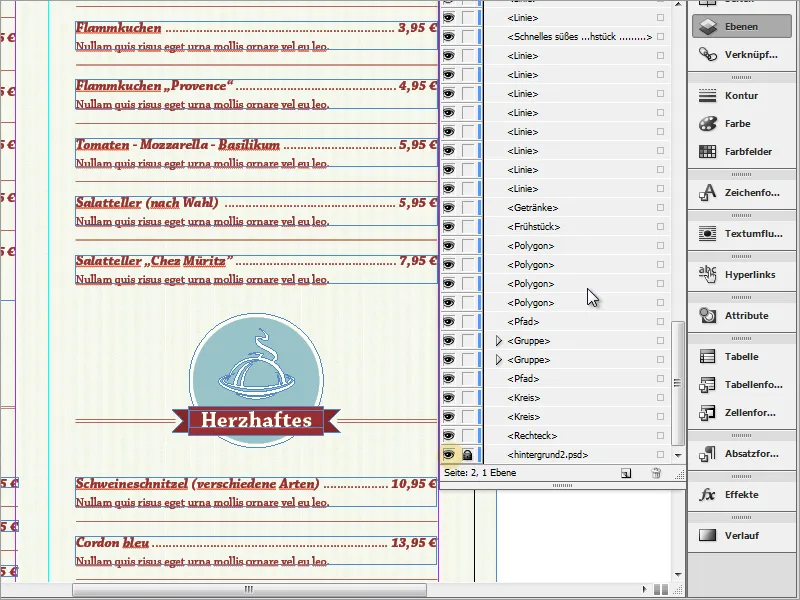
Zkontrolujte také, zda texty a grafiky mají stejnou výšku nebo jsou posunuty na sebe. Lidé nepravidelnosti zaznamenají během zlomků sekundy. Navíc takové posunuté prvky snižují profesionální dojem.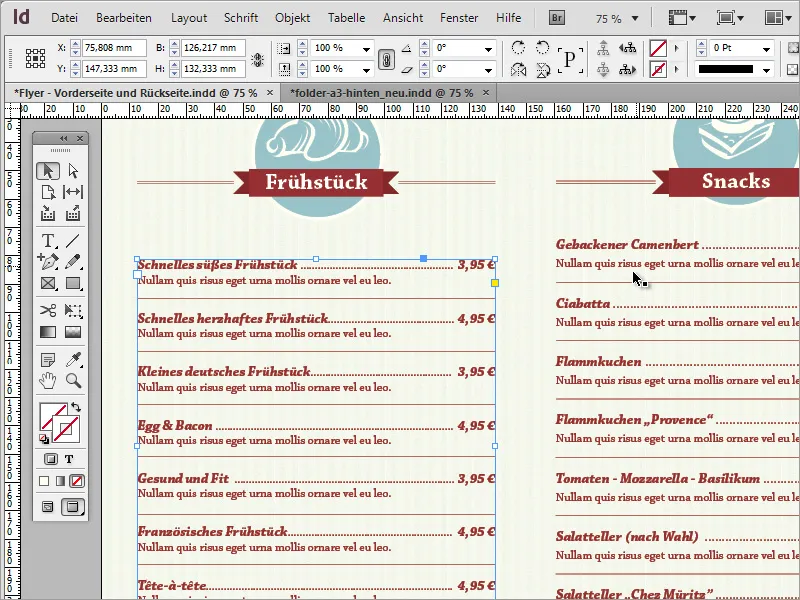
Zkuste si tedy vždy dávat pozor na tyto věci. Pokud máte problémy s zarovnáním dvou textových oblastí, například kvůli tomu, že jeden je složený z jednotlivých textových políček a druhý z jedné oblasti, snažte se dohodnout na jednom formátu a v případě potřeby pracujte s kopií preferovaného formátu. Text a grafiky lze rychle nahradit.
Nakonec je taková mapa velmi jednoduchá záležitost a s cíleným použitím méně prvků může být přesvědčivým výsledkem tisku.


