Je to tady: Krok 1–10
Krok 1
V tomto tutoriálu jde o vyřezávání s Gumovým kartáčkem pozadí. Obvykle je vždy lepší pracovat nedestruktivně s maskami, úpravnými vrstvami nebo chytrými objekty, aby se nepřišlo o původní pixely.
Ale Gumový kartáček pozadí má tolik síly, že by byla škoda to tady nevysvětlit. Někdy je skutečně lepší než jiné nástroje. Hlavně proto, že lze chránit barvu popředí při vyřezávání.
Aby se alespoň částečně pracovalo nedestruktivně, mělo by se nejprve aktivovat původní vrstva a poté ji duplikovat stiskem Ctrl+J.
Vrstvu "Pozadí" mohu ihned skrýt.

Krok 2
Nyní chci vyřezat osobu před lehce šedým pozadím a vidíte ty mnoho jemných vlasů, které obecně dělají vyřezávání obtížným. S Gumovým kartáčkem pozadí je to však naprosto skvělé.
Najdete ho v panelu nástrojů přímo pod Kartáčkem.
Po jeho vybrání uvidíte nahoře v liště některé možnosti nastavení:
Podívejme se na tato nastavení …
Krok 3
Vlevo lze nastavit Velikost nástroje stejně jako u štětce.
Vedle jsou tři symboly. Určují nastavení nástroje vzhledem k referenčnímu bodu:
První, Záznam: Neustále, nastavuje nástroj tak, aby mažel všechno, co přejetím myší radiuji. Neustále se přizpůsobuje podkladu..webp?tutkfid=75240)
Mimochodem: Kostkovaný vzorek, který se pak objeví, znamená průhlednost, protože pod ním není vrstva, která by mohla přesvítit.
Krok 4
Střední symbol, Záznam: Jednou, si pamatuje referenční bod neboli barvu při kliknutí.
Chcete-li například odstranit šedou, kliknu jednou do pozadí a Photoshop si zapamatuje šedou pod křížem. Pokud budu držet stisknuté tlačítko myši a budu táhnout dál, bude vždy radirována pouze šedá.
Uvidíte, že zde vlasy nejsou radirovány, protože mají jiný tón barvy..webp?tutkfid=75241)
Krok 5
U Hranic je vždy potřeba trochu vyzkoušet, ale moje volba je obvykle Neza sebe.
Pokud nastavím u Tolerance 100 %, uvidíte, že je v obraze částečně odstraněna i kůže, protože je možná trochu podobného tónu a jasu.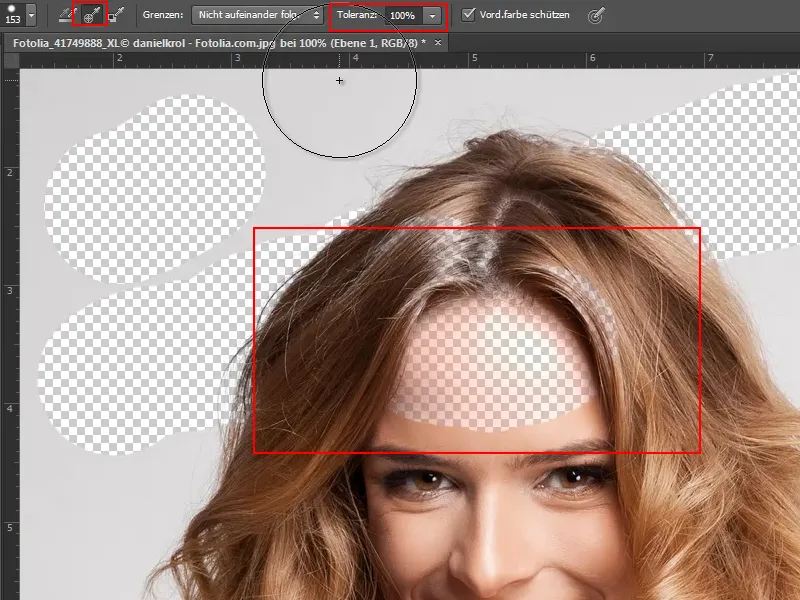
Z tohoto důvodu nastavuji u Tolerance asi 20 %, aby se to nestalo. Musíte si trochu vyzkoušet.
Krok 6
Je velmi důležité zaškrtnout políčko Chraňte barvu popředí (Chraň barvu popředí). Pak mohu pipetou vzít barvu obličeje jako barvu popředí a obličej je chráněn..webp?tutkfid=75243)
Krok 7
Dost slov, začínám a jdu s Tolerancí 50 % a s Velikostí asi 104 Px do toho. Důležité je, že první kliknutí dám do šedé. Držím stále tlačítko myši stisknuté a táhnu po celém pozadí.
Vlasy budou dokonale vyřezány. Samozřejmě, problém je, že s pixely jsou pryč navždy. Ale naštěstí mám stále původní vrstvu pozadí, takže to není tak hrozné.
To opravdu funguje velmi, velmi rychle a na místech, kde by to mohlo být obtížné, mohu jednoduše znovu nastavit barvu popředí. Pokud pomocí pipety (nebo stisknuté klávesy Alt-) vezmu barvu pramene nebo trička, tato barva je chráněna a mohu pokračovat.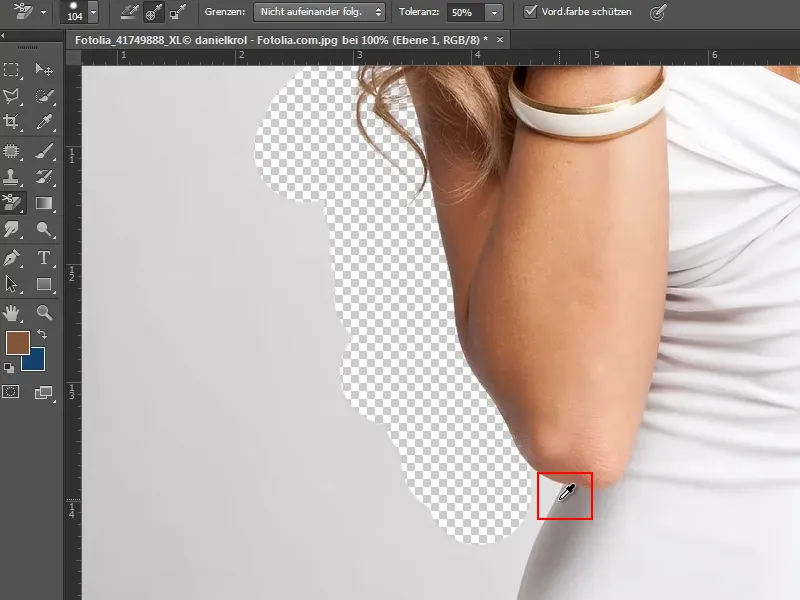
Krok 8
V této fázi je bílá a šedá velmi, velmi podobné. Je to samozřejmě složité a snižuji Toleranci ještě níže.
Dále zmenšuji Velikost nástroje trochu.
A poté vzít s pipetou (stisknuté Alt-) bílou barvu ještě jako barvu popředí a to funguje.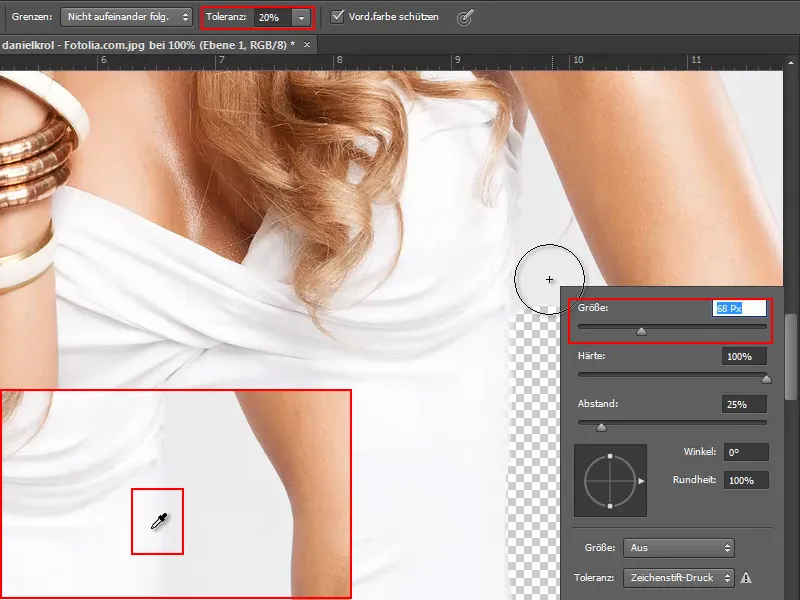
Krok 9
Alternativně bych mohl samozřejmě kombinovat nástroje na výběr. V této fázi není žádné vlasy ani prameny, na které byste si měli dát pozor. Takže mohu jednoduše kliknout na plochu pomocí nástroje Kouzelného proutku a tímto způsobem bude tato oblast vybrána (vlevo).
Některé místa byla vybrána příliš štědře, takže snížím toleranci na 6 % a detaily opravím pomocí nástroje Lasso (vpravo).
Dobré vědět:
• Přibližování: stisknutím klávesy Alt + otáčením kolečka myši
• Přidání oblastí k výběru: stisknutím klávesy Shift
• Odebrání oblastí z výběru: stisknutím klávesy Alt
Krok 10
Při pečlivém pohledu na paži zůstává několik vlasů, které by se také měly vybrat (vlevo).
Takže odeberu horní část z výběru pomocí nástroje Lasso a stisknutím klávesy Alt (uprostřed). Tu chci následně zpracovat samostatně.
Pak stisknu klávesu Delete a pro dolní část získám průhledný kostkový vzor (vpravo).
Kroky 11–20
Krok 11
A pak pokračujeme s nástrojem Guma na pozadí.
Přibližuji se trochu a s podrženou klávesou Alt nejprve vyberu bílé tričko, aby bylo chráněno jako barva popředí (1).
Nastavím trochu nižší toleranci, asi na 16 %.
A pak jednoduše gumuju s nástrojem Guma pozadí (2).
Krok 12
Z trička je teď vymazáno trochu moc. Ale to není problém, protože s nástrojem Štětec historie to mohu obnovit.
Provedu to tím, že otevřu Okno v nabídce Protokol (1) a označím příslušný krok, jednoduše kliknutím do skrytého pole (2).
Pak vyberu Štětec historie z Lišty nástrojů (3) a nastavím jeho velikost podle potřeby, v tomto případě asi na 16 px (4).
Krok 13
S těmito nastaveními teď přejdu přes místa, která byla smazána příliš mnoho a obnovím je.
Krok 14
V pravé horní čtvrtině pracuji opět úplně normálně s nástrojem Guma na pozadí a odpovídajícím způsobem chráním barvy paže nebo vlasů.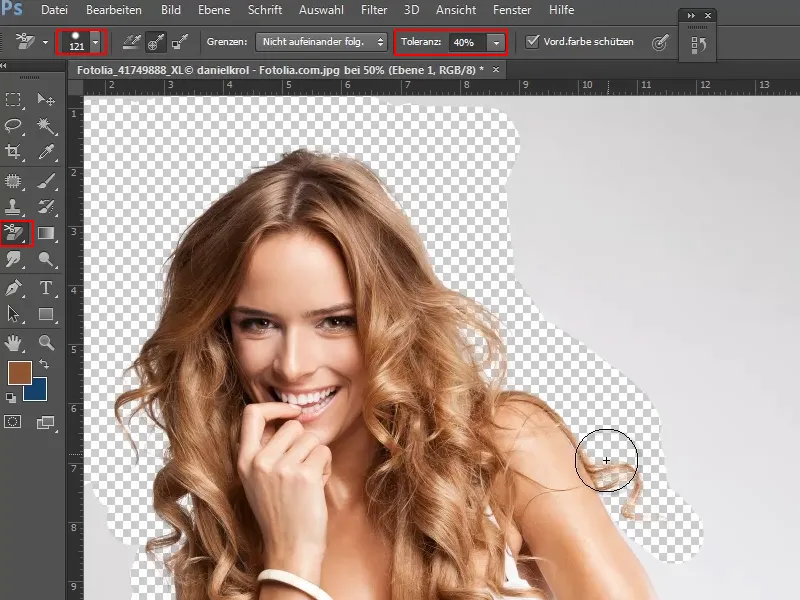
Krok 15
Zbytek uvolním s nástrojem Rychlý výběr tím, že kliknu na šedé pozadí a výběr provedu tažením.
I tady platí:
• Přidání oblastí k výběru: s podrženou klávesou Shift-
• Odebrání oblastí z výběru: s podrženou klávesou Alt-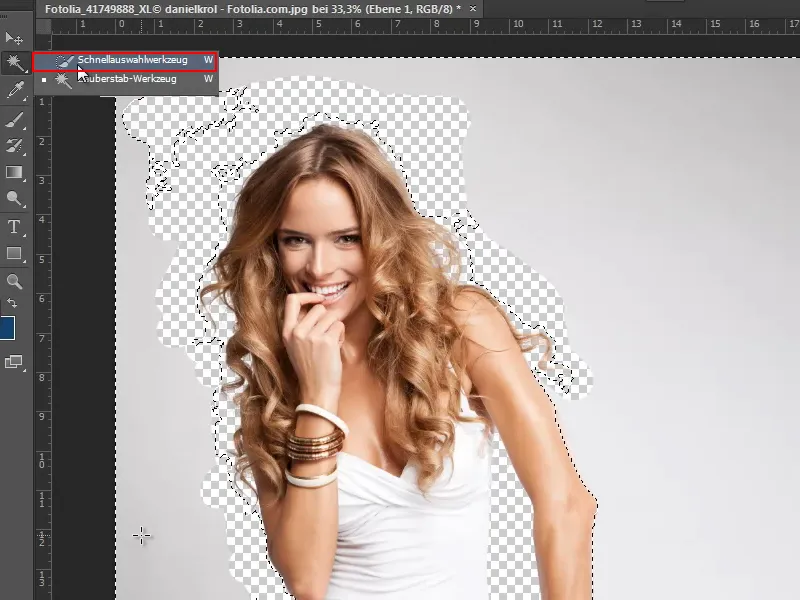
Pokud jsem všechno správně vybral, stačí mi už jen stisknout klávesu Delete a mám tak model již velmi dobře uvolněný.
Krok 16
Nejlépe se uvidí, jak dobře je model uvolněn, když jej vložím do jiného pozadí.
Proto otevřu texturu z balíčku textur pomocí Soubor> Otevřít a protože jsou všechny načechrované, chci to okamžitě využít a uložit je jako Vzor:
Označím vše pomocí Ctrl+A. Pak uložím výběr pomocí Úpravy> Definovat vzor jako Vzor.
Krok 17
Tento vzor by měl nyní být novým pozadím. K tomu vytvořím novou vrstvu pod uvolněným modelem (1).
Poté vyberu nástroj Výplň z Lišty nástrojů (2) a nastavím jej z popředí na Vzor (3). Z výběru vzorů vedle vyberu vzor, který jsem vytvořil v předchozím kroku (4).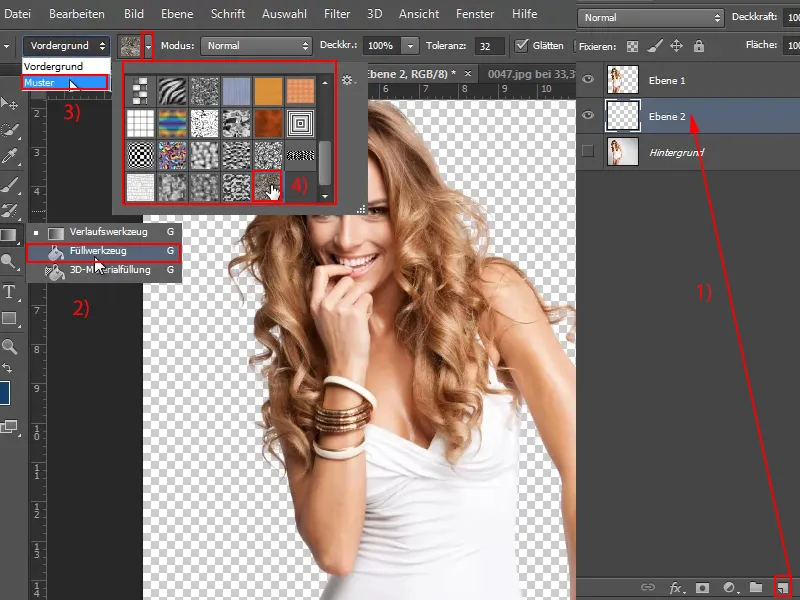
Krok 18
Nyní stačí kliknout levým tlačítkem myši a vzor bude vyplněn do nové vrstvy. Uvidíme, že model je již velmi dobře uvolněn. Pouze na několika místech se ještě třpytí původní šedá barva..webp?tutkfid=75255)
Krok 19
To však můžeme snadno opravit - samozřejmě opět s nástrojem Guma na pozadí.
Vyberu ho, nastavím velikost a tolerance a na příslušných místech s barvou vlasů nebo pleti zachráním stisknutím klávesy Alt-. Potom přejedu nástrojem přes pozadí a jednoduše smažu zbývající šedé pozadí.
Krok 20
Přiznejme si, že to je relativně jednoduchý příklad, protože původní pozadí je téměř jednobarevné, skvěle kontrastuje s modelem a uvolnění funguje velmi dobře.
Pokračujeme: Kroky 21–30
Krok 21
Mohu totiž vrstvu "Pozadí" jednoduše zduplikovat stisknutím Ctrl+J (1) a pak aktivovat výběr uvolněné "Vrstvy 1" (Kliknutím na "Vrstva 1" s podrženým klávesem Ctrl-) (2).
Potom kliknu na symbol masky u označené vrstvy "Kopie pozadí" (3).
Krok 22
Vrstvy nyní seřadím podle potřeby a vyřadím model uvolněný s nástrojem Guma na pozadí ("Vrstva 1").
Díky převzetí masky jsem tedy dosáhl téměř stejného uvolnění. To je samozřejmě dobrá věc.
Krok 23
Na paži vidím, že tam je ještě příliš. Ale teď, když mám masku, mohu jednoduše celou věc změnit v masce.
K tomu aktivuji masku, zvolím štětec a barvu popředí černou. Takže mohu nyní masku přizpůsobit kontuře paže.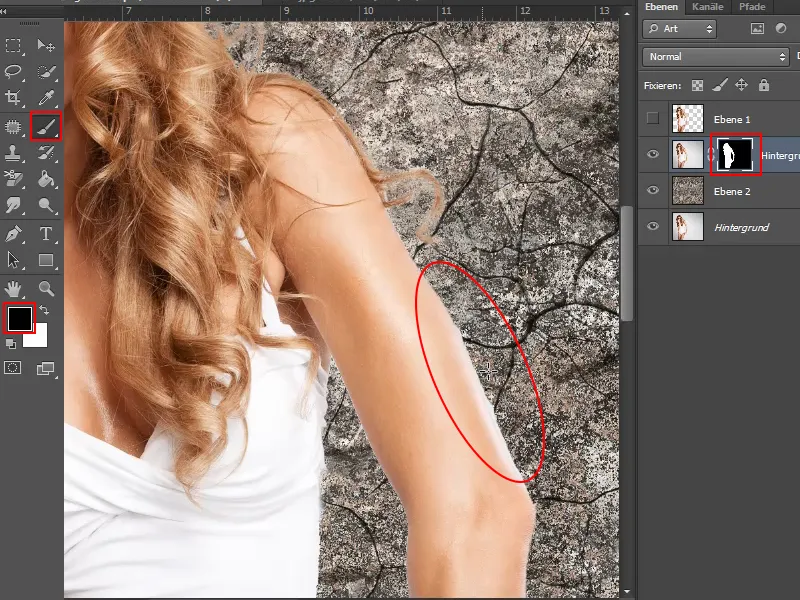
Tyto dvě techniky se tedy dají velmi dobře kombinovat. Pokud jsem něco nevratně vymazal s nástrojem Guma na pozadí, uložím uvolněný objekt jako výběr a poté, jak jsem ukázal, jako masku.
Bez dlouhého manipulování s kanály tak mohu velmi snadno a rychle uvolnit.
Krok 24
A jak to vypadá, když je pozadí obrázku trochu nepravidelné?
U tohoto obrázku je to stále poměrně snadné, i když rozdíl mezi jasem vlasů a jasem pozadí není tak velký.
Ale i zde je dobré nejprve vrstvu "Pozadí" zduplikovat pomocí Ctrl+J.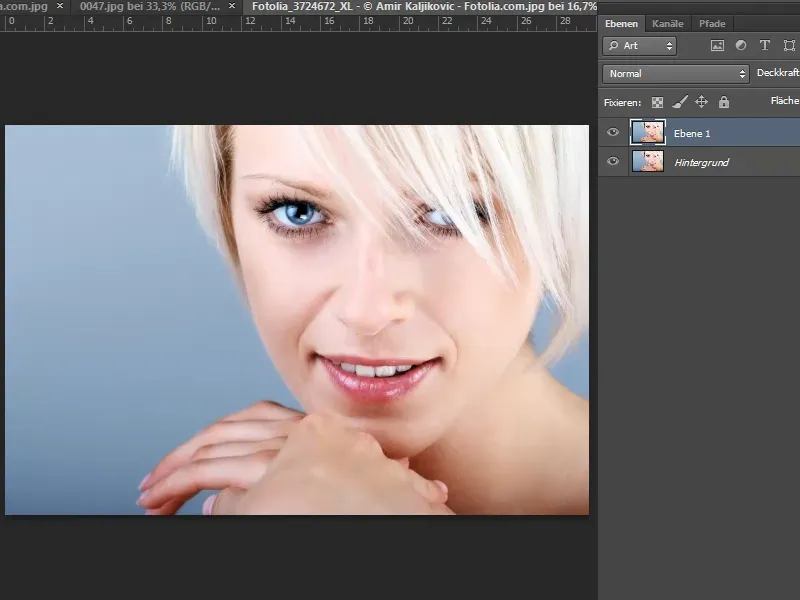
Krok 25
Poté zvolím znovu nástroj Guma na pozadí a nastavím velikost a toleranci.
Před tím, než začnu mazat, určím stisknutím Alt-tónu a kliknutím do vlasů modelu barvu, kterou chci chránit jako barvu popředí, a ujistím se, že je zaškrtnuto chránit barvu popředí.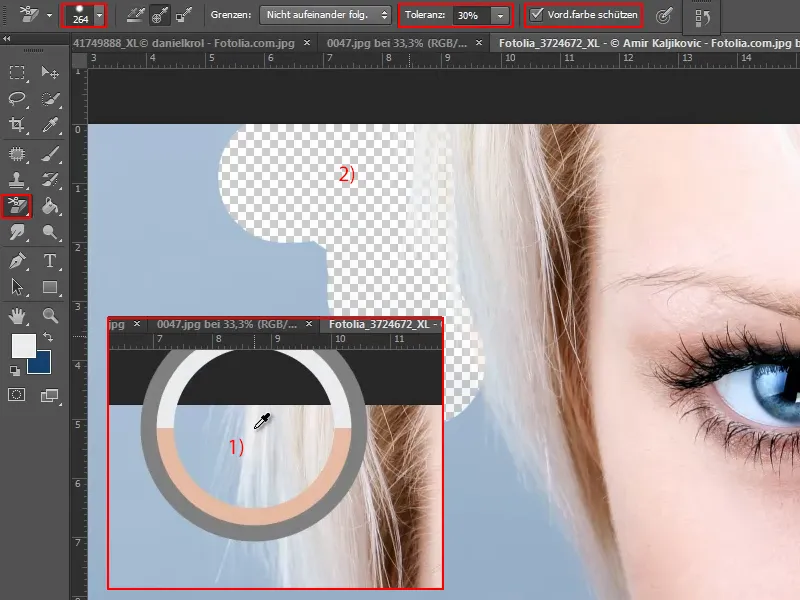
Krok 26
Pak mažu podél vlasů dolů.
Mezitím - například u obličeje a rukou - stisknutím Alt-tónu opět a znovu vybírám novou chráněnou barvu a pokračuji ve mazání. To funguje dobře. Zbytek modré oblasti vlevo označím nástrojem Rýchle vyberanie a stisknu klávesu Odstr.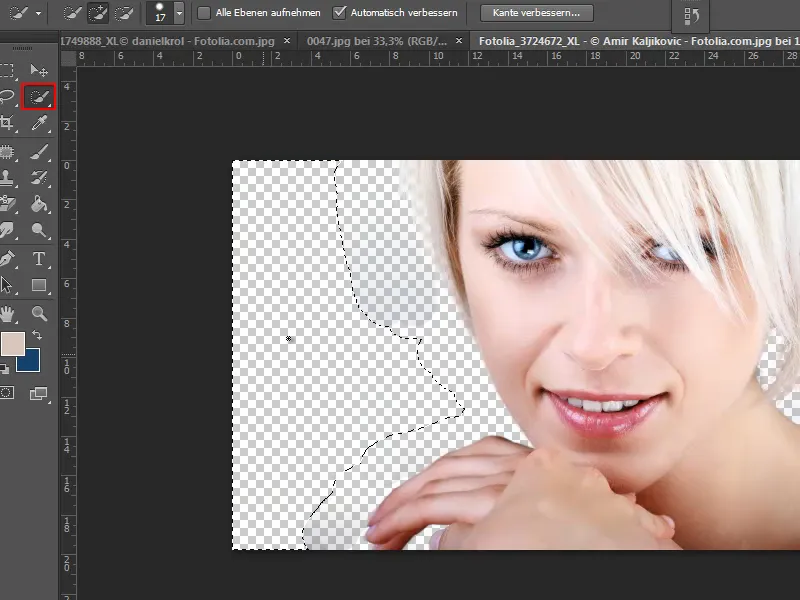
Krok 27
Pár nečistých míst zůstalo. Chcete-li je odstranit, jednoduše je smažte s tolerancí 100%.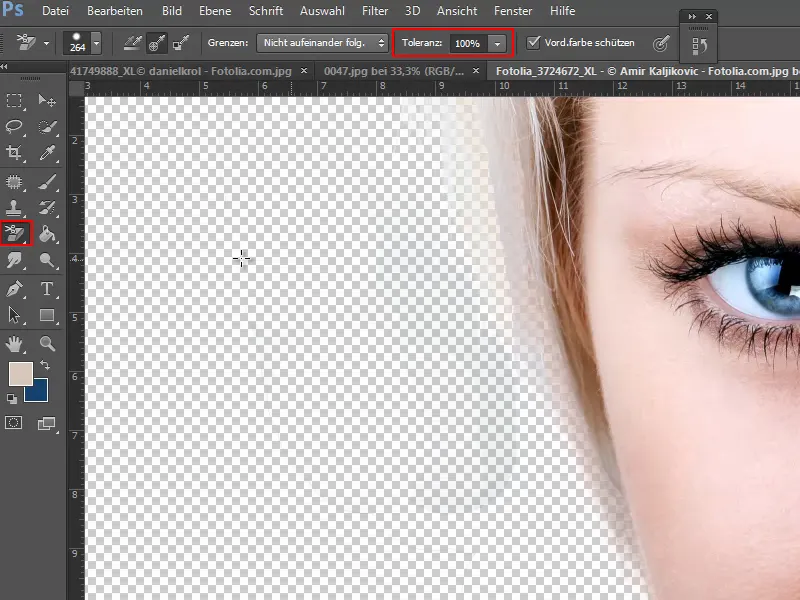
Krok 28
Potom vložím novou vrstvu pod aktuální vrstvu se stisknutým Ctrl-.
Pro kontrolu uvolnění vložím teď na tuto novou vrstvu nástrojem Výplň texturu jako Vzor.
Nyní vidím, že vlasy jsou skvěle uvolněny a prosvítají, jak má být. S nástrojem Guma na pozadí jsme tedy rychle dosáhli dobrého výsledku.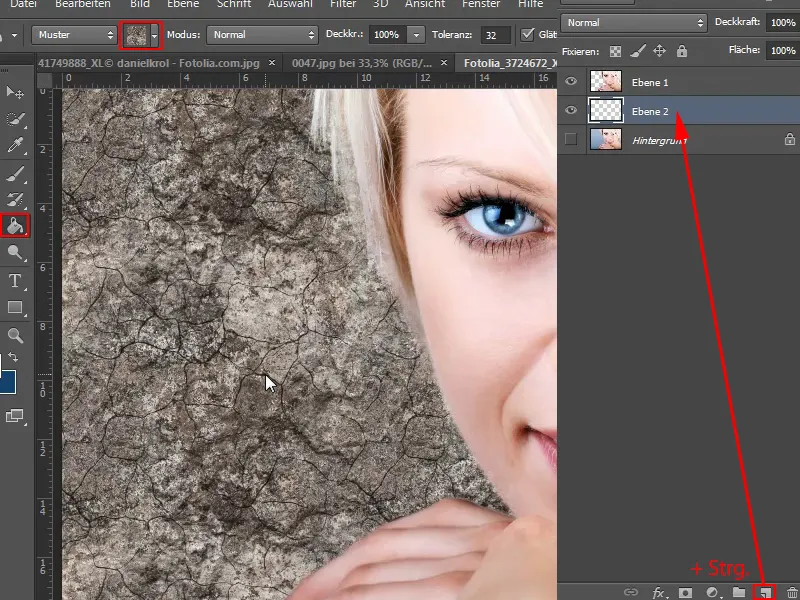
Krok 29
A zde také zkopíruji vrstvu "Pozadí" (1) znovu klávesou Ctrl+J.
Při stisknuté klávese Ctrl- a klepnutí na "Vrstva 1" aktivuji výběr ve vrstvě, ve které jsem nevratně smazal pixely (2).
Následně přesunu vrstvu "Kopie pozadí" nad vrstvu s vzorem ("Vrstva 2") a klepnu na symbol masky (3).
Vrstvu 1 skryji (3).
Krok 30
Tím je výsledek téměř stejně dobrý a mám nedeštruktivní řešení, kdy mohu kdykoli změnit masku a vrátit pixely zpět.
Následující kroky 31 až 40
Krok 31
Samozřejmě lze zvolit jiný průběh místo textury. Například od bílé po šedou. To uložím jako "Nový šedý průběh" …
Krok 32
… a vložím ho jako radiální průběh.
Krok 33
Tak vidím, že tam jsou ještě pár chybiček. Ale díky masce mohu s černým štětcem později chybu opravit.
Krok 34
Pokud si chci být opravdu jistý, že je vyčištění dokonalé, mohu to vždy vyzkoušet s různými průběhy a barvami.
Jako tip: Pokud zůstává ještě modrá barva v vlasech - zejména u blond vlasů se to může stát - vytvořím nastavení vrstvy Odstín/Sytost …
Krok 35
… a mírně snížím Sytnost.
Krok 36
U mě je to nyní nastaveno jako Maska pro úpravu. Pokud tomu u vás tak není, klikněte s podrženou klávesou Alt- mezi oběma vrstvami a působí to pouze na spodní vrstvu.
Pak stisknu Ctrl+E, což způsobí, že vrstva úpravy Odstín/Sytost nebude působit.
Krok 37
Procházením s štětcem a bílou barvou přes modré skvrny v částech vlasů určím, kde přesně bude působit vrstva úprav a sníží se Sytnost.
Pokud to nepostačuje, mohu kdykoli znovu kliknout na úpravovou vrstvu a otevřít tak okno úprav. Zde mohu dále snížit Sytnost, nastavit jiný Odstín atd.
Krok 38
Jak však postupovat u obrázku s velmi nepravidelným pozadím jako je tento?
V podstatě je to také rychlá záležitost, protože jde hlavně o vyčištění vlasů. Vše ostatní má poměrně dobrou kontrast. Proto mohu použít několik nástrojů.
Nejprve samozřejmě zdvojím vrstvu "Pozadí".
Krok 39
Nejprve uvolním světlejší oblasti. To provedu pomocí nástroje Magnetického lasso.
Tím mohu částečně hrubě obkroužit kolem obou, protože to budu později dělat nástrojem Gumovník pro odstranění pozadí.
Pokud již mám určenou oblast, stisknu klávesu Delete- a mám pryč hrubosti.
Krok 40
Nyní to bude o něco náročnější, protože tentokrát obloha má jiné průběhy. Ale přesto by to nemělo být příliš obtížné.
Znovu vyberu nástroj Gumovníku pro odstranění pozadí, zaškrtnu volbu Chraň barvu popředí a nastavím Velikost a Tolerance.
Klávesou Alt- vyberu chráněnou barvu a poté začnu mazat.
Pokud je Tolerance nastavena příliš nízko, zůstane nehezký okraj. Takže někdy musím trochu upravit. Pokud - jako zde - zůstávají modré odlesky, je třeba přejíždět opakovaně nebo upravit Tolerance.
Poslední kroky
Krok 41
Pokud to na některých místech nefunguje úplně dobře, můžu například použít nástroj Laso.
Krok 42
Jestliže jsem již vše uvolnil, přidám do obrázku jiné pozadí pomocí Soubor>>Vložit.
Krok 43
Na pravé straně zbyl kousek pozadí. Ten mohu rychle odstranit pomocí Lasa.
Pokud by zde byly ještě chyby, mohu je samozřejmě rychle opravit. Buď pomocí Štětce z historie, kterým si vykreslím pixely zpět, nebo pokud by zůstala jemná závojovitost, musím znovu použít Radírovací nástroj pro pozadí,.
Krok 44
To šlo celkem dobře. Na závěr vezmeme ještě opravdu obtížný obrázek.
Nástroj Radírovací nástroj pro pozadí zde opět může přinést dobrý výsledek, protože se barva srsti psa zřetelně odlišuje od pozadí.
Krok 45
Tedy nejprve duplikujeme vrstvu "Pozadí".
Pak vybereme nástroj Radírovací nástroj pro pozadí a nastavíme si Velikost a Tolerance. S klávesou Alt určíme, kterou barvu chráníme, a pak vymažeme pozadí.
Krok 46
Zde mohu také vyzkoušet vytvořit novou vrstvu a vyplnit ji pomocí Výplňového nástroje vzorem. Tak rychleji uvidím výsledek.
Problém je zde v tom, že musím nástroj Radírovací gumy neustále nově nastavovat, protože pozadí obsahuje mnoho různých odstínů černé a zelené.
V tomto případě je to sice více práce, ale samozřejmě to jde.
A pokud zůstane ve vlasech zelená barva, jak jsem již řekl, s nastavením Barevnost/Sytost se s tím docela dobře vypořádáte.
Krok 47
Tento obrázek by byl opravdu hardcore projekt. Je velmi obtížný, protože barva vlasů a pozadí jsou si velmi podobné.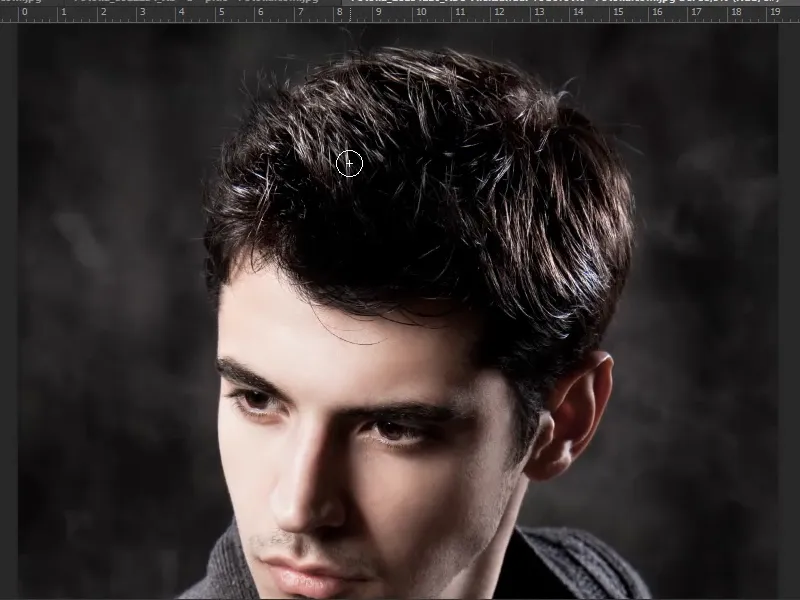
Mohlo by pomoct duplikovat vrstvu a poté použít Korekci barev nebo Křivky a trochu to zdůraznit. Poté můžeme vše uložit jako masku, ale pro toto návodu by to bylo příliš. Na perfektní oddělení s nástrojem Radírovací nástroj pro pozadí bych tam určitě potřeboval/a 20 minut.
Doufám, že jste si z tohoto průvodce něco vzali. Jinde jsem už ukázal/a, jak například oddělit ohňostroj, a právě nástroj Radírovací nástroj pro pozadí se hodí velmi, velmi dobře.
Vyzkoušejte to, jednoduše aktivujte výsledek jako Výběr a opět uložte jako masku. Poté máte nezničitelný výsledek.


