I když jsou architektonické trávy primárně určeny k co nejrychlejší zeleni trávníků, můžeme s nimi například tkát individuální koberce.
Je vždy vhodné přiřadit nosiči trávy barevně odpovídající texturu. Tím se vyhneme přílišnému počtu potřebných stébel nebo vláken, abychom dosáhli opticky husté plochy.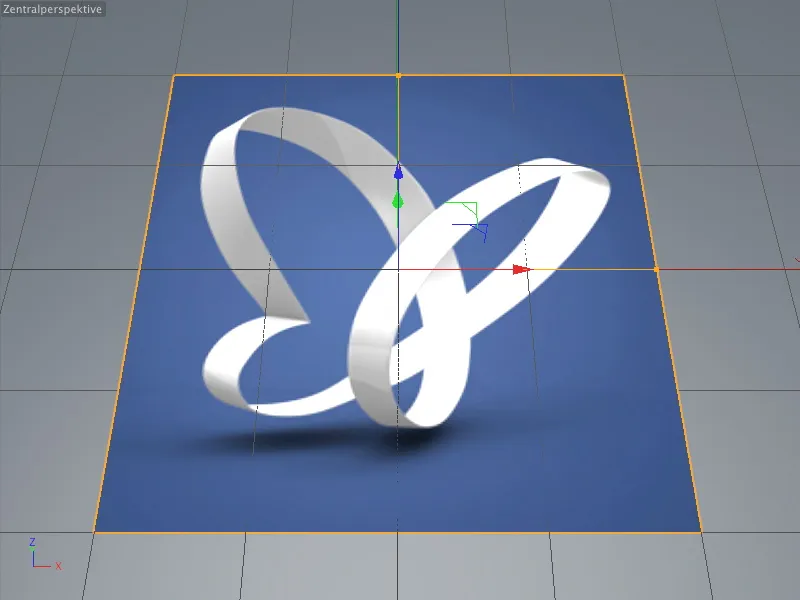
V našem prvním příkladu, kde se má vytvořit známý motív PSD-Motýl jako vzor koberce, jsem již této vrstvě přiřadil tuto texturu. Textura psd_Logo.jpg, která je mimochodem také součástí pracovních materiálů k tomuto návodu, se nachází v poli Textury kanálu Barvy.
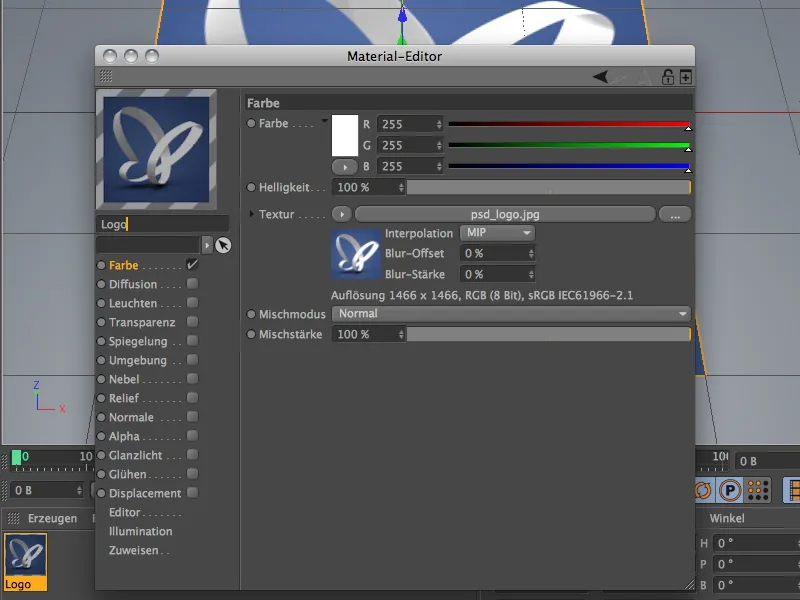
Vytvoření trávy pro koberec
Abychom objekt pokryli trávou, stačí ho prostě vybrat a pomocí nabídky Vytvořit>Prostředí použít příkaz Vytvořit trávu. Tento příkaz najdete také v paletě Prostředí.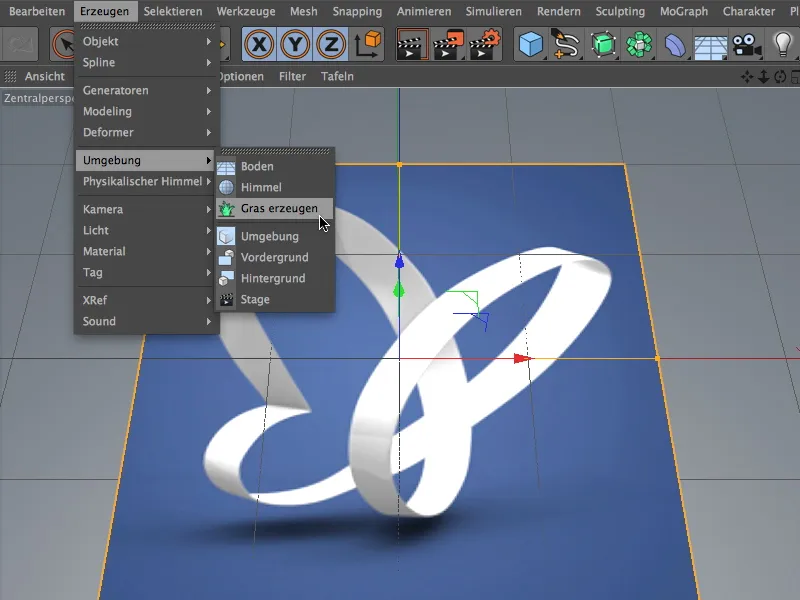
Po tomto kroku má vrstvový objekt kromě loga texturu také další značku materiálu pro architektonickou trávu. Jak vidíte v dialogovém okně nastavení značky architektonické trávy, odkazuje na materiál s názvem Tráva. Další parametry najdeme tedy v příslušném materiálu, který můžeme otevřít dvakrát kliknutím na značku.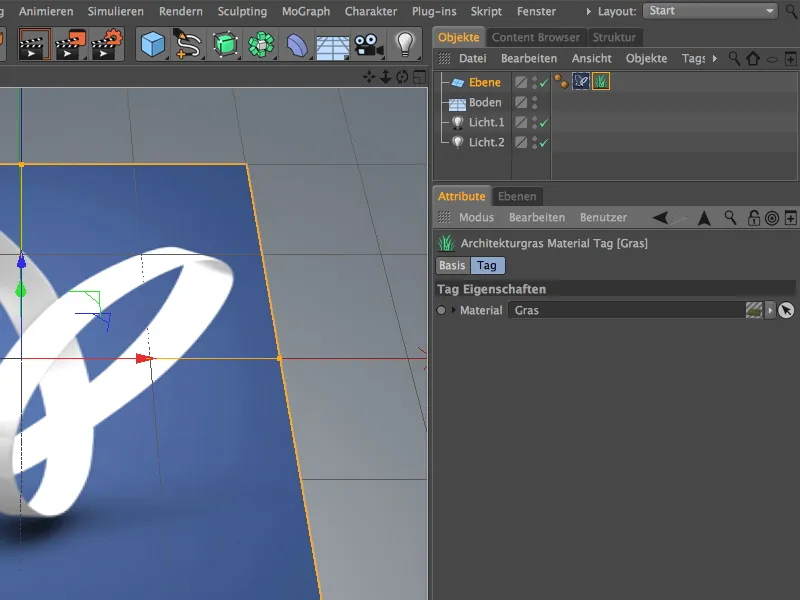
Dalším kliknutím na tlačítko Render vidíme rovnou, jak se standardní tráva rozděluje po vrstvě.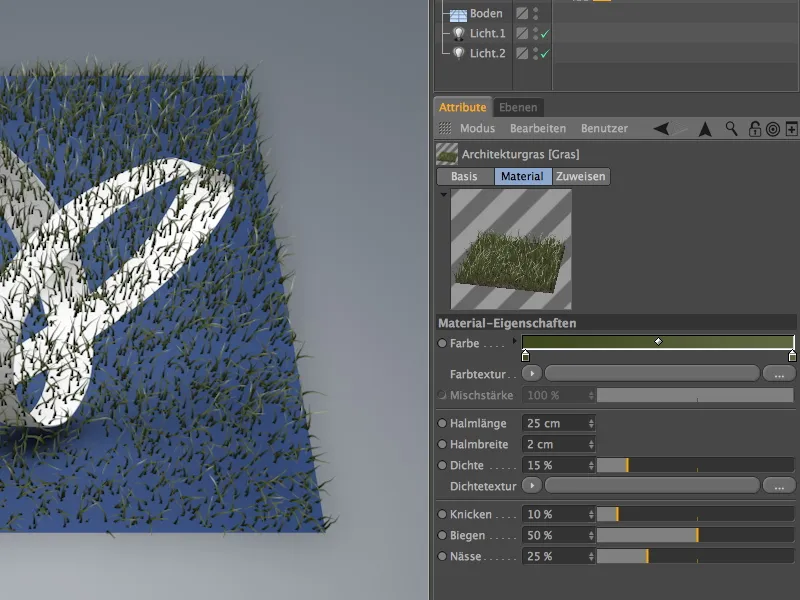
Zjevné mezery lze velmi snadno vyplnit zvyšováním Hustoty, avšak také s vysokou výpočetní náročností. Vzhledem k tomu, že aktuální parametry se spíše týkají divoce rostoucí trávy, můžeme dosáhnout již dostatečné plnosti snížením Ohýbání a Sklánění stébel a zvýšením Délky stébel. Hustota kolem 50 % by měla postačovat k dostatečnému množství stébel pro hustý koberec. Náhled materiálu nám poskytne dobrý vodítko.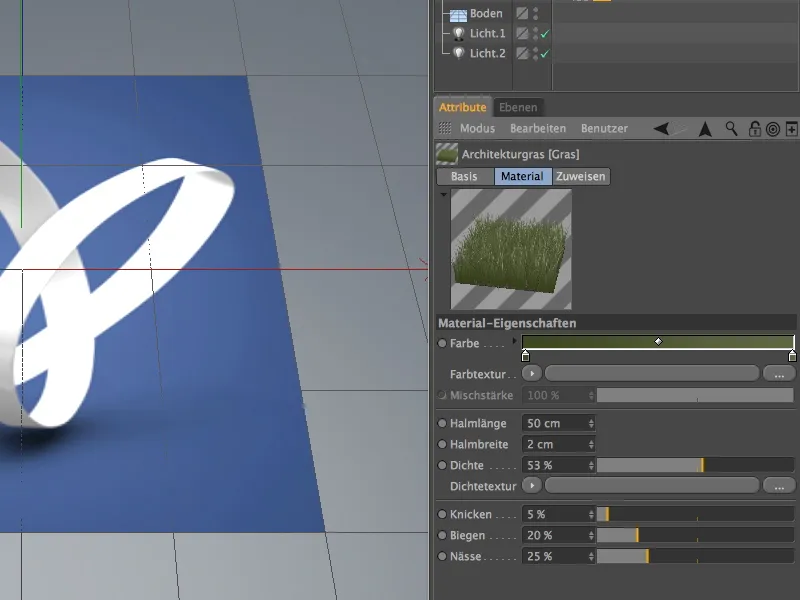
Správně nás informuje o hustotě travnaté plochy pouze Rendering. Momentálně sice ještě vidíte dolní texturu povrchu, avšak tato skutečnost zmizí brzy poté, co přizpůsobíme barvu stéblů, už to nebude tak viditelné.
Nastavení barevné textury
Abychom stéblům trávy přidělili barevnou texturu se vzorem motýla, klikneme na dlouhé tlačítko v sekci Barevná textura, abychom mohli vybrat obrázkový soubor jako texturu.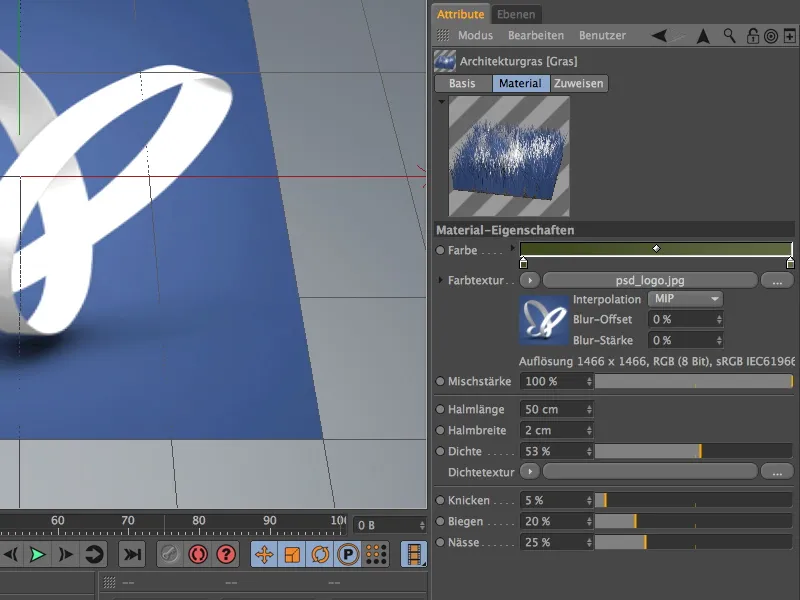
V otevíraném dialogovém okně vybereme soubor psd_logo.jpg jako vzor motýla z pracovních materiálů k tomuto návodu.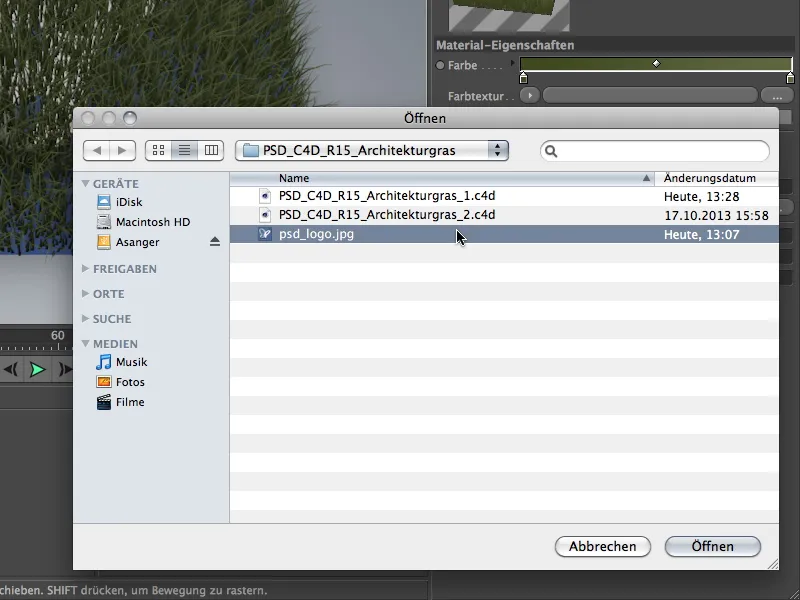
Po kliknutí na tlačítko Render jsme již dosáhli prvního mezivýsledku tohoto návodu. Vlákna koberce byla patřičně zbarvena a hustota stébel velmi dobře doplňuje dolní texturu povrchu.
V druhém příkladě tohoto návodu bude samozřejmě o správném využití architektonických trav. V balíčku pracovních souborů najdete soubor k následné práci s názvem "PSD_C4D_R15_Architekturgras_2_start.c4d".
V scéně se nachází polygonální vrstvový objekt v kostře poddělené plochy, který byl pomocí několika úprav přeměněn na malý kopec. Vrstvový objekt již obsahuje hnědavě vzorovaný materiál pro zem. Standardní přednastavení fyzikálního nebe jsem použil pro pozadí. V této fázi by mělo jít zejména o architektonickou trávu.
Cílem této části návodu není pouze ozelenit kopec, ale zároveň vytvořit malou cestu, která se klikatí skrze zeleň.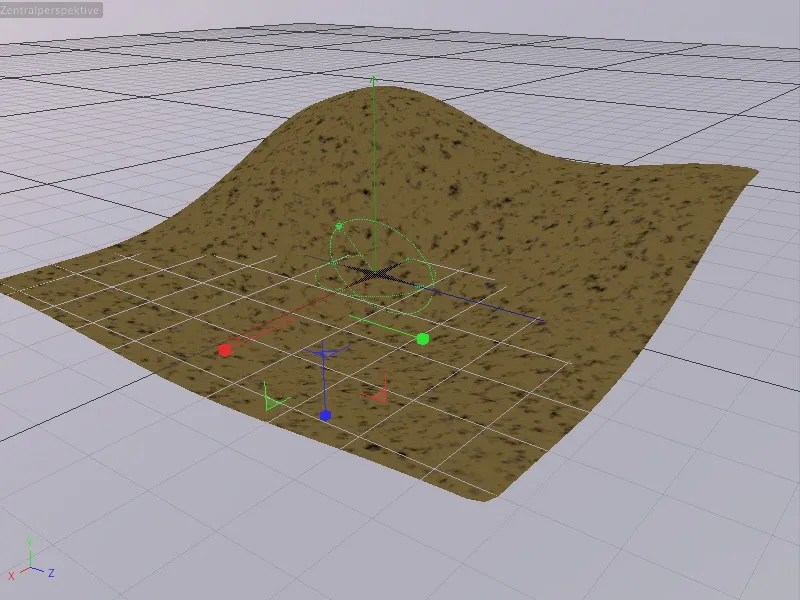
Vytvoření trávy pro kopec
Prvním krokem je jednoduché vytvoření trávy pro kopec. K tomu vybereme kostřu poddělené plochy kopce a prostřednictvím palety prostředí pomocí příkazu Vytvořit trávu přiřadíme architektonickou trávu.
Důležité je, aby nebylo architektonické trávy poskytnuto podřízené polygonové objekt, ale verze vyhlazená pomocí poddělených ploch. Jinak nebude tráva správně umístěna.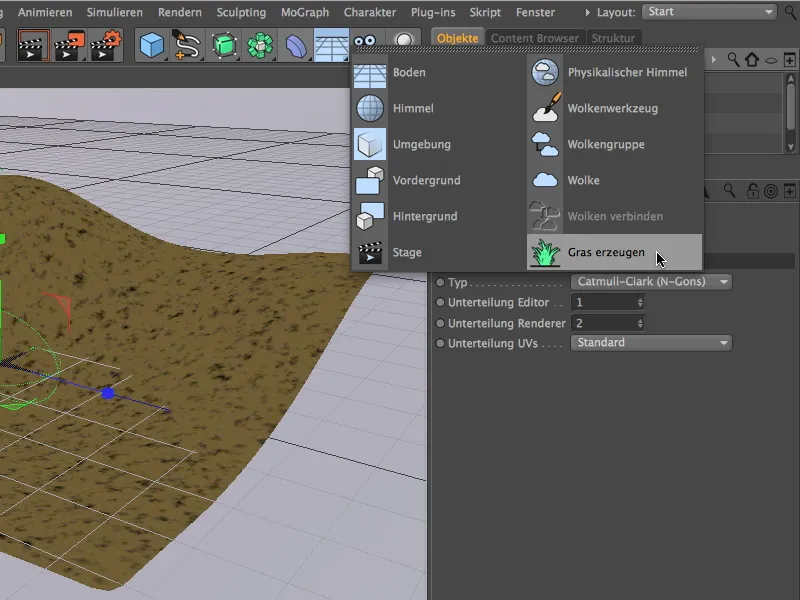
Po kliknutí na tlačítko Vykreslit, už máme po minimálním úsilí relativně realistický kopec. Nyní je čas na jemné doladění.
Subdivision Surface-kletba obsahuje Architekturgras Materiálový štítek, ve kterém můžeme jemně definovat parametry pro travnatou plochu. Barva trávy byla pro mě v pořádku, Délka stébel jsem nastavil na realistických 14 cm. Hustota asi 30-35 % zajistí dostatečně hustý růst trávy.
Nastavení Zlomit, Ohnout a Vlhkost můžete libovolně nastavit podle vašeho vkusu. Já jsem přijal docela dobře odpovídající výchozí nastavení a pouze jsem trochu snížil optickou Vlhkost, aby stébla tak intenzivně nesvítila.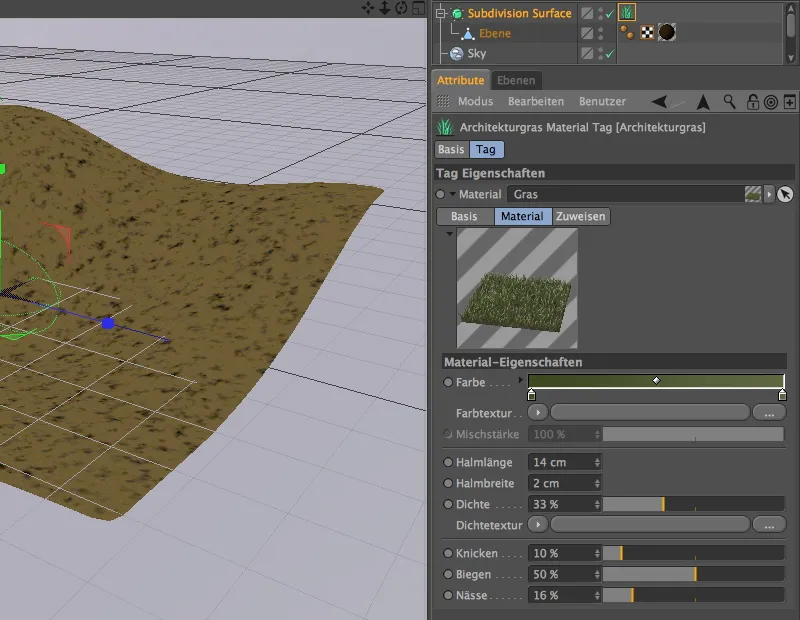
Po kliknutí na tlačítko Vykreslit, uvidíme kopec s hustější a jemněji zarostlou trávou. V dalším kroku chceme projet cestu travnatou krajinou.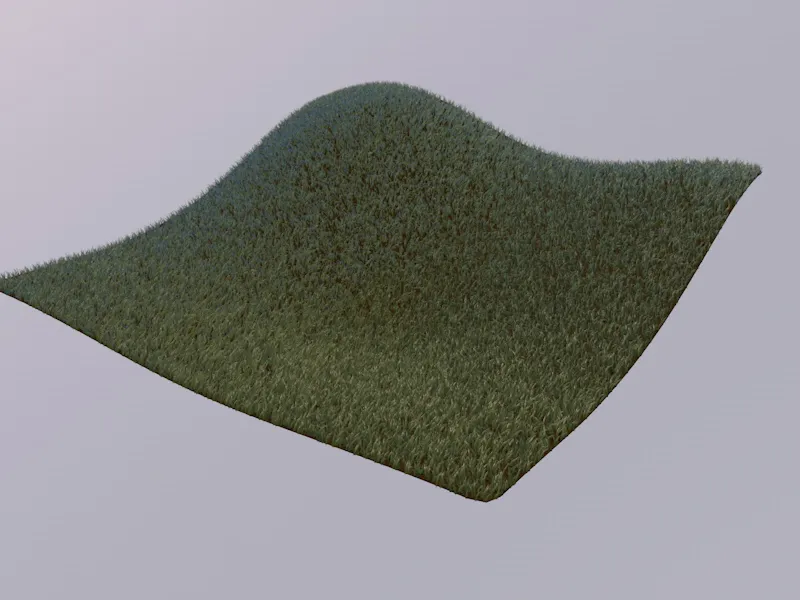
Vytvoření cesty pomocí hustotní textury
Cestu přes kopec můžeme velmi snadno realizovat pomocí jediného ještě nerozebraného parametru materiálu trávy: Hustotní textury.
Aby cesta odpovídala našim představám, vytvoříme Hustotní texturu pomocí Spline Shaderu. K tomu jednoduše nakreslíme s nástrojem Kreslení volnou rukou z palety Nástroje Spline zkroucenou cestu do scény. Pohled z shora (klávesa F2) je samozřejmě nejlepší volbou.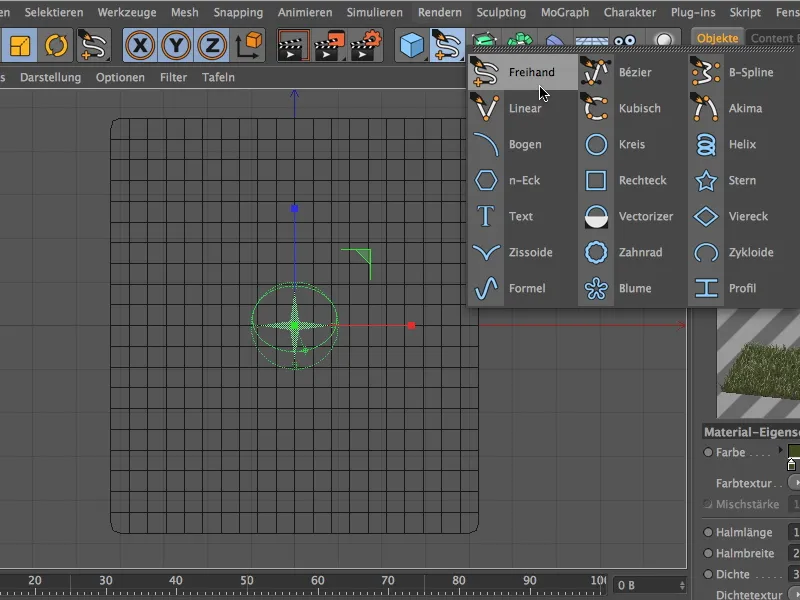
Hrubý výkres cesty je zcela postačující, důležité je pouze, aby neobsahoval příliš zákrut nebo zatáček.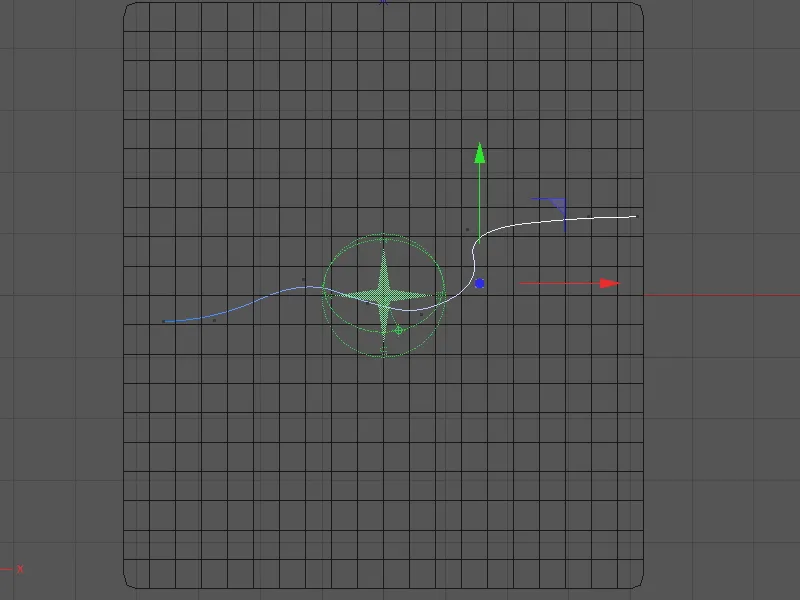
Nyní se můžeme opět věnovat Architekturtrávě. V jejím dialogovém okně klikneme na Šipka Menu Hustotní textury a vybereme Spline Shader z menu Effekty.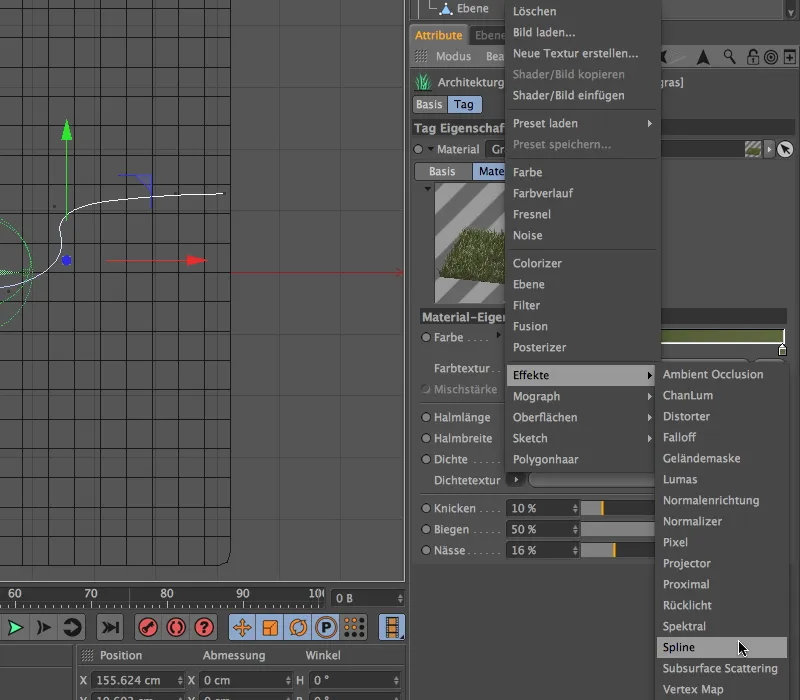
Po kliknutí na dlouhé tlačítko Hustotní textury, kde se nyní nachází Spline Shader, se dostaneme do dialogového okna nastavení Spline Shaderu.
Zde jako první vypneme nejnižší možnost Textový Spline, aby bylo horní pole Spline vůbec editovatelné. Přetáhneme pomocí Táhni a pusť Spline Object z Objekt Manageru do tohoto pole Manažera atributů.
Jak pozadí, tak Textura linií obdrží přes Menu v šipkovém tlačítku Barvat Shader, přičemž pro Pozadí nastavíme Bílou, pro Linii odpovídající Černou.
Pomocí parametrů X a Y posunutí a X a Y měřítko nyní umístíme stínovou cestu co nejlépe do okna náhledu. Nakonec nastavíme šířku linie na asi 85 %, aby vznikla dostatečně široká cesta.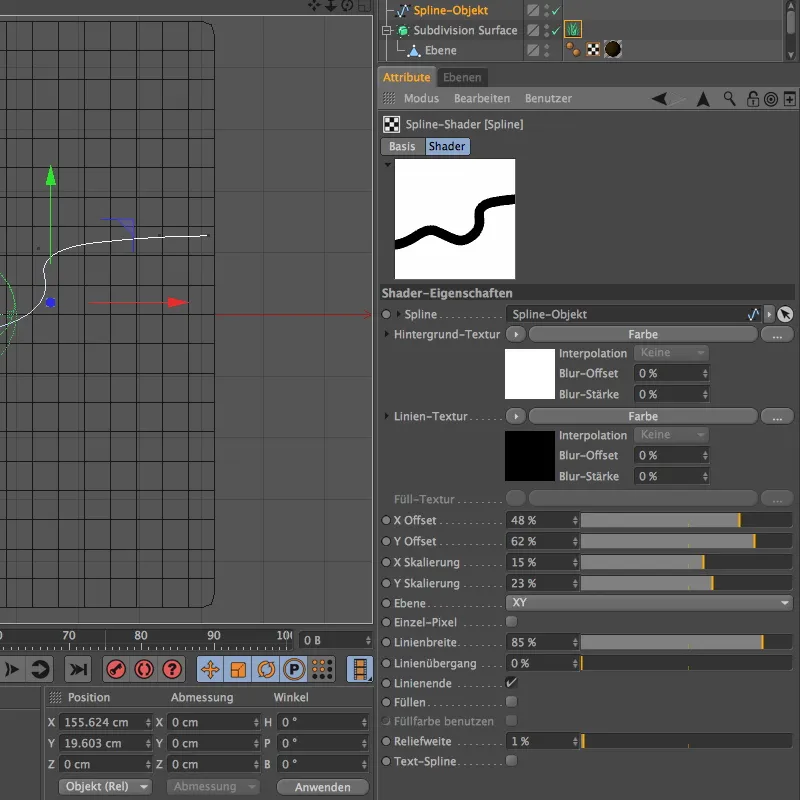
Z pohledu shora nám kliknutí na tlačítko Vykreslit, již ukazuje, jak Spline Shader jako Hustotní textura vytváří krásnou cestu skrz náš zelený obrostlý kopec.
Nyní stačí pouze stisknout tlačítko F1 a přepnout do centrální perspektivy, abychom našli atraktivní místo pro náš fotoaparát.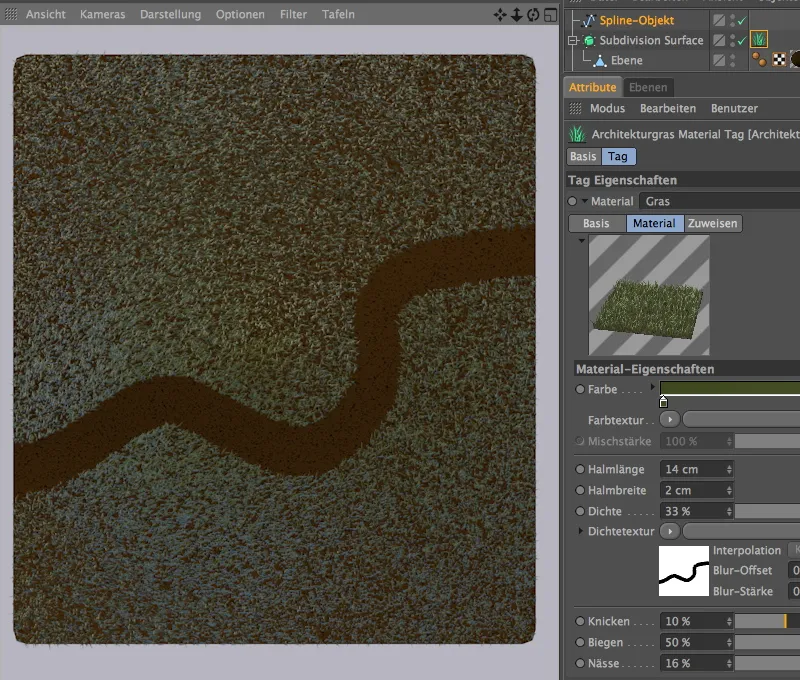
Kamera, kterou jsem použil, je již k dispozici v přiloženém pracovním souboru. Můžete ji snadno aktivovat klepnutím na malé Ikona kamery v Objekt Manageru. Ikona se zbarví bíle a z Editorové kamery se přepne na vlastní kameru.
Znovu klikněte na tlačítko Vykreslit, a máte cestu přes travnatý kopec plně před očima.


