Existuje mnoho různých typů stínů. Tento článek se však zabývá pouze tzv. přímým stínem, který objekt vrhá na své okolí. Prvek, který nepřináší stín nebo vytváří naprosto nesprávný (přímý) stín, například protože byl nedbale zkopírován z jedné fotografie do jiné, kde panují jiné světelné podmínky, působí ve svém novém prostředí jako cizinec. Kvůli obrovské složitosti témat stínů a perspektivy zde mohou být provedeny pouze jednoduché příklady. Další literaturu najdete na konci článku.
Výlet: Vznik stínu
Před začátkem praxe v programu Photoshop podstoupíme malý výlet do tématu "Vznik stínu", aby bylo možné dosáhnout realističtějších zobrazení. Následující vlastnosti stínu lze uvést:
Tvar a orientace stínu
Tvar stínu závisí na tvaru tělesa, které jej vrhá, a na povrchu, na který je promítán. Jednoduché a ploché předměty, jako je talíř na rovném stole, vrhají stín ve formě dané tělesem. Složitější prvky, jako čajový konvička, jejichž stín padá na jiný objekt, vrhají velmi zkreslené stíny.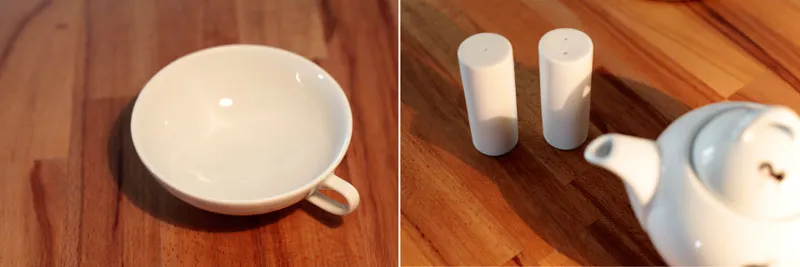
Orientace, do které stín padá, závisí na poloze zdroje světla. U bodového světla (např. reflektor na stropě) je vždy na protilehlé straně světelného zdroje. U více světelných zdrojů (např. osvětlení kleští) dochází k vícečetnému stínovému vrhu. Zde vznikají také jádrové a polostíny, tedy oblasti, které se jeví jako hustší nebo světlejší. (K tématu jádrové a polostíny jednoduchý a komplexní provedení).
Barva
Na rozdíl od běžného předpokladu barva stínu téměř není ovlivněna barvou světla. To je vlastně logické, protože stín vzniká tam, kde světlo nedopadá. Barva stínu spíše vyplývá z barvy tělesa, obecného okolního osvětlení a samozřejmě podkladu.
Barva tělesa se odráží také v barvě stínu. Nasycení detailů bylo zesíleno, aby byl efekt patrnější.
Hustota a ostrost
Typ světelného zdroje určuje vzhled stínu. Silný, přímý světelný zdroj, jako je slunce nebo kapesní svítilna zblízka, vytváří velmi tvrdé hrany a tmavé stíny. Čím difúznější je světlo (např. zatažená obloha nebo použití softboxu), tím měkčí a světlejší je stín.
Vlevo vytváří silný, tvrdý světelný zdroj ostrý, tmavý stín. Vpravo byla do světla přidána poloprůhledná clona. Stín se stává světlejším a difúznějším.
Vzdálenost a velikost
Vzdálenost stínu od tělesa nakonec určuje jeho prostorovou polohu. Pokud je stín blízko tělesa, bude i blízko povrchu. S narůstající vzdáleností stínu vznikne dojem o stále se oddalujícím tělese. Navíc se stín s narůstající vzdáleností zmenší na rozdíl od těla vrhajícího stín, s jednou výjimkou: Pokud se předmět dostává blízko ke zdroji světla, stín se zvětší.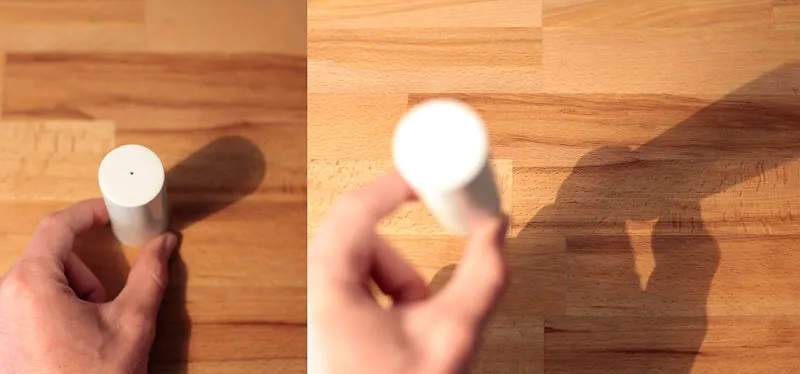
Vzdálenost stínu od tělesa poukazuje na jeho vzdálenost od povrchu.
Konstrukce stínu z pohledu perspektivy
Kdo chce vytvářet realistické stíny, musí se bohužel poněkud seznámit s fyzikálními zákony a perspektivní kresbou včetně únikových bodů. To však není tak hrozné, jak to zní. Naopak: S rychle získaným základním pochopením se nové světy otevřou během okamžiku a budete údivem sledovat, jak moc správně umístěný stín přispívá k uvěřitelnému dojmu obrazu.
Schematická ilustrace
Definování zdroje světla Začněme s poměrně jednoduchým a snadno pochopitelným příkladem. Přímo před námi je svislá tyč vsazena do země. Slunce jako zdroj světla je přesně nalevo od nás a svítí pod úhlem 45° na zem. V diagramu je tento úhel vyznačen vpravo.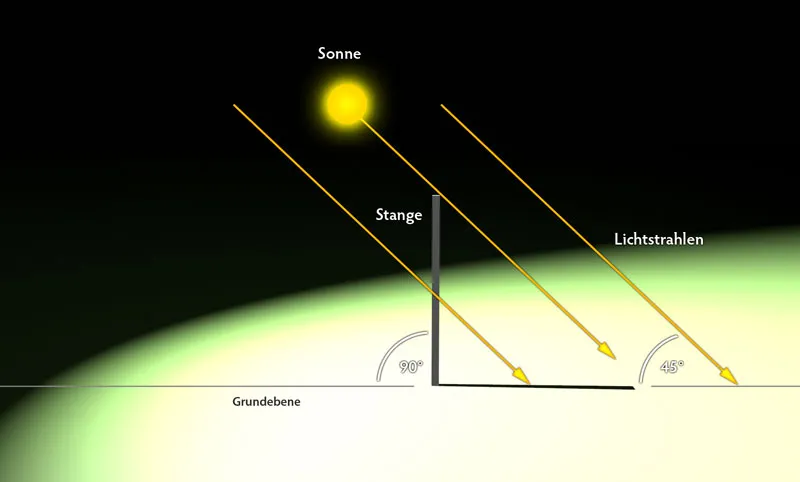
Přímý pohled na objekt. Slunce svítí přesně z boku pozorovatele pod úhlem 45° na zem.
Stíny konstruovat
Cíl, najít správný vrh stínu, je rychle dosažen. Z bodu, kde se nachází zdroj světla (slunce), se táhne přímka přes horní hranu (přesněji řečeno pravý roh, bod A) tyče až k základové ploše (bod C). Poté je z dolního konce tyče B vytvořeno spojení se střetem paprsku světla/základová plocha. Toto spojení (B-C) reprezentuje stín správným směrem a délkou.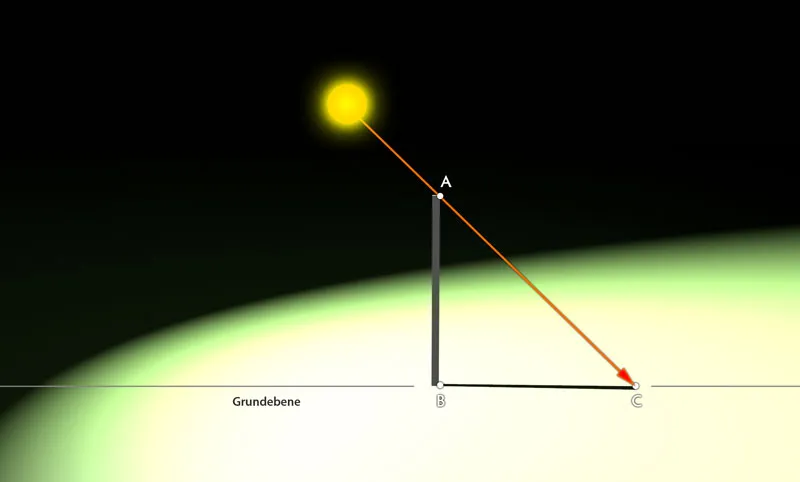
S vědomím úhlu dopadu světla 45° je možné rychle vypočítat správný stín. Perspektiva obrázku byla lehce nakloněna, aby byl stín jasněji viditelný.
Další příklady:
Pokud by tyč nebyla přímo, ale mírně nakloněna na stranu, zůstává základní konstrukce stejná, jak je vidět na třetím obrázku. Stín se pouze prodlouží nebo zkrátí, v závislosti na tom, na kterou stranu se tyč nakloní.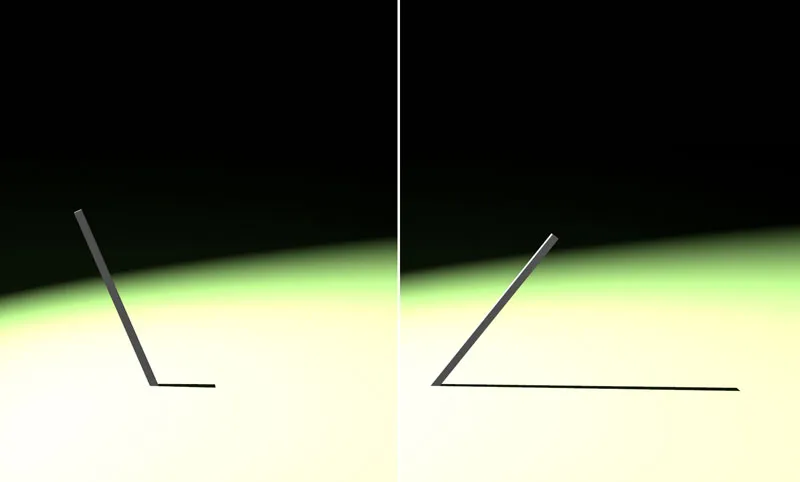
S nakloněním tyče se mění délka stínu.
Plánování prostorové hloubky
Složitější je směr a velikost stínu, když se tyč naklání nejen vodorovně, ale i svisle.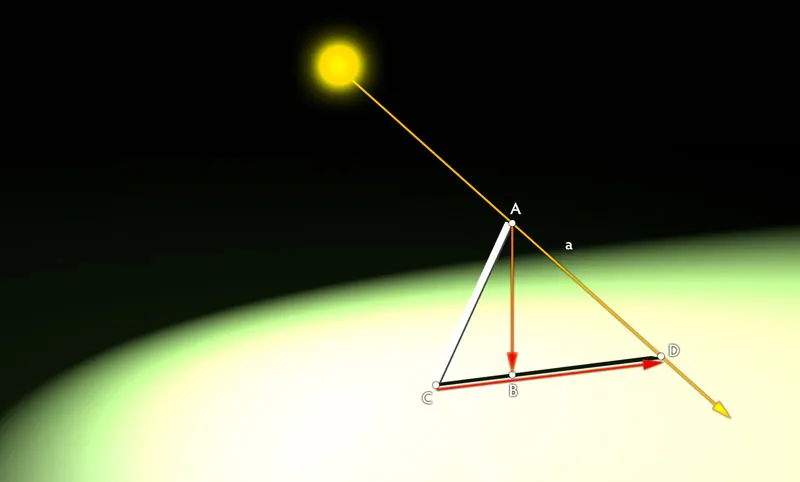
S nakloněním tyče se mění délka stínu.
Zde je třeba nejprve vést přímku od světelného zdroje přes okraj objektu na základní rovinu (Spoj AD). Poté je vyveden kolmý průmět (Spoj b) z bodu A na základní rovinu (bod B). Nakonec musí být z dolního konce tyče (bod C) vyvedena přímka přes dříve stanovený bod B. Průsečík D s přímkou a světelného paprsku definuje konečný bod stínu. Ten tedy směřuje z bodu C do bodu D.
Poznámka: Určení základní roviny pro kolmý průmět není vždy úplně jednoduché, protože nesouhlasí s patou objektu (zde s bodem C tyče), což bylo u prvních příkladů. Když stín padá dozadu, musí být bod k určení nad patou objektu. Když padá dopředu, tak pod ní. Zde je třeba perspektivní cítění a cvičení. Užitečná jsou odborné knihy o perspektivní kresbě, jako je např. klasik „Prostorové kreslení“ od Henka Rotgansa.
Konstruování v reálném nasazení
Požadované porozumění by mělo být nyní dosaženo a můžeme přejít k praktičtějšímu použití. Do existující fotografie bude vložen další objekt, jehož stín se bude bezproblémově začleňovat do zbytku kompozice obrazu.
Vložení obrazového materiálu
Otevřete soubor "berglandschaft.jpg" a vložte ho prostřednictvím Soubor>Místo soubor "buchstabe.png". Stisknutím Enter potvrdíte vložení dočasně rámovaného obrázku. Umístěte motiv podle náhledu na obrázku. V každém případě by mělo být zajištěno dostatečné místo napravo pro stín.
Nový objekt bude umístěn do hlavního motivu.
Výpočet úhlu světla
Aby stín pro písmeno seděl, je nejprve nutné vypočítat úhel dopadajícího slunečního světla. Využijeme znalosti z předchozích příkladů – ale tentokrát postupujeme obráceně.
Pohleďte na pravý okraj AB zeď-plotové konstrukce jako na tyč ze dřívějšího příkladu. Délka a směr stínu, který byl již vytvořen v předchozím kroku, je již k dispozici. Podle toho se nyní snadno nakreslí trojúhelník. Vznikající úhel vpravo dole je úhel světelného paprsku – zde cca 60°.
Úhel dopadajícího slunečního světla je vypočítán podle existujícího stínu.
Přípravná opatření
Pro každý roh – a také pro významné body zatáček – je nyní nutné určit projekční bod na zemi. Pro lepší přehled pojmenuji všechny dotčené body písmeny (D – O). V praxi to není nutné, ale zejména u složitějších objektů to může být na začátku užitečné. Při určování projekčních bodů v rámci Photoshopu postupujte následovně: Nakreslete trojúhelník ABC pomocí Nástroje cesty v režimu Plnovrstvé objekty (1) a nastavte jeho Průhlednost na cca 50%.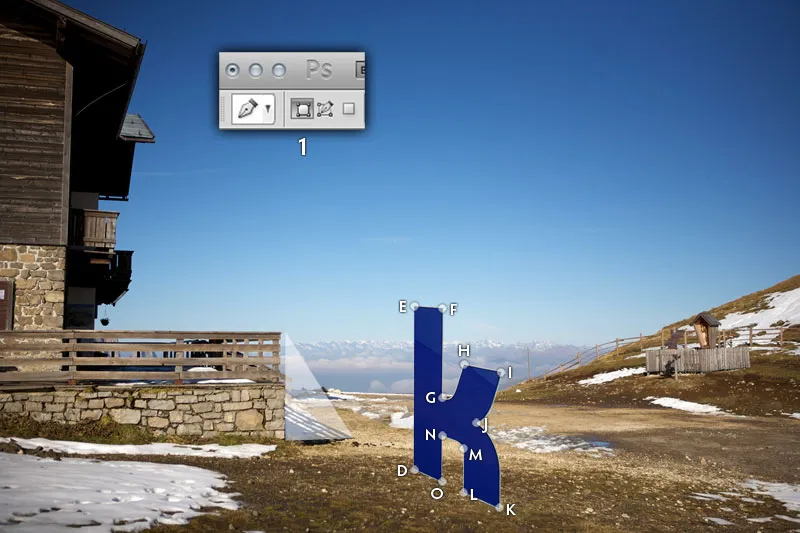
Vypočtený úhel dopadajícího slunečního světla je přenesen na písmeno.
Určení projekčních bodů
Přesuňte trojúhelník a umístěte horní roh na bod E. Poté pomocí Ctrl/Cmd+T změňte velikost tvaru tak, aby levý dolní roh dosáhl země. U bodu E by to byla stejná pozice, jako u bodu D. Poslední roh trojúhelníku nakonec určí projekční bod E’ – v obraze označený červeně.
Vypočtený úhel dopadajícího slunečního světla je přenesen na písmeno.
Stejným způsobem postupujte pro každý další bod na písmenu: Přesun trojúhelníku, změňte velikost a vyznačte projekční bod.
Všechny určené projekční body v přehledu, vypočítané díky osvětlení pod úhlem 60°.
Kreslení stínu
Závěr je nyní snadný. Jako při malování podle čísel spojte písmena pomocí Nástroje cesty v režimu Cesty (1). U křivých částí, jako je spoj LMN, by měla být naznačena také zaoblení, aby stín působil realističtěji. Hotový tvar vložte jako výběr pomocí Ctrl/Cmd+Enter a vyplňte na nové vrstvě černou barvou. Nakonec nastavte požadované vlastnosti pomocí Regulátoru průhlednosti a Gaussova rozostřovače (nachází se v Filtr>Rozostřovací filtry). Doporučené hodnoty jsou 80% průhlednost a intenzita filtrace 1,2 pixelů.
Konečné nakreslení stínu je po přípravě velmi jednoduché.
Vytváření stínů základními tvary
Nejhorší máte za sebou. Slíbili jsme. A dobrá zpráva: V mnoha případech nemusíte stín konstruovat tak složitě. Obvykle postačí méně podrobný obrázek, jehož směr a rozložení se téměř shoduje s okolím. Stíny jsou abstraktní, takže drobné nesrovnalosti si všimne pouze velmi pozorný pozorovatel.
Cílem tutoriálu je umístit cyklistku z obrázku "wald.jpg" do vinohradské krajiny z obrázku "weinberge.jpg". Abyste se mohli plně zaměřit na vytváření stínu, naleznete v souboru "fahrrad.png" již vyříznutý obrázek cyklistky.
Forma a orientace
Otevřete soubor "weinberge.jpg" a umístěte pomocí Soubor>Umístit soubor "fahrrad.png" do vinohradského prostředí. Přizpůsobte grafiku přímo na věrohodné míry a umístěte kola a ženu na asfaltovanou cestu. Čím více posunete kola dozadu, tím menší musíte grafiku zmenšit.
Jednotlivé motivy jsou sloučeny dohromady.
Vytvoření stínu
Načrtněte vrstvu "Fahrrad" a duplikujte ji klávesovou zkratkou Ctrl/Cmd+J. Poté zadejte dolní z obou vrstev sirek a vytvořte z ní rastrovou vrstvu pomocí Vrstva>Rastrovat>Chytrý objekt, abyste mohli s ní pracovat v dalších krocích flexibilněji. Otevřete dialog Tón/Saturace(Ctrl/Cmd+U) a posuňte Ovladač jasu na -100, aby se rastrovaná vrstva s cyklistkou zbarvila na černo.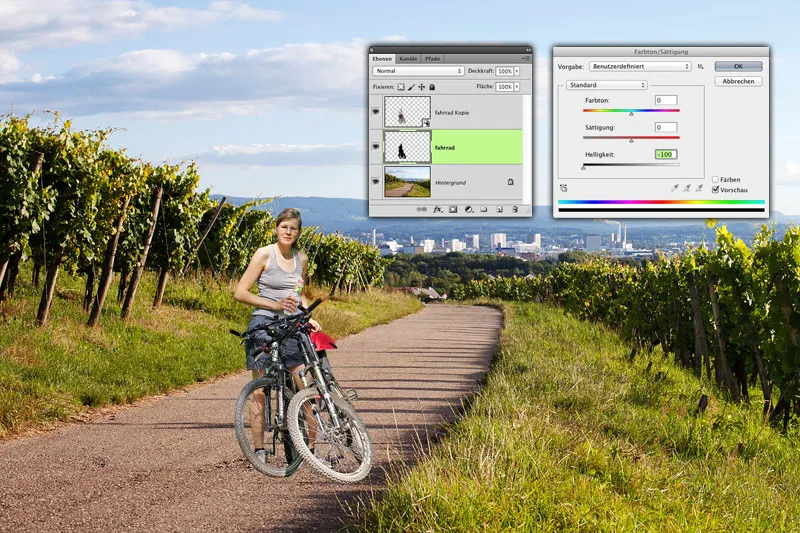
Základní tvar stínu je vytvořen jednoduchou kopií původního motivu.
Deformace stínu
Zvolte příkaz Upravit>Volná transformace a deformujte vrstvu stínu v několika krocích. Nejprve uchopíte rukojet v horní části uprostřed (A) a s podrženou klávesou Ctrl/Cmd ji táhněte doleva dolů, přibližně k okraji trávy (B), abyste získali základní tvar. Poté přetáhněte rohové rukojeti s podrženou klávesou Ctrl/Cmd ve tvaru: Oba pravé úchyty (C a D) můžete zarovnat na prvním pohled podle přední pravé a zadní „rohu“ kola pravého kola. Dbejte na to, aby rukojet nebyla umístěna přímo v rohu, ale aby zde stín začal (E).
Jednotlivé motivy jsou sloučeny dohromady.
Slunce je velmi nízko a způsobuje tak dlouhé stíny, což dobře ilustrují vinné révy. Obě levé rohové rukojeti (F a G) stáhněte odpovídajícím způsobem doleva mimo pracovní plochu, abyste tento fakt zohlednili také u kol.
Přizpůsobení stínu polohy slunce.
Jemné doladění
Stín kola je ve srovnání s ostatními stíny stále příliš tmavý, tvrdý a intenzivní. Přesuňte stín kola pro lepší začlenění vedle již existujícího stínu. Nastavte režim vrstvy stínu na Násobení (A), aby se započítala barva pozadí. Dále uzamkněte všechny průhledné pixely vrstvy stínu před jakýmikoli změnami kliknutím na příslušné ikony v Paletě vrstev (B),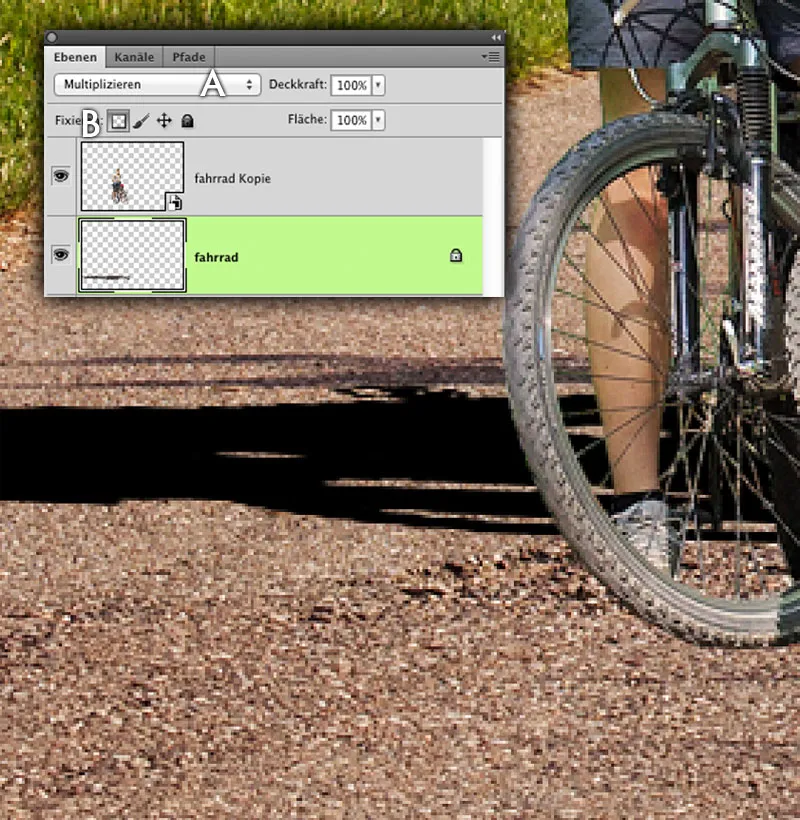
Vrstva stínu je připravena k úpravě.
Jednou klikněte na stín vinné révy (I), abyste získali jeho základní odstín. Přes Upravit>Vyplnit plochu>Použít: Barva popředí vybarvíte dosud černý stín. Barva ještě není úplně správná. K úpravě otevřete dialog Tón/Saturace(Ctrl/Cdm + U) a pomocí ovladačů doladíte stín. Příslušné hodnoty si můžete vyčíst z obrázku.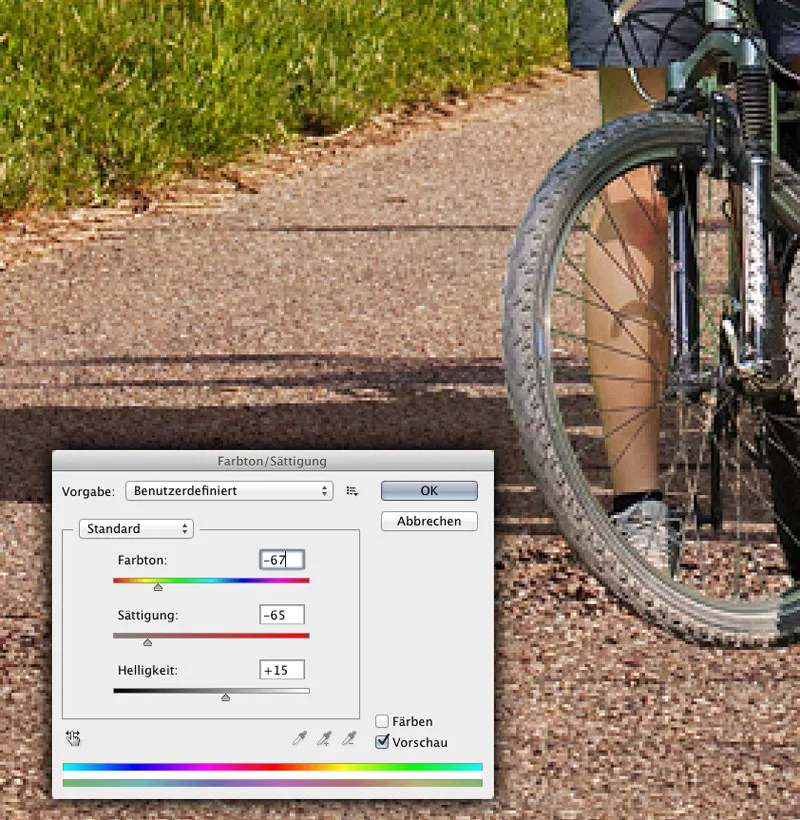
Barvení vrstvy stínu.
Závěrečné detaily
Poslední dotek získáte dvěma jednoduchými kroky. Snížte průhlednost na cca. 95%. Odemkněte uzamčení průhledných pixelů vrstvy stínu a použijte rozmazání Gaussovské rozmazání s hodnotou kolem 1 pixelu. Na závěr přesuňte stín zpět na správnou pozici.
Regulace průhlednosti a ostrosti hran.
Filtr Zasdunutí
Dalším krokem k propracovanějšímu stínovému efektu je téměř neznámý filtr Zasdunutí v programu Photoshop. Na základě šedotónového obrazu jsou informace o obrazu posunuty a vytváří tak dojem perspektivně věrohodnějšího stínového efektu.
Sledování souboru
Otevřete soubor "sandhalde.psd." Zde uvidíte rychle umístěný stín kranu, který však působí zcela nevěrohodně, protože padá přes klikaté písečné duny, aniž by však zahrnoval jejich zakřivení. Prozatím smažte vrstvu s kranem z dokumentu, ale ještě ho neukládejte.
Stín kranu působí zcela nevěrohodně.
Vytvoření mapy posunutí
Pro použití filtru Přesunutí musí Photoshop mít škálovací šedotónový soubor jako šablonu. Černé obrazové body jsou posunuty o maximální hodnotu (která může být zadána v dialogu filtru) směrem jedním směrem, bílé obrazové body o maximální hodnotu směrem opačným. Střední šedá hodnota 128 nezpůsobí žádnou změnu. Mezistupně mezi nimi odpovídají pouze částečným hodnotám maximální hodnoty.
Převeďte obrázek na šedotónový pomocí Obrázek>Výběr>Šedotónový obrázek. Navíc musíte výsledek silně rozmazat, jinak nedostanete přitažlivý výsledek. Použijte hodnotu, kde jsou tvary stále rozpoznatelné, ale ostré kontury již nejsou viditelné. Například poloměr 12 pixelů při gaussově rozmazání. Výsledek ukládejte povinně jako dokument Photoshop.
Vytvoření šablony pro filtr Přesunutí.
Použití filtru
Zvolte Soubor>Zpět na minulou verzi, abyste se vrátili k původnímu. Poté vyberte vrstvu s odstínem jeřábu a aplikujte Filtr>Geomancie>Filtr Přesunutí. Jako hodnotu posunu zadejte 100 pixelů pro obě směry. V závislosti na velikosti vašeho souboru můžete muset zde dolů nebo nahoru upravit. Jednoduše zkusíte trochu experimentovat. Ostatní nastavení zjistíte z obrázku.
Následně se otevře dialogové okno, ve kterém vyberete dříve vytvořený soubor PSD a potvrdíte. Po krátkém výpočtu Photoshop přesouvá stín poměrně uvěřitelně. Nastavte režim vrstvy na Násobení a snižte Průhlednost asi na 80%. Aplikujte rovněž Gaussovské rozmazání, abyste stínování udělali měkčí. Hodnota přibližně 4,5 pixelů by měla sedět.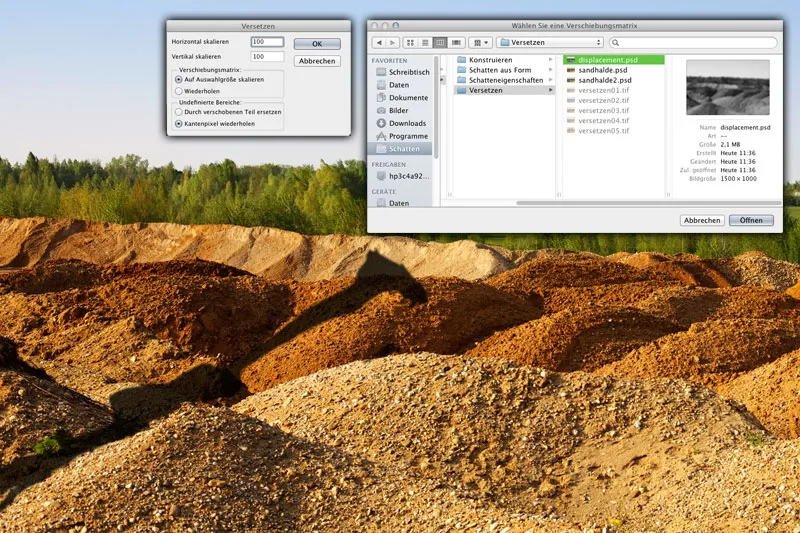
Aplikace filtru Přesunutí.
Manuální posunutí (volitelně)
Pokud chcete být přesní, nevyhnete se malé ruční práci. V současné době stín běží po kopci bez posunu dál přes pozadí kopce. Ve skutečnosti by však měl být trochu posunutý do stran. Vytvořte s pomocí Lasa výběr, jehož dolní okraj odpovídá přesně hranici písčitého kopce (A) a uložte tento výběr jako Alfa kanál.
Vystřihněte obsah vrstvy pomocí klávesové zkratky Ctrl/Cmd+J jako kopie a posuňte malý dílek obrázku mírně doprava a mírně dolů. (B). Poté načtěte dříve uložený Alfa kanál, invertujte výběr a vymažte obsah. Tím odstraníte průnik obou kusů stínu. (C).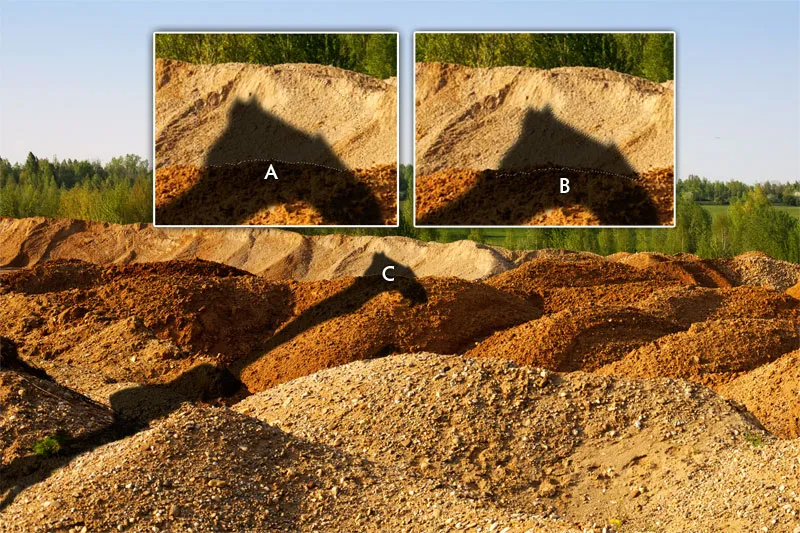
Upravení vlastností stínu.

