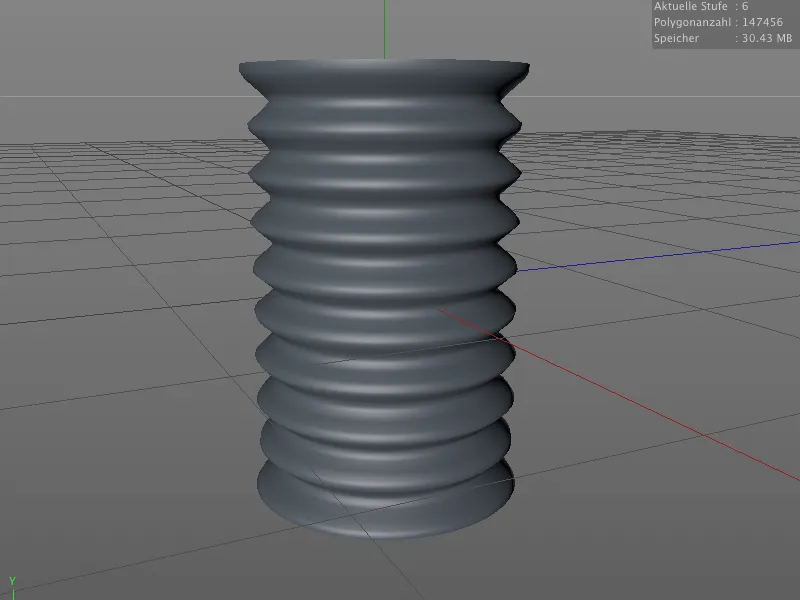Předtím než se zaměříme na nové možnosti při technickém modelování, podíváme se na malé, ale jemné vylepšení, které nám pomáhá při práci na organických modelech. K tomuto účelu jsem si vzal mimozemskou postavu z jednoho z předchozích tutoriálů. V pracovních souborech k tomuto tutoriálu najdete výchozí scénu pod názvem "PSD_C4D_R15_Sculpting_Start.c4d".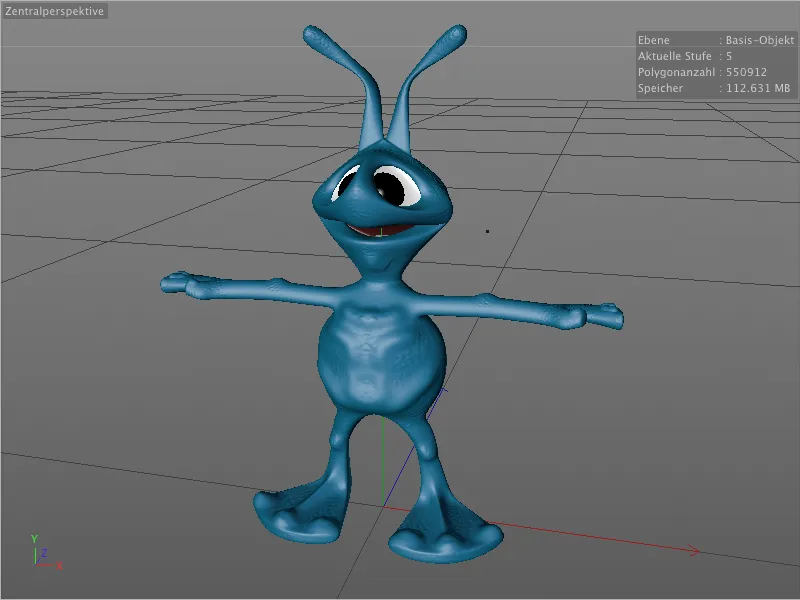
Klepací štětec
Zcela novým prvkem v nabídce nástrojů pro modelování je klepací štětec. S jeho pomocí můžete zvýšit intenzitu již existujících povýšení nebo prohlubení povrchu cíleným způsobem.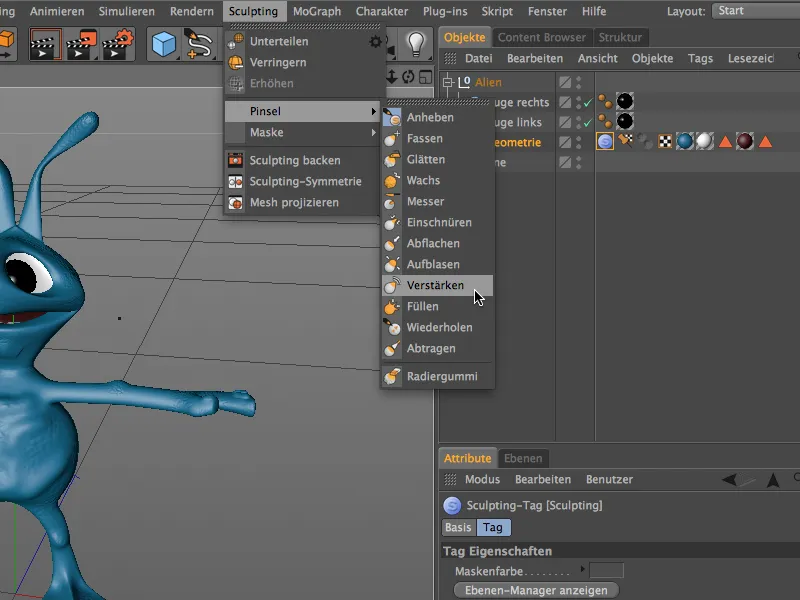
V nástroji klepací štětec najdete v jeho dialogovém okně na kartě Nastavení odpovídající režim zesílení. Zde si můžete vybrat, zda se klepací štětec má přizpůsobit všem nerovnostem nebo se má omezit pouze na prohlubení nebo povýšení.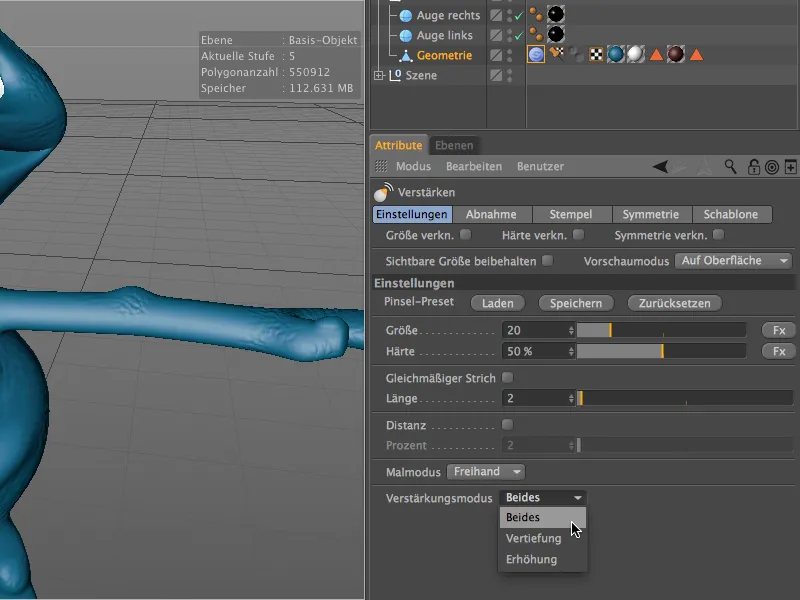
Předtím než začnete pracovat s štětcem na našem modelu, aktivujte také na kartě Symetrie možnost symetrie pro lokalní osu X, aby se modifikace na druhou stranu odrazilo přes YZ rovinu.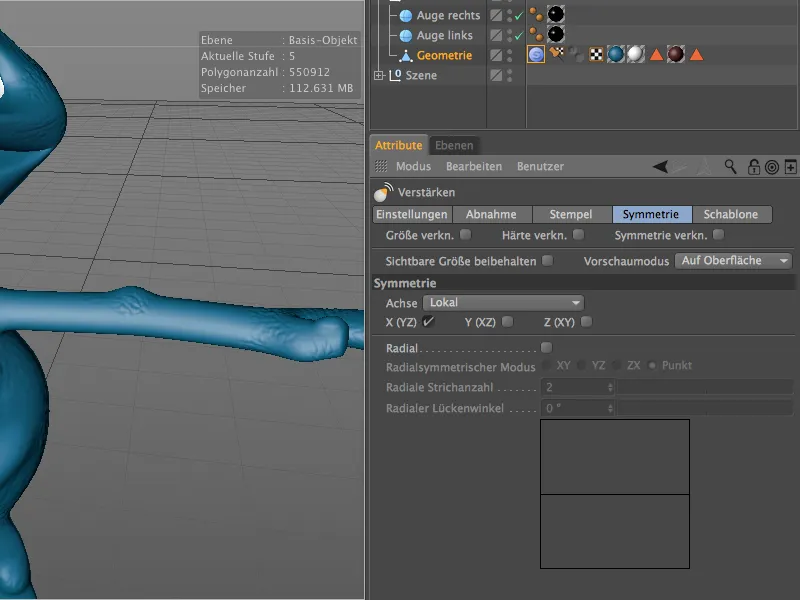
Pro soustředěnou práci je samozřejmě vhodné přepnout do speciálního prostředí pro modelování. To můžete rychle udělat prostřednictvím rozložení v menu v pravém horním rohu.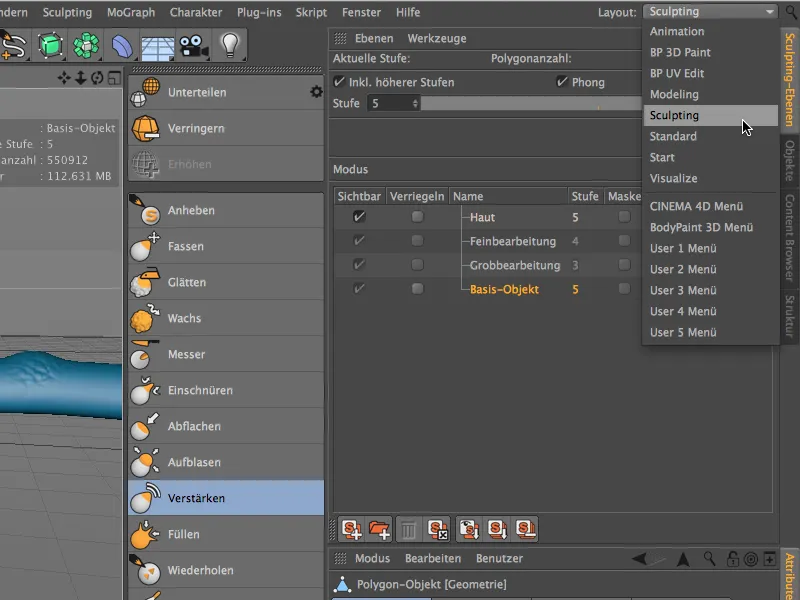
V prostředí pro modelování máme také lepší přístup k vrstvám modelování, kde můžeme určit, na které vrstvě a s jakou podvrstvou chceme pracovat.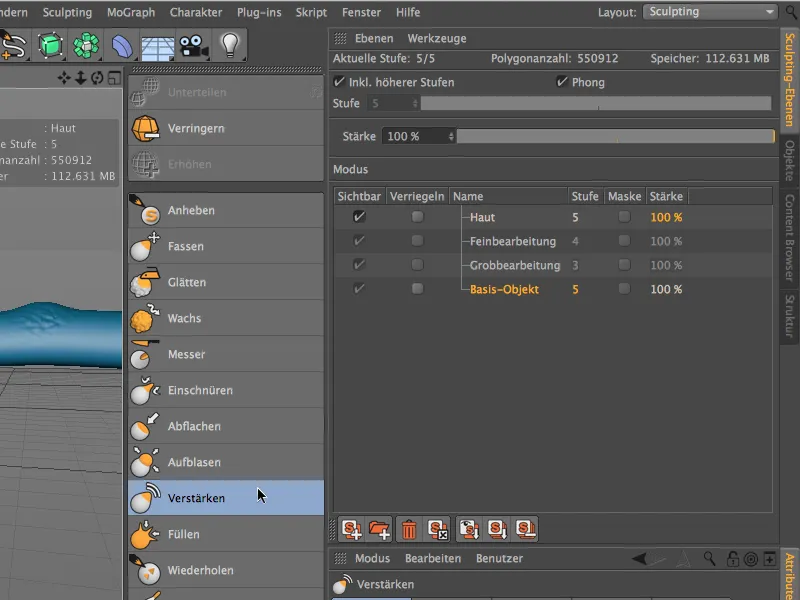
Účinek klepacího štětce je velmi rychle patrný, jakmile štětcem znovu pracujete na již upraveném místě. V případě mého malého mimozemšťana jsem například ještě více zesílil boky na břiše …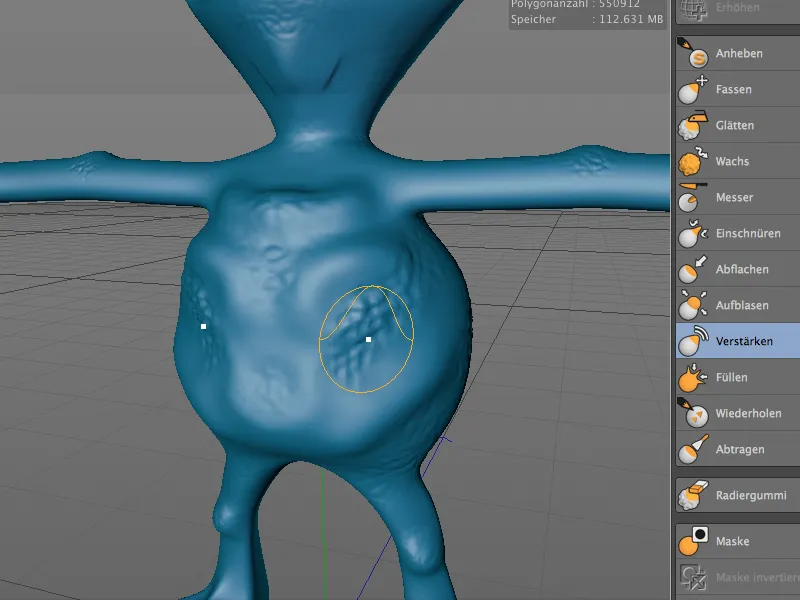
… a také vrchní části nohou mimozemšťana bylo možné díky štětci ještě výrazněji upravit.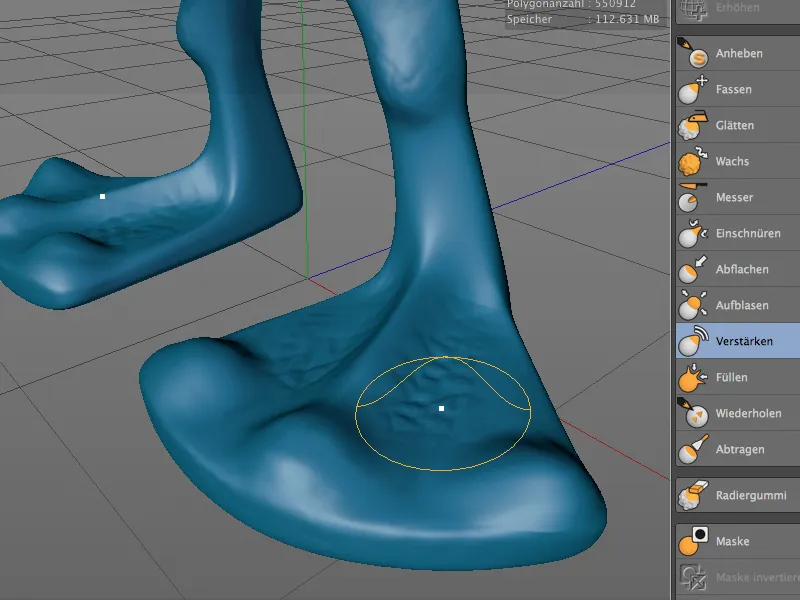
Vylepšený štětec masek
Práce s maskami byla ve verzi 15 vylepšena několika novými funkcemi. Nyní můžeme masky snadno překopírovat z jedné vrstvy modelování do druhé a vložit - pokud mají obě vrstvy stejný stupeň podvrstvy. Navíc lze masky dočasně skrýt a znovu zobrazit pro lepší přehlednost. Související příkazy najdete, jako obvykle, v menu nebo paletě příkazů modelování.
Samotný štětec masek může - v souladu s klepacím štětcem - také přinést novou užitečnou funkci.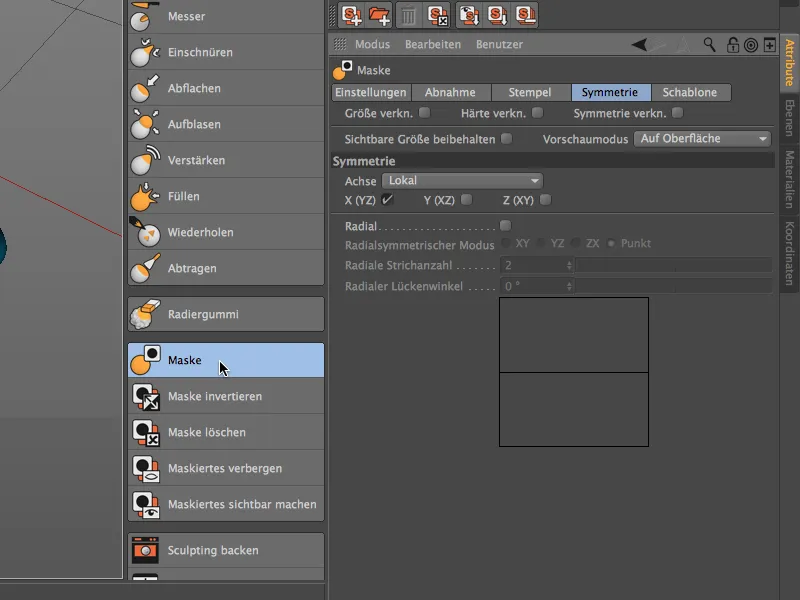
Pokud se podíváme na dialogové okno s nastavením štětce masek, najdeme na kartě Nastavení nové menu s názvem Mód maskování. Stejně jako u klepacího štětce zde můžeme vybrat, zda a jak štětec masek reaguje na povýšení nebo prohlubení.
V nastavení povýšení například …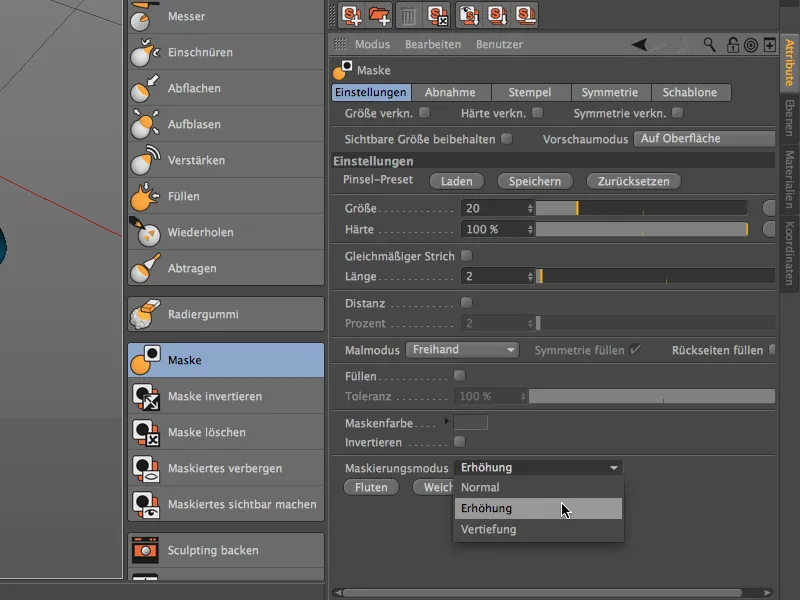
… štětec masek automaticky rozpoznává oblasti s povýšením a masku přidává, jak je vidět na obrázku, pouze na místech s níže položenými detaily. Opakem je reakce nastavení prohlubení - zde jsou vynechány místa s níže položenými detaily.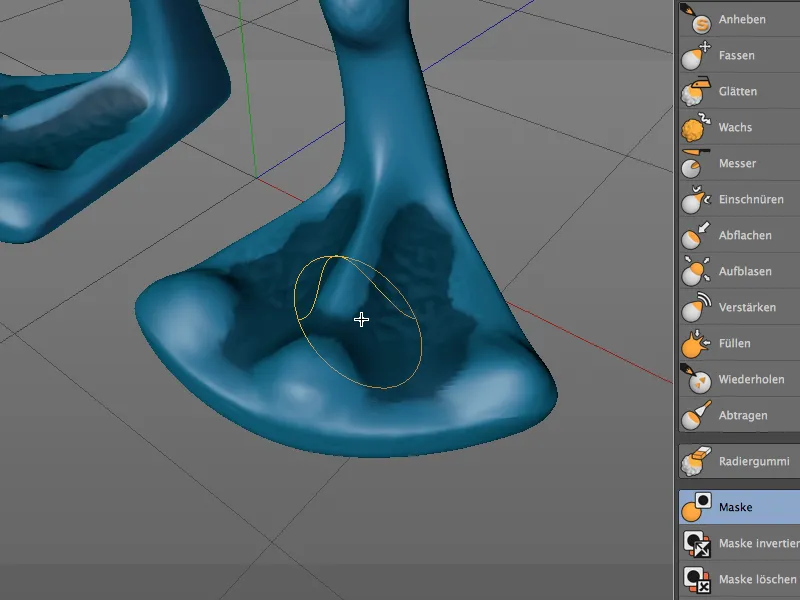
Symetrie modelování
Jak víme, nástroje pro modelování nabízejí skrz své dialogové okno s nastavením na kartě Symetrie možnost symetrické práce podle předem stanovené osy symetrie.
V verzi 15 je nyní také možné geometrii upravenou modelováním dodatečně zrcadlit. Nemusí jít nutně o chybu uživatele. Zrcadlením upravení geometrie lze například lépe využít výpočetní výkon při složitých geometriích, jelikož nástroj nemusí současně pracovat symetricky.
Abychom to demonstrovali našemu mimozemšťanovi, modeloval jsem například s nůžkami (samozřejmě nesymetricky) lehkou drážku v lokti.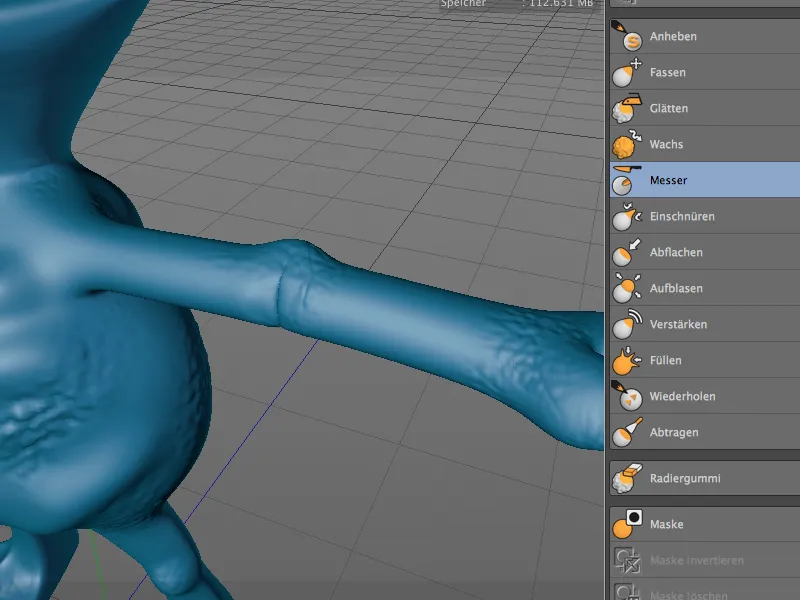
Chcete-li tuto modifikaci, která je zasazena výhradně na levé paži mimozemšťana, později zrcadlit na druhou stranu, otevřeme dialog Sculpting-Symetrie skrz nabídku Sculpting.
V dialogu nastavení Sculpting-Symetrie vybereme negativní osu X jako osu zrcadlení, protože modifikace by měla být přenesena z levého na pravý paži. Po kliknutí na tlačítko Zrcadlit objekt je pravý loket nyní zrcadlený z levé paže.
Na rozdíl od toho funkce Zarovnat ve spodní části dialogu nezrcadlí jednoduše z jedné na druhou stranu, ale přizpůsobí obě strany, což obvykle působí harmoničtěji.
Projekce sítě
S novou funkcí Projekce sítě lze síťové polygonmesh objektu přenést na jiny objekt. To může být velmi praktické například pro vytváření oblečení na základě existující geometrie nebo pro další modelování na jiném objektu.
Pro náš příklad s mimozemšťanem by tato funkce mohla být použita k vytvoření pancíře. Pro tento účel jsem umístil objekt roviny před tělo mimozemšťana s relativně vysokým rozdělením. Tento objekt má představovat cíl pro projekci sítě.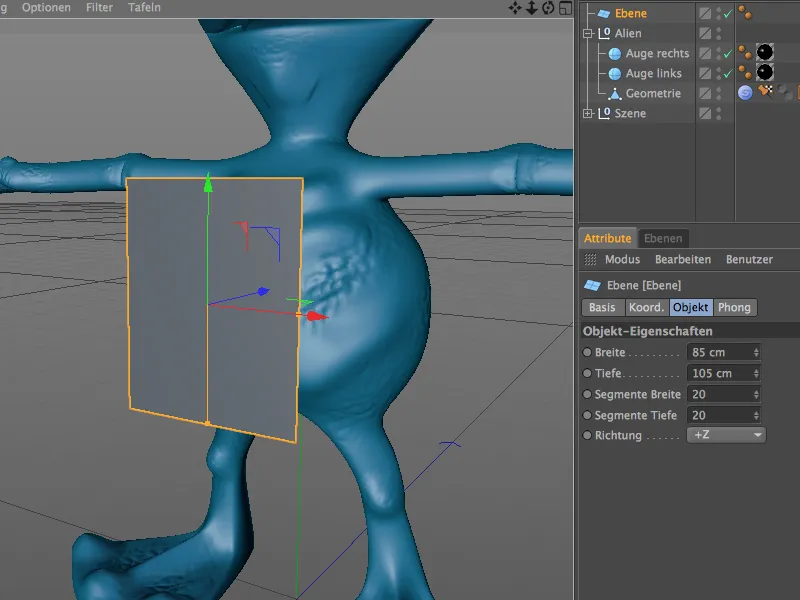
Jelikož přenos polygonové geometrie nemůže fungovat s parametrickými objekty, převedeme objekt roviny příkazem Převést základní objekt nebo stisknutím klávesy C na polygonový objekt.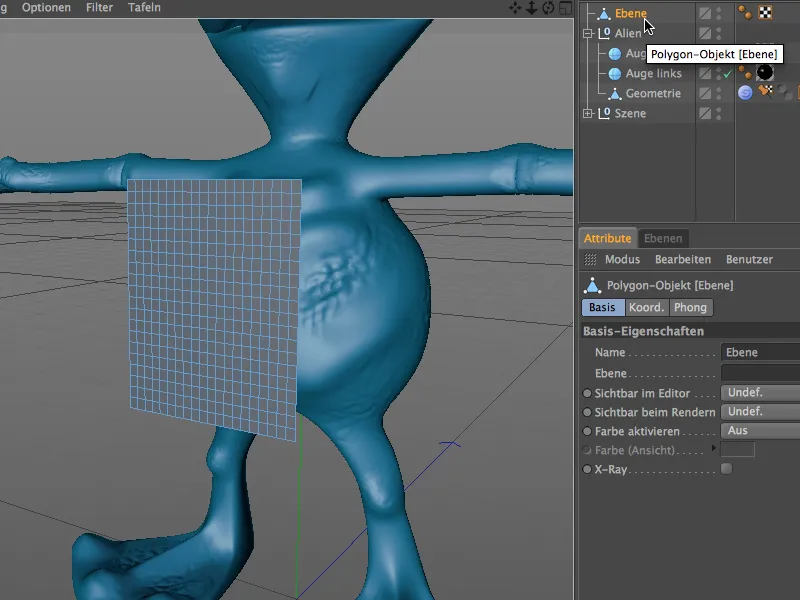
Nyní můžeme z nabídky Sculpting volat příkaz Projekce sítě. Nedochází tedy k nutnosti přepínat do prostředí Sculptingu.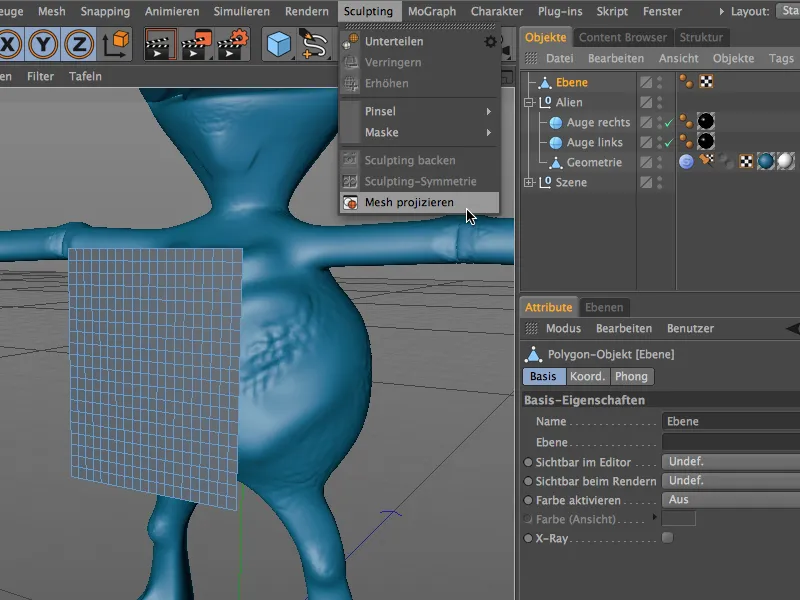
V dialogu nastavení funkce Projekce sítě nyní musíme přesně určit, který objekt má být projekován na který cíl. Protože při volání příkazu byl vybrán objekt roviny, tento objekt je již jako cíl ve dialogu Projekce sítě zapsán.
Do pole Zdroj přetáhneme tělo mimozemšťana, tedy objekt Geometrie z skupiny alienů. V závislosti na tom, zda má být cílový objekt přímo deformován nebo má sloužit k dalším projekcím, lze v dialogu určit, zda chcete použít kopii a zda má být zdrojový objektneviditelný.
Po kliknutí na tlačítko Projekce funkce Projekce sítě začne svou práci a deformuje cílový objekt podle uvedeného Zdroje.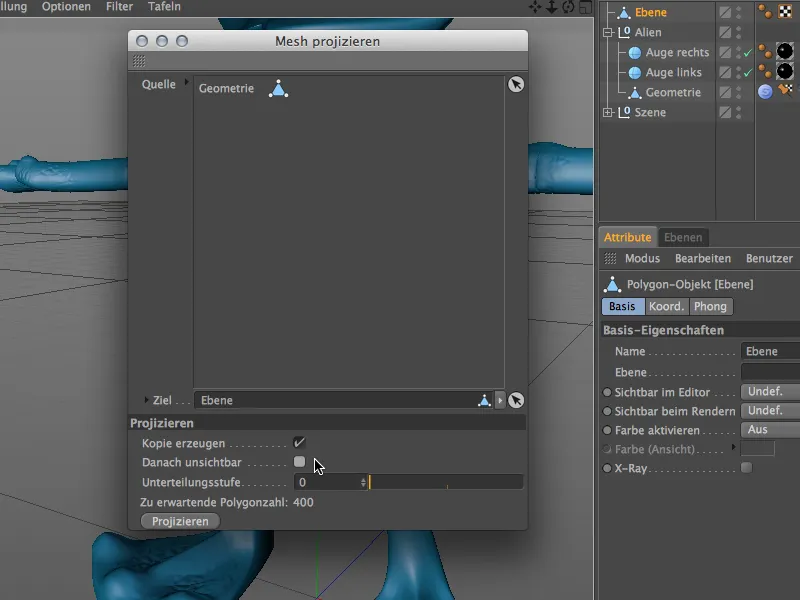
Objekt roviny má nyní také Sculpting-Tag jako samostatný objekt Sculptingu. Jak bylo uvedeno v předchozím dialogu, nebyla provedena žádná další rozdělení, takže stále má původní rozlišení 400 polygonů.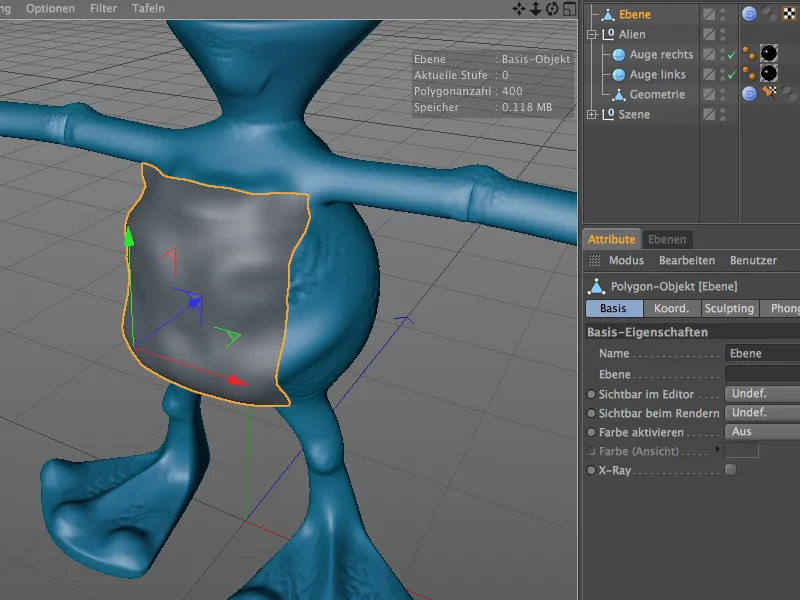
Jelikož je objekt roviny umístěn velmi blízko k tělu mimozemšťana a již co do velikosti přizpůsoben tělu, je kvalita projikované sítě odpovídající, takže by se mohlo začít s další úpravou pancíře.
Technické Sculpting s nástrojem Nažhavit-Pincelem
Nástroj Nažhavit-Pincel v CINEMA 4D není sice nový, ale ve verzi 15 byl vylepšen funkcemi, které ho dělají ideálním nástrojem pro technické Sculpting. Způsob fungování je vždy stejný, tak si pojďme ukázat pár jednoduchých příkladů.
Začneme jednoduchým objektem kapsle s dostatečným počtem rozdělení ve výšce a obvodu.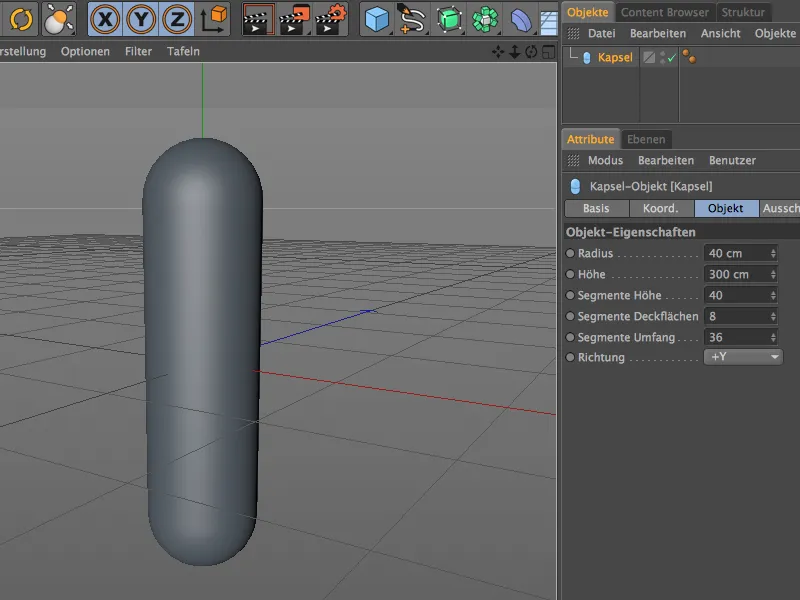
Aby bylo možné tento objekt kapsle upravovat pomocí Sculptingu, převedeme ho na polygonový objekt příkazem Převést základní objekt nebo stisknutím klávesy C.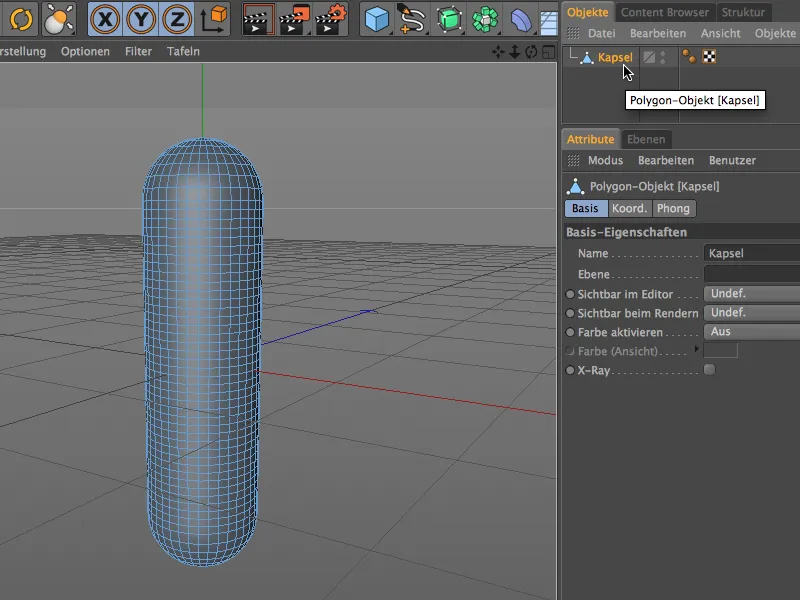
Samozřejmě aktuální rozlišení nebo podělení kapsle není dostatečné pro jemné Sculpting. Pro další rozdělení a přípravu pro sculptingové nástroje použijeme příkaz Rozdělit z nabídky Sculpting.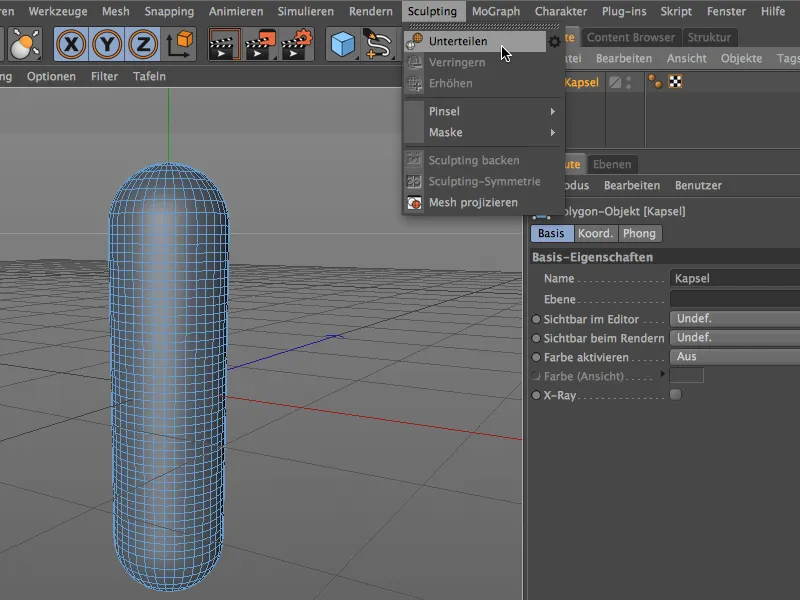
Polygonový objekt kapsle má nyní Sculpting-Tag a v závislosti na tom, jak často jste použili příkaz Rozdělit, má minimálně šestimístný počet polygonů. Toto rozlišení by mělo být dostačující, takže můžeme připravit náš Nažhavit-Pincel.
Nejprve vytvoříme nový materiál v Manažeru materiálů dvojitým kliknutím. Textura nebo shader tohoto materiálu se později stane nástrojem našeho štětce pro nafukování.
Otevřeme materiál v Manažeru atributů a načteme do kanálu barvy přes menu Textura v šipkovitém tlačítku Shader dlaždic.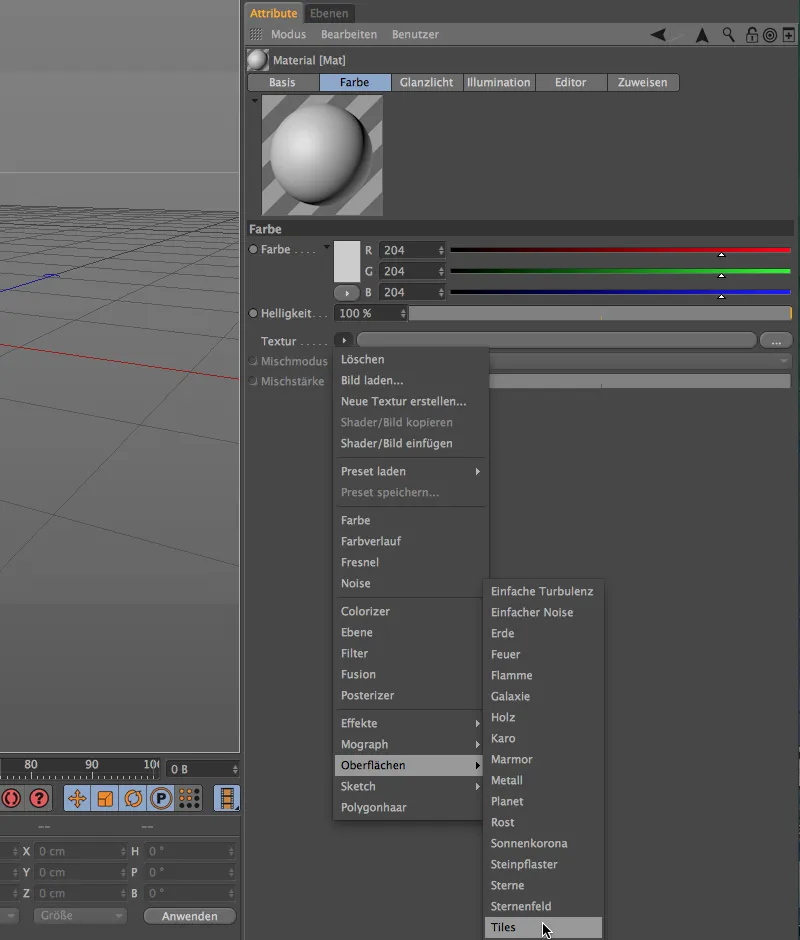
Po kliknutí na tlačítko Shaderu dlaždic se dostaneme do jeho dialogu nastavení. Vybereme jako první vzor Vlna 1. Samozřejmě můžete použít jakýkoli jiný vzor, který chcete vyzkoušet.
Pomocí barev dlaždic vytvoříme vlnovou texturu z bílé a odstínů šedi, jako bychom udělali u bump textury pro reliefný nebo displacment kanál.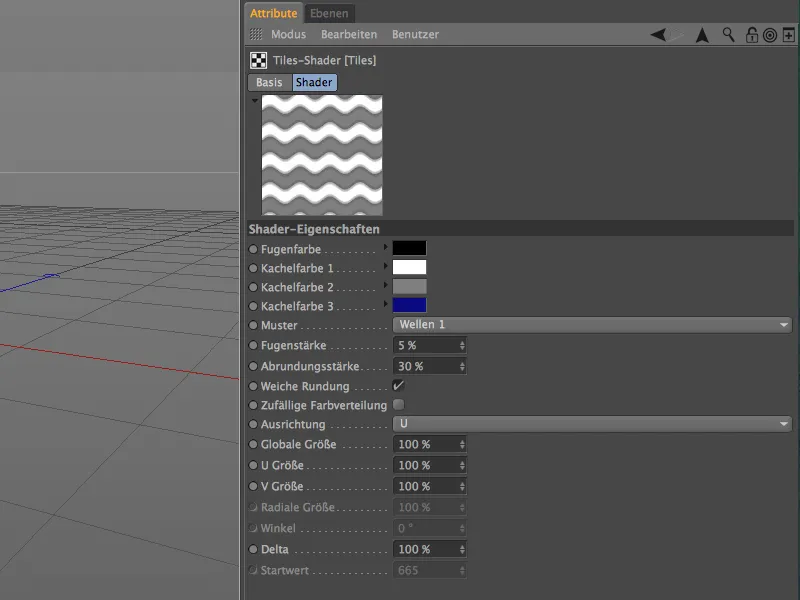
Opustíme Shader dlaždic pomocí šipkovitého tlačítka směřujícího nahoru do vyšší úrovně, do kanálu barvy, kde shader také mírně rozmazáváme pomocí offsetu rozmazání přibližně 10%.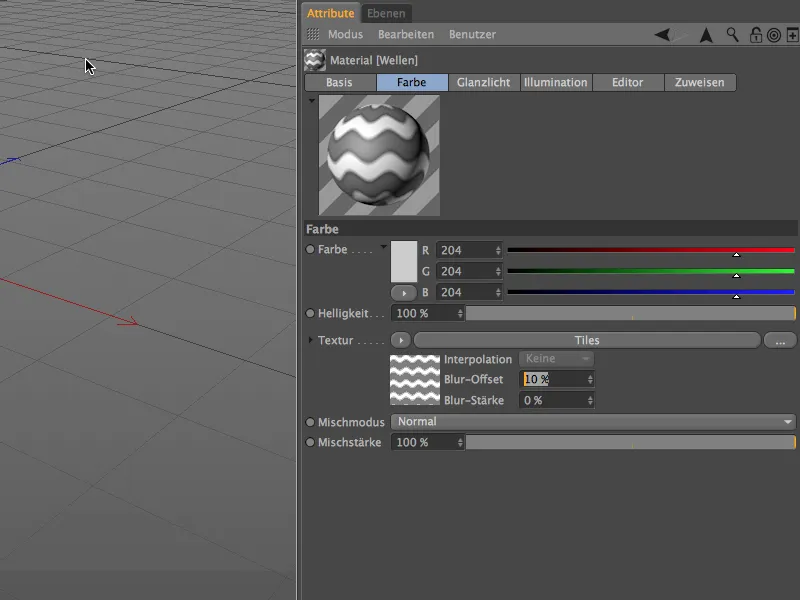
Materiál pro štětec nafukování je tímto připraven, takže se můžeme vrátit k samotnému modelování. Vybereme polygonální objekt kapsle v Manažeru objektů a vybereme štětec nafukování z menu Modelování>Štětce.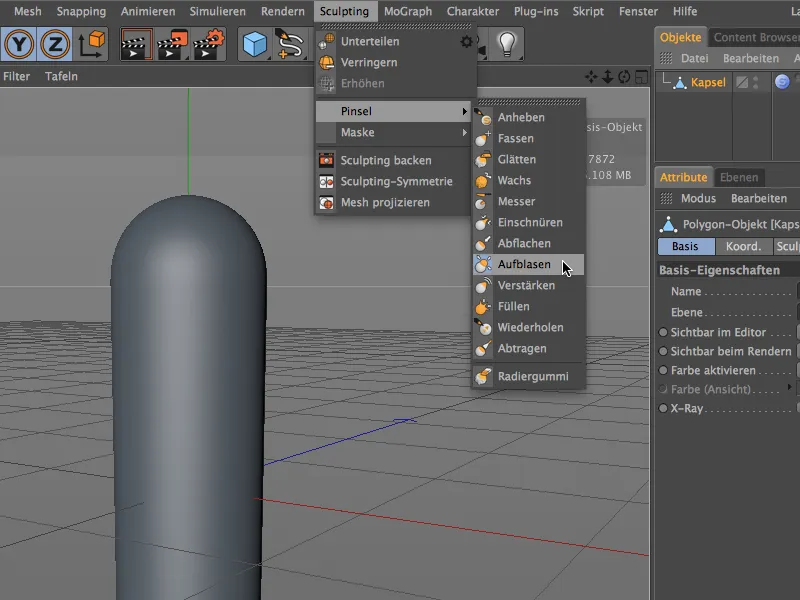
V nastavení štětce nafukování v Manažeru atributů naleznete úplně dole pole Materiál s již aktivovanou možností Použít materiál (interaktivně). Do tohoto pole nyní přetáhneme z Manažeru materiálů pomocí Drag&Drop náš vytvořený materiál.
Nyní můžeme použít posuvník pro interaktivní plnění, abychom mohli vyplnit modelovací tvar na základě našeho vytvořeného materiálu s Shaderem dlaždic z objektu kapsle.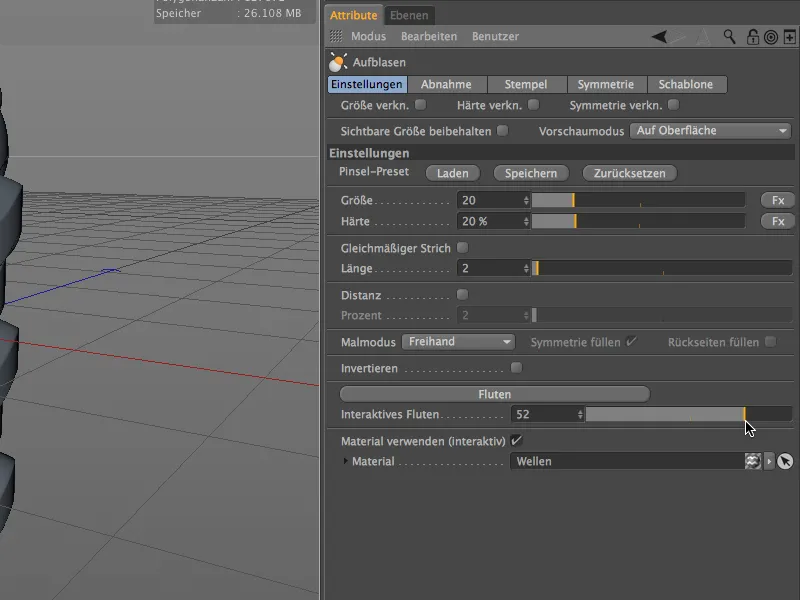
Díky dostatečné subdivizi a zjemněnému shaderu výsledek deformace povrchu kapsle vypadá hladce a filigránsky. Jak je patrné již v dialogu nastavení, deformace probíhá interaktivně v editoru, zde na kapse s pozitivní hodnotou plnění…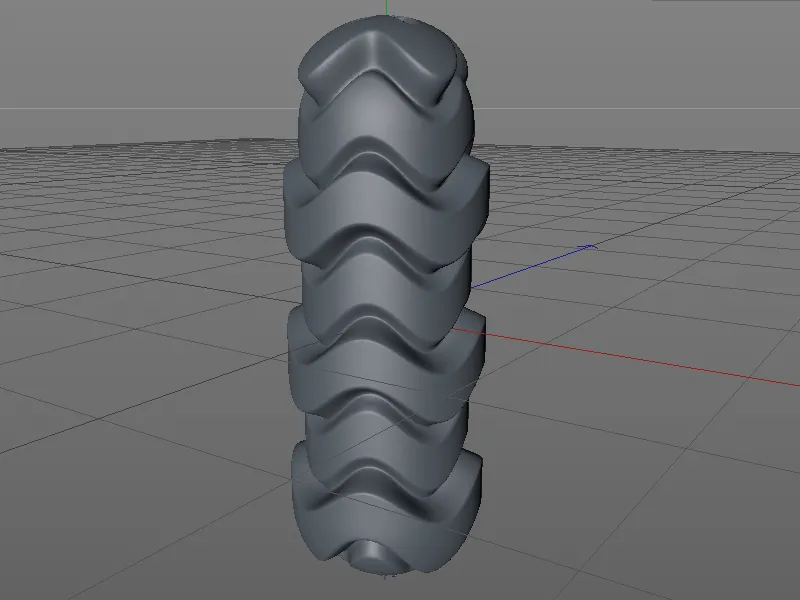
… nebo také s negativní hodnotou plnění, jak je vidět na této kouli s identickým štětcem nafukování.
Ve zdejším použitém materiálu se dobře hodí pro modelování, výsledek však má spíše dekorativní charakter.
V dalším příkladu vytvoříme materiál, se kterým můžeme například z modelu jednoduchého objektu válce vytvořit vrásčitý záhyb. K tomu vytvoříme nový materiál dvojitým kliknutím na volné místo v Manažeru materiálů. V kanálu barvy načteme přes menu v šipkovitém tlačítku Shader karosérie z podmenu Povrchové jako texturu.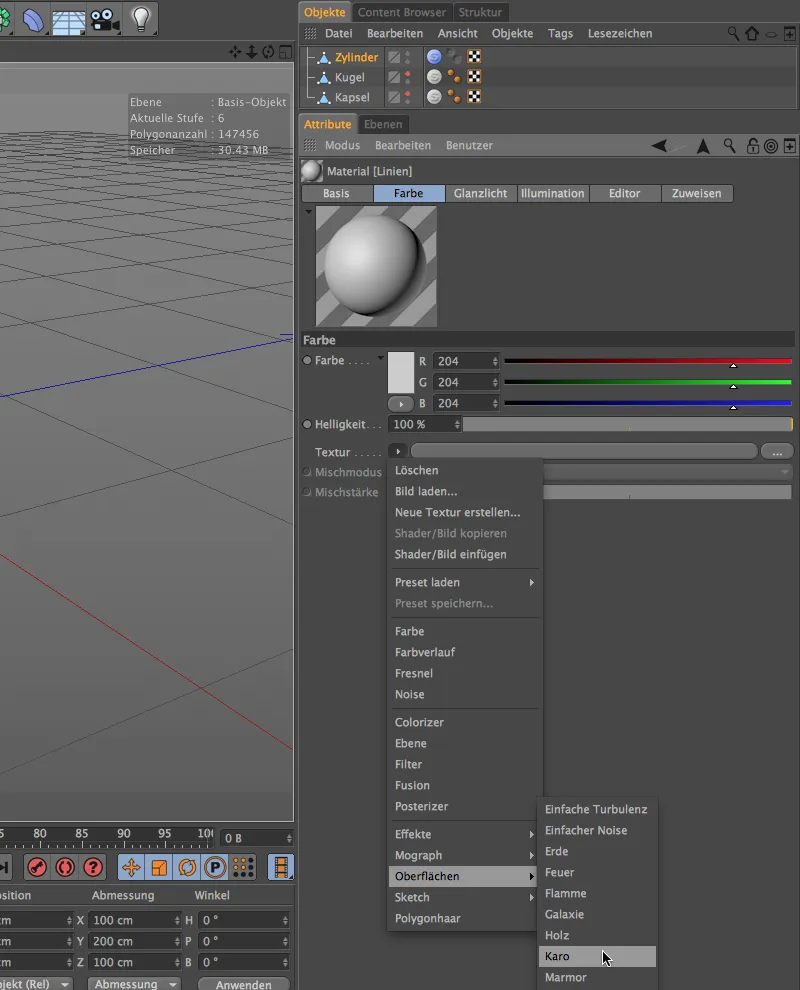
Po kliknutí na tlačítko textury Shaderu čtvercovými vzory se dostanete do jeho nastavení. Kromě barev biela a černá potřebujeme pouze čáry, takže frekvenci U nastavíme na 0 a takto se vyhneme vzoru v čtvercovém.
Zvýšením frekvence V na polovinu zajistíme, že na začátku a na konci budou mít naše liniový vzor stejnou barvu.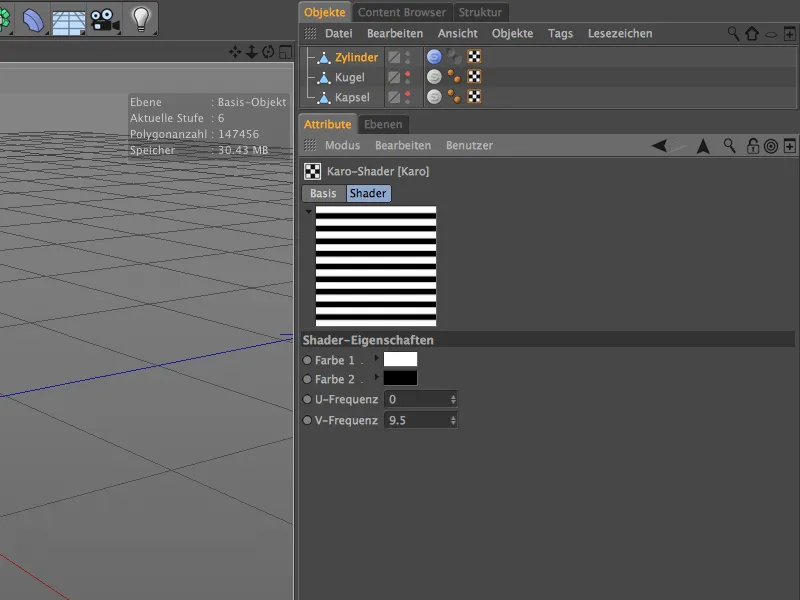
Opustíme Shader čtvercovými vzory přes šipkovité tlačítko směřující nahoru do vyšší úrovně, do kanálu barvy, kde shader rozmazáváme ještě víc pomocí offsetu rozmazání přibližně 20%.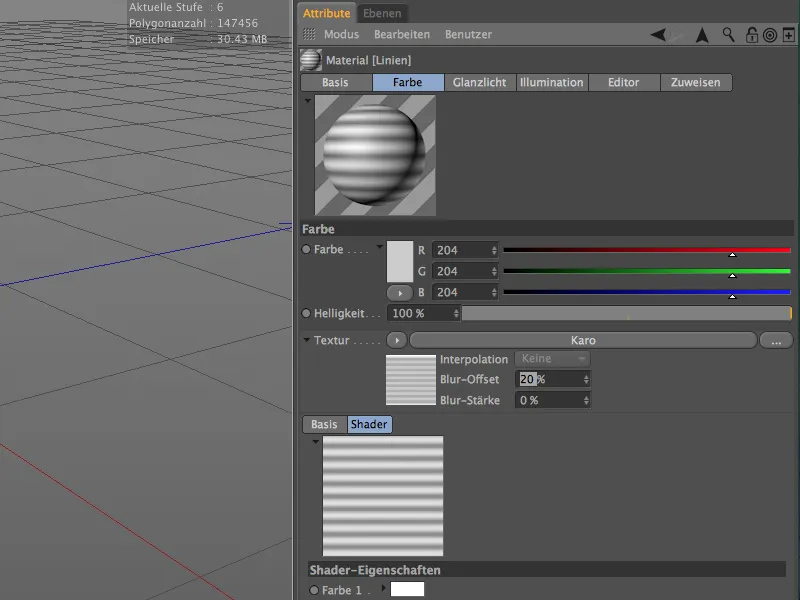
Po dokončení materiálu pro modelovací štětec již potřebujeme jen vhodný objekt s dostatečným rozlišením. Já jsem vytvořil pravidelně dělený objekt válcem bez horních ploch a přeměnil jej přes příkaz Převést základní objekt (klávesa C) na polygonální objekt.
Po několikanásobném zavolání příkazu Rozdělit z menu Modelování má nyní válec více než šestimístný počet polygonů, což by mělo stačit na měkké modelování v každém případě.
V nastavení štětce nafukování naleznete úplně dole pole Materiál, kam pomocí Drag&Drop z Manažeru materiálů přetáhneme náš speciálně pro záhyb vytvořený materiál.
Nyní můžeme pomocí posuvníku pro interaktivní plnění vytvořit požadované záhyby na válečku.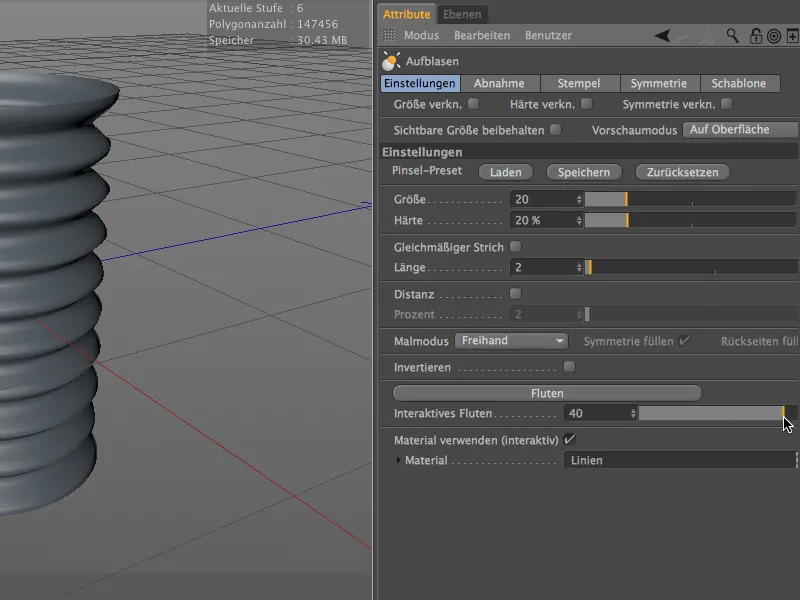
Pokud jde o tento malý úvod do technického modelování s štětcem na nafukování. Možnosti využití jsou skutečně různorodé a práce je díky tomu mnohem snazší.