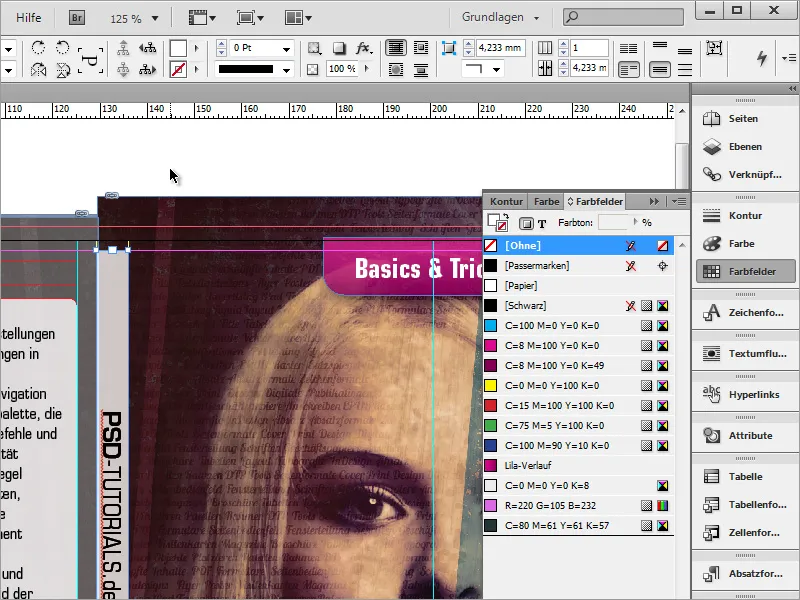S nástrojem pro výběr a stisknutou kombinací kláves Shift+Alt nyní můžeš označit objekt a proporčně ho změnit, pokud je trochu příliš velký nebo malý.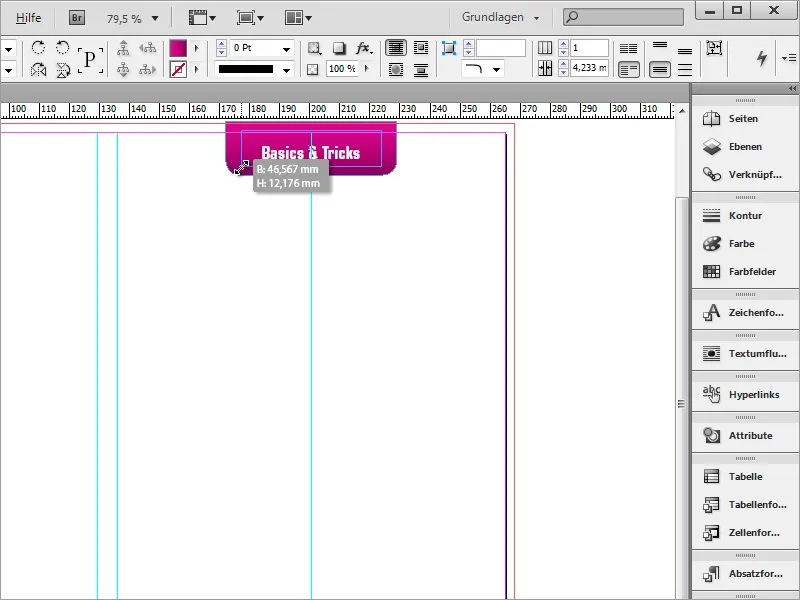
Text bude muset být ještě trochu zvýšen. Použij k tomu opět Možnosti rámečku textu.
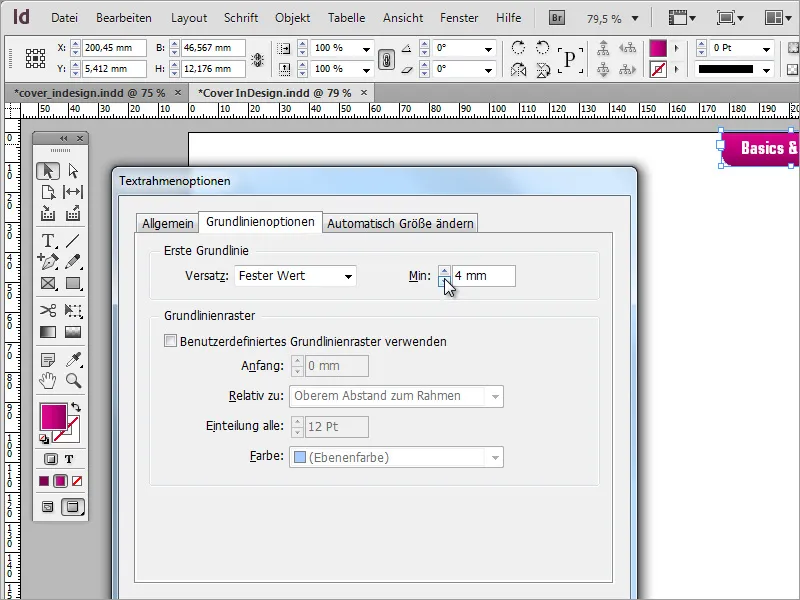
Následně můžeš využít vytvořenou grafiku a vytvořit její kopii pomocí klávesy Alt, když přesuneš označený objekt jednoduše dolů.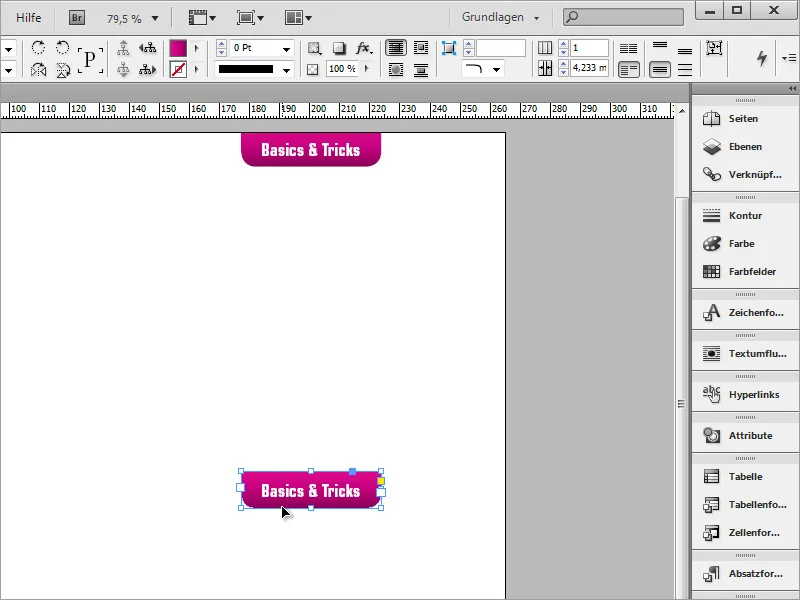
Tentokrát však bude nutné znovu upravit rám. K tomu budeš potřebovat znovu Možnosti rohů, které najdeš v menu Objekt. V dialogovém okně aktivuj zobrazení řetězce a nastav poloměr přibližně 5 mm a zaoblené rohy.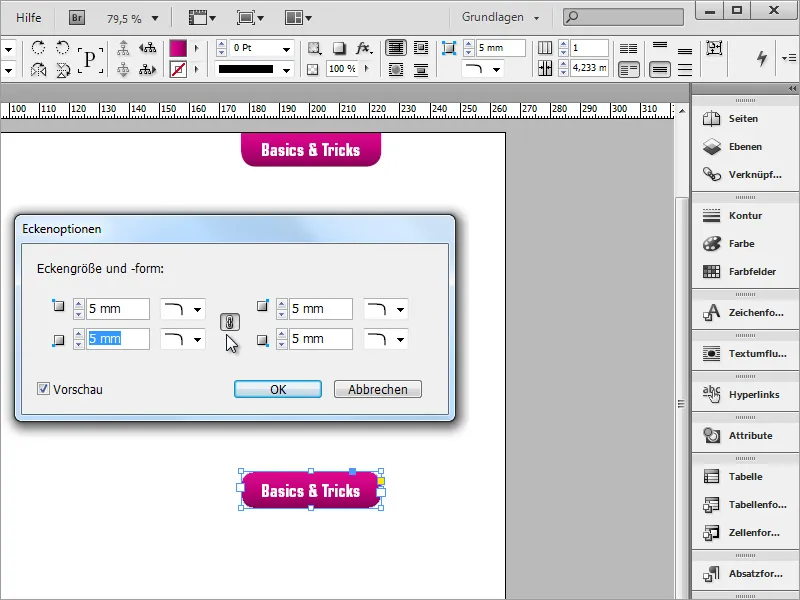
Objekt nyní může být zvětšen a otočen o 9 stupňů. Velikost může být kdykoli následně upravena pro přesnější přizpůsobení obsahu textu.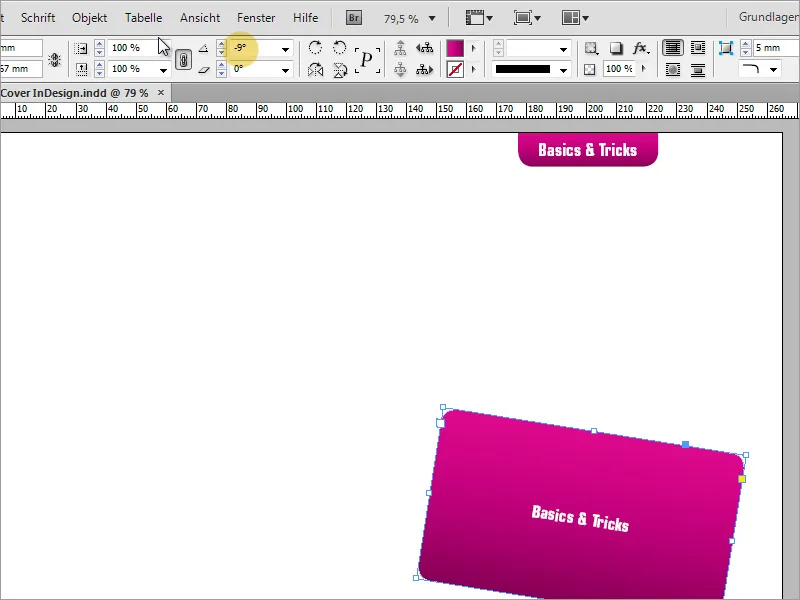
Po získání objektu přibližné velikosti a pozice je třeba upravit text. Jedině zapiš nebo jednoduše zkopíruj odpovídající informace do textové oblasti.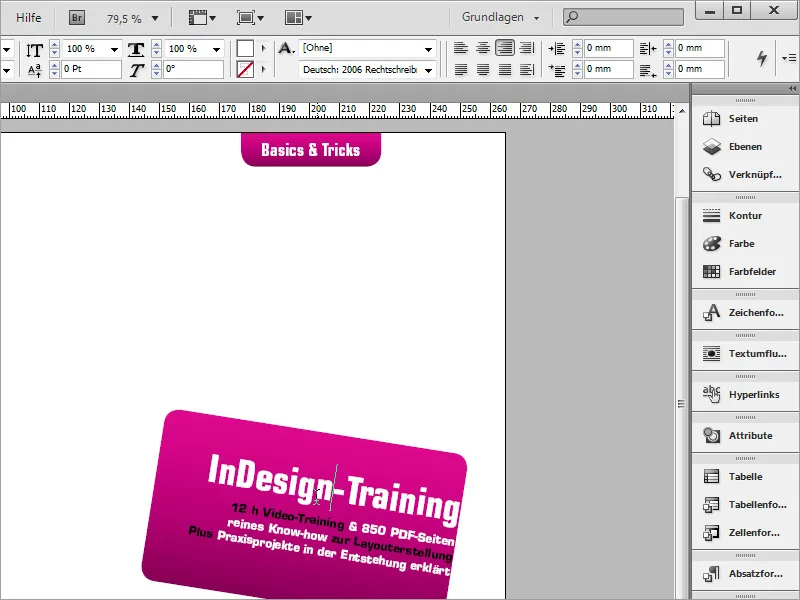
Aby byl text umístěn uprostřed rámečku, můžeš skrze kontextové menu zobrazit Možnosti rámečku textu a upravit šířku podle rozměrů tvého rámečku grafiky.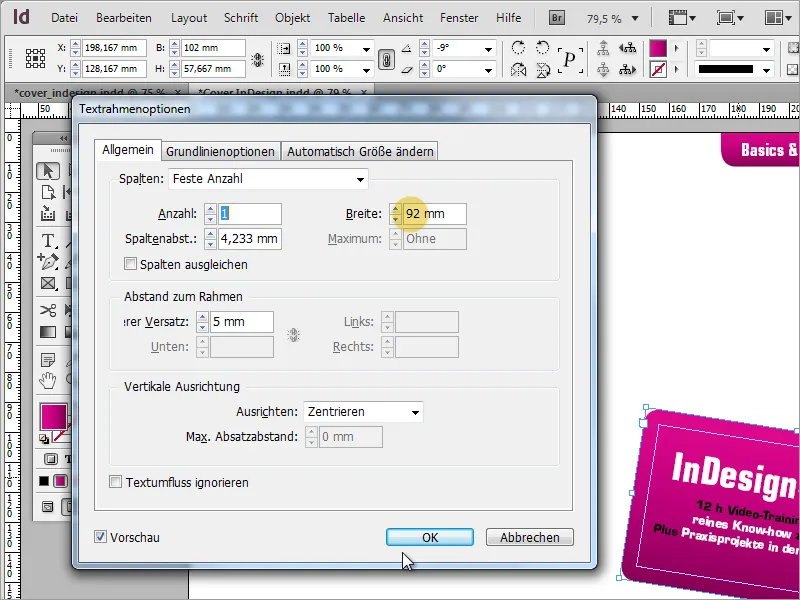
Na obalu musí být v závislosti na jeho charakteru a na tom, zda bude později komerčně využíván, uvedeno právní ustanovení. V našem případě jde o upozornění na vzdělávací program podle § 14 zákona o ochraně mládeže.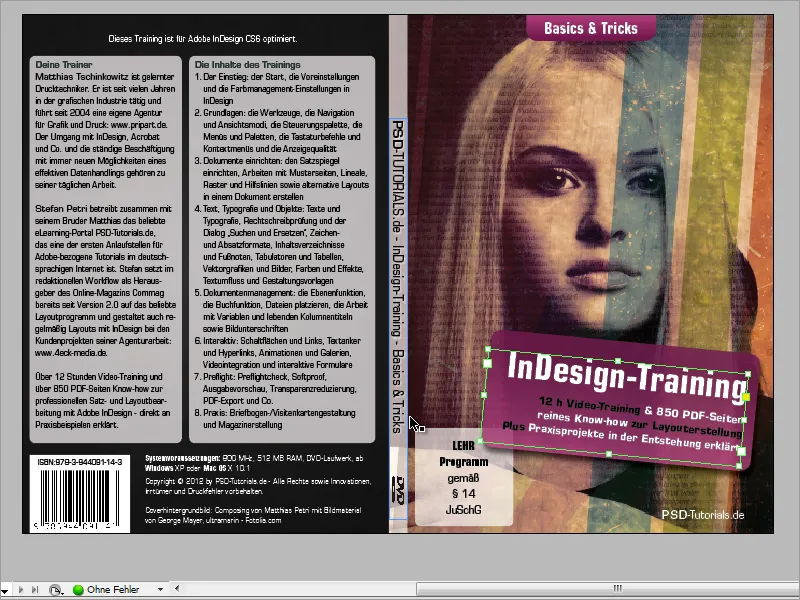
K tomu stačí vytvořit opět oblast s zaoblenými rohy a zapsat do ní tyto informace. Aby bylo možné tuto oblast lépe vidět na bílém pozadí, doporučuje se ji dočasně obarvit lehce do šedé barvy. Dále zarovnej text vertikálně na střed.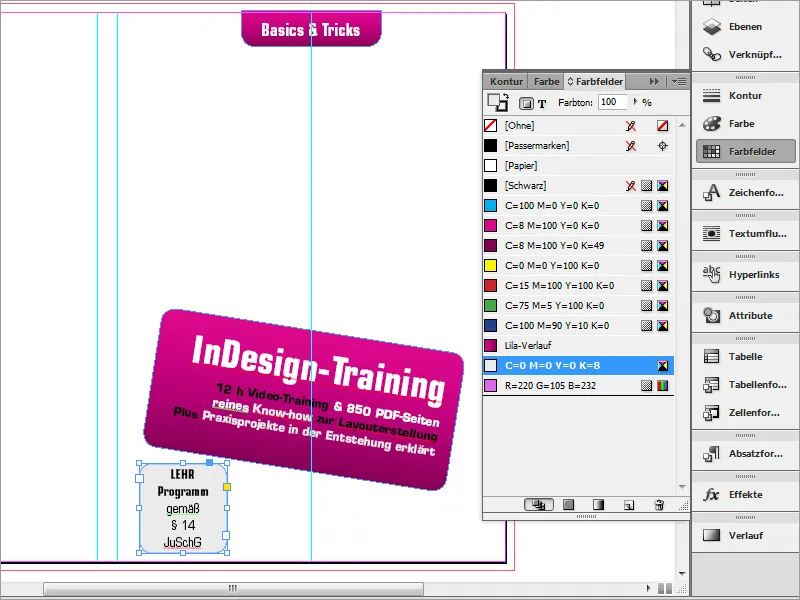
Pro tuto oblast není potřeba žádná obrysová čára. Proto obrysovou čáru deaktivuješ skrze paletu Barev.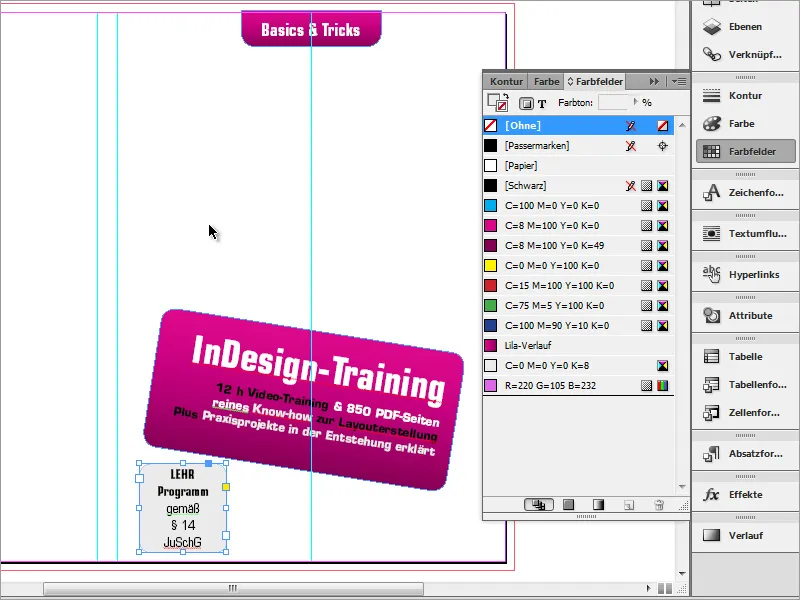
Obal bez obrázků vypadá trochu nudně. Proto bude nyní umístěna grafika. Potřebuješ nyní obrázek, který jsi připravil a uložil v grafickém programu. S klávesou Ctrl+D se otevře dialog pro Umístění. V něm už pouze vyhledáš soubor s grafikou pomocí Průzkumníka souborů.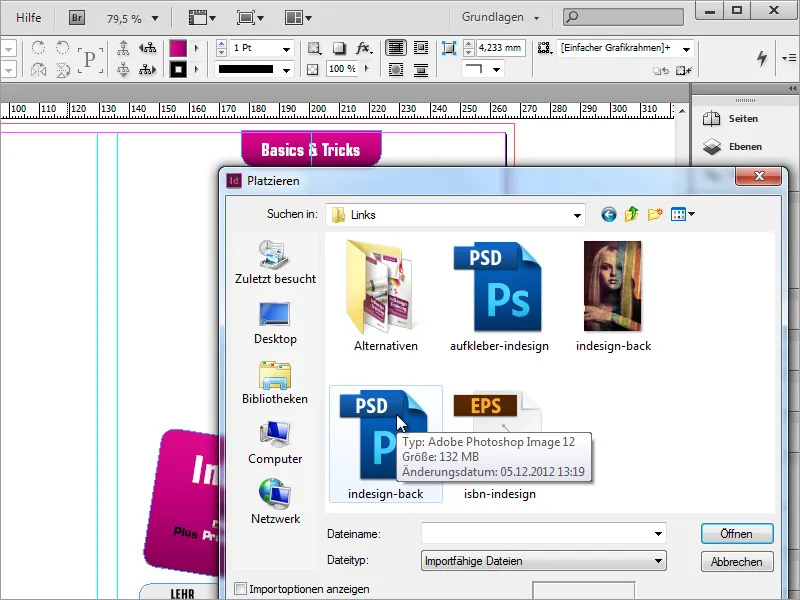
Pokud je grafika nalezena, lze ji jednoduše umístit do dokumentu. Táhni s podrženým levým tlačítkem myši dokument, aby odpovídal. Zde je ještě jedna zvláštnost: Grafika bude také součástí zadní strany obalu. Proto je nejlepší začít kreslení na levém středu vodící čáry.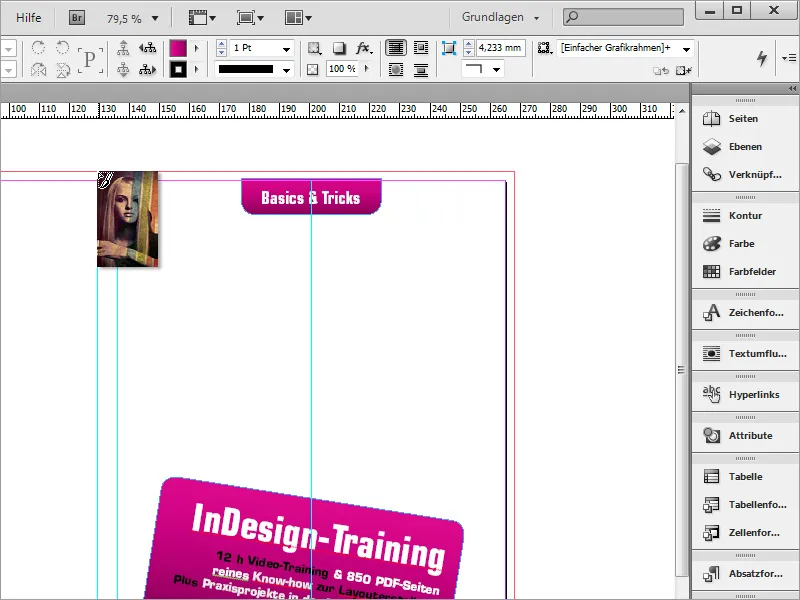
Grafika nemusí být vždy v stejných poměrech jako obal DVD a může přesahovat dokument směrem nahoru a dolů. Tyto oblasti se pak odříznou při exportu. Důležité je, aby grafika dosahovala až k ořezu a hlavní motiv se nacházel tam, kde se má objevit i ve vytištěné formě. S klávesou Ctrl+E pak přesuneš tuto grafiku ihned do pozadí.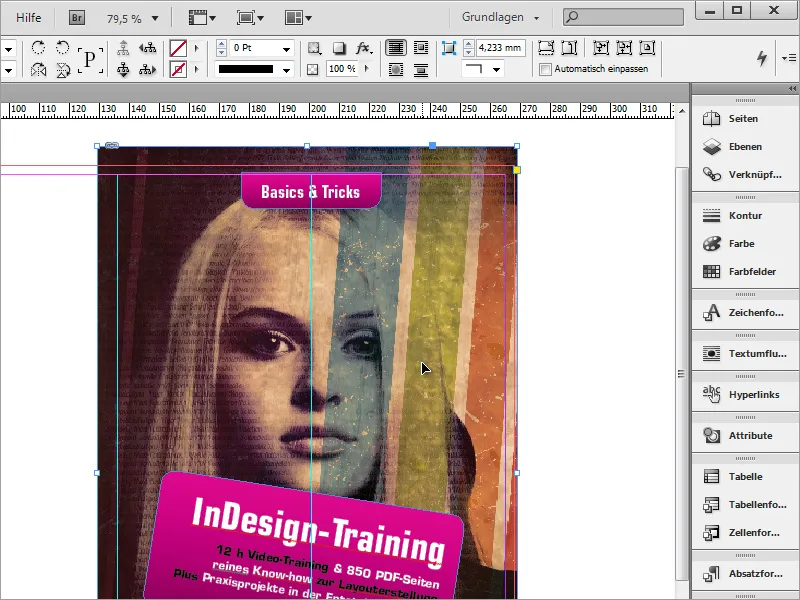
Informace o titulech DVD nyní příliš výrazně vystupují a měly by být sníženy v průhlednosti. Pokud však průhlednost nastavíš pouze skrz Lištu možností, sníží se i průhlednost písma.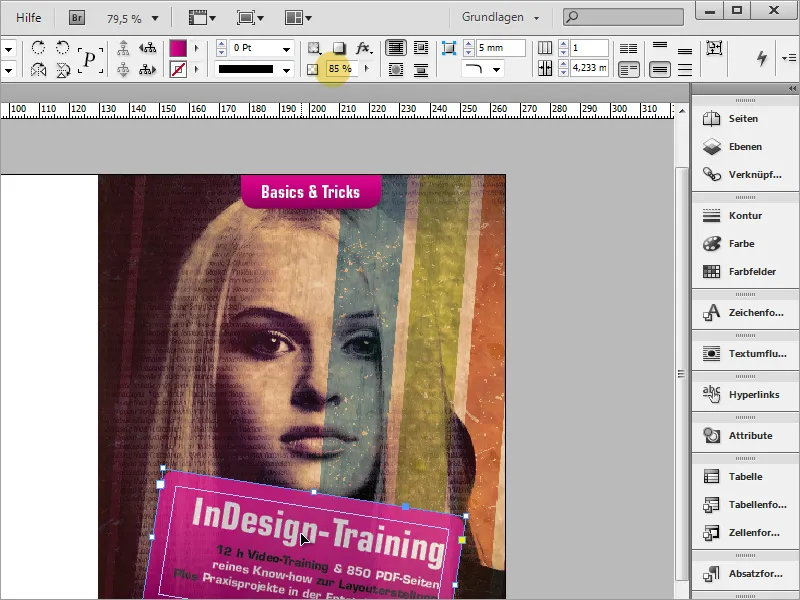
Je třeba se tomu vyvarovat. Aby však barevný průběh ztratil průhlednost a písmo zůstalo zachováno, musíš kliknout na Panel efektů. Nejprve vyber objekt, který se má změnit.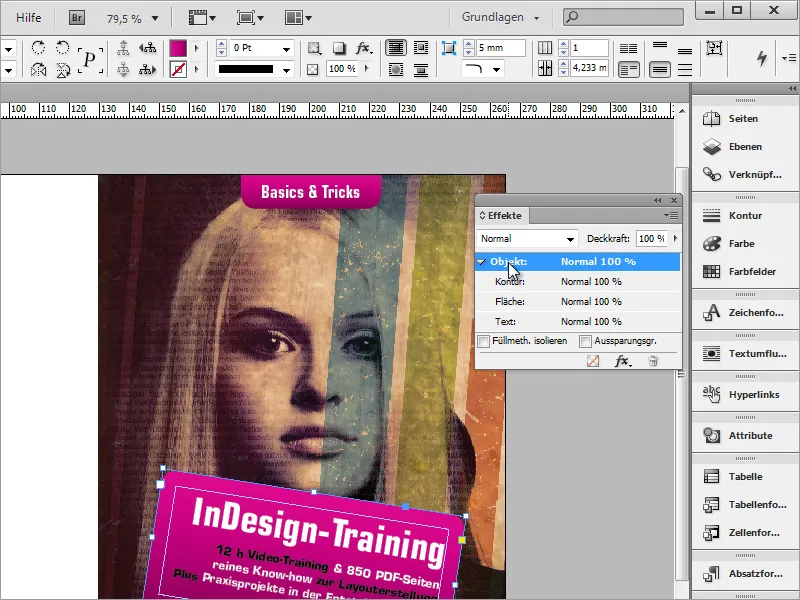
Dvakrát klikni na položku objektu a otevře se dialogové okno pro nastavení efektů. V rozbalovacím poli vyber, pro kterou oblast objektu se mají provést následující úpravy. Vzhledem k tomu, že je upravena plocha, je logické ji zvolit.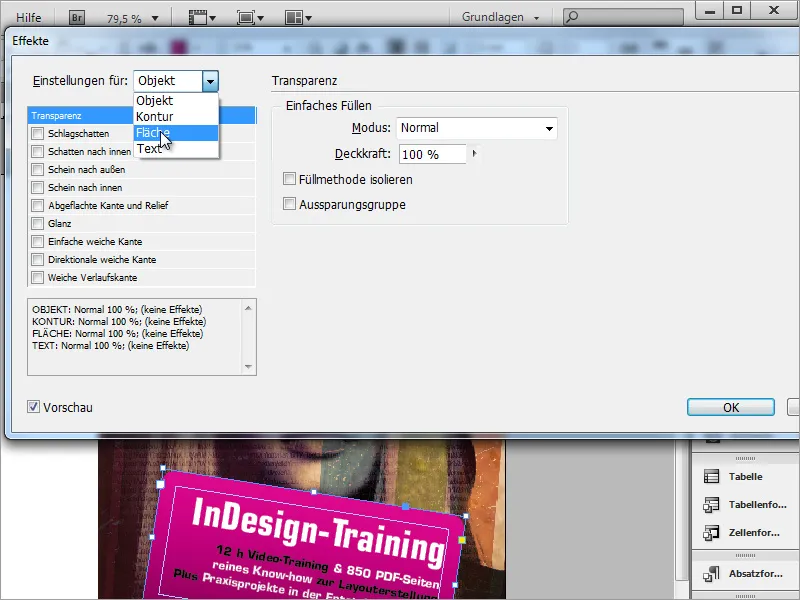
Následně sniž průhlednost plochy na hodnotu kolem 85 %. Dosáhneš tak průsvitného efektu. Tyto kroky opakuj pro druhou oblast průběhu nahoře.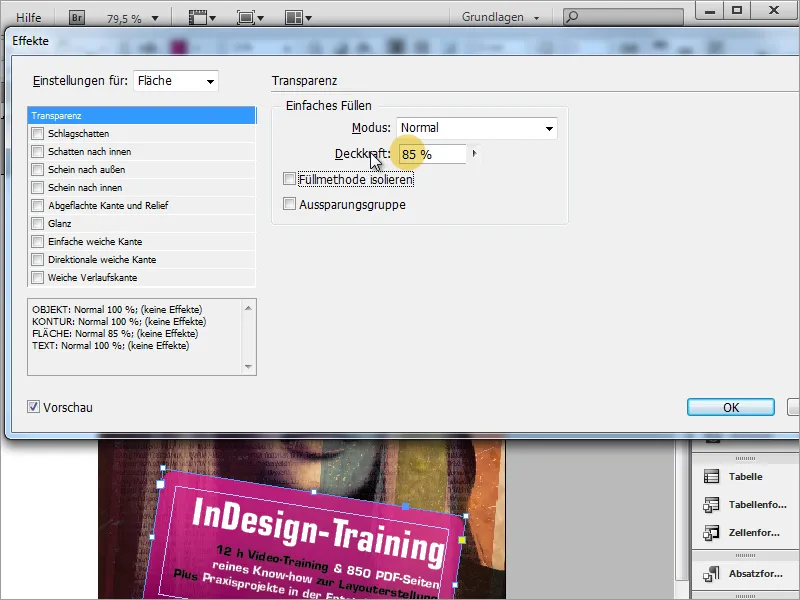
Pokud se tobě barevný průběh z hlediska barev ještě nezamlouvá, můžeš barvy obsažené v něm následně upravit. Dvakrát klikni na barvu k úpravě v Paletě barev a změň hodnotu barvy. Průběh automaticky přijme tyto nové informace, pokud máš aktivní Náhled. To je užitečné zejména v případě, že potřebuješ zcela jiné barvy pro nový produkt.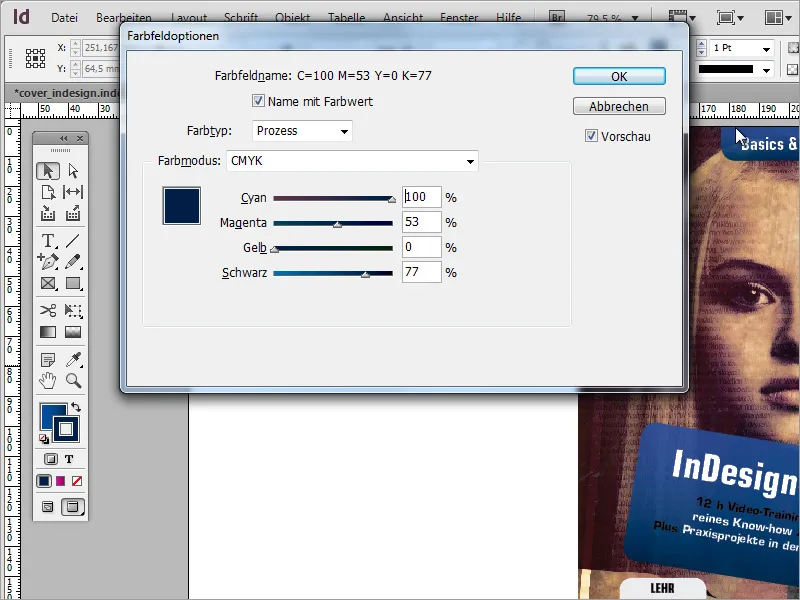
Poznámka k výukovému programu by měla být také zobrazena transparentně. K tomu se znovu přepneš do efektů a nastavíš zde žádaný transparentní efekt s přibližně 80 procentní průhledností. Navíc objekt nyní přebarvíš z šedé na bílou pomocí palety barevných polí.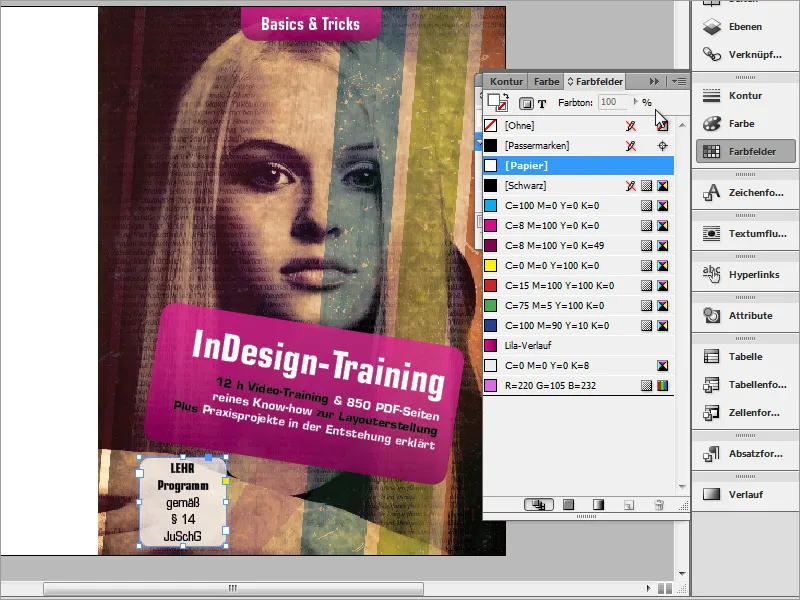
Nyní proběhne úprava zobrazení objektů. Nejprve přiblížíš oba objekty k sobě. S Ctrl + Ä přenesete informace o názvu do popředí, aby tato informace lehce zakryla poznámku k výukovému programu. Měj na paměti, že toto funguje pouze tehdy, pokud je objekt vybrán.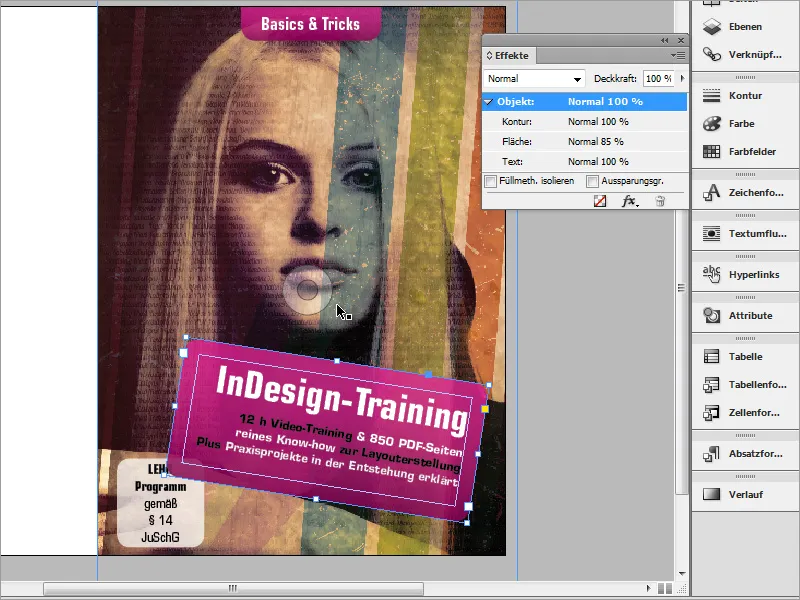
Dále jsou titulovým políčkům přiděleny další efekty. Mají se lépe odlišovat od pozadí pomocí stínování. Jdi tedy do efektů a nastav pro plochu stínování s požadovanými hodnotami.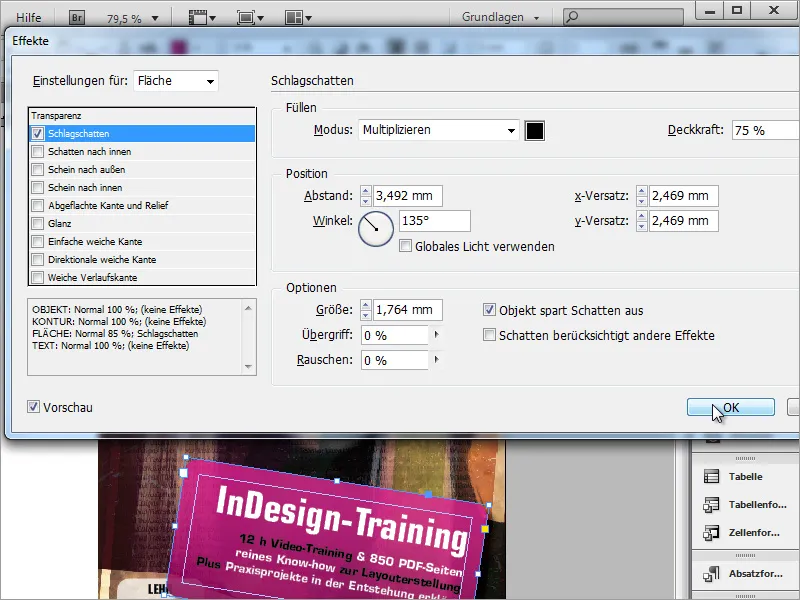
Každé obálka by měla zřejmě znázorňovat autora díla. Proto doplň DVD obal o tyto údaje. Postačí k tomu použít běžný text. Proto nakreslíš s nástrojem textu malý obdélník a tam vložíš informace o autorovi.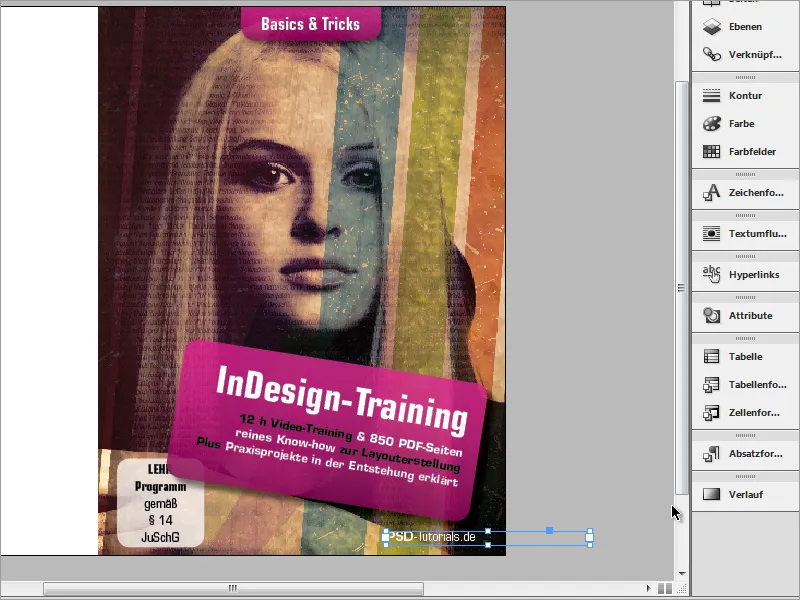
Nyní je obálka hotová.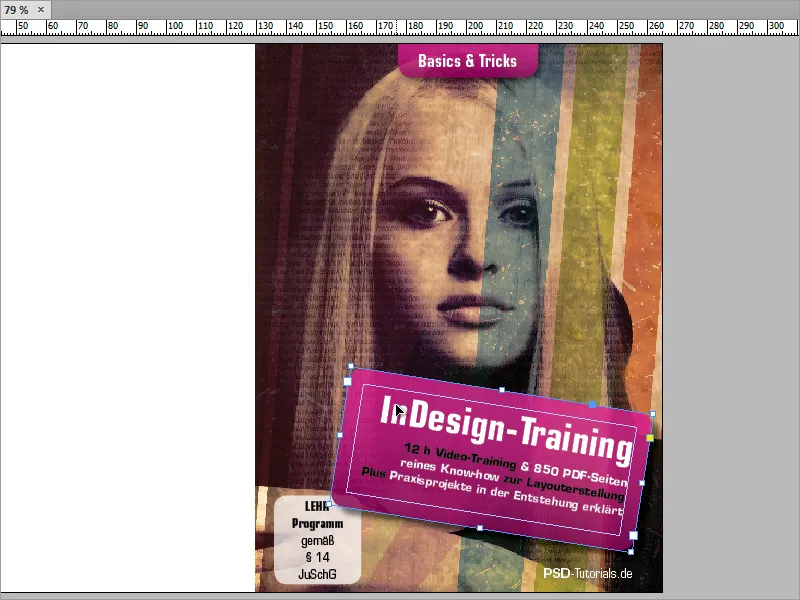
Věnujme se zadní straně obálky. Ta je docela jednoduchá, skládající se z černého pozadí a několika textových oblastí a čárového kódu.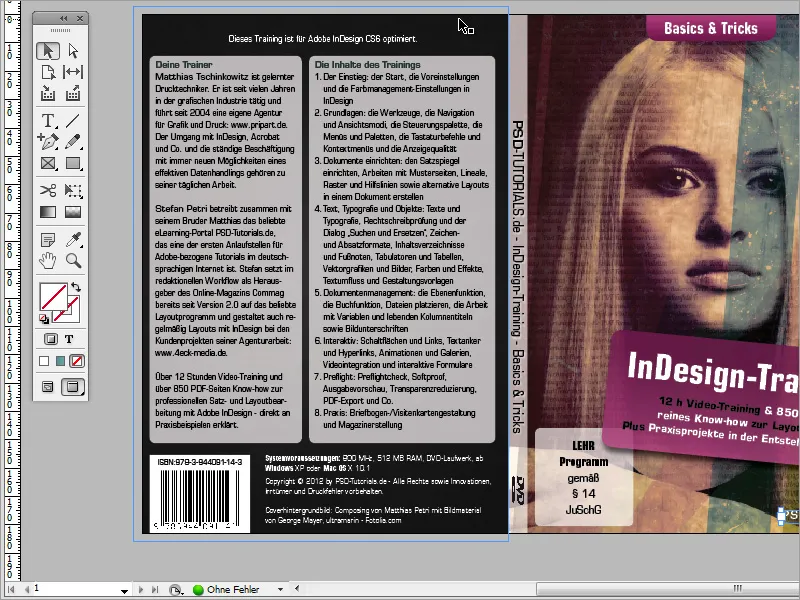
Můžeš začít tím, že obarvíš pozadí černě. Pro tento účel si ideálně vytvoříš novou vrstvu v panelu vrstvy. Potom nakreslíš s nástrojem obdélníku obdélníkový objekt a tento obarvíš černě. Dbej na to, aby tento objekt opět sahal celým rozsahem až k ořezu.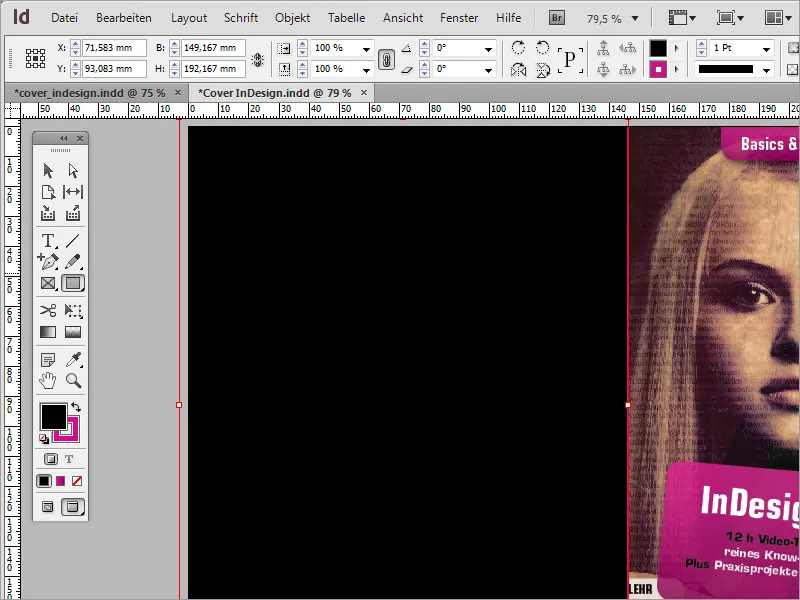
Pro zadávání textu si nastav na této stránce vhodné okraje, aby se tyto homogenně včlenily do stránky dokumentu. Zavolej si k tomu nastavení okrajů prostřednictvím nabídky Uspořádání > Okraje a sloupce.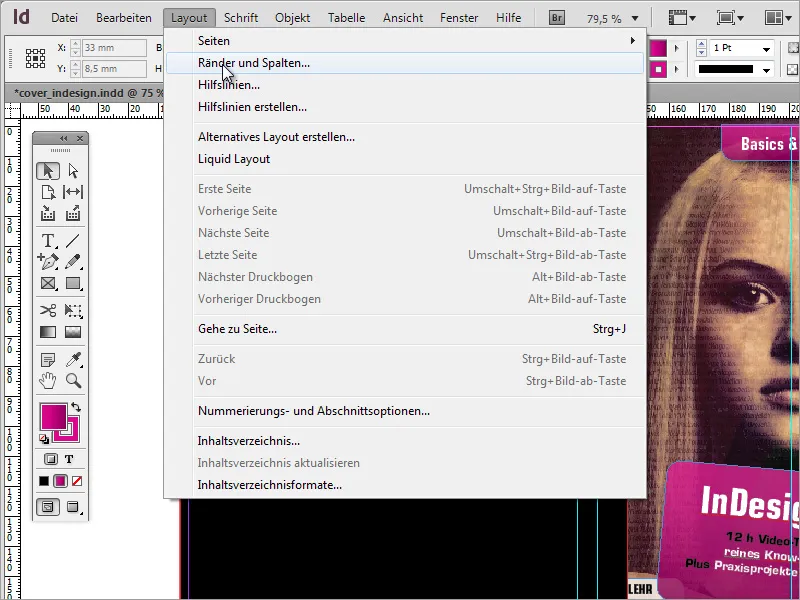
V tomto dialogovém okně můžeš nastavit jak okraje, tak sloupce, pokud je to žádoucí. V našem příkladu budou údaje o okrajích 2 mm nejprve dostačující. Na nastavení sloupce zatím rezignujeme.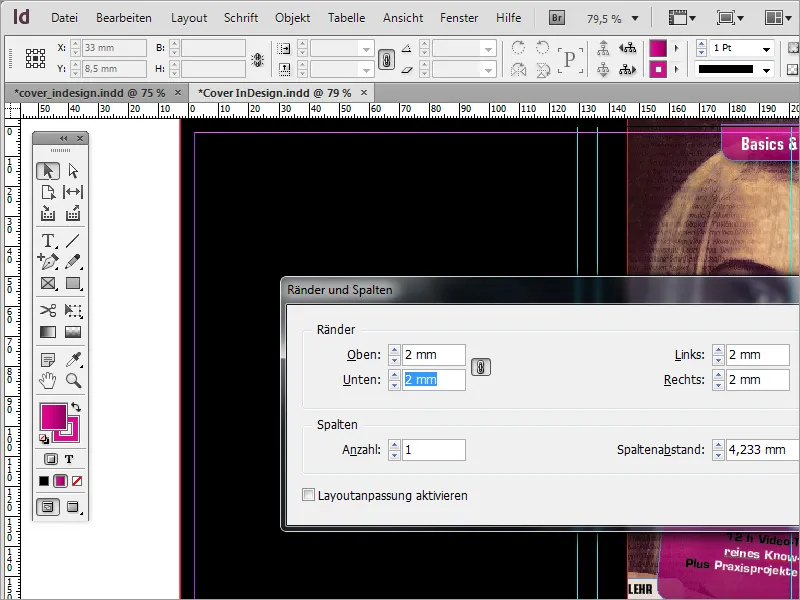
Poté od levého vodítka nakreslíš první textovou rámeček. Tento textový rámeček však nebude dosahovat až k pravému vodítku. Aby se později i další objekty zarovnaly s tímto textovým rámečkem vpravo, je nejlepší vyvést do prava vodítko z levého pravítka a umístit je k pravému okraji textového rámečku.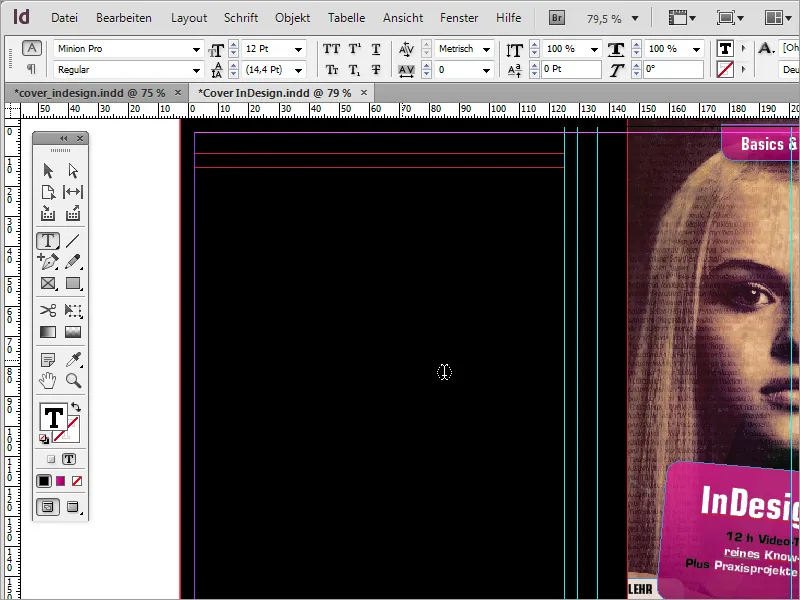
Teď je mnoho vodítek někdy trochu zmatených a ztěžuje orientaci. Proto přiřaď vodítkům označujícím záda DVD jinou barvu. Klikni na příslušná vodítka a z nabídky kontextové menu vyber položku Vodítka.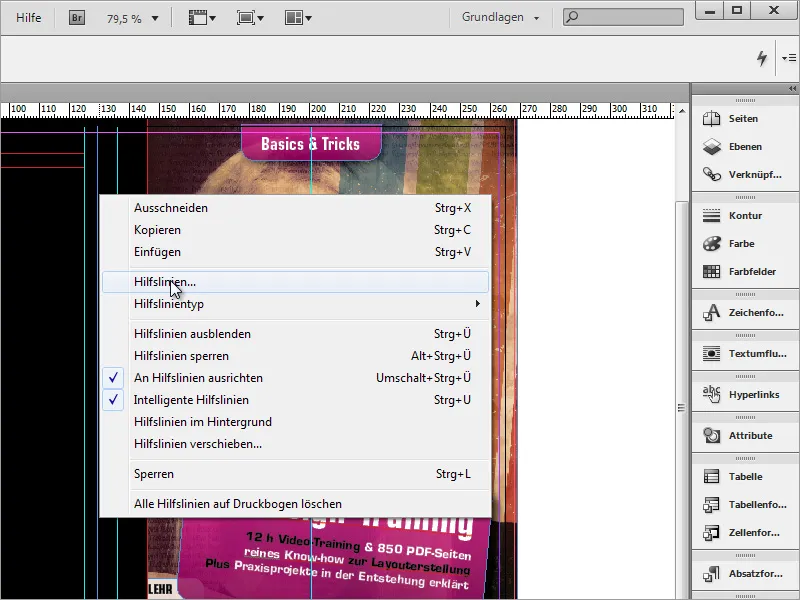
V dialogovém okně můžeš přiřadit vodítku jinou barvu.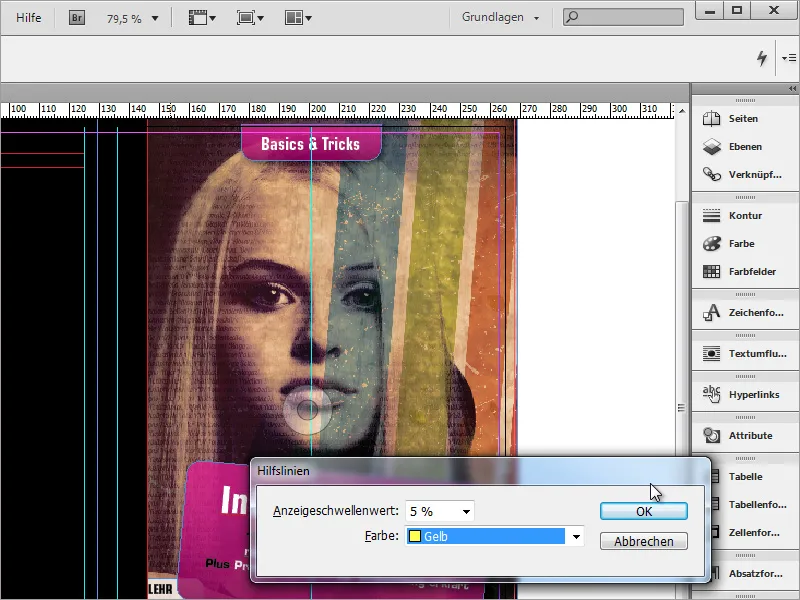
Po této úpravě můžeš začít vyplňovat textový rámeček informacemi. Opět je použit písmo Eurostile LT Std v Condensed s velikostí písma 9 bodů.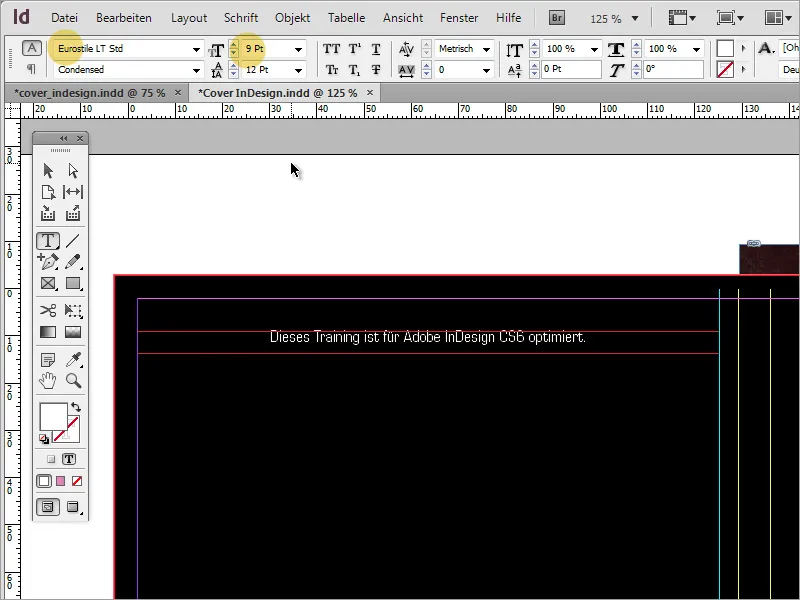
Následují textové rámečky pod ním. Pro nakreslení těchto textových oblastí použij nástroj obdélník. Obarvi tuto oblast bílou barvou a deaktivuj okraj. Pak znovu nastav zaokrouhlené rohy pro objekt přes možnosti rohů, které najdeš v nabídce Objekt.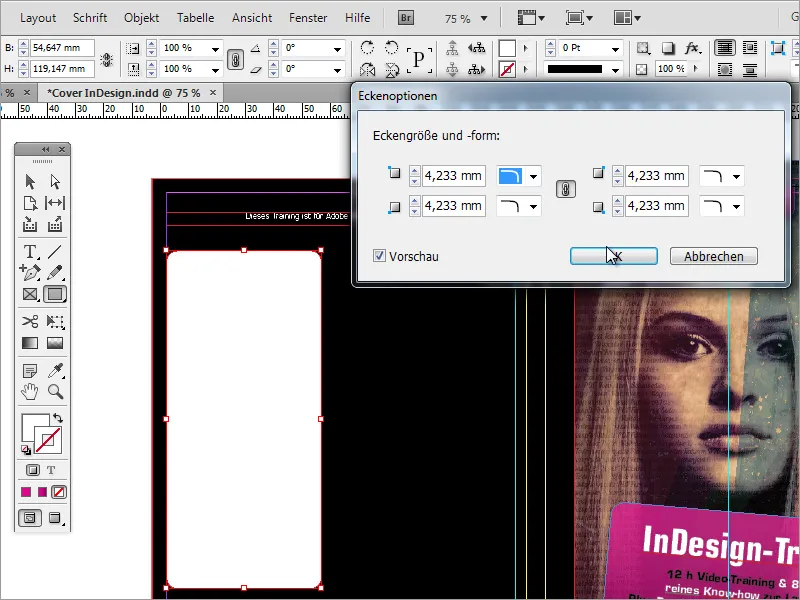
Hned vedle regulátoru průhlednosti je tlačítko FX pro řízení efektů. Zde také můžeš snížit průhlednost obdélníku. Na rozdíl od běžného snížení průhlednosti - jak je vidět na obrázku - zůstane vložený text přes efektové řízení plně viditelný.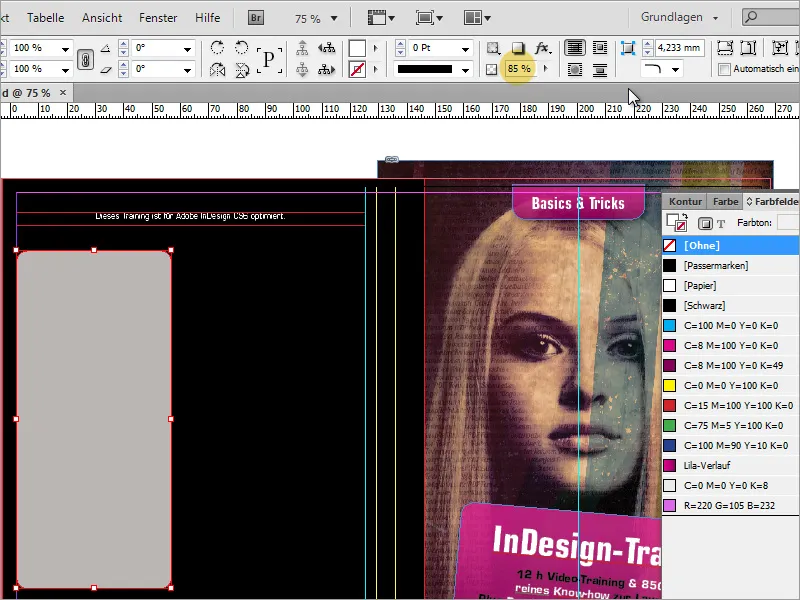
Poté můžeš začít psát nebo vkládat text pomocí nástroje textu. Pokud by se tento text ještě zcela nevešel, je třeba textový rámeček mírně zvětšit. Navíc můžeš přes kontextové menu zavolat možnosti textového rámu. V tomto dialogovém okně nastav vhodné odstupy od rámu přibližně 2 mm.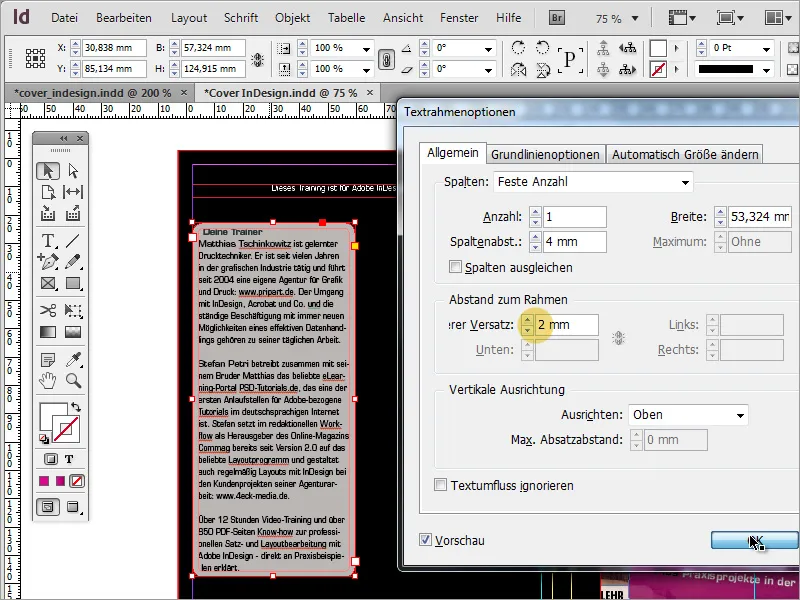
Nyní si všimneme, že text je v prvním řádku odsazen díky zaoblení rámu.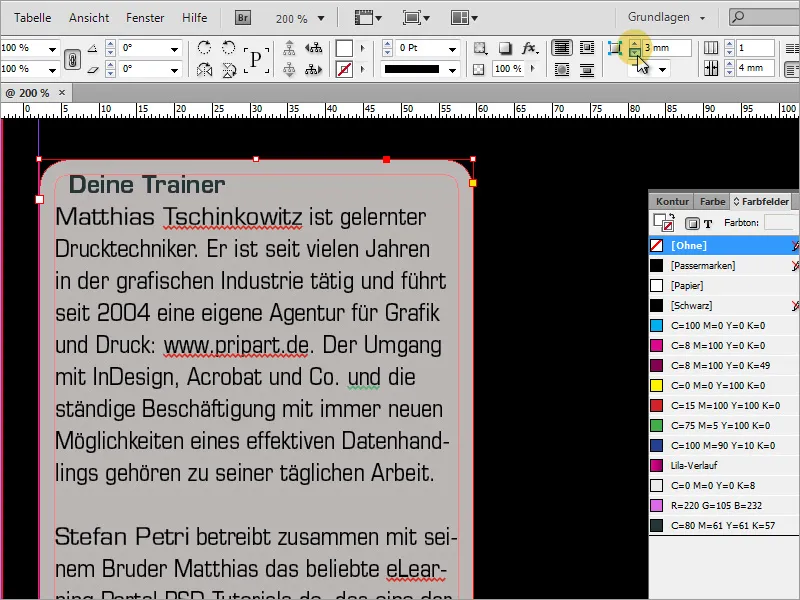
Proto změníte zaoblení rámečku a snížíte poloměr na 2 mm. Tím se první řádek opět posune až k levému okraji.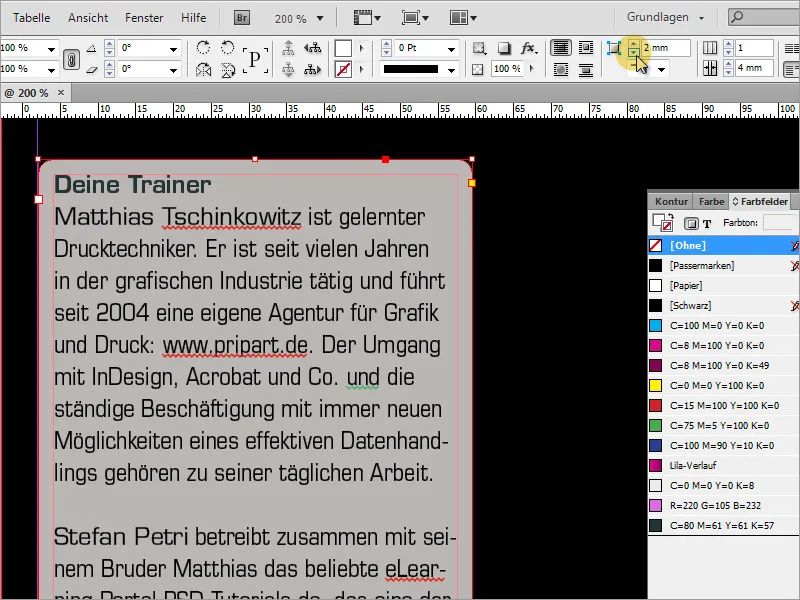
Nyní lze tento textový box snadno zkopírovat s podrženou klávesou Alt, protože je třeba druhý box hned vedle něj.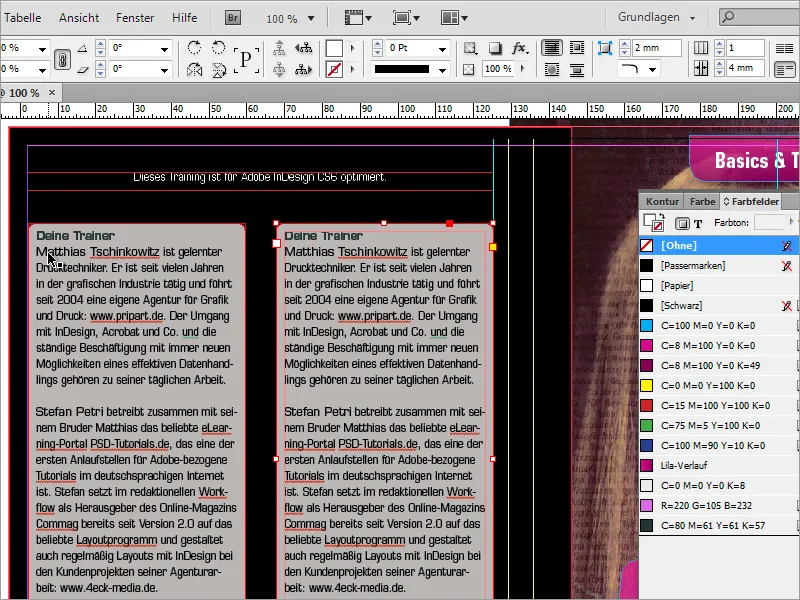
Druhý textový box je také naplněn textem. Pokud tento text nezapadá úplně nebo je mezera příliš malá, můžete tyto boxy zvětšit společně. Označte oba boxy s podrženou klávesou Shift a prodlužte je ještě níže.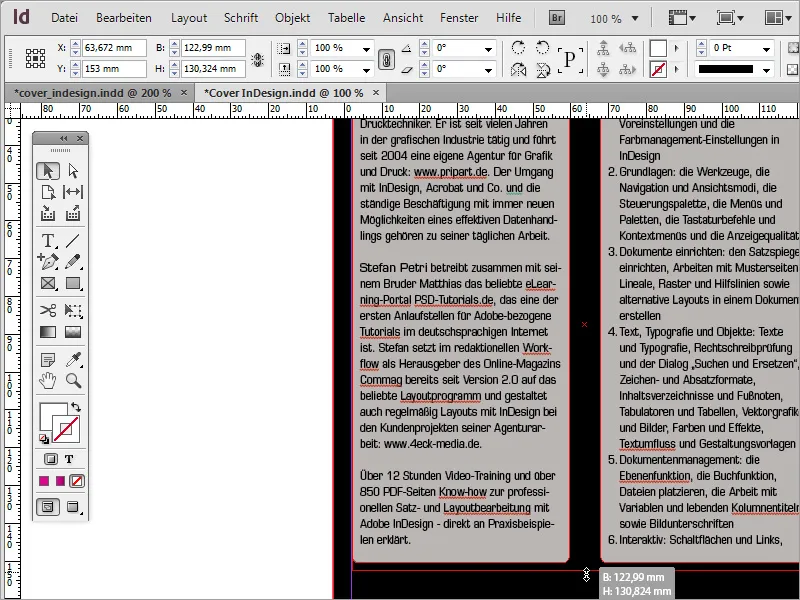
Pravý box může být rozšířen pro obsáhlejší textový obsah. Tím ušetříte na délce.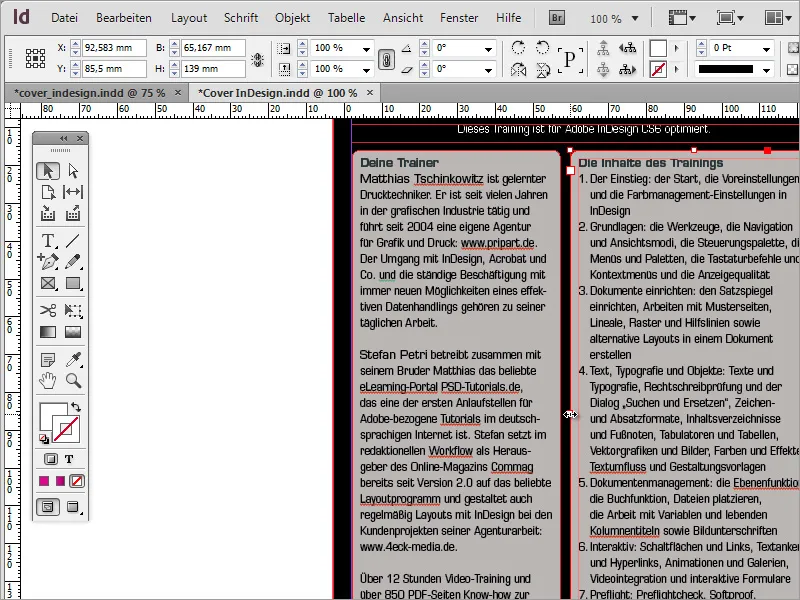
Každé DVD obsahuje základní informace o systémových požadavcích nebo používaných multimediálních standardech. Tyto informace by měly být samozřejmě umístěny i na této stránce. K tomu již potřebujete opět nástroj Text a vytáhněte s ním textový rám pod oba textové oblasti a vyplňte jej potřebnými informacemi. Opět byla použita písmová rodina Eurostile LT Std ve velikosti 8 bodů.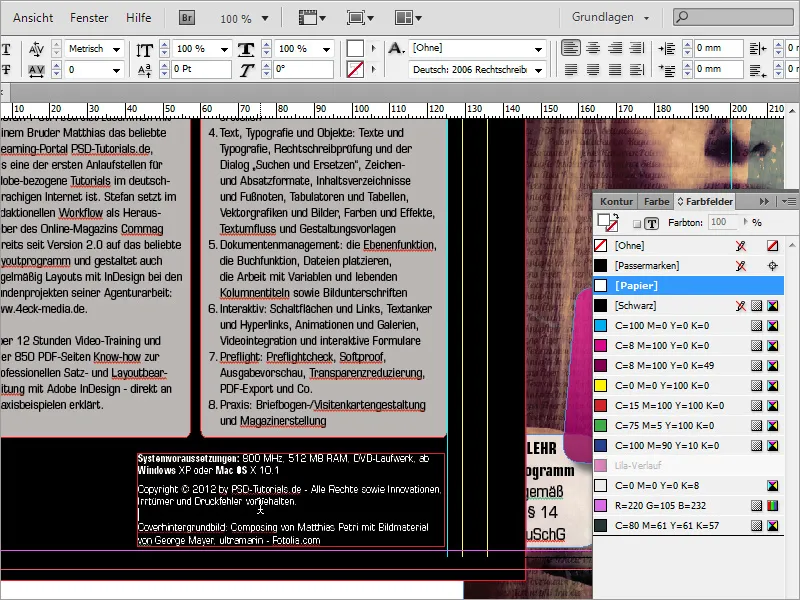
Obvykle potřebujete pro takový produkt také ISBN číslo. Takové číslo lze například generovat na webu www.german-isbn.de.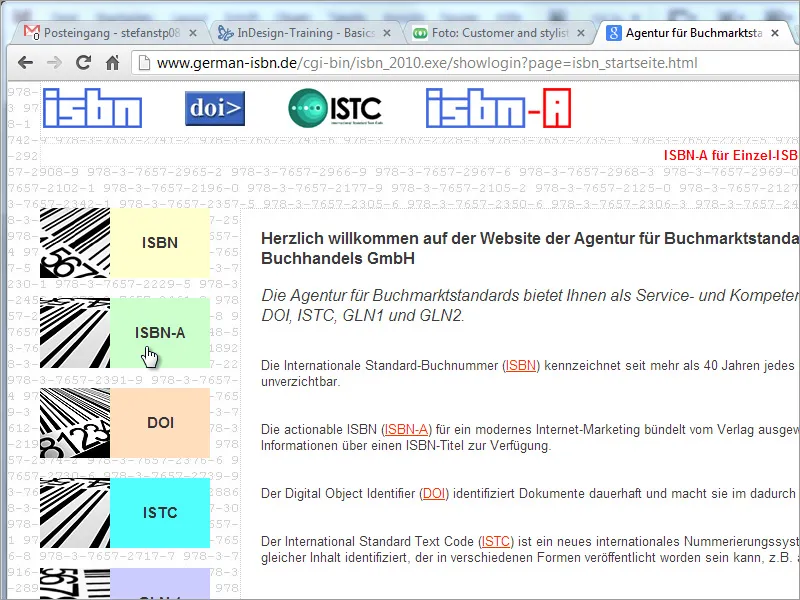
Tato stránka sice pomáhá s žádostí o ISBN, ale tvorba grafického souboru je spojena s nemalými dodatečnými náklady, které můžete generovat z dalšího internetového zdroje, například z www.terryburton.co.uk. Obvykle takové portály nabízejí možnost uchovat tyto grafiky v tiskové kvalitě, například ve formátu EPS.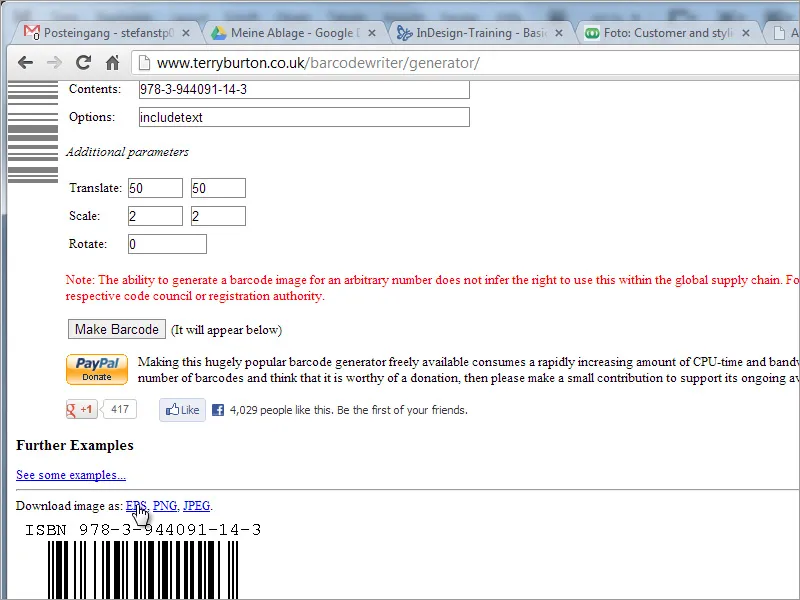
Pokud byl tento obrázek úspěšně vytvořen a uložen, můžete jej nyní umístit do dokumentu.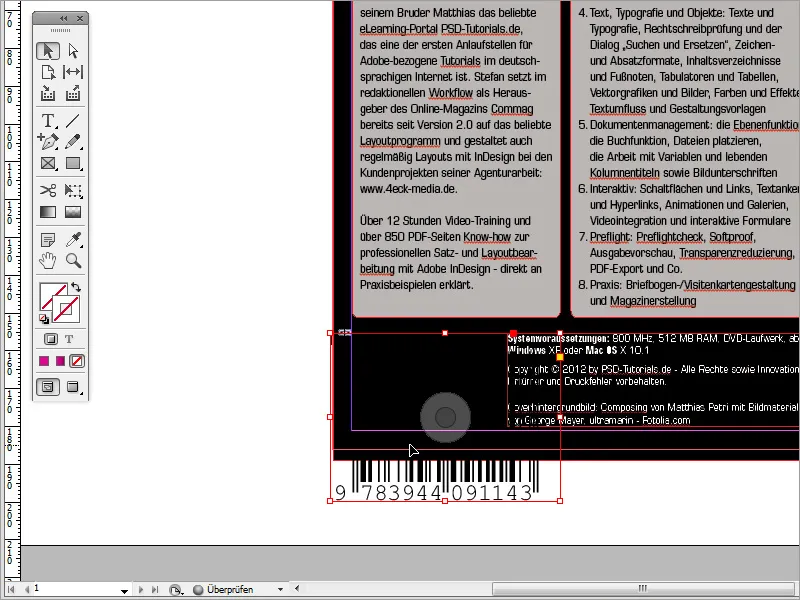
Změňte jeho velikost tak, aby zapadl do dostupného prázdného prostoru. Navíc přidejte bílé pozadí v paletě Barev pro plochu, aby byl čárový kód viditelný. Poté zvětšete rámec obrázku.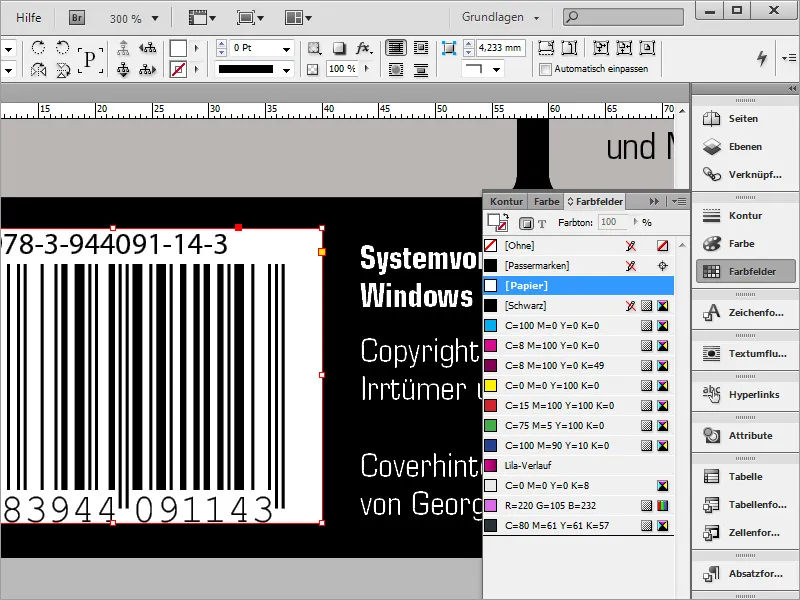
Nyní zarovnejte oba vedlejší prvky. Vytáhněte čáru pravítka shora a posuňte tyto dvě oblasti k sobě tak, aby byly zarovnané.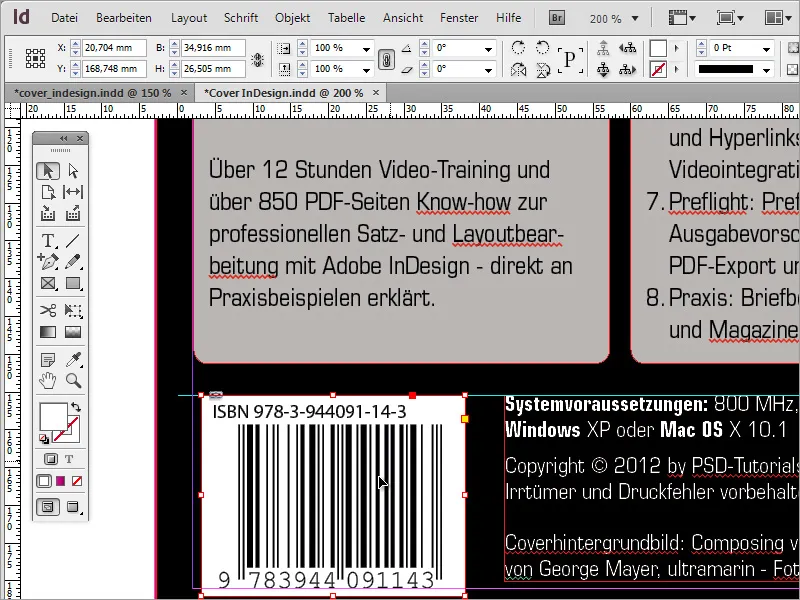
Jako ozdobu nebo alternativu ke černému pozadí můžete také zkopírovat obrázek obalu pomocí klávesy Alt. Nejprve odstraňte černé pozadí zadního obalu a nahraďte jej tímto obrázkem obalu.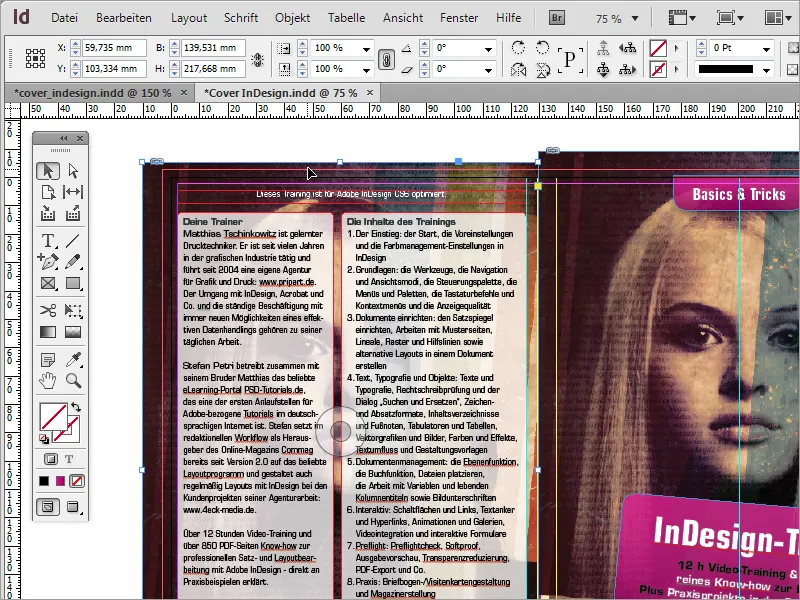
Obrázek se pak pomocí kontextové nabídky Transformovat > Zrcadlit horizontálně otočí.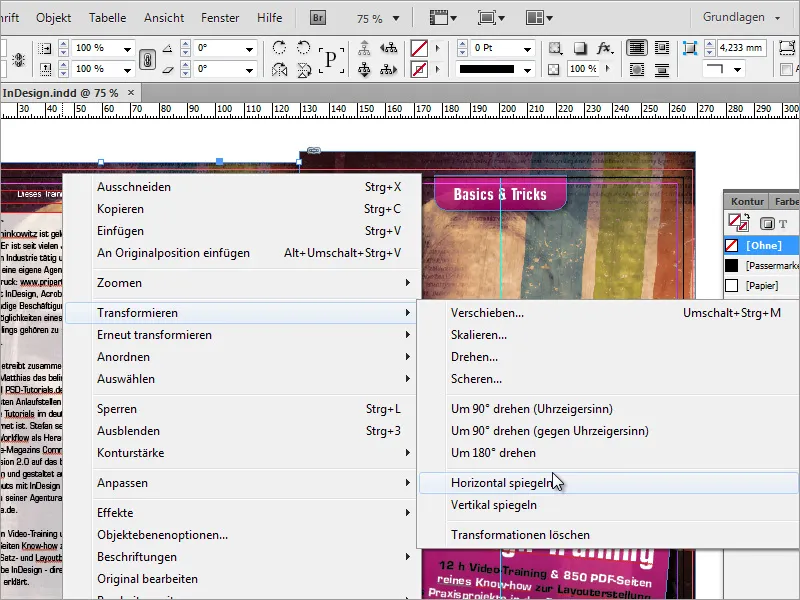
Pro tuto úpravu může být průhlednost snížena. Střední hodnota kolem 50 procent je zcela přijatelná.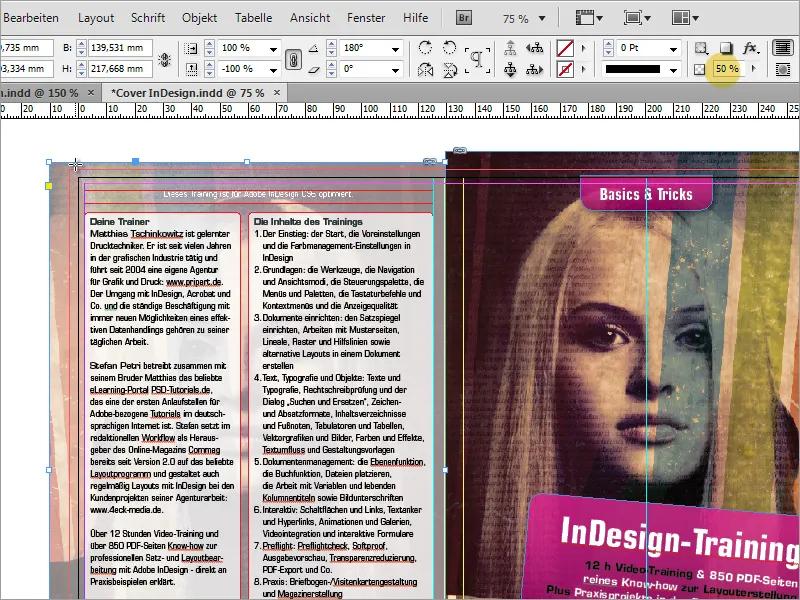
Ačkoli však v takových podmínkách působí trochu mdlé, můžete znovu nakreslit černý obdélník a také snížit průhlednost na 50 procent. Tím se obrázek pozadí ještě ztmaví.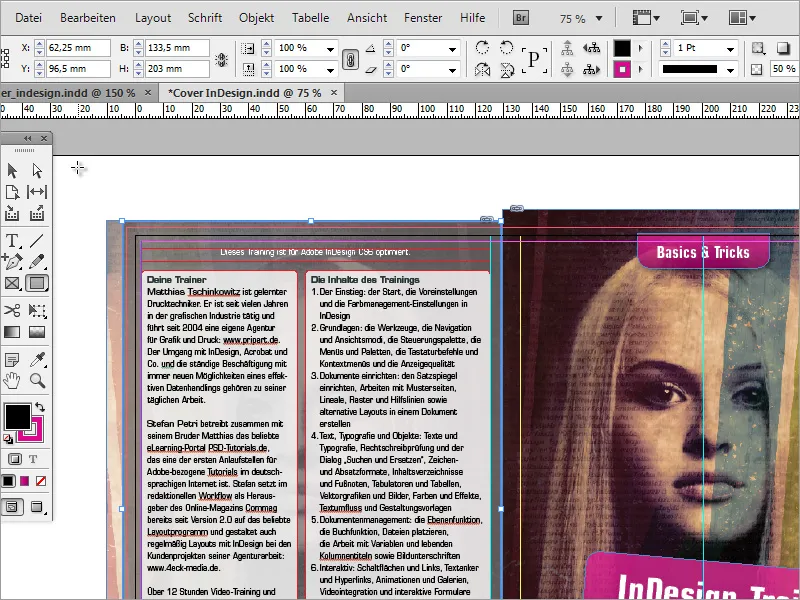
Nyní je třeba zajistit, aby byla vynikající i záda DVD obalu. K tomu budete potřebovat opět textový rámec s titulkem DVD s bílým textem. Tento textový rámec bude pomocí klávesy Shift otočen o -90 stupňů.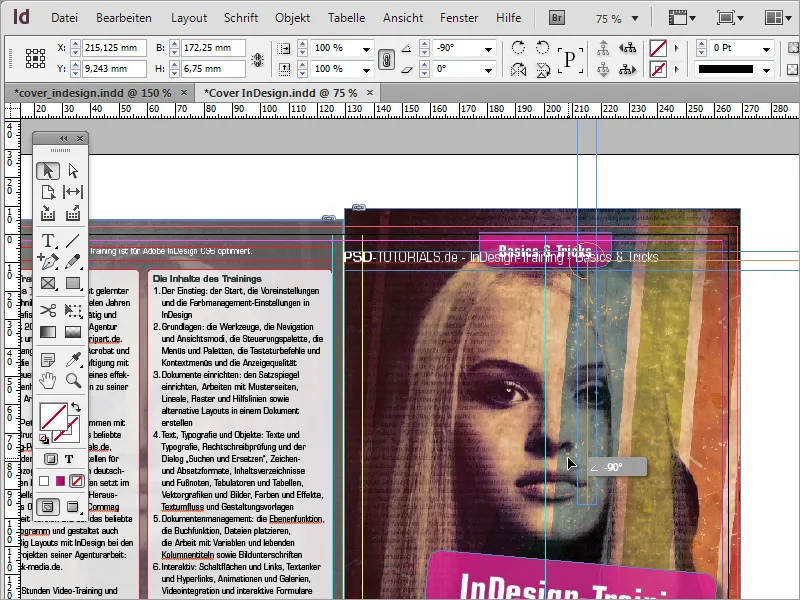
Pak přesuňte tuto textovou oblast tak, aby byla uvnitř označení zadní strany. Zvětšete textový rámec tak, aby zakončil s vedením.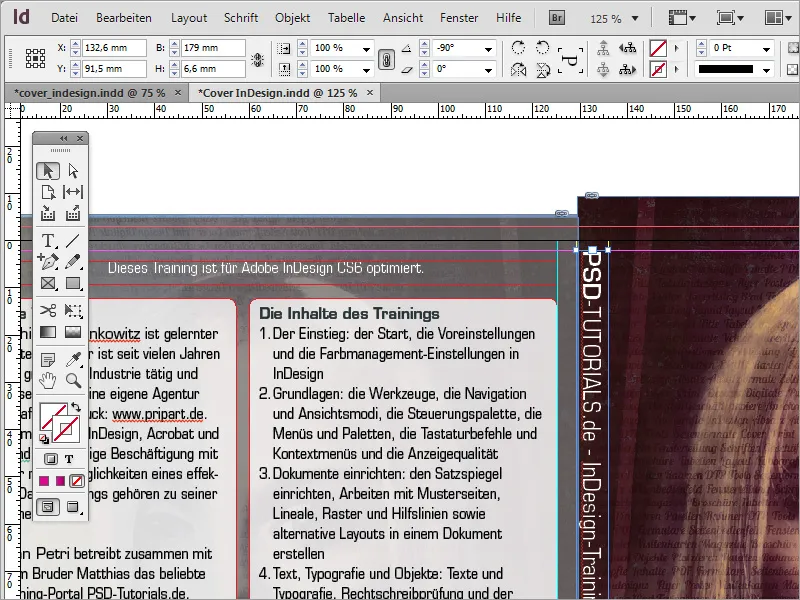
Dále zarovnejte text vertikálně a horizontálně, nastavte textovou oblast na bílou barvu, text na černou a znovu snižte intenzitu přes efekty na asi 85 %.