Krok 1
Když importuji soubor z programu Photoshop do Adobe InDesign, kliknu v dialogovém okně Umístění- na možnost Zobrazit možnosti importu. Jakmile tak učiním, objeví se dialog, ve kterém mohu například skrýt nebo zobrazit všechny vrstvy souboru Photoshop. Ale to není vše! Dokonce mohu vybrat i kompozice vrstev.
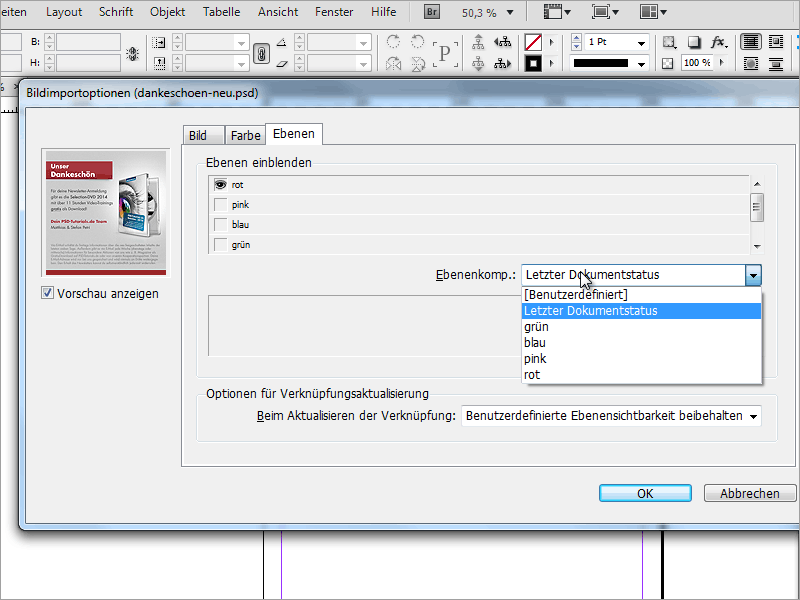
Krok 2
Tak mohu například umístit soubor z programu Photoshop a poté ho libovolně duplikovat a při každé kopii zobrazit jinou kompozici vrstev. K tomu přejdu v menu na Objekty a kliknu na Možnosti vrstev objektu.
Krok 3
Zde pak, podobně jako v dialogovém okně pro import, mohu vybrat kompozici vrstev. Velkou výhodou je, že musím uložit pouze jeden soubor Photoshop a uvnitř tohoto souboru vytvářet pouze různé kompozice vrstev. To šetří velké množství úložného prostoru, protože nemusím pro každou variantu vytvářet samostatný soubor.
Krok 4
V programu Photoshop k tomu stačí v dialogovém okně Kompozice vrstev- postupně vytvářet své nové kompozice vrstev. Přitom mohu určit, zda se má uložit pouze Viditelnost nebo dokonce i Poloha a Vzhled.


