S objektem Textu vytváříme Spline základní objekty, které lze poté extrudovat slovo, odstavec nebo dokonce písmeno po písmenu do 3D objektů. Avšak do té doby byly typografické možnosti velmi omezené, což vytváření složitějších textových designů pouze pomocí individuálně umisťovaných Textových objektů ztěžovalo.
V CINEMA 4D Release 15 nyní konečně máme možnost parametricky a interaktivně nastavit rozestupy a měřítka písmen přímo v editoru. Měřítka by se však typograficky měla používat pouze k vytváření textových animací, jako je například v ukázaném příkladu. V tomto tutoriálu se dozvíte, jak toho dosáhnout pomocí XPressa.

Jak už bylo zmíněno na začátku, Extrude objekt (před R15 nazývaný jako "Extrude-NURBS") je nejčastěji používaným Generátorem k tvorbě trojrozměrných textů. V našem příkladu je toto stejné, Textový objekt je již nastaven jako Podobjekt Extrudovacího generátoru.
V scéně se dále nachází Objekt plochy jako zázemí za textem a jednoduchý Zdroj světla pro osvětlení scény.
Vytvoření textu
Pokud vybereme Textový objekt přes Manažer objektů, zobrazí se nám jeho Dialogové okno nastavení v Manažeru atributů. Samozřejmě můžete zadat libovolný jiný text do pole Text, a rovněž si můžete vybrat jinou písmo přes menu Písmo.
Jelikož pozdější animace textu má využít Střed textu jako referenční bod, zvolil jsem volbu Střed u Textového zarovnání. Všechna další nastavení parametrů zůstala ve výchozím stavu.
Typografické úpravy textu
Rozklikneme pole Kerning přes malou šipku a najdeme zde nová nastavení pro typografickou úpravu textu. Aby mohlo být úpravy prováděny nejen přes parametry, ale také přes 3D zobrazení, aktivujeme možnost Zobrazit 3D manipulátory.
Nyní má každé písmeno vlastní manipulátor, pomocí kterého ho můžeme posunout. Oranžové zabarvení těchto manipulátorů nám ukazuje, že v současné době jsou vybrány všechny tři písmena a mohou být upravována současně. Šipky vpravo nahoře umožňují horizontální a vertikální změnu měřítka výběru, zatímco přes manipulátor ve spodní linii lze nastavit odklon základní linie.
Pro co nejpřesnější typografické úpravy je nejlepší přepnout do Zobrazení zepředu - (klávesa F4). Pro editaci jednotlivých písmen nyní vybereme kliknutím manipulátor. Ty neproeditované písmena se nyní zbarví fialově. Jednoduchým tažením myší posuneme písmeno po základní linii. Rozumné je, aby následující písmeno, v tomto případě písmeno "d," našeho posunu následovalo, abychom dosáhli překlopení písmen.
Jaký znak je právě vybrán, můžeme vyčíst také z parametrů Začátek a Konec. V tuto chvíli se to může zdát nedůležité, avšak pro pozdější animaci to bude velmi užitečné. Na parametru Vzdálenost znaků můžete vidět můj odklon znaku "s".
Po tom, co byly písmena "s" a "d" posunuty na levou stranu, posuneme písmeno "p" nahoru pomocí odklonu základní linie. Nejprve vybereme písmeno "p" skrze manipulátor písmena a následně ho posuneme nahoru přes manipulátor šipky na základní linii.
Pro kontrolu zde opět naleznete moje nastavení pro písmeno "p" v Manažeru atributů. Protože se mi písmeno "p" zdálo příliš dominantní, zmenšil jsem ho trochu přes parametr Měřítko.
Na závěr ještě přichází na řadu písmeno "d". V prvním kroku ho přesuneme pomocí přesahu nad skicář, poté ho pomocí základního posunu posuneme nahoru, dokud se opticky nenaváže na začátek písmene "s".
Pro kontrolu zde máte nastavení písmena "d" v Správci atributů. Tyto parametry se samozřejmě vztahují k mému příkladu s použitým písmem a mají sloužit jako vodítko pro vlastní tvorbu.
Ovládání parametrů rozestavení s XPresso
Jistě jste si všimli, že u parametrů rozestavení není dostupný kruhový parametr pro animaci. To sice textovou animaci neusnadňuje, ale díky XPresso ani nedělá nemožnou.
S pomocí malé animace dvou parametrů rozestavení si nyní ukážeme, co můžeme s jediným textovým objektem a pomocí výrazu XPresso dosáhnout bez velké námahy. Nejprve přiřadíme objektu, v mém případě objektu Extrudovat, vlastnost výrazu XPresso přes kliknutí pravým tlačítkem myši nebo přes menu Štítky>ŠTÍT CINEMA 4D.
Pomocí dvojkliku na výrazovém štítku v Správci objektů otevřeme Editor XPresso. Protože chceme ovládat parametry textového objektu, přetáhneme jej přímo z Správce objektů do Editoru XPresso, abychom tam vytvořili výrazový uzel pro textový objekt.
Jelikož chceme ovládat textový objekt, je pro nás důležitý pouze modrý vstupní port. Kliknutím na modré tlačítko portu vytvoříme celkem čtyři porty z menu Vlastnosti objektu>Rozestavení: Start, Konec, Vertikální škálování a Šířka řádku. Tyto čtyři položky potřebujeme pro naši animaci.
Abychom mohli zabezpečit čtyři porty uzlu textového objektu daty nebo hodnotami, potřebujeme další uzly. Číselné hodnoty lze velmi snadno realizovat pomocí uzlu konstanty, který vytvoříme přes kliknutí pravým tlačítkem myši v menu Nový uzel>XPresso>Všeobecné.
Můžete si snadno vytvořit kopie uzlu konstanty, když přetáhnete uzel při stisknutém tlačítku Ctrl v Editoru XPresso. Celkem potřebujeme tři kopie, abychom mohli zásobit všechny čtyři vstupní porty textového objektu.
Nyní se dostávám k již zmíněným parametrům Start a Konec funkce rozestavení. Pokud totiž ve svém výrazu XPresso neupřesníme, která písmena textového objektu chceme ovládat, výraz jednoduše vždy používá právě aktivní výběr, což není to, co chceme. Proto zde zabezpečujeme Start a Konec pomocí dvou uzlů konstanty s pevnými hodnotami. První uzel konstanty můžeme okamžitě spojit tahem myší s portem Rozestavení. Start, protože hodnota Startu 0 pro první písmeno je správná.
Druhý uzel konstanty vybereme v editoru, abychom mohli v jeho dialogu nastavení přes Správce atributů zadat hodnotu. Jak jsme si na začátku v textovém objektu povšimli, rozestavení končí u písmene 3. Nyní můžeme oba porty konstanty a Rozestavení. Konec spojit.
Pokračujeme s ovládáním parametrů zodpovědných za skutečnou animaci. Pro zaznamenání aktuálního stavu 100% vertikálního škálování, musí být u portu hodnota 1. Podle toho v dialogu nastavení třetího uzlu konstanty zapište hodnotu 1 a spojte s portem Rozestavení. Vertikální škálování.
Pokud jde o šířku řádku, ta má výchozí hodnotu 0, a proto port čtvrtého uzlu konstanty můžeme přímo propojit s portem Rozestavení. Šířka řádku.
Tyto poslední dva uzly konstanty jsou důležitými startovními body pro animaci. Proto je vhodné jim přiřadit jedinečné jméno. To můžete jednoduše provést pomocí příkazu Přejmenovat v kliknutí pravým tlačítkem myši v Kontextovém menu. Obě uzly konstanty jsem jednoduše pojmenoval podle příslušných portů textového objektu.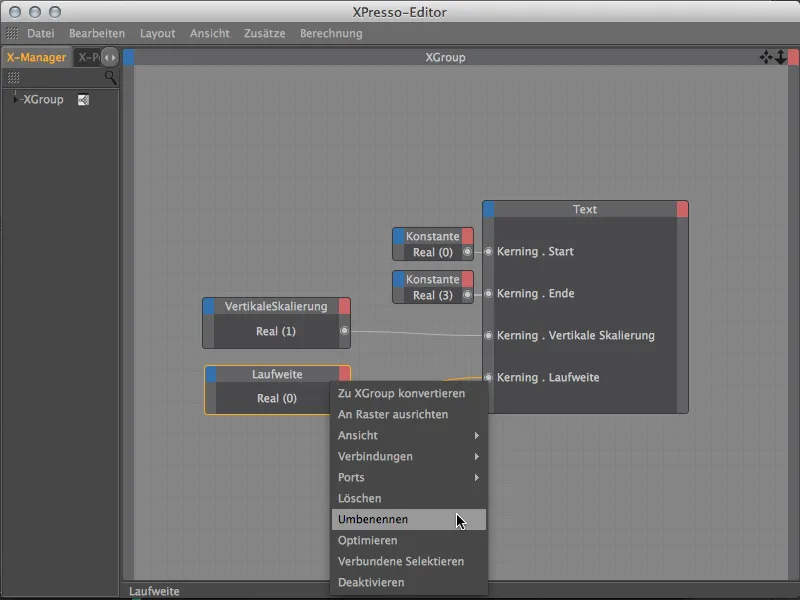
Pro pohodlnější nastavení animace obou parametrů klikneme na parametr Hodnota obou Konstantních uzlů v Správci atributů a přidáme oba parametry hodnot do HLAVNÍ PANELU naší 3D scény pomocí volby Přidat do HUD v Kontextovém menu pravým tlačítkem myši.
Animace mezery textového objektu
Nyní můžeme zavřít XPresso Editor a přepnout se v naší 3D scéně do Centrální perspektivy (tlačítko F1). Pro přesunutí obou nových položek v HLAVNÍM PANELU na vhodné místo naší scény postačí držet současně stisknuté klávesy Ctrl- nebo Ctrl-Tlačítko.
Kombinace písmen, kterou jsme vytvořili pomocí mezery, má být konečným stavem naší animace. Tento stav bychom měli zachovat v jednom klíčovém snímku. Pro velmi krátkou a výstižnou animační sekvenci posuňte zelený časovač na snímek 30 a ihned vytvořte první klíčové snímky přímo skrze HLAVNÍ PANEL kliknutím na kruhy parametrů současně držením klávesy Ctrl- nebo Ctrl-Tlačítko.
Vzhledem k tomu, že animace začne na snímku 5, nastavte zelený časovač na tento snímek. Konečný stav zachycený v klíčovém snímku dosáhneme poté, co se písmena začnou zleva, zprava a zdola vpouštět do scény. Pro tento účel máme nejlepší nástroj s mezerou. Navíc by písmena na začátku měla být ještě stlačena a během animace by se měla rozvinout na plnou velikost. Pro tento účel máme vertikální škálování jako parametr v HUD.
Na mé ukázce vidíte moje dvě hodnoty pro oba parametry, které jsou na snímku 5 uloženy uzávěrem pravým tlačítkem myši na kruhu parametrů ve klíčovém snímku.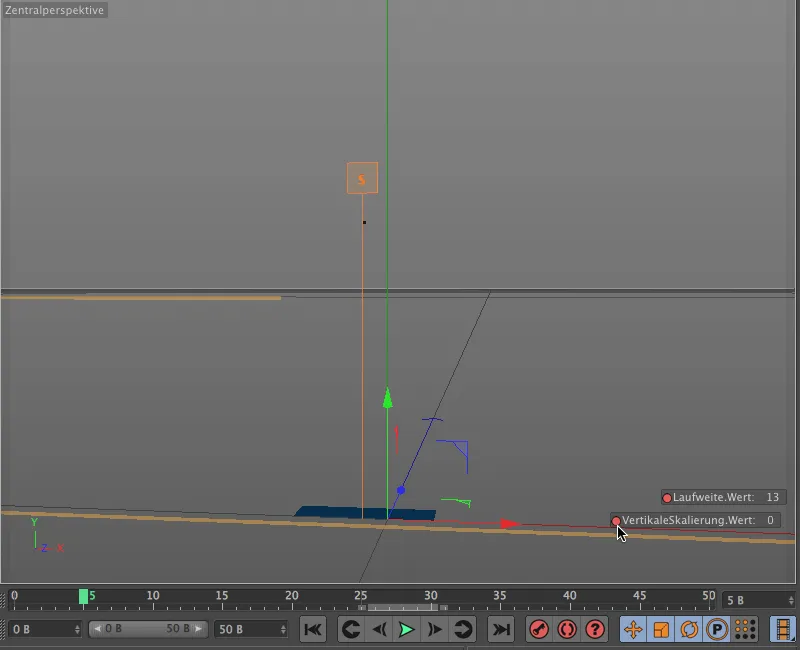
Abychom písmena nepouze dojela do konečné pozice, ale nejprve se přikrčila a překryla, zastavíme se na snímku 15 a pro mezeru vytvoříme klíčový snímek s hodnotou kolem -4.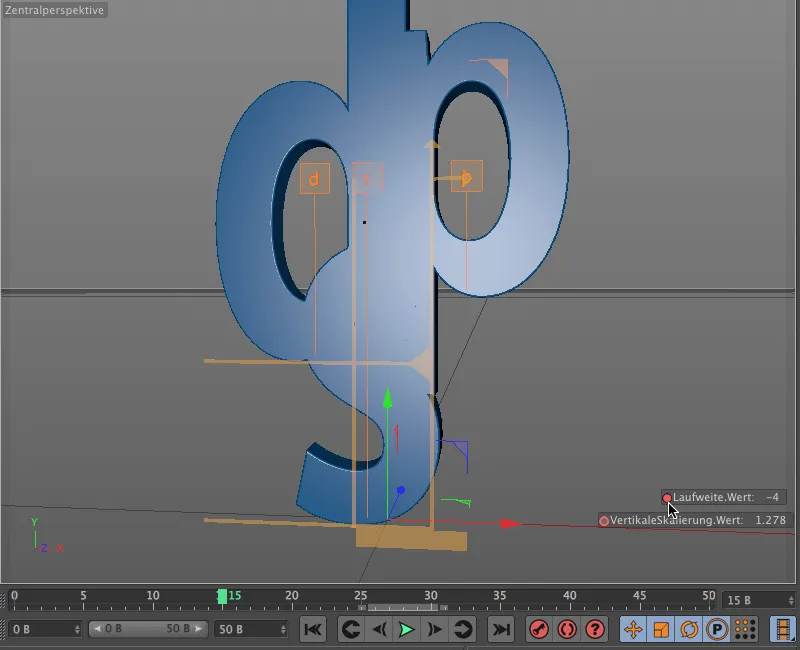
Podobnou krátkou přeháněčku můžeme provést i pro vertikální škálování. Aby animace nebyla příliš monotónní, umístíme tento klíčový snímek mírně později, například na snímek 21.
Před finálním stavem vytvoříme při snímku 25 další pohyb. Zde necháme písmena opět trochu od sebe odejít, například s Mezerou 2, kterou v klíčovém snímku zaznamenáme.
Poslední pohyb dostane ještě jedno malé naklopení před konečným stavem. Proto se přesuneme na snímek 27. Zde si otevřeme Časovou osu (menu Okna). V Klíčovém režimu kompletně rozbalíme stopu Vertikálního škálování a asi na snímku 27 pod konečnou hodnotou vložíme nový klíčový snímek kliknutím s podrženou klávesou Ctrl- nebo Ctrl-Tlačítko. Z křivky parametrů lze krásně vyčíst, jak škálování krátce před konečným stavem opět mění směr.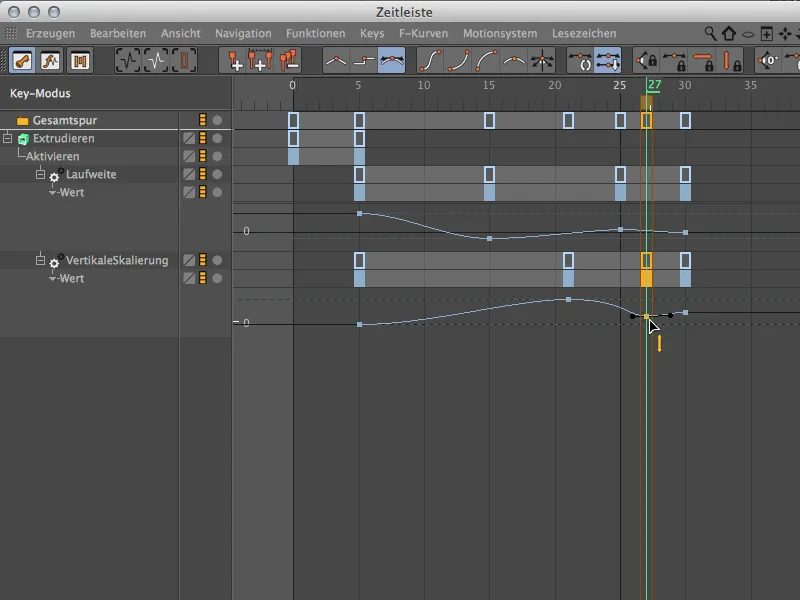
Dokončení animace
Ještě musíme vyřešit jednu maličkost. V počátečním stavu je při i při minimalním zvětšení vidět malý pruh od “s”. To lze snadno odstranit tím, že aktivujeme Extrudovací generátor až s začátkem animace.
Vrátíme zelený časovač na snímek 5 a prostřednictvím dialogu s nastavením Extruze objektu na jeho Základní stránce zaznamenáme klíčový snímek pro stav aktivován.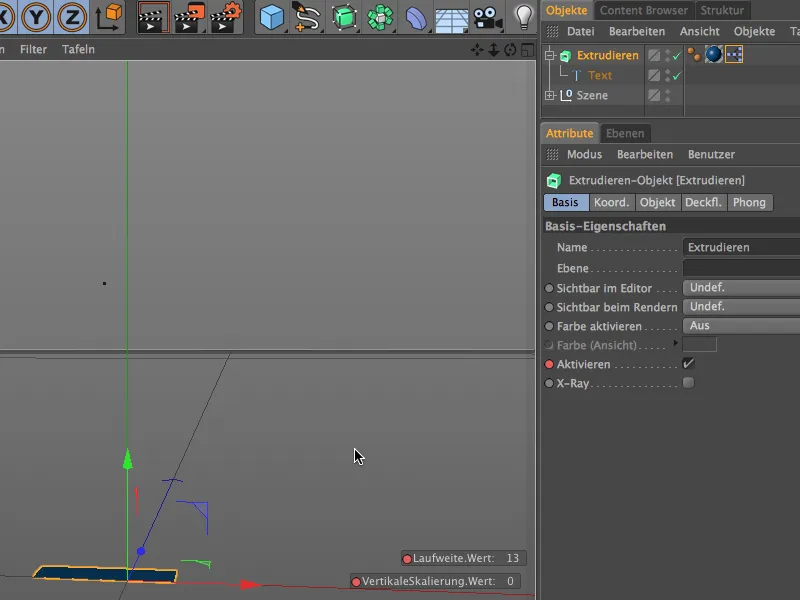
Aby byl Extrudovací generátor před snímkem 5 neaktivní, vypneme ho na snímku 0. Vrátíme zelený časovač na snímek 0, zmizí za parametrem Aktivovat a vytvoříme klíč pro stav neaktivní prostřednictvím kruhu parametrů a podržením kláves Ctrl- nebo Ctrl-Tlačítko.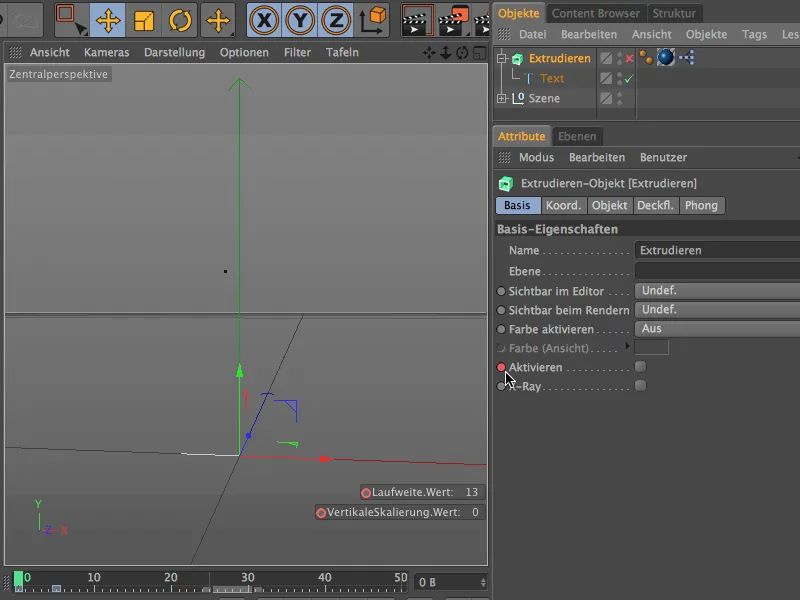
Naše malá ukázková animace s novými Funkcemi mezery v CINEMA 4D Release 15 je hotová. Jak jste viděli, textový objekt nabízí ještě několik dalších parametrů, se kterými lze experimentovat …


