Pinzety a měřící nástroje v aplikaci Adobe InDesign jsou zásadní nástroje pro rychlé a přesné přejímání nebo měření barev, formátů a odstupů. S pomocí pinzety můžeš extrahovat styly, barvy a formáty textu z jednoho prvku a aplikovat je na jiný. Měřící nástroj ti pomůže určit přesné odstupy nebo úhly ve tvém layoutu. V tomto průvodci ti ukážu, jak oba nástroje efektivně využívat a jak profesionálně a efektivně vytvářet své designy. Pojďme začít a poznat tyto praktické nástroje!
Pinzeta a měřící nástroje se zobrazují v flyoutovém menu, když klikneš na výše označený symbol v nástrojové liště a podržíš levé tlačítko myši.
Skládají se z
• nástroje pinzety a
• měřícího nástroje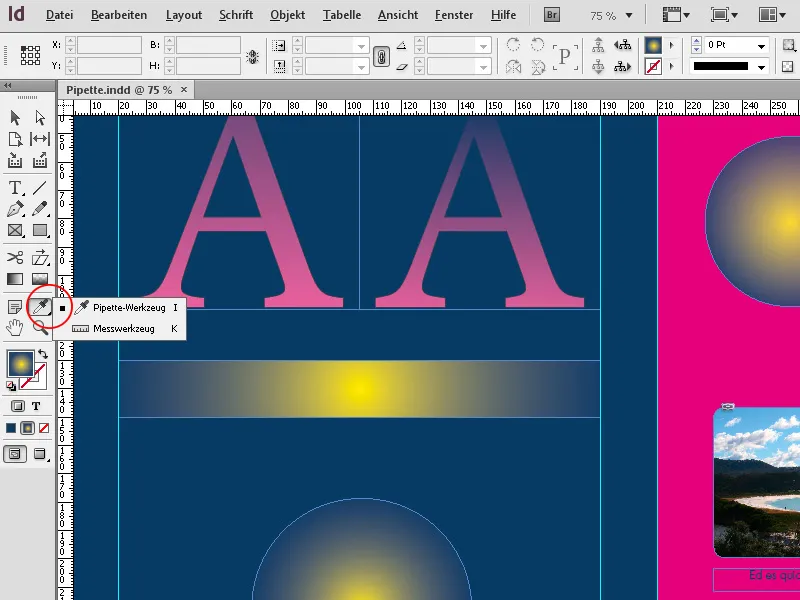
1. Nástroj Pinzeta
S nástrojem pinzety (Zkratka I) můžeš v nejjednodušším případě získat odstín barvy objektu a přenést ho na jiný objekt. Stejně jako vše v InDesignu, i tohle je možné několika způsoby:
Když na tvé stránce nic není vybráno, klepni s pinzetou na místo, odkud chceš barvu převzít. Může to být i velmi specifické místo na obrázku.
Měj na paměti, že se zobrazení pro pinzetu změní: Teď má plnění. Nyní můžeš s naplněnou pinzetou klikat na libovolný počet dalších objektů a tím přenášet barvu.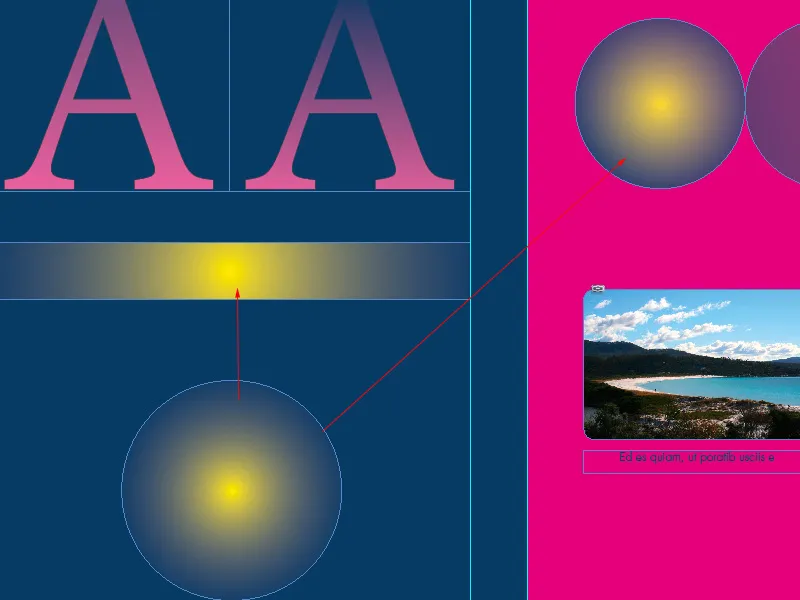
Můžeš také nejprve zvolit objekt pomocí nástroje přímý výběr a poté s pinzetou kliknout na jiné místo v dokumentu, kde chceš přenést vlastnosti označeného objektu.
Vlastně přenášíš vedle barvy i mnoho dalších vlastností zdrojového objektu. Tyto vlastnosti můžeš cíleně určit, když dvakrát klepneš na nástroj pinzeta a otevřeš tak možnosti pinzety.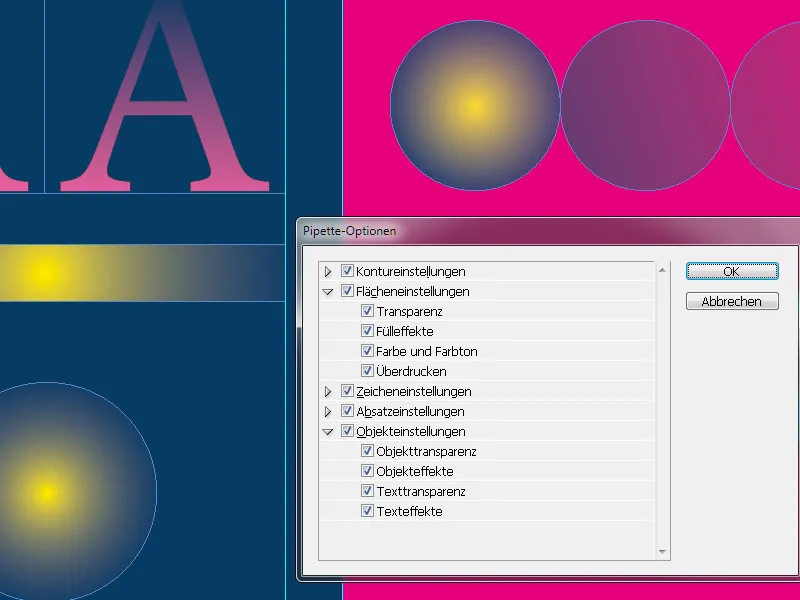
Zde můžeš zvolit nebo zrušit všechny myslitelné nastavení pro obrysy, plnění, znaky, odstavce a objekty, které InDesign s kliknutím na objekt s nástrojem pinzeta kopíruje a přenáší je na jiný objekt.
Kliknutím na malé šipky před kategoriemi se zobrazí možnosti nastavení na detailnější úrovni. Navzdory ohromující pestrosti možností je možnost vybrat určité volby a naopak jiné odebrat skvělou pomocí pro přenesení pouze určitých vlastností podle potřeby. Možná chceš určitým slovům v textu změnit pouze barvu jiného textu, aniž by se změnily další formátování jako písmo, velikost nebo formát znaků; nebo chceš přenést průhlednost objektu na určité jiné, aniž byste zároveň převzali i jeho tloušťku obrysu a efekty.
Vše to můžeš zde cíleně nastavit, ale pouze tehdy, když je to nezbytné. Ve výchozím nastavení jsou nejprve všechny vlastnosti aktivovány a jsou kopírovány při kliknutí s pinzetou. Pinzeta si udržuje plnění, dokud není vyprázdněna kliknutím do nástrojové lišty nebo stisknutím klávesy I.
Takže můžeš s naplněnou pinzetou přenášet vlastnosti na libovolný počet objektů. Dokonce můžeš kopírovat vlastnosti textu na jiné. Nejprve přejeď pinzetou přes zdrojový text a poté označ s naplněnou pinzetou cílový text. Ve výchozím nastavení jsou nyní kromě barvy přeneseny také všechny textové a odstavcové atributy.
2. Měřící nástroj
S měřícím nástrojem (Zkratka K) můžeš měřit vzdálenost mezi dvěma body. Naměřená vzdálenost se zobrazí v poli Informace o objektu. Všechny rozměry se počítají v jednotkách, které byly nastaveny v Předvolbách.
Po změření objektu s měřícím nástrojem zůstanou příslušné linie viditelné, dokud neprovedeš jiné měření nebo nevybereš jiný nástroj.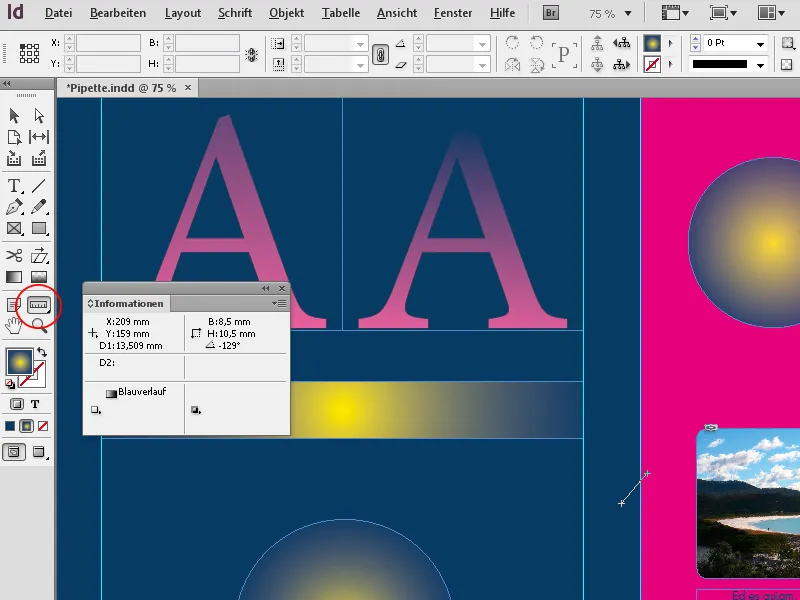
Pro změření vzdálenosti mezi dvěma body klikni na výchozí bod a přesuň myší s podrženým tlačítkem myši k cílovému bodu. V poli Informace o objektu ti budou zobrazeny X- a Y-souřadnice, délka vzdálenosti a úhel. Pokud během tažení držíš stisknutou klávesu Shift, bude měřicí linie přesně svislá nebo vodorovná.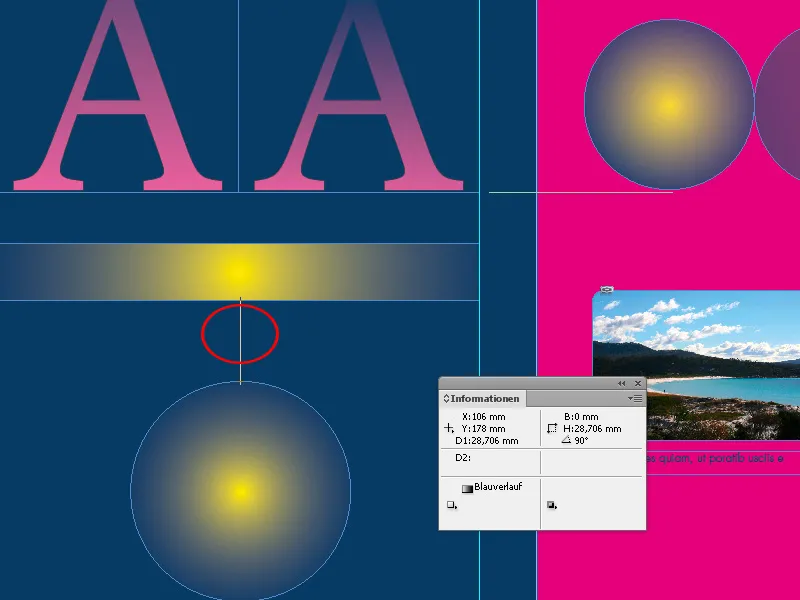
Můžeš také měřit úhel, ve kterém jsou určité prvky rozložené v layoutu nebo grafické čáry na obrázcích, abys mohl ostatní objekty umístit do harmonického celku.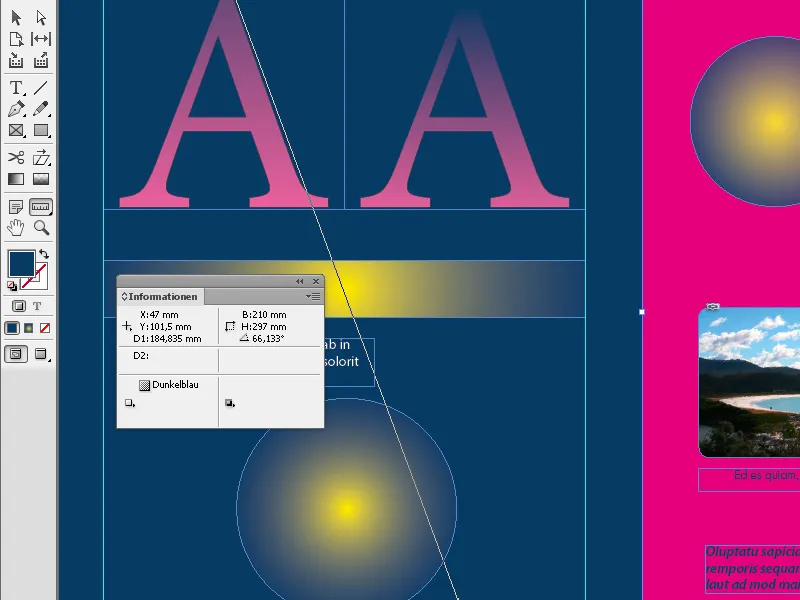
Vzhledem k vztahu k ostatním objektům na tiskovém archu InDesign vděčně zobrazuje pomocí vedlejších linií, které se zobrazí vždy, když měřící nástroj dosáhne hranic nebo středů sousedních objektů. Tím se usnadňuje přesné nastavování nástroje.
Můžeš také přetáhnout vytvořenou úvodní linii s podrženým tlačítkem myši na jinou pozici na tiskovém archu, abys např. intuitivně nastavil stejnou vzdálenost pro jiný objekt.
Pokud při tažení s podrženým tlačítkem myši za jeden z koncových bodů měřicí linie můžeš změřit úhel. InDesign pak neustále vytváří horizontální nebo vertikální vedlejší linie, aby vytvořil vztah k sousedním objektům. Linie umístěná pod určitým úhlem pak můžeš s podrženým tlačítkem myši přesunout na jinou pozici na tiskovém archu, abys mohl ostatní objekty zarovnat.


