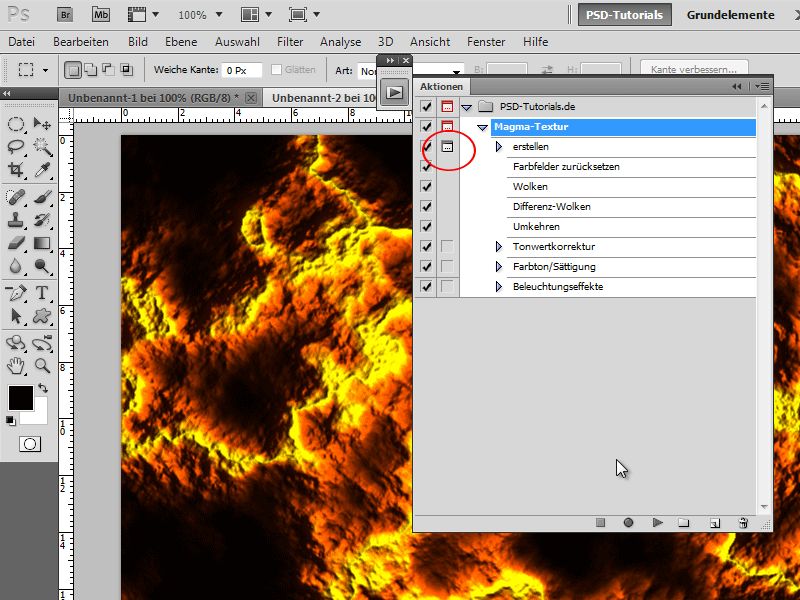Textura Magma dodá tvým designům silný a nabíjející vzhled – ideální pro dramatická pozadí, textové efekty nebo digitální umění. S Photoshopem můžeš tento efekt snadno vytvořit s jasnými barvami, světélkujícími zvýrazněními a strukturovanými detaily. V tomto tutoriálu ti ukážu, krok za krokem, jak vytvořit texturu magmy a uložit ji jako akci, abys ji mohl(a) s jedním kliknutím použít i na jiných projektech. Pojďme na to a proměňme tvůj design v tekutou lávu!
Krok 1:
Nejprve stisknu F9, abych zobrazil(a) panel Akce. Poté kliknu na složku a dole na ikonku Nový. Nyní zadám název pro svou novou akci.
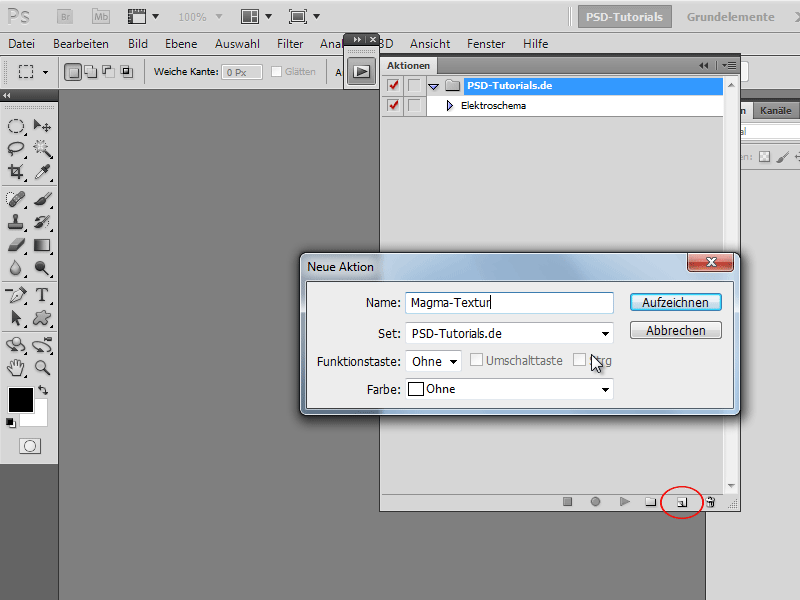
Krok 2:
Všechny kroky se nyní zaznamenávají. Pro vytvoření nového dokumentu stisknu Ctrl+N a zadám jako Šířku 800 pixelů a jako Výšku 600 pixelů.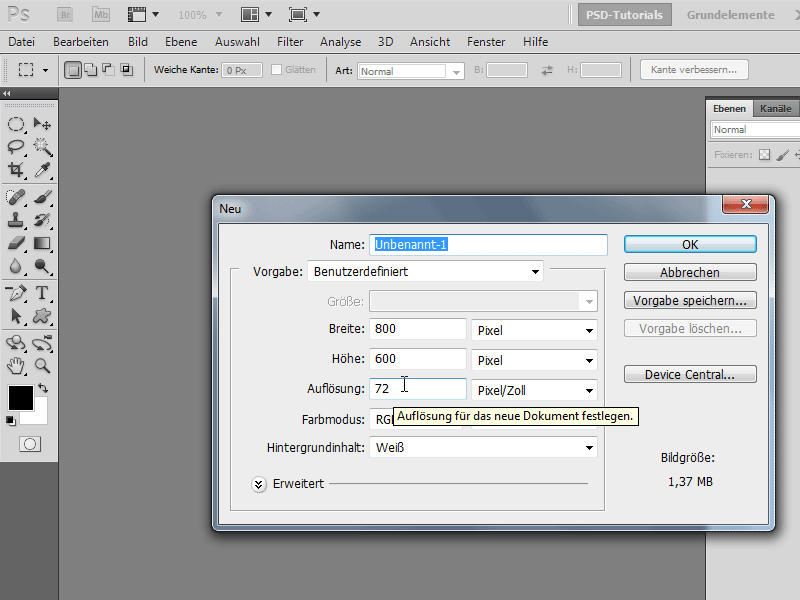
Krok 3:
Aby byly aktivovány standardní barvy, stisknu jednou písmeno D. Následně přejdu na Nabídka>Filtr>Filtr pro vykreslování>Oblaka.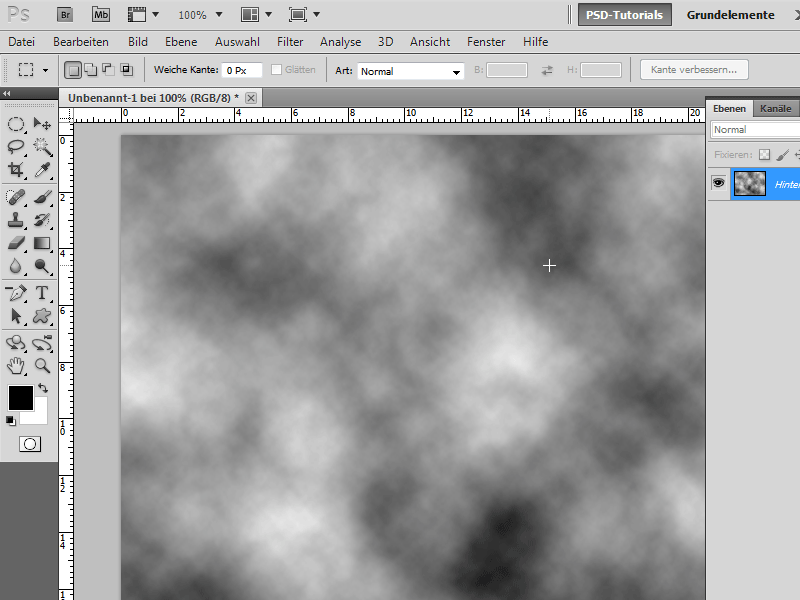
Krok 4:
Poté na Nabídka>Filtr>Filtr pro vykreslování>Rozdílová oblaka.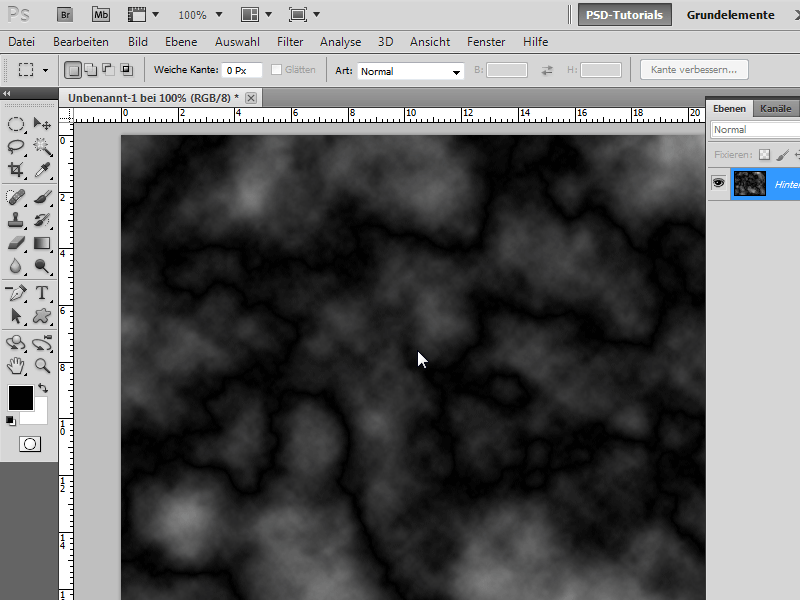
Krok 5:
Nyní musím obrázek invertovat pomocí Ctrl+I. Poté stisknu Ctrl+L, abych se dostal(a) do Korekce barev. Zde posunu střední posuvník docela daleko doprava, aby bílé rytiny lépe vynikly.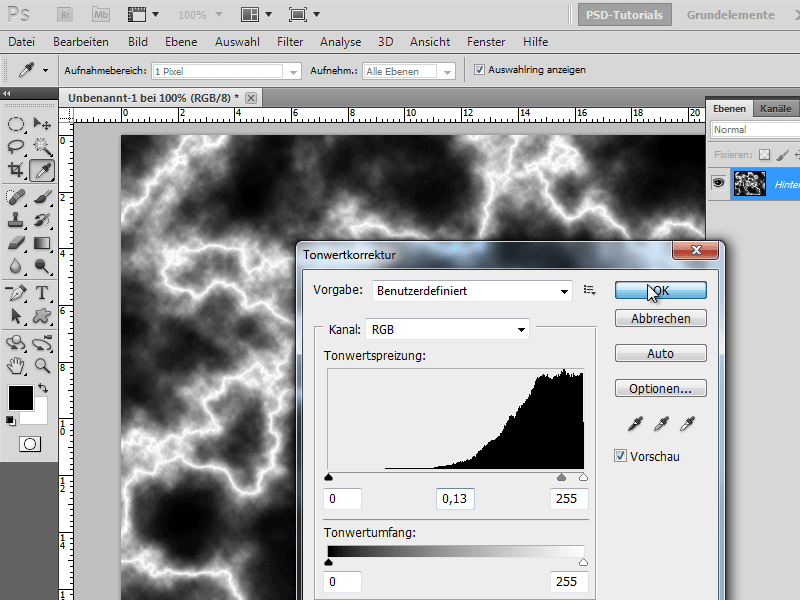
Krok 6:
Aby to vše získalo hezkou barvu, stisknu Ctrl+U a zadam následující hodnoty barev (do volby Zbarvení zaškrtnu):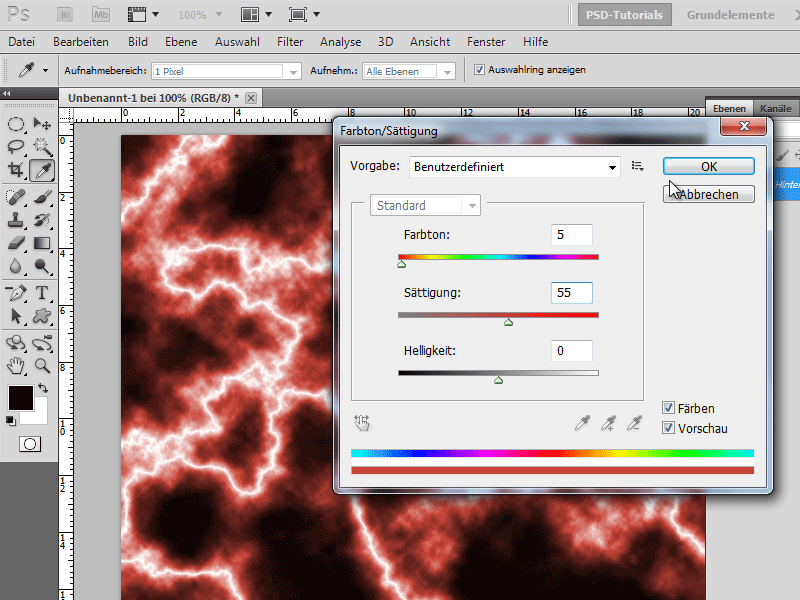
Krok 7:
Téměř hotovo! Vrátím se zpět do Menu s filtry, tentokrát však na Filtr>Renderování efektů světla. Zde zadám následující hodnoty (pomocí posuvníku zvětším kruh v náhledu trochu doprava):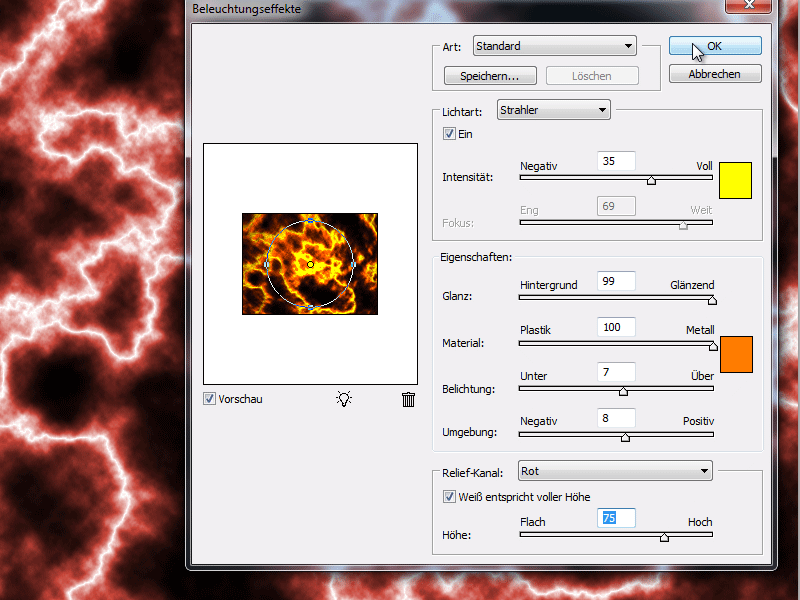
Krok 8:
Výsledek vypadá skvěle, co myslíš?
Krok 9:
Nyní znovu stisknu F9, abych zobrazil(a) panel Akce a dokončím svou akci. Nyní stačí kliknout na ikonu Přehrát a akci spustit znovu. Uvidíš, že textura magmy vždy vypadá jinak, protože Filtr oblak je vždy vytvářen náhodně.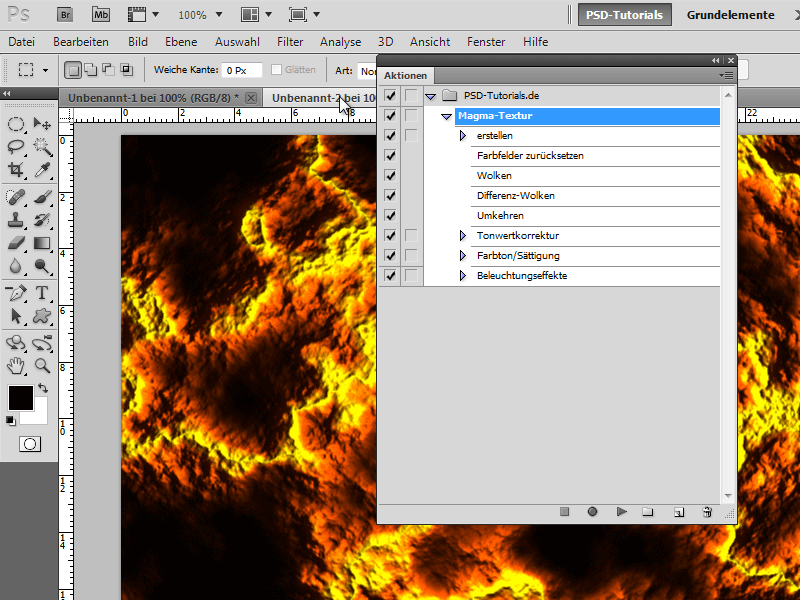
Krok 10:
Pokud chceš vidět dialogové okno pro změnu určitých hodnot, klikni na symbol vedle zaškrtávacího políčka.